- записать загрузочный LiveCD (от Сергея Стрельца),
- загрузитесь с него (Справка: Загрузка с USB-накопителя),
- открыть меню ПУСК и найти вкладку сброса паролей — воспользоваться одним из инструментов для создания нового пользователя (администратора) // пример, как это делается;
Как запустить диспетчер задач на Виндовс 10
Здравствуйте. Эта статья будет очень важной темой, без знания которой будет трудно решить многие компьютерные проблемы. Я хотел бы объяснить, как запустить диспетчер задач в Windows 10 и извлечь из него максимум пользы.
Эта системная утилита существует с первых версий операционной системы Microsoft. С каждым обновлением его возможности улучшались, и сегодня этот инструмент необходим для получения информации и устранения большинства проблем Windows.
Без преувеличения, это простое приложение можно использовать для проверки всех областей «компьютерной жизни»: Процессы, службы, запущенные программы, автоматический запуск программного обеспечения и т.д. Я буду объяснять все по очереди. Будьте терпеливы!
Как запустить диспетчер задач на Виндовс 10
Я лично знаю 4 метода, которые одинаково просты и полезны, и я кратко опишу их.
- Если вы нажмете Ctrl + Alt + Del, откроется специальное меню, которое приведет вас в нужное место.
- Более быстрый способ — комбинация клавиш Ctrl + Shift + Esc, которая дает прямой доступ к диспетчеру задач Windows 10.
- В строке поиска введите соответствующий запрос и нажмите на результаты, как показано на следующем изображении:
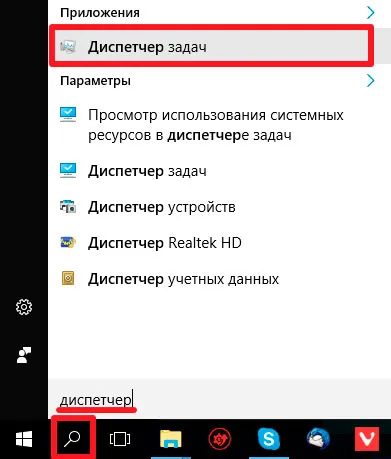
- Самый простой способ, на мой взгляд, — щелкнуть правой кнопкой мыши (далее ПКМ) на панели задач. Отобразится меню с нужной опцией:
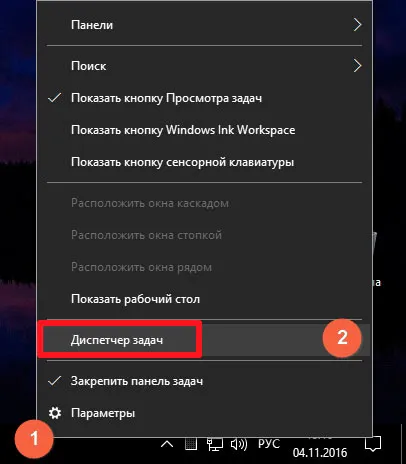
В результате использования любого из вышеперечисленных методов откроется новое окно следующего типа:
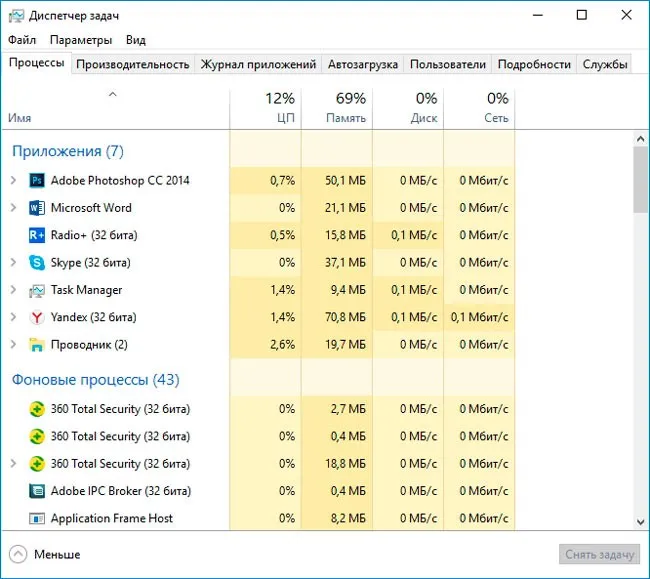
Вкладки
Как вы видите, Системная утилита содержит несколько модулей, назначение которых неизвестно многим пользователям. Теперь давайте рассмотрим отдельные вкладки, и вы увидите, насколько они полезны.
Как только вы открываете администратора, вы сразу же оказываетесь в этом месте. Он показывает все процессы, которые активны и потребляют оперативную память, процессор, жесткий диск и сетевые ресурсы. Эта информация отображается в соответствующих колонках.
Внизу есть кнопка «Меньше», которая скрывает все данные, оставляя только список запущенных программ:
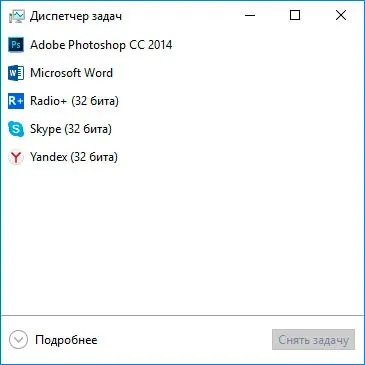
Нажмите «Еще», чтобы вернуться к предыдущему виду.
Чтобы остановить процесс, просто щелкните по нему ПКМ и выберите «Снять задачу» или просто нажмите на соответствующую кнопку в нижней части окна (после выбора нужного элемента).
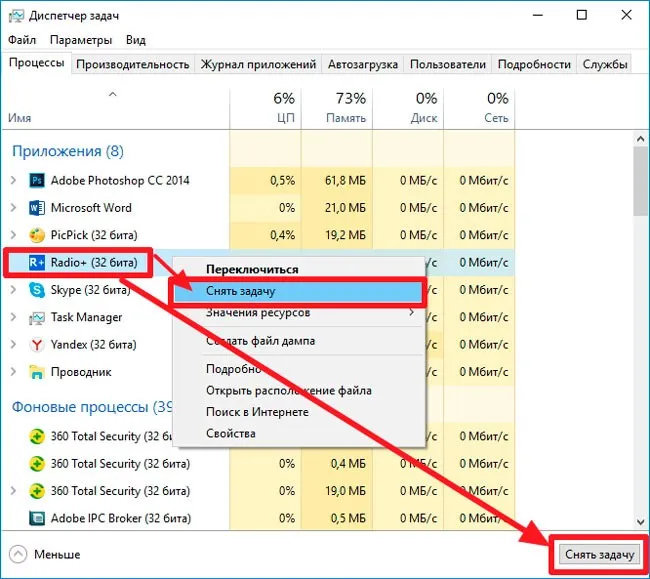
Я не рекомендую останавливать процессы, о которых вы ничего не знаете. Лучше сначала поискать информацию в интернете, выбрав этот пункт «Поиск» из контекстного меню (см. предыдущий рисунок), или задать мне вопрос.
- записать загрузочный LiveCD (от Сергея Стрельца),
- загрузитесь с него (Справка: Загрузка с USB-накопителя),
- открыть меню ПУСК и найти вкладку сброса паролей — воспользоваться одним из инструментов для создания нового пользователя (администратора) // пример, как это делается;
Методы запуска «Диспетчера задач» на Windows 10
Следует отметить, что все методы, описанные в этой статье, могут быть реализованы с помощью нескольких кликов и не требуют стороннего программного обеспечения. Все действия выполняются с помощью системных утилит и интерфейсных компонентов. Конечный результат одинаков во всех случаях, поэтому вы можете выбрать любой метод и применить его.
Начнем с одного из самых простых методов. Он реализуется следующим образом:
Способ 2: Меню «Пуск»
Этот метод по сути очень похож на предыдущий. Единственное отличие заключается в том, что это делается не через «Панель задач», а через кнопку «Пуск». Единственное отличие заключается в том, что все действия выполняются через кнопку Пуск, а не через панель задач.
В каждой версии Windows 10 есть встроенная утилита «Выполнить» С ее помощью можно запустить многие системные программы, включая «Диспетчер задач».
-
Нажмите «Windows+R» на клавиатуре. Откроется окно «Выполнить».
Способ 4: Системный «Поиск»
Этот метод можно использовать только в том случае, если вы не отключили функцию «Поиск» в Windows 10. В противном случае вы должны использовать другой метод.
Все пользователи привыкли управлять и перемещаться по операционной системе с помощью мыши. Однако многие действия можно выполнить и с помощью комбинаций клавиш, например, открыть «Диспетчер задач». .

Итак, вы изучили все основные методы вызова диспетчера задач. Наконец, мы хотели бы отметить, что в некоторых случаях упомянутая программа не может быть запущена. Обычно это может быть вызвано вирусами или незначительными системными ошибками. В этих случаях стоит следовать рекомендациям, приведенным в отдельной статье.
Открытие из контекстного меню кнопки Пуск (WinX)
Чтобы открыть меню, используйте комбинацию клавиш Win + X или щелкните правой кнопкой мыши на значке меню Пуск. Если у вас сенсорный экран, удерживайте клавишу до появления контекстного меню WinX. Прочитайте, как открыть контекстное меню WinX.
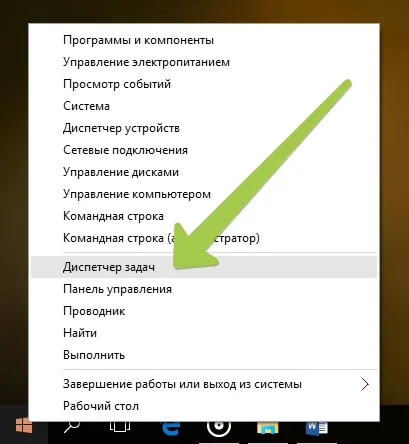
Выберите Диспетчер задач, чтобы открыть его.
Открытие Диспетчера задач через меню Пуск.
Для этого откройте меню Пуск и выберите Все программы в правой части.
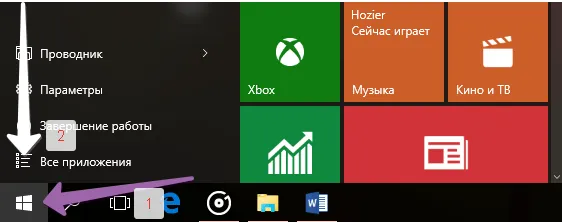
Затем выберите папку Утилиты-Windows и нажмите или коснитесь Диспетчер задач в списке.
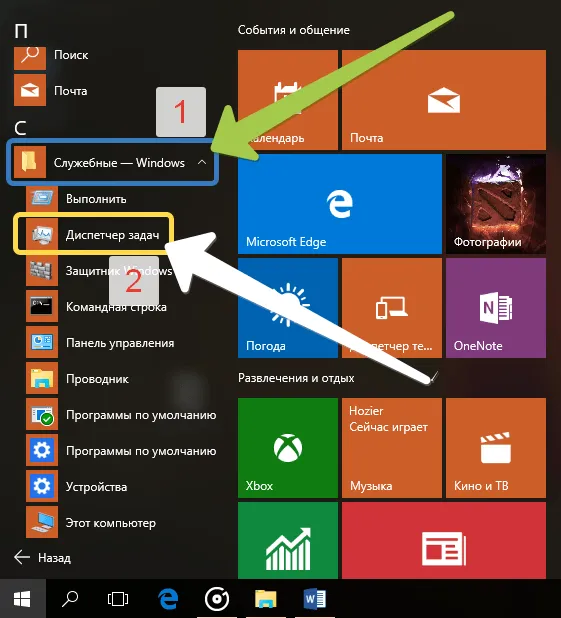
Поиск Диспетчера задач
Диспетчер задач можно открыть через поиск. Для этого откройте окно поиска, нажав на символ увеличительного стекла на панели задач.
Затем введите «Диспетчер задач» в поле поиска и нажмите или коснитесь его, чтобы открыть.
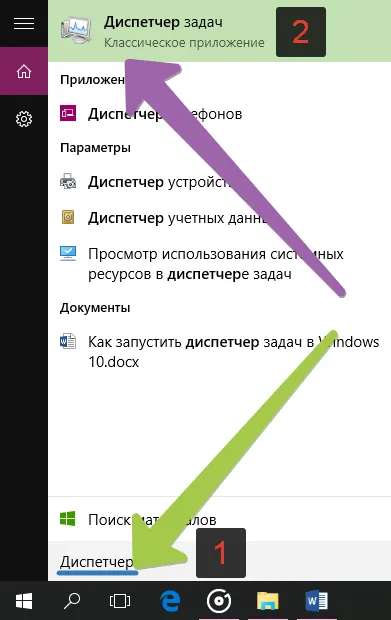
Также можно щелкнуть правой кнопкой мыши на «Диспетчере задач» или удерживать кнопку до появления дополнительного меню.
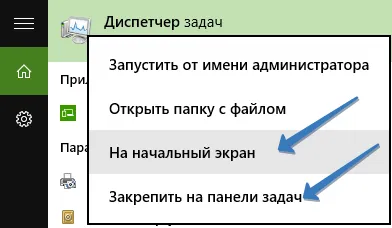
Факт, что злоумышленники могут подключаться к системе через вирусные скрипты. В этом случае эти попытки отображаются в пользовательской области диспетчера задач Windows 10. Затем вы можете решить, хотите ли вы проверить его на наличие вирусов.
Проблемы с запуском «Диспетчера задач» в Windows 10
Если диспетчер задач не запускается одним из вышеперечисленных способов, значит, в системе произошел сбой. На это есть только две причины:
- Компоненты диспетчера задач отключены в реестре,
- файлы, отвечающие за работу приложения, повреждены или заражены вирусом.
В случае сбоя в работе системы следует проверить компьютер на наличие вирусов. Следует последовательно проверить две или три антивирусные программы. Затем запустите сканирование и восстановите системные файлы:
- Щелкните правой кнопкой мыши на значке Windows, выберите пункт «Командная строка (администратор)» или запустите терминал другим способом. Запустите терминал «Командная строка (администратор)».
- Введите команду sfc /scannow и выполните ее с помощью клавиши Enter. Введите команду sfc /scannow и нажмите Enter для ее выполнения.
- Обязательно дождитесь завершения программы. Затем перезагрузите компьютер и попробуйте снова запустить диспетчер задач.
Если приведенные выше инструкции не помогают восстановить программу мониторинга, сделайте следующее.
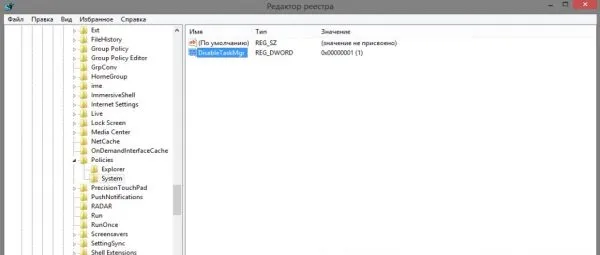
- Нажмите комбинацию клавиш Win + R, введите команду regedit и выполните ее, нажав OK.
- В структуре каталогов слева перейдите в HKEY_LOCAL_MACHINE\Software\Microsoft\Windows\CurrentVersion\Policies\System, найдите файл DisableTaskMgr, дважды щелкните по его свойствам и установите параметр в 0. Измените значение DisableTaskMgr с 1 на 0.
Однажды у меня возникла проблема, когда диспетчер задач не работал, и я смог решить ее, изменив значение параметра. Однако через некоторое время значение вернулось с 0 на 1. В конце концов я решил проблему, удалив файл DisableTaskMgr.
С помощью «Редактора локальной политики» вы можете решить эту проблему следующим образом:
- Нажмите комбинацию клавиш Win + R, введите команду gpedit.msc и выполните ее с помощью кнопки OK.
- Откройте «Конфигурация пользователя» — «Административные шаблоны» — «Система» — «Действия после CTRL+ALT+DEL», дважды щелкните на «Удалить диспетчер задач». Найдите запись Uninstall Task Manager и дважды щелкните на ее свойствах.
- Установите флажок «Отключено» и сохраните изменения, нажав кнопку «OK». Установите флажок «Отключено» и сохраните изменения, нажав кнопку «OK».
Видео: как исправить проблему с запуском «Диспетчера задач»
Существует несколько способов открыть диспетчер задач. Но если ни один из них не работает, проблему можно решить довольно легко с помощью нескольких простых процедур.
Эта вкладка представляет собой упрощенную версию полного представления услуг в разделе «Десять». Здесь также можно отключить или перезапустить определенные элементы. Все действия выполняются через контекстное меню (при нажатии ПКМ ).
Используем комбинации горячих клавиш
Самый простой способ открыть диспетчер задач во всех версиях Windows — это нажать Ctrl+Shift+Escape

(Esc).
Вы можете использовать комбинацию Ctrl+Shift+Escape (Escape) для запуска диспетчера задач на удаленном рабочем столе (RDP) Remote Desktop Protocol. Для получения дополнительной информации см. https://ru.wikipedia.org/wiki/Remote_Desktop_Protocol. В отличие от Ctrl+Alt+Del (Delete), эта функция активируется только на локальном компьютере или ноутбуке.
CTRL + ALT + DEL — самая популярная комбинация клавиш для открытия диспетчера задач. Открывает экран безопасности Windows
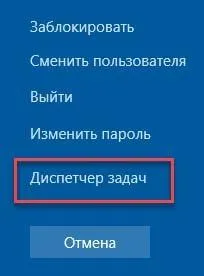
экран и выбирает нужное приложение для запуска.
В Windows XP эта комбинация клавиш открывает непосредственно диспетчер задач.
Через кнопку пуск
- Щелкните правой кнопкой мыши на кнопке «Пуск» или используйте клавиши Win + X.
- Когда откроется меню, нажмите Диспетчер задач.
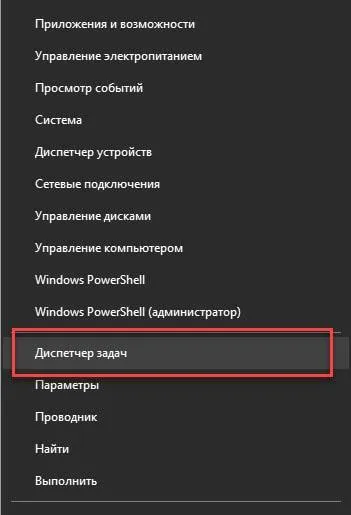
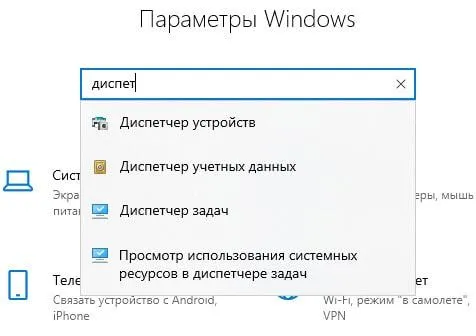
Через поиск Виндовс
Введите Диспетчер задач в поиске 🔎 на панели задач и запустите его оттуда.
Диспетчер задач можно также запустить непосредственно с помощью команды запуска ⇒ Диспетчер задач.
-
Откройте окно командной строки
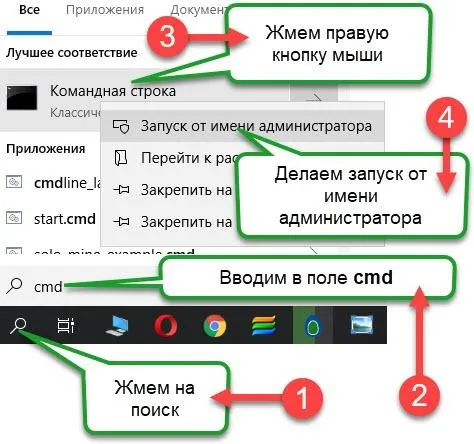
cmd и запустите его от имени менеджера. Введите команду taskmgr
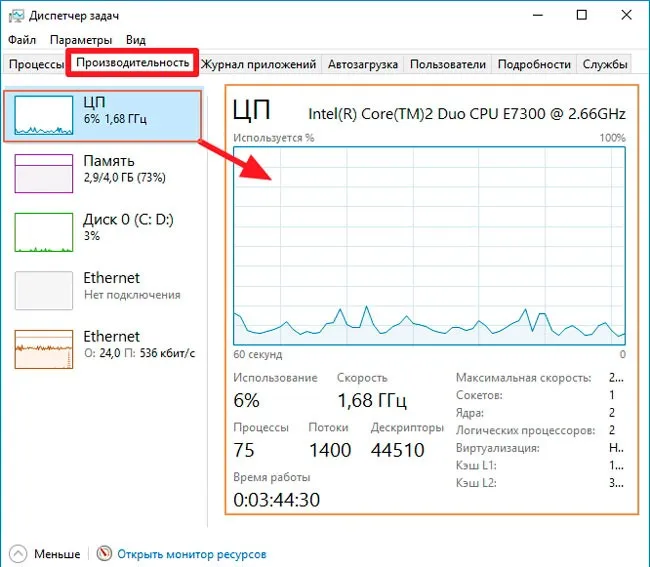

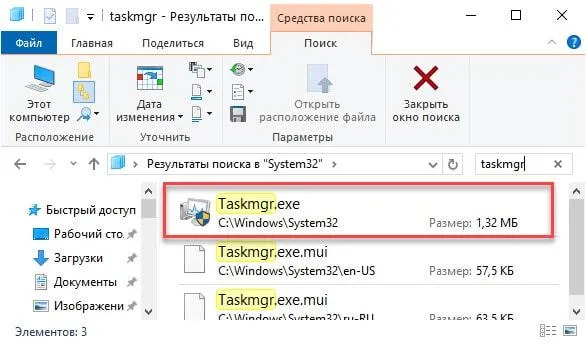
. Чтобы ускорить запуск, вы можете создать ярлык в этом файле
















