Подключение к другим устройствам iOS осуществляется аналогичным образом, обращая внимание на версию операционной системы.
Как подключить наушники AirPods к iPhone, iPad, Apple Watch, Mac или Android

Для AirPods просто откройте зарядный футляр, свернув его «шариком» перед разблокированным устройством.
Наушники AirPods Gen 1 совместимые устройства.
- iPhone, iPad и iPod Touch с установленной iOS 10 или более поздней версией.
- Apple Watch с установленной watchOS 3 или более поздней версией.
- Mac с установленной macOS Sierra или более поздней версией.
Наушники AirPods 2-го поколения, совместимые устройства.
- iPhone, iPad и iPod touch с установленной iOS 12.2 или более поздней версией.
- Apple Watch с watchOS 5.2 или более поздней версией.
- Apple TV с операционной системой tvOS 12.2 или более поздней версии.
- Mac с установленной macOS Sierra 10.14.4 или более поздней версией.
На устройстве появится интерфейс настройки. Выберите «Подключить» и нажмите «Готово»; после подключения наушников AirPods 2 также откроется мастер «Привет, Siri» (если вы не сделали этого ранее на iPhone).
Если вы вошли в iCloud на своем устройстве, ваши AirPods будут настроены автоматически с помощью совместимого устройства, подключенного к iCloud с использованием аналогичной учетной записи Apple ID.
Как выбрать источник воспроизведения музыки
Беспроводные наушники Apple AirPods можно одновременно подключить к iPhone и Apple Watch. В этом случае звук будет автоматически переключаться между устройствами.
Вы можете выбрать источник воспроизведения музыки (наушники AirPods, встроенный динамик iPhone, Apple TV и т.д.), выполнив следующие действия.
На iPhone или iPad
- Открытая контрольная точка.
- Коснитесь пальцем карты музыкального проигрывателя в правом верхнем углу панели управления, затем нажмите и удерживайте, пока не появятся Настройки аудио.
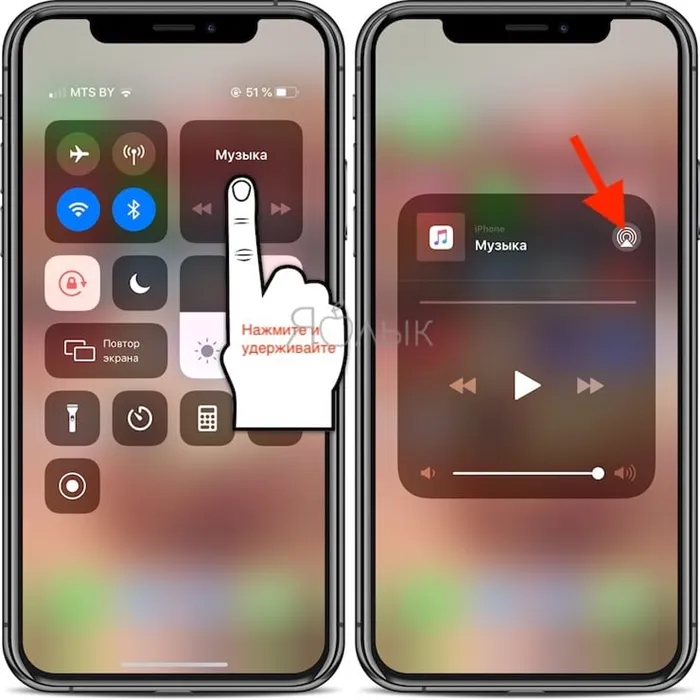
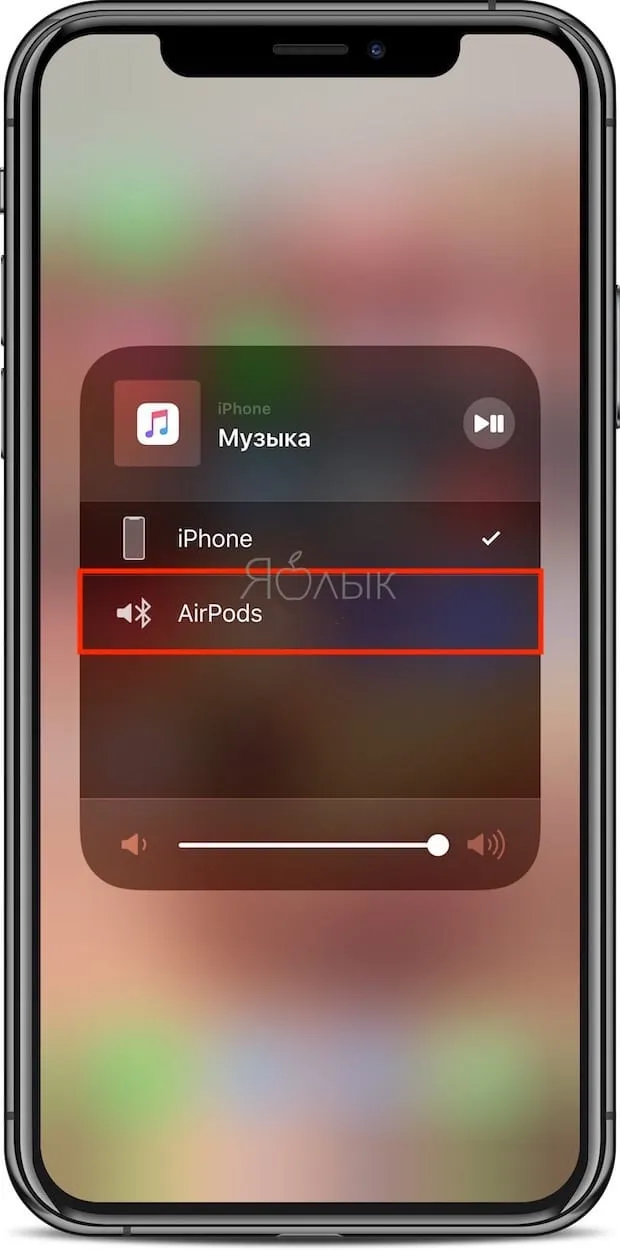
На Mac
- Нажмите на значок регулятора громкости в строке меню и выберите наушники AirPods или другие динамики в разделе Выходные устройства.
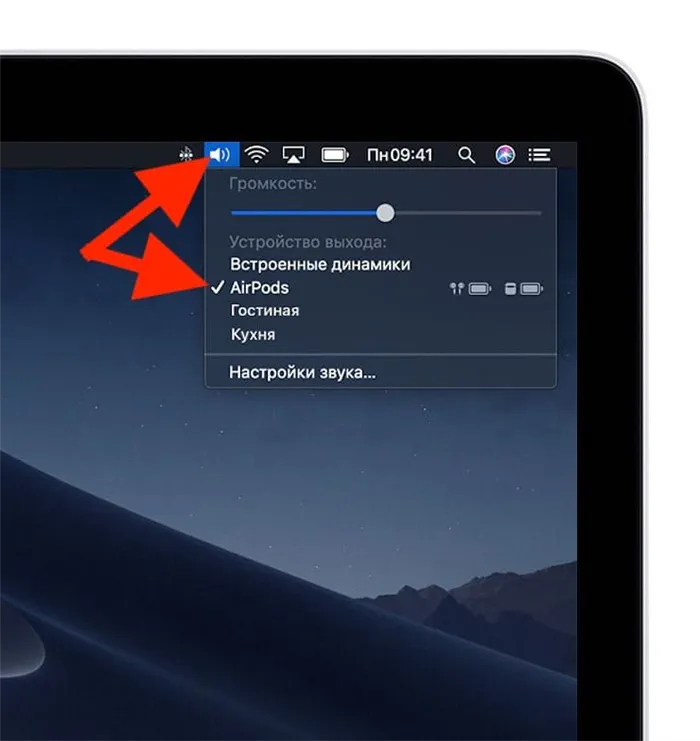
Примечание Наушники AirPods появятся в меню Controls and Mac, только если они готовы и находятся в зоне действия.
Если вы не видите наушники AirPods на своем Mac, вам необходимо выполнить сопряжение с Mac. Для этого.
1. на компьютере Mac откройте «Системные настройки» и выберите «Bluetooth».
2. если Bluetooth включен, включите его.
3. поместите оба AirPods в зарядный кейс и откройте крышку.
4. нажмите и удерживайте кнопку Settings на задней стороне корпуса, пока индикатор состояния не станет белым.
5. выберите обнаруженные AirPods из списка доступных устройств и нажмите кнопку Connect.
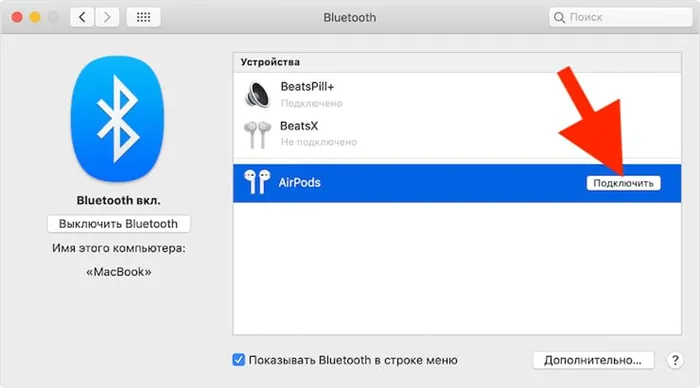
Если звук идет из встроенных динамиков Mac, нажмите на значок регулировки громкости в строке меню и выберите «AirPods».
Примечание Наушники AirPods появятся в меню Controls and Mac, только если они готовы и находятся в зоне действия.
Можно ли подключить наушники JBL к Айфону
Многие пользователи до сих пор не уверены, что могут подключить наушники JBL к iPhone из-за особенностей программного обеспечения. Первоначально сопряжение было возможно с официальными AirPods. С новой операционной системой подключение гарнитуры стороннего производителя не является проблемой.
Другими словами, наушники JBL для iPhone не являются табу. Их можно легко подключать и слушать без ограничений. Алгоритм не сильно отличается от алгоритма смартфонов Android, но нюансы разные и выделены ниже.
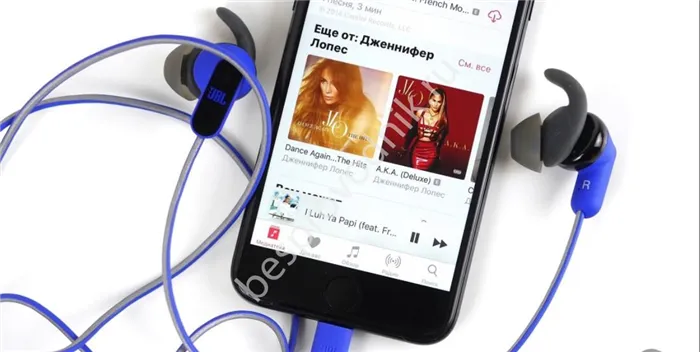
Как подключить
Единственный способ подключить беспроводные наушники JBL к устройству с обновленной ОС, такому как iPhone 11, — через Bluetooth. Указанный модуль должен работать исправно, и пользователю остается только следовать приведенным ниже инструкциям. Ниже мы рассмотрим особенности сопряжения на различных устройствах Apple.
Как подключить к Айфону
Сначала проверьте, работают ли наушники JBL с вашим iPhone, и правильный способ подключения устройств. Алгоритм следующий.
- Убедитесь, что модуль беспроводной связи включен на смартфоне. При необходимости активируйте его через настройки или панель управления.
- Переведите гарнитуру WLL в режим обнаружения. Для получения дополнительной информации см. руководство пользователя вашего устройства. В некоторых случаях может потребоваться зарядить аккумулятор и извлечь его из корпуса или нажать специальную кнопку.

- Войдите в категорию ‘Bluetooth’ в настройках.
- Подождите, пока смартфон обнаружит вашу гарнитуру; если беспроводные наушники JBL совместимы с iPhone, поиск будет завершен в течение 3-5 секунд.
- Найдите гарнитуру в списке. Если вы не знаете название аксессуара, попробуйте поискать информацию на корпусе, руководстве или упаковке.
- Когда устройство найдено, дважды нажмите на его название, чтобы подключить его к смартфону.
- Введите PIN-код, если он требуется для сопряжения. Эта информация обычно напечатана на коробке или в руководстве пользователя. Эта информация может также отображаться непосредственно на дисплее.
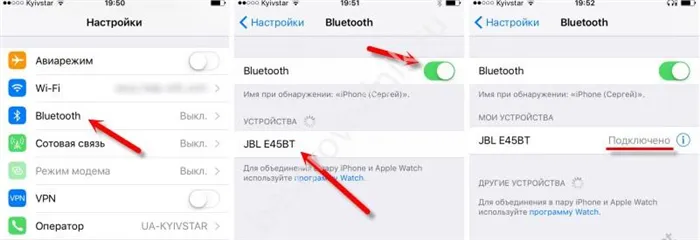
Если на дисплее появится надпись «Подключено», соединение успешно установлено. В этом случае на вопрос о том, подходят ли беспроводные наушники JBL для iPhone 11 и других операционных систем, можно ответить утвердительно. После этого вы сможете слушать с помощью аккумулятора.
После сопряжения они автоматически соединятся — главное условие, чтобы Bluetooth iPhone был активен, а само устройство — активно.
Как подключить к Айпаду
Параллельно может возникнуть вопрос, как подключить гарнитуру JBL к iPad, если под рукой нет iPhone. Здесь процедура такая же, как и при подключении беспроводных наушников JBL к iPhone: просто включите Bluetooth, переведите гарнитуру в режим обнаружения и найдите ее в списке обнаруженных устройств.
Вопросы о том, как подключить AirPods к iPhone и можно ли подключить AirPods к Apple Watch, часто задают те, у кого на гаджетах Apple установлены беспроводные наушники. Данный обзор отвечает на эти и другие вопросы.
Подключение AirPods к компьютерам Мас
Как подключить AirPods к смартфонам братьев? Если вы хотите сопрячь беспроводные наушники с компьютером Apple PC или macbook, сначала проверьте следующее
- Для AirPods второго поколения: на вашем ПК должна быть установлена версия Mojave 10.14.4 или более поздняя.
- Для AirPods Pro: Catalina 10.15.1 или более поздняя версия.
Если наушники уже сопряжены с iPhone, имеющим общий Apple ID с вашим Mac, процедура проста.
- Включите наушники.
- Перейдите в меню Bluetooth на компьютере или ноутбуке.
- Другой вариант — щелкнуть значок динамика в верхней системной панели.
- Перед вами появится список устройств, которые могут быть сопряжены, из которого вы можете выбрать наушники и подключить их.
Однако если вы не можете найти свою гарнитуру, работает другой метод — сопряжение между яблочными гаджетами.
- Перейдите в меню Apple (фирменный значок яблока в верхней части системной панели).
- Перейдите в раздел «Системные настройки».
- Нажмите на значок Bluetooth.
- Убедитесь, что модуль Bluetooth включен.
- Поместите оба наушника в чехол и откройте крышку.
- На задней стороне футляра удерживайте кнопку до тех пор, пока индикатор не начнет мигать белым светом.
- Как подключить AirPods к ноутбуку? Вы увидите AirPods в списке доступных устройств для сопряжения — выберите их, нажав на «Подключить».
Если даже после этих манипуляций звук продолжает идти через динамики, нажмите на значок динамика в верхней системной строке — устройством для вывода звука должны стать наушники.

Теперь вы знаете, как подключить наушники JBL к устройству iOS и правильно настроить звук. Если возникнут трудности, их легко решить простой перезагрузкой, разрывом соединения и повторным сопряжением. Что касается настройки, то здесь на помощь приходит специальное программное обеспечение.
Как подключить AirPods к компьютеру Mac
Пользователи часто мучаются над тем, как подключить AirPods 2.
Настроить необходимые устройства для сопряжения с ПК несложно:
- Перед выполнением действий крышку корпуса следует держать открытой, а компьютер — включенным.
- Удерживайте клавишу на задней стороне корпуса AirPods, чтобы индикатор замигал белым светом.
- На компьютере откройте «Системные настройки» и активируйте «Bluetooth».
- В списке обнаруженных устройств выберите наушники.
- Если модель аксессуара позволяет, нажмите «Включить» и поприветствуйте голосового помощника.
- Далее пользователю будет предложен выбор — делиться или не делиться своим аудио для улучшения функций Siri.
Выбранные опции легко изменить в любое время — сняв или установив флажок напротив пункта «Улучшить Siri и диктовку».
Как подключить AirPods к компьютеру с Windows 10
Настроить взаимодействие между наушниками и компьютером, на котором установлена операционная система Microsoft, достаточно просто:
- Удерживайте круглую кнопку на корпусе и дождитесь мигания индикатора.
- Откройте настройки Windows 10, нажав на характерную «шестеренку» в меню «Пуск».
- Выберите «Устройства»/ «Bluetooth и другие устройства»/ «Добавить Bluetooth и другое устройство».
- В появившемся окне выберите пункт «Bluetooth».
- ПК обнаружит аксессуар и предложит выполнить сопряжение.
Но прежде чем подключать наушники AirPods к компьютеру, необходимо убедиться, что внутри системного блока есть соответствующий модуль. Если он отсутствует, его придется докупить.
Но прежде чем подключать наушники AirPods к компьютеру, необходимо убедиться, что внутри системного блока есть соответствующий модуль. Если он отсутствует, его придется докупить.
🔍 3. В настройках Bluetooth выполняем поиск и подключаем блютуз наушники
1.1 Выберите наушники 1.2. Дождитесь сопряжения.
При первом сопряжении телефон может дополнительно спросить о подключении. Нажмите «Да».
2.1. Подтвердите сопряжение 2.2. Наушники подключены ✅
Обычно наушники в доступных устройствах называются примерно так, как официально указано на коробке. Но иногда, например, китайские бюджетные модели могут называться странно: просто mac-адрес (цифры и буквы через двоеточие), иероглифы или название, не относящееся к «имени» модели. Положитесь на свою интуицию или проверьте все 😉.
Очень старые или странные модели требуют ввода пин-кода на последнем этапе. Если друг так сделал, то стандартный — 0000 или 1111. Или он указан в документации. Как подключить наушники к планшету Samsung? Легко. И к другим планшетам тоже.
4 . В случае если индикатор не мигает, попробуйте нажать и удерживать кнопку настройки на задней стороне корпуса в течение нескольких секунд, пока индикатор не начнет мигать.
Как подключить AirPods к iPhone?
Чтобы установить соединение, следуйте приведенным ниже советам:
- Включите Bluetooth на устройстве, к которому вы хотите подключить аксессуар.
- Разблокируйте iPhone (iPad или iPod) и откройте чехол для наушников.
- На экране сразу же появится уведомление, предлагающее продолжить подключение.
- Нажмите «Connect» на экране смартфона, затем нажмите и удерживайте кнопку на корпусе. Подключение осуществляется быстро и легко.
Все беспроводные наушники Apple подключаются таким образом; если у вас нет iPhone, для полной функциональности см. статью Как подключить AirPods к Android.
Как посмотреть заряд AirPods на iPhone?
Когда гарнитура подключена, состояние зарядки аксессуара отображается на экране смартфона. Он также может быть отображен в виджете.
- Для этого проведите пальцем влево.
- Проведите вниз и нажмите «Изменить».
- Найдите «Battery» в списке виджетов и нажмите ‘+’, чтобы добавить этот график в виджет.
Теперь проведите пальцем влево от «Аккумулятор», чтобы увидеть состояние зарядки смартфона и подключенных аксессуаров.
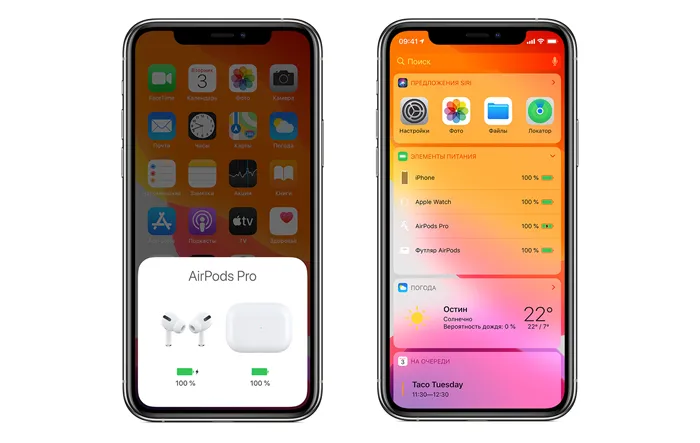
Вы также можете проверить уровень заряда беспроводных наушников или чехла, коснувшись карты управления звуком в правом верхнем углу в разделе «Управление».
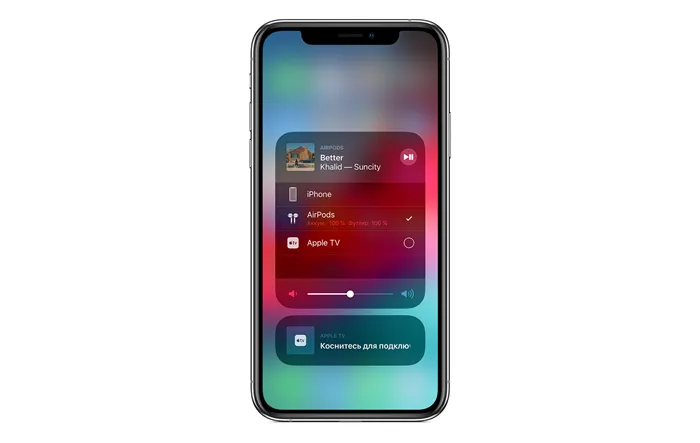
Приведенный выше метод подходит для всех устройств iOS.
















