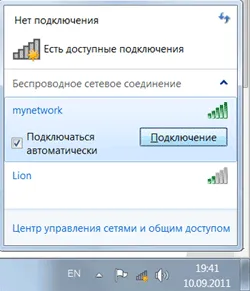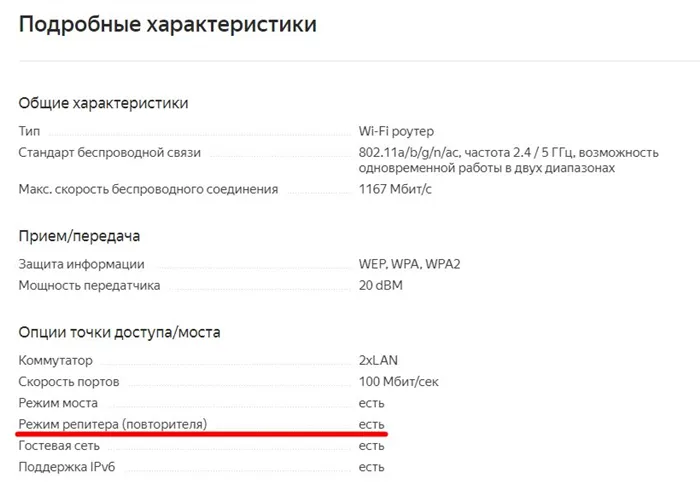Но я хочу сделать тебя счастливым! Функция ретранслятора также может быть настроена на обычном WI-FI маршрутизаторе, если у вас их два. Лучше не покупать его специально для этой цели, потому что гораздо проще подключить готовый ретранслятор. Маршрутизатор в режиме ретранслятора может быть настроен только на устройства, имеющие функцию WDS.
Как Настроить Режим WDS Моста на Роутере TP-Link в Качестве Репитера или Повторителя WiFi
Маршрутизатор в режиме ретранслятора WLAN, повторителя или моста WDS — это очень практичная функция, которая встроена во многие модели TP-Link. Он позволяет использовать обычный маршрутизатор в качестве усилителя сигнала для другой беспроводной точки доступа и называется «мост WDS». Однако не все модели имеют эту настройку. Поэтому если вы хотите использовать маршрутизатор TP-Link в качестве ретранслятора WLAN, вам необходимо убедиться, что эта настройка доступна. Как настроить WiFi маршрутизатор TP-Link в режиме ретранслятора (мост WDS) как WiFi ретранслятор или повторитель? Давайте поговорим об этом в данной статье.
Использование маршрутизатора в качестве ретранслятора практично в том случае, если вам нужно распространить WiFi на удаленную комнату, а второй маршрутизатор у вас не занят. В этом случае вам не нужно покупать отдельное устройство — вы просто помещаете его между источником и недоступной точкой и включаете его в режиме ретранслятора (подробнее о wifi-бустере как отдельном устройстве см. в другом посте). Он принимает сигнал и расширяет его в зависимости от мощности своих антенн.
Что такое WDS мост на роутере?
Мост WDS — это одно из названий функции Wi-Fi-маршрутизатора как усилителя сигнала. Он используется для соединения двух беспроводных сетей в одну посредством WLAN путем подключения двух маршрутизаторов через мост WDS.
Например, у вас есть две совершенно разные локальные сети. Если подключить маршрутизатор к обоим, перевести их в режим моста WDS и настроить их вместе через WiFi, можно создать общую сеть.
Как работает WiFi роутер TP-Link в режиме моста WDS
Маршрутизаторы TP-Link являются примером сочетания режима моста WDS с режимом ретранслятора в одной установке. Это может сбить с толку.
В чистом виде они отличаются тем, что маршрутизатор, используемый в качестве ретранслятора WLAN, только удлиняет существующий сигнал. На ваших телефонах и ноутбуках в любом месте появится единая сеть, как будто вы используете один маршрутизатор, только очень мощный.
Мост WDS подразумевает, что другой маршрутизатор также пересылает свою собственную беспроводную сеть с собственным SSID и, следовательно, собственным паролем. Эти сети будут подключены только к общему Интернету. Вы можете видеть два соединения с телефона или компьютера и выбрать одно из них для доступа в Интернет. Однако для работы с локальной сетью необходимо подключиться к сети, к которой подключены все остальные устройства.
Кроме того, в режиме Bridge WDS TP-Link способен передавать интернет на устройство без поддержки WiFi, то есть работать в режиме клиента.
В других моделях WDS, WISP и ретранслятор (экстендер) находятся в разных разделах меню.
Но я хочу сделать тебя счастливым! Функция ретранслятора также может быть настроена на обычном WI-FI маршрутизаторе, если у вас их два. Лучше не покупать его специально для этой цели, потому что гораздо проще подключить готовый ретранслятор. Маршрутизатор в режиме ретранслятора может быть настроен только на устройства, имеющие функцию WDS.
Настройка WDS на роутере TP-Link
В веб-интерфейсе маршрутизатора перейдите в раздел «Настройки беспроводной сети»:
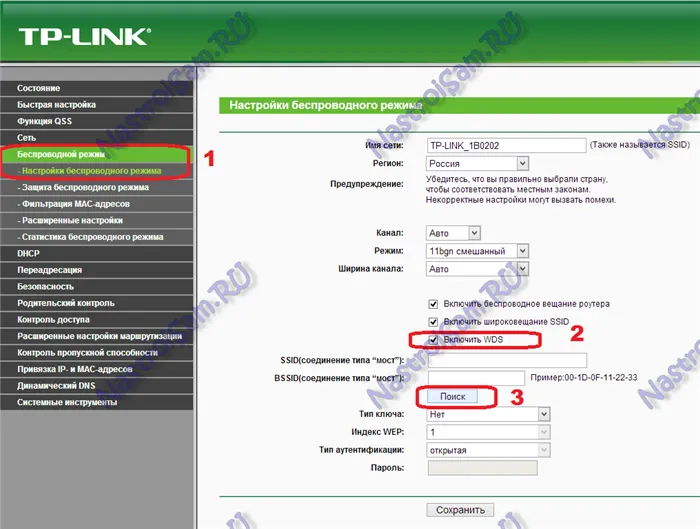
Установите флажок «Активировать WDS», после чего появятся дополнительные поля для настройки функции. Нажмите кнопку «Обзор» и выберите существующую сеть Wi-Fi. Введите пароль и установите соединение. Вот и все. Затем можно отсоединить устройство от компьютера и установить его в месте с плохим приемом.
Маршрутизаторы ASUS и режим повторителя
Опять же, это нелегко. Вы можете найти две одинаковые модели с разными индексами (например, RT-N12 C1 и RT-N12 D1), одна из которых работает в режиме ретранслятора, а другая — нет.
В главном меню веб-интерфейса выберите «Администрирование», вкладка «Режим работы»:
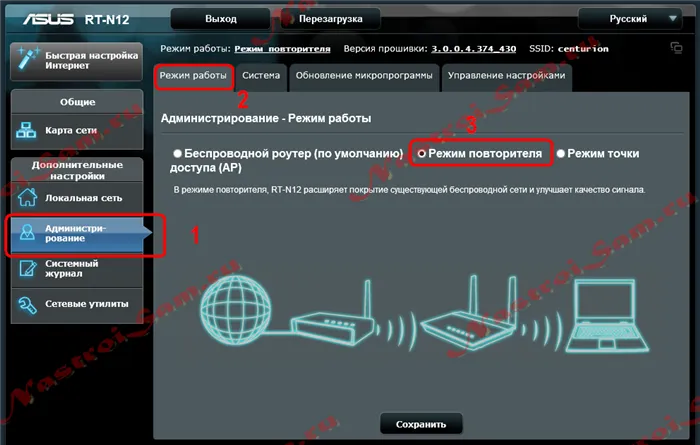
Установите флажок «Режим повторителя» и нажмите на кнопку «Сохранить». Маршрутизатор перезапускается, после чего отображается веб-интерфейс с ограниченной функциональностью:
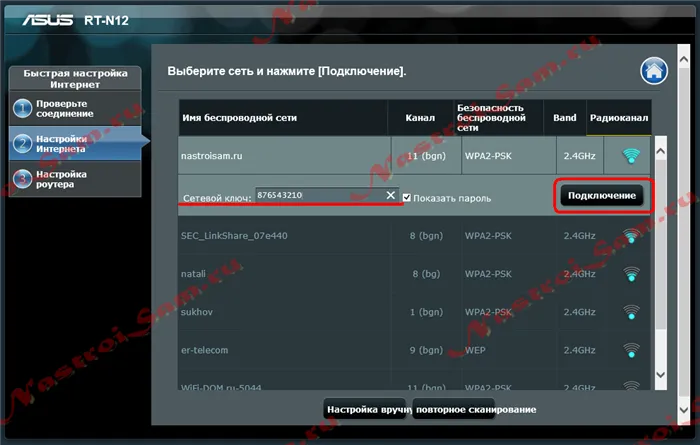
В разделе «Настройка Интернета» мы видим список доступных сетей WiFi. Выберите нужный, введите пароль и нажмите кнопку «Подключить». Вот и все. Самое главное — сохранить настройки устройства.
Netgear и функция повторителя:
Netgear — еще один производитель, который интегрировал функцию повторителя Wi-Fi в свои беспроводные маршрутизаторы. Однако есть некоторые тонкости. 100% функциональность гарантируется при использовании устройств только этого производителя. Как эта функция будет работать с маршрутизаторами других производителей, неизвестно. На мой взгляд, процесс настройки довольно сложен. У других провайдеров все гораздо проще.
Для настройки надо зайти в «Расширенный режим», раздел «Дополнительные настройки»->»Беспроводное реле»:
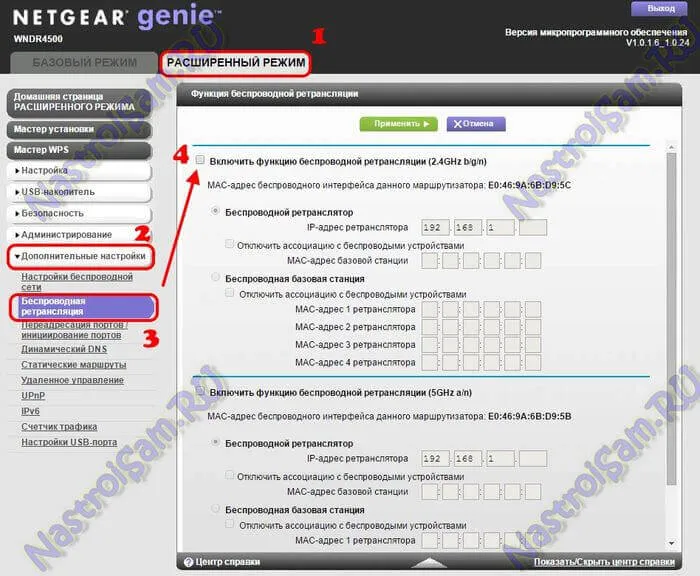
Установите флажок «Включить беспроводную ретрансляцию», после чего станут доступны следующие настройки. На основном маршрутизаторе, раздающем Wi-Fi, необходимо выбрать режим «Wireless Base Station» и в поле «MAC Address of Repeater 1» ввести MAC-адрес второго маршрутизатора (его можно увидеть на наклейке в нижней части устройства). Кроме того, базовая станция должна быть настроена на статический полезный радиоканал. Теперь выберите режим «Wireless Repeater» на устройстве, которое должно работать как ретранслятор, установите IP-адрес (желательно в конце диапазона — например, 192.168.1.254) и добавьте MAC-адрес базовой станции. Вот и все. Если у вас есть маршрутизатор, который работает как повторитель WiFi, необходимо отключить DHCP-сервер в настройках локальной сети.
Важно помнить, что ретранслятор пересылает, усиливает и перераспределяет полученный сигнал. Однако если сигнал на ретрансляторе слишком слабый, вы не сможете его обработать.
Настройка сети на компьютере
Я рекомендую этот шаг только в том случае, если вы не можете войти в настройки маршрутизатора, которые описаны ниже.
Нажмите на кнопку «Пуск», найдите «Панель управления», а затем «Центр управления сетями и общим доступом».
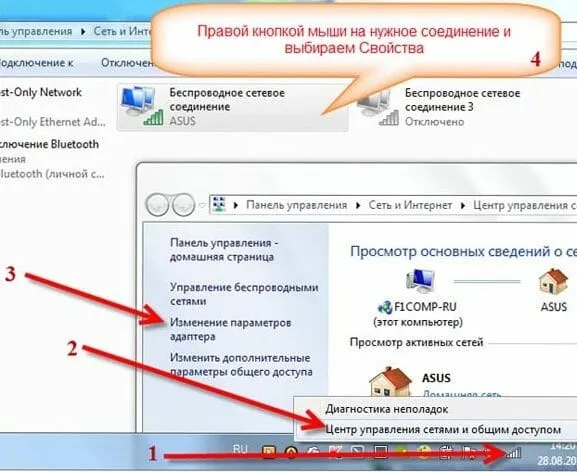
Щелкните правой кнопкой мыши на активном адаптере и выберите «Свойства».
Окно также может иметь другой внешний вид. Чтобы изменить внешний вид, нажмите на выпадающий список категории «Вид» и выберите «Мелкие значки».
Для Windows 10 или 8, 8.1 вы можете сделать это по-другому, просто щелкните правой кнопкой мыши по «Пуску» или значку Windows на его месте.
Выберите в меню пункт «Панель управления». Дальнейшие действия аналогичны описанным выше.
Затем нажмите на «Изменить настройки адаптера».
Выберите протокол соединения версии 4 (TCP/IPv4) для Интернета и нажмите «Свойства».
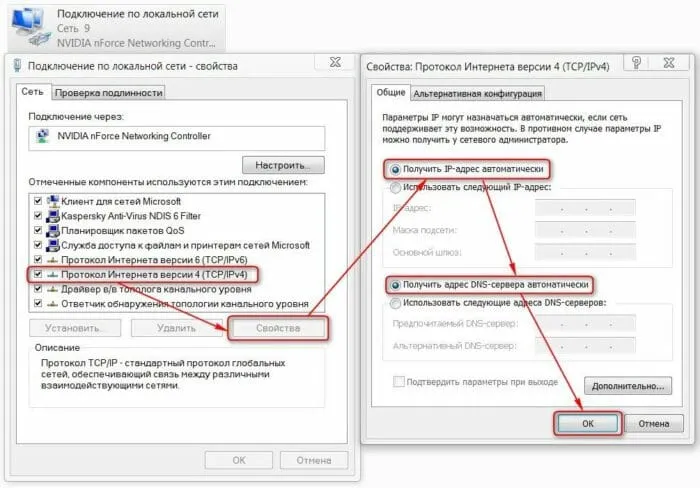
Установите IP-адреса в автоматическом режиме и повторите настройку при наличии других подключений, как локальных, так и беспроводных.
Настройка сети на роутере
Теперь мы настроим маршрутизатор, который будет действовать как усилитель для нашей основной сети. После подключения устройства к компьютеру перейдите к настройкам. Запустите любой браузер и введите IP-адрес маршрутизатора, который указан на его наклейке, в строке, где вводятся местоположения. Например, 192.168.1.254.
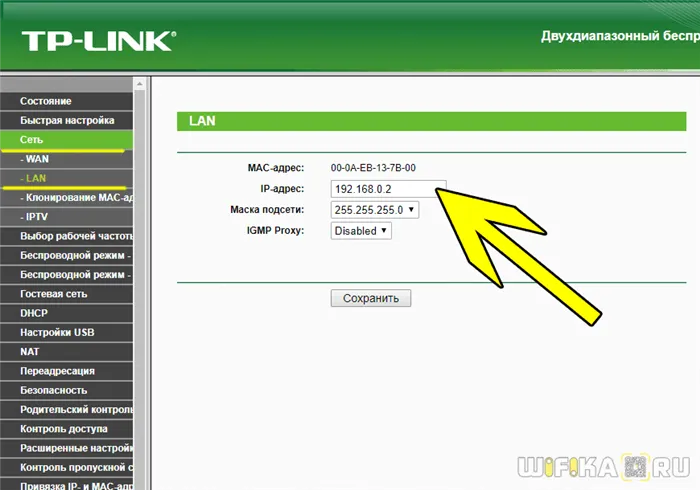
Внимание, если вы пользуетесь Интернетом через спутник, отключите прокси-сервер. У вас может быть прокси-сервер по другим причинам, но вы должны деактивировать его на этом этапе!
Теперь вам нужно ввести имя пользователя и пароль. Введите — admin в оба поля, этот пароль также указан на этикетке или коробке роутера, а IP-адрес может отличаться от вашего!
Настройка роутера в режим репитера
Теперь вызовите меню «Беспроводная связь». Затем выберите в разделе Настройки беспроводного подключения, а затем в разделе Режим: Универсальный повторитель (или Range Extender).
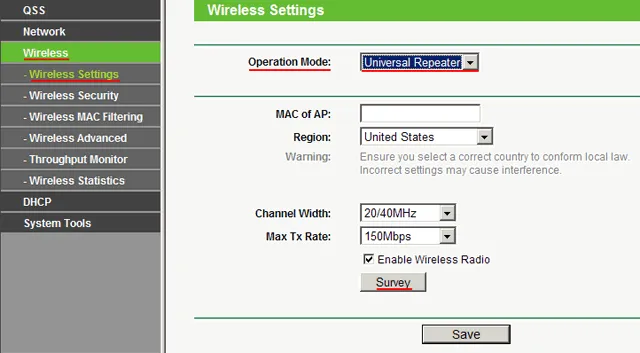
Если на маршрутизаторе активен режим WDS, следует выбрать Repeater.
Затем нажмите на кнопку Survey и в новом окне нажмите на ссылку Connect рядом с нужной точкой доступа (наша основная сеть, которую мы хотим улучшить).
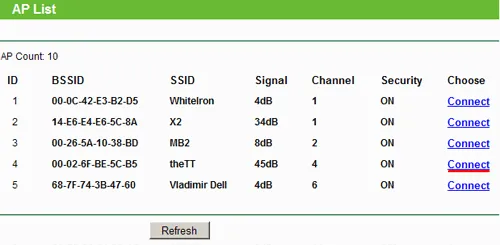
Нажмите кнопку Сохранить, чтобы сохранить настройки, а затем нажмите здесь, чтобы перезапустить настроенный маршрутизатор.
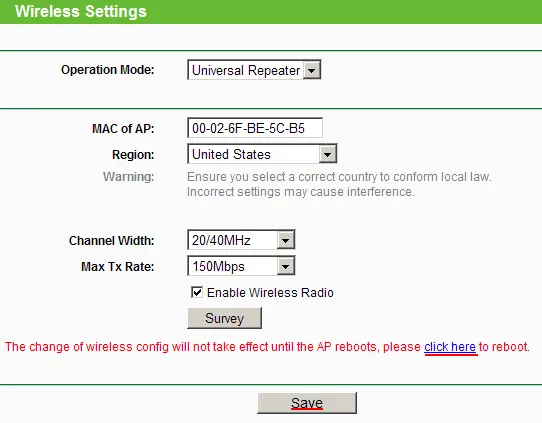
Если IP-адреса обоих маршрутизаторов одинаковы, измените второй IP-адрес на будущем повторителе WiFi. Для этого просто измените последнюю цифру адреса. В новом окне нажмите кнопку Перезапустить и дождитесь перезапуска маршрутизатора.
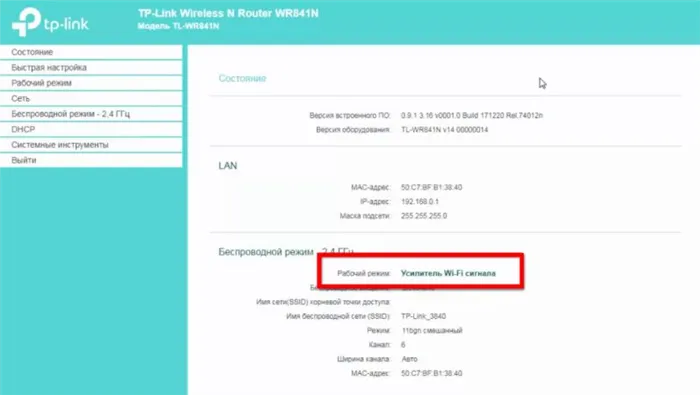
Чтобы завершить настройку, перейдите в меню Wireless и раздел Wireless Security.
Для этого маршрутизатора введите сетевой пароль и тип шифрования, используемые на главном маршрутизаторе. Другими словами, укажите параметры безопасности на повторителе, которые также присутствуют на основной точке доступа, с помощью которой мы расширяем зону покрытия.
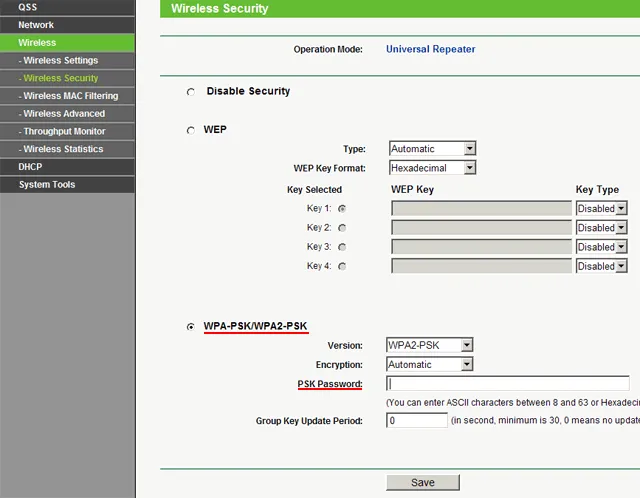
Внимание, все настройки на основном маршрутизаторе и повторителе идентичны.
Убедитесь, что ретранслятор поддерживает связь с точкой доступа. Для этого перейдите в меню Статус. Если цифры канала на странице Канал страницы Беспроводное подключение динамически меняются, это означает, что ретранслятор испытывает проблемы с подключением к основному маршрутизатору по WiFi. Это может произойти только потому, что настройки безопасности ретранслятора неверны.
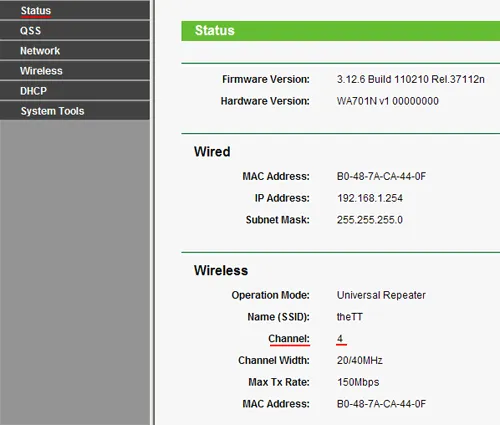
Теперь сохраните настройки. Для этого нажмите на кнопку Сохранить.
Подключаемся к WiFi
Создать такую сеть несложно. Все тривиально и просто: например, на ноутбуке нажмите на значок управления WiFi на панели задач рядом с часами и подключитесь к нашей сети, нажав на Connect. Введите ключ безопасности маршрутизатора.