После подключения кабеля зайдите в настройки телевизора и выберите вход TRS в качестве основного аудиовхода (в инструкции по эксплуатации телевизора должно быть описано, как именно это сделать). На компьютере же в качестве аудиоплеера по умолчанию выберите звуковую карту по умолчанию.
Нет звука по HDMI при подключении ноутбука или ПК к телевизору
Примечание: В некоторых (не очень редких) случаях следующие шаги по решению проблемы оказываются ненужными, и проблема вызвана тем, что звук был сброшен (в плеере в операционной системе или в самом телевизоре) или случайно (возможно, ребенком) была нажата кнопка выключения звука на пульте дистанционного управления или на телевизионном приемнике (если он используется). Проверьте эти пункты, особенно если вчера все работало правильно. Если при диагностике аудиоустройства HDMI вы получите сообщение о том, что это устройство уже используется другим приложением, вот отдельные инструкции для решения этой проблемы: Это устройство уже используется другим приложением для вывода звука через HDMI.
Настройка устройств воспроизведения Windows
В Windows 10, 8 или Windows 7, если вы подключите телевизор или отдельный монитор к ноутбуку через HDMI, звук обычно воспроизводится на нем автоматически. Однако существуют исключения, когда устройство воспроизведения не меняется автоматически и остается прежним. Здесь стоит проверить, есть ли возможность вручную выбрать место воспроизведения звука.
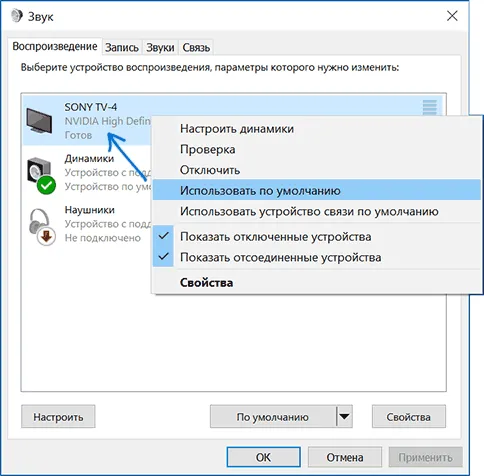
- Щелкните правой кнопкой мыши на значке динамика в области уведомлений Windows (справа внизу) и выберите «Устройства воспроизведения». В Windows 10 1903, 1809 и 1803, чтобы добраться до устройств воспроизведения, выберите в меню «Открыть настройки звука», а затем в следующем окне выберите «Панель управления звуком» или через Панель управления — Звук.
- Обратите внимание, какое устройство выбрано в качестве устройства по умолчанию. Если это опция «Динамики» или «Наушники», но также отображается NVIDIA High Definition Audio, AMD (ATI) High Definition Audio или устройство с текстом HDMI, щелкните на нем правой кнопкой мыши и выберите «Использовать по умолчанию» (сделайте это, если телевизор уже подключен через HDMI).
- Примените сделанные настройки.
Скорее всего, этих трех шагов будет достаточно для решения проблемы. Однако если вы обнаружили, что в списке устройств воспроизведения нет ничего похожего на HDMI Audio (даже если щелкнуть правой кнопкой мыши на пустом месте в списке и активировать отображение скрытых и деактивированных устройств), следующие варианты могут помочь решить проблему.
Установка драйверов для HDMI аудио
Возможно, вы не установили драйверы для аудиовыхода HDMI, хотя драйверы видеокарты установлены (это может произойти, если вы вручную указали, какие компоненты устанавливать при установке драйверов).
Чтобы проверить, так ли это, зайдите в диспетчер устройств Windows (во всех версиях операционной системы можно нажать Win+R на клавиатуре и ввести devmgmt.msc, а в Windows 10 также через меню Пуск с помощью правой кнопки мыши) и откройте раздел «Аудио, игровые и видеоустройства». Следующие шаги:
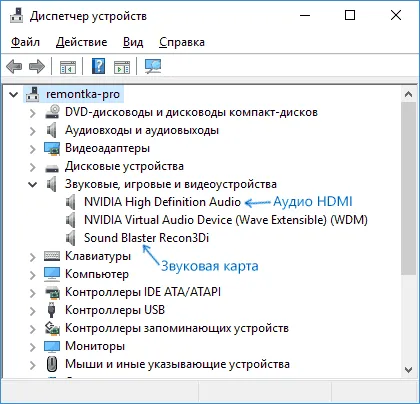
- В диспетчере устройств в качестве меры предосторожности активируйте скрытые устройства (в меню «Вид»).
- Во-первых, обратите внимание на количество аудиоустройств: Если это единственная звуковая карта, похоже, что драйверы для аудио HDMI действительно не установлены (подробнее об этом позже). Также возможно, что устройство HDMI (обычно с этими буквами в названии или производителем чипа видеокарты) присутствует, но отключено. В этом случае нажмите на него правой кнопкой мыши и выберите «Включить».
Если отображается только звуковая карта, проблему можно решить следующим образом:
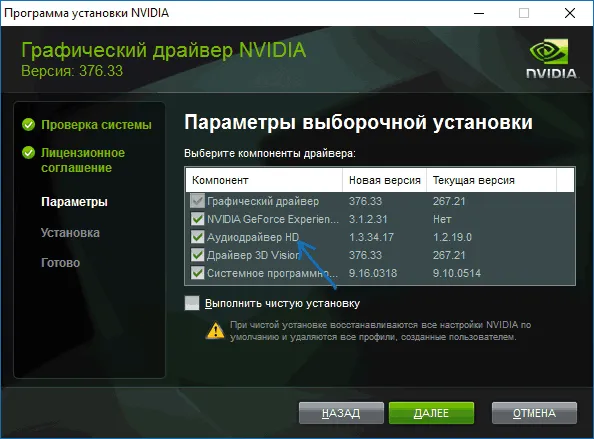
- Загрузите драйверы для вашей видеокарты с официального сайта AMD, NVIDIA или Intel, в зависимости от видеокарты.
- Установите их, обращая особое внимание на то, чтобы аудиодрайвер HDMI был выделен и установлен при установке вручную. Для видеокарт NVIDIA, например, он обозначен как «HD Audio Driver».
- Перезагрузите компьютер сразу после завершения установки.
Примечание: Если драйверы не устанавливаются по той или иной причине, это может быть связано с ошибкой в текущих драйверах (и проблема со звуком связана с тем же). В этом случае можно попробовать полностью удалить драйверы видеокарты, а затем установить их заново.
Решена ли проблема? Тогда кабель сломан или у вас не тот кабель. Например, адаптер DVI-HDMI не будет работать, если у вас есть вход VGA-HDMI. Чтобы сразу выбрать правильный кабель, прочитайте инструкцию по эксплуатации телевизора. Здесь перечислены рекомендуемые интерфейсы для подключения внешних устройств.
Особенности HDMI кабеля
Этот современный интерфейс используется в цифровом телевидении, компьютерах, ЖК-, плазменных и светодиодных экранах, игровых приставках и ресиверах. Он поддерживает все разрешения, необходимые для просмотра фильмов и видеороликов HDTV1080p, 1440p, FullHD, 3D, 4K и 8K. Последнее качество передается только в версии 2.1.
Обычная длина кабеля HDMI составляет от 3 до 5 метров. Допускается до 10 метров. При большей длине кабеля требуется усилитель сигнала.
Версии HDMI Ethernet дополнительно передают интернет-трафик на разных скоростях. Благодаря высокой пропускной способности кабеля цифровое телевидение сохраняет высокий уровень четкости и контрастности.
Широкий выбор разъемов позволяет подключать через HDMI не только телевизоры и мониторы ПК, но и смартфоны, планшеты, автомобильные устройства и цифровые приставки.
Что считается неисправностью?
Звук и изображение передаются на телевизор через hdmi. Внутри кабеля находится 19 проводов, которые отвечают за различные каналы. Качество звука зависит не только от кабеля, но и от настроек самого телевизора и состояния соединений.

Основные неисправности, связанные с передачей звука, включают:
- Бесшумное воспроизведение,
- Шум,
- Звука нет вообще.
В любом случае необходима диагностика всех компонентов: телевизора, кабелей, декодера или компьютера. Но прежде чем приступить к исследованию, проверьте громкость телевизора. Иногда пользователи просто забывают включить комплект и сразу начинают проверять, правильно ли работает кабель.
Распространенные проблемы
Если звук не передается на телевизор через HDMI, наиболее распространенные неисправности заключаются в следующих компонентах подключения:
- Кабель поврежден. Кабель поврежден. Или он был помещен под тяжелую мебель.
- Звук на телевизоре настроен неправильно. Настройка звука на телевизоре была снижена до самого низкого уровня.
- Сломанные динамики телевизора. Помехи присутствуют на всех каналах и без подключения цифрового телевидения.
- Неправильные настройки компьютера при просмотре фильмов с ноутбука или ПК.
- Программная ошибка в цифровой или спутниковой приставке.
Любая из вышеперечисленных неисправностей повлияет на качество звука. Они часто приводят к полной тишине в динамиках телевизора.
Проверка целостности кабеля
Если вы не слышите звук через HDMI-подключение телевизора, первым делом проверьте целостность кабеля и состояние соединений. Для этого просто внимательно осмотрите кабель. Убедитесь в отсутствии повреждений и перегибов. Затем проверьте состояние разъема. Не должно быть пыли, посторонних предметов или сломанных деталей. Также стоит проверить целостность телевизионных входов. Вы можете очистить их мягкой щеткой. Однако делать это следует с особой осторожностью.
После всех этих манипуляций вы можете снова подключить кабель. Убедитесь, что все соединения находятся на своих местах. Если проблема со звуком сохраняется, проверьте настройки телевизора.
Настройка звука в ТВ
Причина отсутствия звука на телевизоре HDMI может заключаться в настройках самого телевизора. Чтобы проверить эту ошибку, выполните следующие действия:
- Нажмите кнопку «Mute» на пульте дистанционного управления телевизора. Нажмите кнопку «Mute» на пульте дистанционного управления телевизора и убедитесь, что он выключен.
- Убедитесь, что телевизор выключен. Убедитесь, что телевизор выключен. Проверьте выполненные настройки.
Затем увеличьте громкость телевизора и проверьте, исчезла ли ошибка звука. Если нет, проверьте источник видеосигнала — компьютер или цифровой декодер.
Настройка компьютера
При подключении телевизора к компьютеру операционная система автоматически определяет новый формат воспроизведения аудио и видео. Таким образом, он преобразует звук из встроенных или подключенных динамиков в варианты телевизора. Однако если ноутбук не распознает новые настройки автоматически, возникнут системные ошибки.
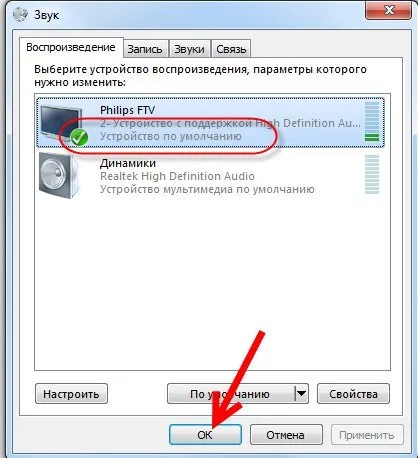
Инструкции по переключению звука с компьютера на телевизор:
- Найдите значок Динамики на панели быстрого запуска. Нажмите кнопку Быстрый запуск в меню Быстрый запуск, чтобы выбрать меню Быстрый запуск, и нажмите кнопку Пуск.
- Щелкните по нему правой кнопкой мыши. В открывшемся окне выберите Аудио.
- Найдите вкладку Воспроизведение. Здесь будут отображены все устройства, которые могут передавать аудиофайлы.
- Найдите модель вашего телевизора и установите флажок для опции «Стандартный».
- Сохраните изменения. Перезапустите фильм.
Если телевизор не появляется при открытии настроек звука, щелкните правой кнопкой мыши на пустом месте в окне. И выберите «Показать отдельные устройства». В нем должен находиться телевизор.
Путь к настройкам звука может отличаться в зависимости от версии операционной системы. Вход возможен через административную или контрольную панель. Однако в любом случае необходимо найти настройки звука.
Перезапуск цифровой приставки
Если цифровая приставка или спутниковый ресивер не воспроизводят звук на телевизоре через HDMI, следует перезагрузить телевизор. Для этого:
















