Pagefile.sys или pagefile — это специальный параметр, отвечающий за объем виртуальной памяти, который может быть использован в случае нехватки оперативной памяти за счет свободного места на диске.
Почему Яндекс.Браузер занимает много оперативной памяти
Интернет — это уже не статичная страница, состоящая только из HTML-кода, а целый сервис, который может выполнять различные сценарии. Конечно, они потребляют много ресурсов. Не говоря уже о программном обеспечении, которое с годами становится все более сложным. В этой статье мы решим проблему того, что браузер Яндекс занимает много памяти, расскажем, почему это происходит и как можно исправить ситуацию.
По словам разработчиков, Яндекс.Браузер быстрый и легкий. В технических характеристиках указано, что требуется не менее 512 мегабайт оперативной памяти, но в реальности все обстоит несколько иначе. Для нормальной работы требуется более 1 Гб, иначе лаги и зависания неизбежны.
Существует множество причин, по которым Яндекс.Браузер потребляет много памяти: программное обеспечение и действия пользователя, заражение вирусами и само оборудование.
Для выяснения причины необходимо методично исследовать все варианты.
Диспетчер задач в Яндекс.Браузере
Яндекс.Браузер имеет собственный «Диспетчер задач», где можно увидеть, какая вкладка или дополнительная программа потребляет оперативную память.
- Нажмите на кнопку с тремя линиями в правом верхнем углу браузера.
- Переместите указатель мыши на пункт «Еще» в появившемся контекстном меню.
- Это снова откроет всплывающее меню. Переместите указатель мыши на пункт «Другие инструменты». .
- Только в третьем окне мы видим функцию «Диспетчер задач». …
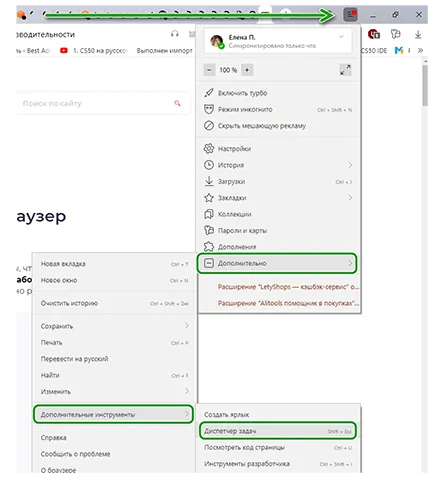
Откроется небольшое окно со списком запущенных процессов:
- Вы можете развернуть его на весь экран. Выясните, какие процессы занимают больше всего памяти. Если это дополнение, посмотрите, что это такое. Возможно, вы сможете избавиться от него, удалив или отключив дополнительное расширение.
- Или это может быть скрипт наведения на веб-сайте, который вызывает сбой.
- Если вы выделили процесс, вы можете завершить его, нажав кнопку «Завершить процесс».
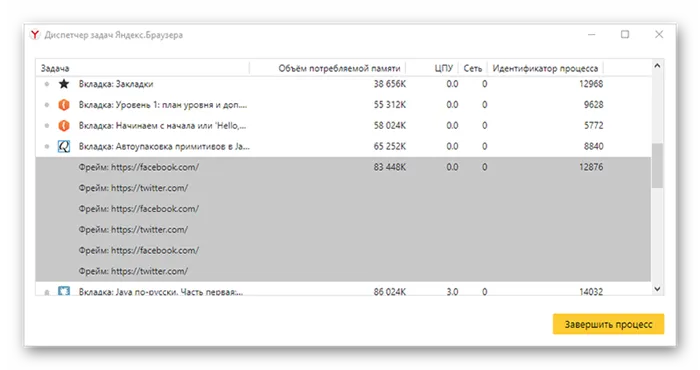
Особенности отдельных сайтов
Не всегда виноват браузер, когда он использует так много памяти, но и сам сайт, если изображения не оптимизированы, если он содержит высококачественные автовоспроизводящиеся видео и другие недостатки. Единственное, что вы можете сделать, это активировать «турбо-режим» при использовании сайта.
Чтобы активировать Turbo, откройте «Меню» и выберите соответствующий пункт в появившемся всплывающем окне.
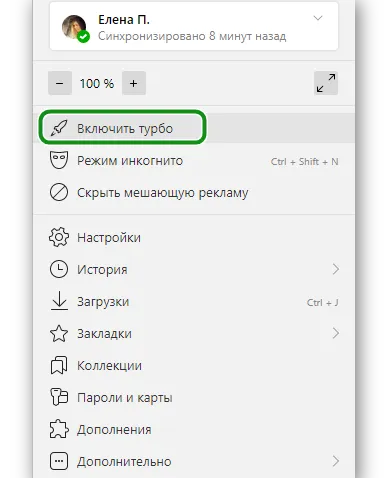
Разрядность браузера
В прошлом пользователи могли выбирать, какую версию браузера они хотят установить. Были доступны как 32-битные, так и 64-битные версии. Однако позже эта возможность была удалена, и теперь на официальном сайте доступна только 64-битная версия. Она требует больше ресурсов и занимает больше памяти.
Единственный способ устранить проблему — искать кастомизированные сборки или старые версии на сторонних сайтах. Конечно, делать это нужно с умом и не скачивать все подряд, чтобы не заразить свой компьютер вирусами.
Приведенные выше рекомендации — это лишь малая часть того, что может привести к тому, что браузер потребляет много памяти. К каждому делу следует подходить системно — следуйте простым шагам. Если это не поможет, переходите к более сложным шагам.
Например:
- Переустановите браузер, очистив все очереди.
- Обновите браузер до последней версии. Более старые сборки могут работать некорректно из-за различных ошибок, включая вирусы.
- Обновите драйверы компьютера.
- Проверьте наличие обновлений системы.
- Удалите ненужные программы и утилиты. Возможно, что некоторые программы могут конфликтовать с вашим браузером и вызывать проблемы.
Провести оптимизацию загрузки и отображения картинок
Браузер установлен с настройками по умолчанию. Эти настройки по умолчанию считаются оптимальными. Однако, если вы внимательно посмотрите, возможно, стоит отключить некоторые из них, чтобы уменьшить потребление памяти браузером.
Откройте «Настройки» — скопируйте и вставьте адрес browser://settings/sites в строку «smart» и нажмите Enter. При этом методично выполняйте описанные ниже действия сверху вниз:
- В настройках новой вкладки отключите zen power,
- отключение анимированных фонов высокого разрешения,
- отключить отображение новостей, погоды и пробок в новой вкладке,
- Выключите Alice Assistant, особенно на компьютере, когда вы им не пользуетесь и нет подключенного микрофона,
- отключить автоматическое открытие видео в отдельном окне,
- установить режим Turbo Mode для автоматического включения при медленном Интернете,
- отключить автоматическую загрузку браузера в Windows,
- В разделе «Производительность» отключите опцию «Продолжать работу приложений в фоновом режиме после закрытия»,
- Отключите аппаратное ускорение,
- Отключите обновление браузера, даже если браузер не запущен.
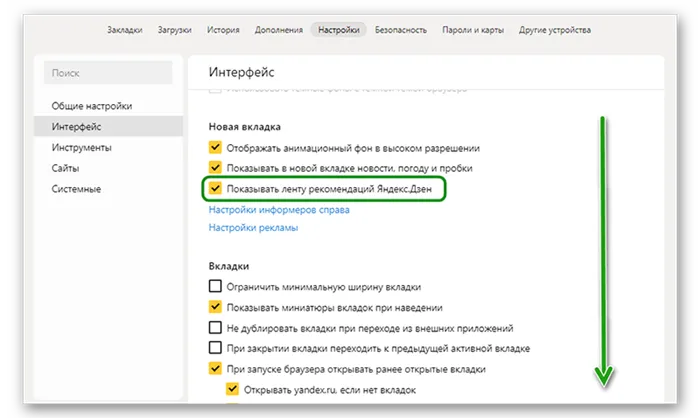
После установки этих параметров перезапустите браузер и посмотрите, насколько он стал быстрее и насколько меньше памяти он использует.
Очистить временные файлы
Рекомендуется регулярно очищать кэш. В зависимости от вашей деятельности. Это может быть раз в месяц или раз в неделю. Это делается буквально несколькими щелчками мыши:
- Откройте меню и выберите «История»/»History».
- Нажмите на «Очистить историю» в нижней левой части окна.
- Откроется окно. Установите период на «Все время» и активируйте флажки для удаления кэша Интернета, истории просмотров, истории загрузок и файлов cookie.
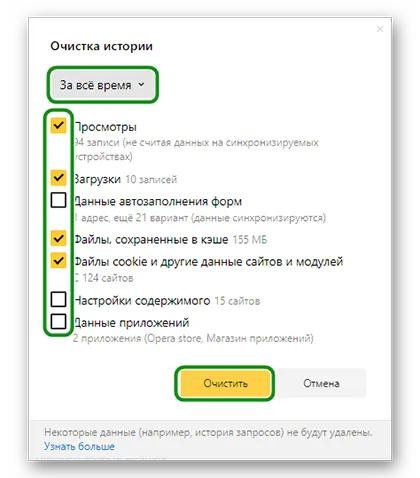
Не устанавливайте флажки автозаполнения форм и сохранения паролей, иначе вы потеряете доступ к сайтам, на которые вошли.
Заключение
Если вы последуете всем или хотя бы некоторым из вышеперечисленных советов, вы гарантированно решите проблему высокой загрузки оперативной памяти Яндекс Браузера.
Мы рассмотрели не только причины высокого использования оперативной памяти браузером, но и некоторые простые и эффективные способы снижения использования оперативной памяти.
Причины использования большого объема памяти
Яндекс Браузер, как и другие подобные приложения, требует большого объема оперативной памяти во время работы — для корректной работы необходимо не менее 1 Гб, иначе будут возникать различные ошибки. Базовая версия приложения сама по себе не является быстрой, а следующие факторы усугубляют ситуацию:
- Множество установленных расширений, тем, дополнений и тому подобного — каждое из которых требует своей порции «оперативной памяти»,
- большое количество открытых вкладок,
- прикрепленные страницы, которые автоматически загружаются в браузере Яндекс,
- особенности открытых веб-сайтов — «тяжелые» веб-страницы способствуют повышенному потреблению оперативной памяти,
- запуск приложения в фоновом режиме, когда оно свернуто в панели, но не закрыто.
Яндекс браузер очень популярен среди наших соотечественников, поэтому вопрос о том, что вызывает чрезмерное использование «оперативной памяти» и как решить проблему, всегда актуален. Давайте рассмотрим, что можно сделать в таких ситуациях.
Оптимизация загрузки и отображения картинок
Одним из способов решения проблемы, когда не хватает памяти в Яндекс браузере, является установка оптимизации изображений, которая способствует значительной экономии потребления оперативной памяти.
Этот параметр скрыт в настройках браузера и может быть настроен следующим образом.
- Запуск Яндекс,
- Нажмите на кнопку с тремя горизонтальными линиями в правом верхнем углу окна,
- В открывшемся меню выберите «Настройки»,
- откройте вкладку «Система»,
- В следующем окне найдите опцию оптимизации изображений для уменьшения потребления оперативной памяти и переключитесь в активный режим,
- Перезапустите браузер.
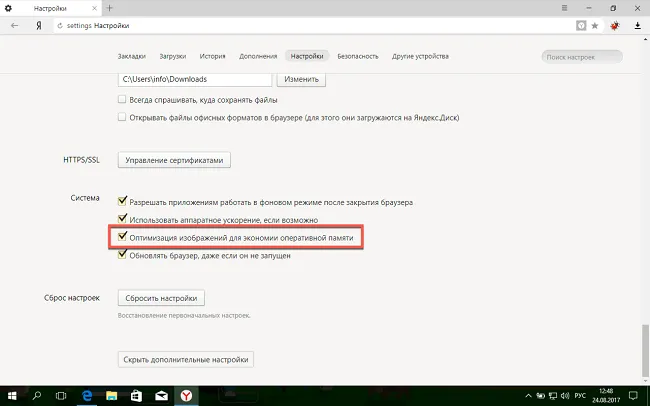
После этого браузер больше не будет отображать изображения в наилучшем качестве, но проблема высокого потребления памяти должна быть решена. Если проблема сохраняется, следует рассмотреть другие варианты.
Чистка временных файлов
Еще одна причина, по которой браузер Yandex потребляет больше памяти, — большой объем кэша — специальной области памяти, где хранятся данные о посещенных сайтах, чтобы они загружались быстрее. Со временем размер кэша увеличивается, так что освобождается все меньше и меньше «оперативной памяти».
Чтобы очистить кэш, необходимо сделать следующее
- Начните программу,
- открыть опции — кнопка с тремя горизонтальными линиями,
- выберите в меню пункт «История»,
- на следующем этапе — пуговица с той же надписью,
- «Удалить историю»,
- в новом окне выберите «Загрузки», «Файлы кэша», «Cookies» и «Данные приложений» и подтвердите очистку соответствующей кнопкой.
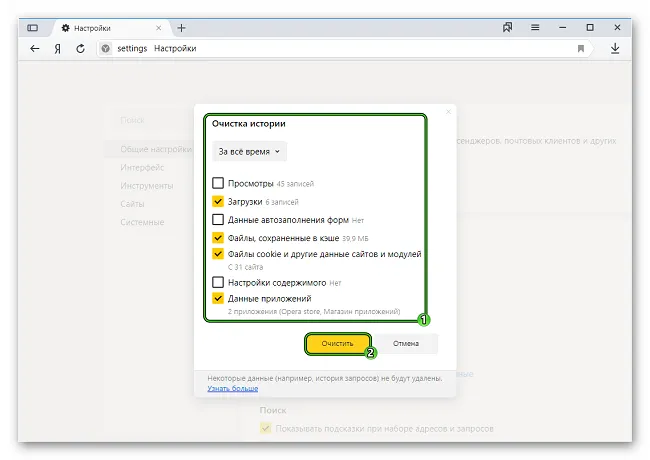
Этот процесс занимает несколько секунд, после чего следует перезапустить браузер, чтобы он не расходовал излишне «оперативную память» во время работы. Если это не полностью устраняет проблему, перейдите к следующему методу.
После завершения процесса необходимо перезапустить браузер. После перезапуска он должен работать заметно быстрее. Кроме того, при отключенных расширениях требуется гораздо меньше памяти, что оптимизирует работу Яндекс браузера.
Компьютер заражен вирусами
Если вы посещаете сайты, отличные от проверенных, и ранее открывали подозрительные страницы, вредоносные файлы могут попасть на ваш компьютер. Это относится и к устройствам, на которых установлены антивирусные программы — многие современные вирусы стали «умными» и научились обходить программную защиту. Другие программы — не только Яндекс Браузер — могут плохо работать на вашем компьютере из-за заражения (поэтому рекомендуется проверить другие компоненты программного обеспечения перед проверкой на наличие вредоносных файлов).
Вы можете использовать ESET Smart Security (который уже установлен на большинстве компьютеров), чтобы проверить, заражено ли ваше устройство:
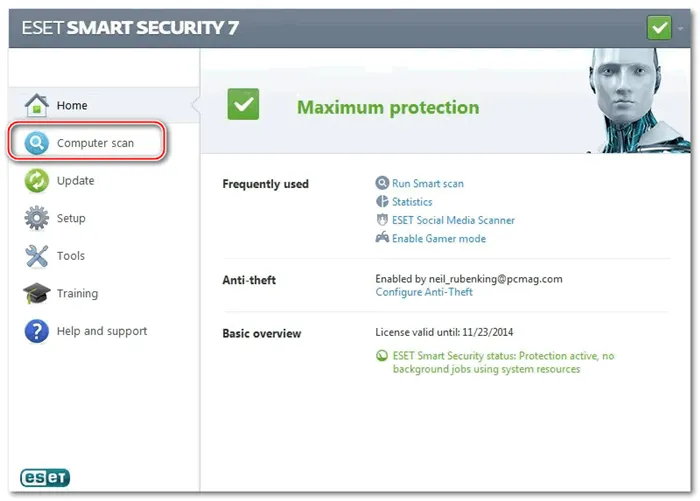
- Откройте приложение с панели задач или установите его заранее с официального сайта.
- В открывшемся окне перейдите к пункту Открыть ESET Smart Security.
- В главном окне программы перейдите в раздел Сканирование компьютера — Выборочное сканирование.
- Откроется новое окно со списком всех жестких дисков на машине. Отметьте галочками предметы, которые вы хотите отсканировать.
- Подтвердите действие, нажав кнопку Сканировать как администратор.
- Дождитесь завершения процесса сканирования. В зависимости от количества программ и приложений, установленных на вашем компьютере, это может занять много времени.
- Никаких дополнительных действий или подтверждений не требуется — ESET Smart Security самостоятельно удалит обнаруженные файлы вредоносных программ.
Чтобы проверить ESET Smart Security, снова откройте Диспетчер задач и проверьте потребление оперативной памяти Яндекс Браузером. Если число уменьшилось, проблема решена.
Работа со вкладками
Другая причина, по которой браузер потребляет много памяти, заключается в том, что у вас открыто большое количество страниц в Яндекс браузере. То же самое относится и к прикрепленным вкладкам — при открытии браузера они загружаются автоматически, что также занимает значительное количество памяти и замедляет скорость работы Яндекса, при которой некоторые страницы могут зависнуть.
Решение простое: закройте все вкладки, которые вы в данный момент не используете. Если вам не нужны привязанные страницы, но вы боитесь потерять их в истории просмотров, лучшим решением будет добавить их в таблу (панель доступа DeepL) или в закладки.
Как это сделать:
Теперь вы можете безопасно закрыть ненужные вкладки и проверить, улучшилась ли скорость работы Яндекс Браузера.
Очистить кэш
Когда вы открываете страницы, ваш браузер сохраняет информацию о ваших посещениях, включая файлы cookie, которые многие веб-сайты собирают для статистики посещений. Мы рекомендуем вам регулярно очищать кэш, чтобы убедиться, что ваш браузер работает правильно:
Многочисленные процессы в диспетчере задач, большинство из которых занимают много места или были завершены некорректно, также создают большую нагрузку на устройство. Это диспетчер задач, установленный в самом браузере.
Чтобы открыть и отредактировать его:
Отчет об использовании памяти можно просмотреть во встроенном диспетчере задач браузера, а не в диспетчере задач Windows. В Chrome его можно найти в меню настроек в разделе «Дополнительные инструменты». Вы также можете вызвать его с помощью комбинации клавиш Shift+Esc.
Процесс GPU в Яндекс браузере что это
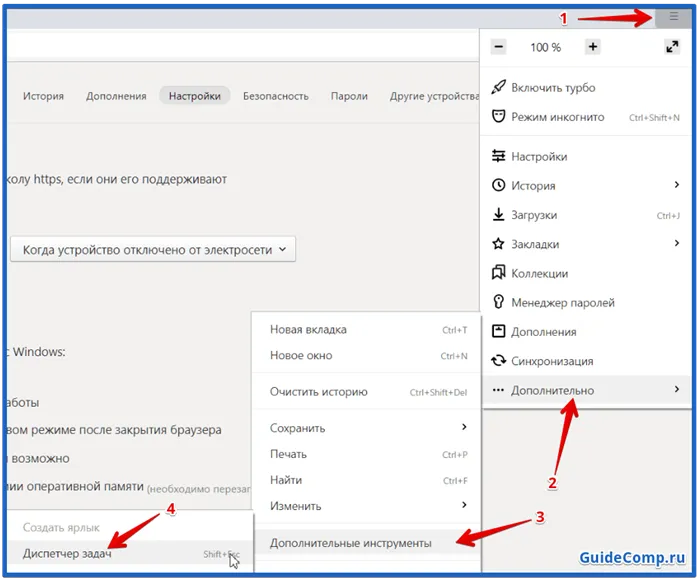
Диспетчер задач» обычно используется для контроля за распределением системных ресурсов. К сожалению, встроенный в Windows модуль не дает полного представления о загрузке системы. Чтобы визуально проверить, куда уходят ресурсы вашего компьютера, Yandex Explorer предлагает одноименный инструмент. Вы откроете его, нажав на «Настройки Яндекс Браузера», а затем переместив указатель мыши на опции «Дополнительно» и «Дополнительные инструменты».
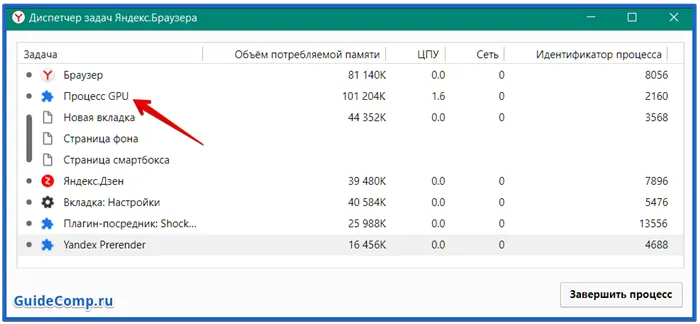
Очень часто на этой странице большую часть ресурсов потребляет «процесс GPU». Это нормальная ситуация, поскольку процесс отвечает за обработку графического содержимого. При отображении графики видеопроцесс создает повышенную нагрузку на графическое ядро. Если закрыть вкладки с видео, нагрузка снижается до минимума.
Какой информацией обеспечит Диспетчер задач
Опытный пользователь может сделать некоторые выводы из предложенных входных параметров приложения в Яндекс браузере:
- Если редактор загружается на 100 процентов на типичной странице браузера Яндекс, причина, скорее всего, в вирусе. Некоторые веб-сайты используют ресурсы компьютера для добычи криптовалют. Просто закройте вкладку, и нормальная работа будет восстановлена,
- Если расширение браузера Yandex нагружает процессор и/или потребляет много оперативной памяти и сетевого хранилища, в системе есть вирус. Ситуация аналогична предыдущему случаю — в систему проник вирус: Майнинг, рекламное расширение, шпионское ПО, похититель данных и т.д. Единственным исключением является обновление расширения. Затем автоматически загружаются и устанавливаются обновления через регулярные промежутки времени, что приводит к большой нагрузке. Мы можем подождать минуту или две, чтобы убедиться, что это вирус, если загрузка продолжается,
- Когда Яндекс браузер периодически использует процессор на 100%, нагрузка падает, это естественное поведение браузера. Максимальная нагрузка отображается при открытии вкладки, запуске видео, запуске диспетчера задач и т.д. Кратковременные скачки являются нормальным явлением и могут возникать во всех системах. Если компьютер не зависает, все в порядке. Возникновение зависания — тревожный сигнал,
- Если процесс GPU в браузере Yandex потребляет много мощности процессора при загрузке видео, а затем все нормально, вам не нужно ничего делать,
- Если браузер работает нормально, ни один процесс не потребляет чрезмерное количество ресурсов, а диспетчер Windows все еще показывает 100% использование browser.exe, это замаскированное вредоносное ПО. Вирус в системе подделывает имя процесса, чтобы ввести нас в заблуждение.
По сообщенным «симптомам» можно определить «диагноз» — заражение вирусом или отсутствие вирусной активности в браузере. К сожалению, другие проблемы не так легко диагностировать.
Как поможет знание, когда процессор работает на полную
Проблемы с браузером Яндекс, которые нагружают процессор, можно различать в зависимости от того, когда они возникают. Путем простого наблюдения можно сузить круг причин, вызывающих нагрузку.
Время загрузки:
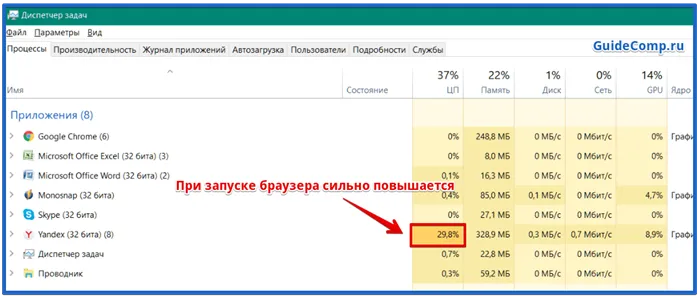
- При запуске браузера Yandex загрузка процессора достигает 100 процентов. Браузер — это программа, для работы которой требуется много ресурсов. При нормальных обстоятельствах нагрузка может быть высокой, когда приложение загружается. Если состояние возникает только при запуске браузера и быстро повторяется, причинами загрузки браузера могут быть: много вкладок, большое количество расширений, автоматическое обновление браузера или модуля,
- Когда запускается браузер Yandex, редактор загружен на 100%. Если причина в том, что не открывается много вкладок, это связано со сбоями, конфликтами или заражением системы,
- Если браузер Yandex постоянно загружает процессор, даже когда он закрыт. Наиболее вероятной причиной является вирус, включая вирусное расширение.
В первом случае ничего не нужно делать. Во втором и третьем случаях необходимо устранить проблему.
Одна из причин, по которой браузер создает нагрузку на процессор, заключается в том, что веб-браузер работает непрерывно. Даже после того, как вы закрыли все страницы Яндекса, браузер не закрывается полностью: Он автоматически переходит в фоновый режим и продолжает занимать память (до 2 ГБ).
Причина 5: Сайты с JavaScript
Многие веб-сайты используют язык сценариев JavaScript. Для корректного отображения частей веб-страниц в JS требуется интерпретация их кода (построчный анализ с последующим выполнением). Это не только замедляет процесс загрузки, но и требует оперативной памяти для обработки.
Библиотеки дополнений широко используются разработчиками веб-сайтов и могут быть довольно большими и полностью загруженными (что, конечно, загружает память), даже если функциональность веб-сайта не требует этого.
С этим можно бороться либо радикально — отключив JavaScript в опциях браузера — либо более тонко — с помощью расширений, таких как NoScript для Firefox и ScriptBlock для Chromium, которые предотвращают загрузку и выполнение JS, Java и Flash, но позволяют их выборочное отображение. Ниже приведен пример одного и того же сайта, сначала с отключенной блокировкой сценариев, а затем с включенной. Чем чище страница, тем меньше нагрузка на компьютер.
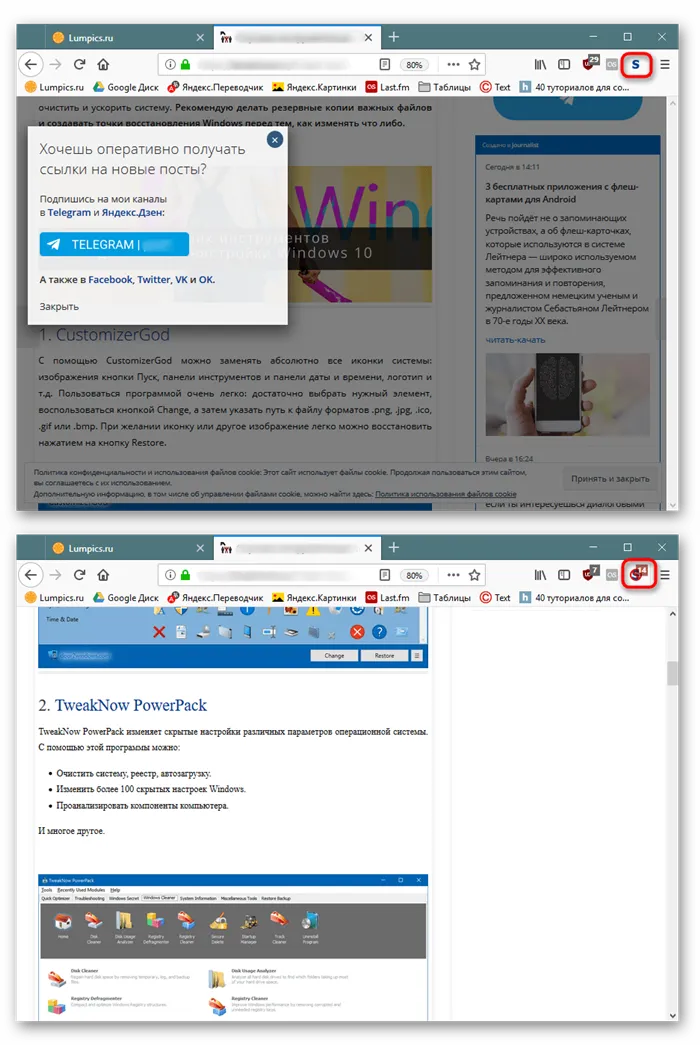
Причина 6: Непрерывная работа браузера
Этот пункт вытекает из предыдущего, но только до определенной степени. Проблема с JavaScript заключается в том, что управление памятью в JS, называемое сборкой мусора, не очень эффективно после выполнения данного сценария. Это не лучшим образом сказывается на памяти RAM, которая и так занята за короткое время, не говоря уже о длительном времени запуска браузера. Есть и другие параметры, которые оказывают негативное влияние на оперативную память при длительной непрерывной работе браузера, но мы не будем рассматривать их подробно.
Самый простой способ проверить это — посетить различные веб-сайты, измерить потребление оперативной памяти, а затем перезапустить браузер. Это может освободить 50-200 МБ в течение сессии, длящейся несколько часов. Если вы не перезапускаете браузер в течение 24 часов или более, объем уже потраченной памяти может достигнуть 1 ГБ или более.
Как еще сэкономить потребление оперативной памяти
Выше мы не только перечислили 6 причин, влияющих на объем свободной памяти, но и рассказали, как их устранить. Однако этих советов не всегда достаточно, и для решения этой конкретной проблемы требуются дополнительные варианты.
Использование браузера, который удаляет фоновые вкладки
Многие популярные браузеры сегодня довольно расточительны, и, как мы выяснили, это не всегда связано с движком браузера и действиями пользователя. Сами страницы часто перегружены контентом и продолжают потреблять ресурсы оперативной памяти в фоновом режиме. Браузеры, поддерживающие эту функцию, могут быть использованы для их выгрузки.
В Vivaldi, например, есть такая функция — просто нажмите на вкладку и выберите «Разгрузить фоновые вкладки». Затем все, кроме активных, будут выгружены из оперативной памяти.
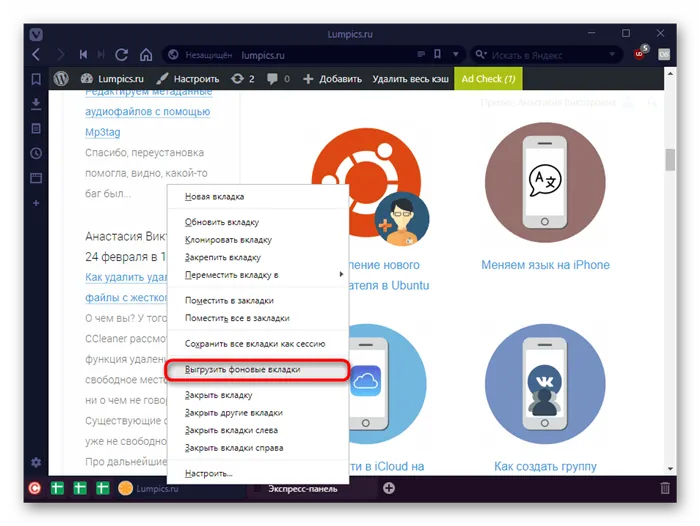
Функция SlimJet по автоматической выгрузке вкладок является настраиваемой — вам нужно указать количество неактивных вкладок и время, через которое браузер выгрузит их из оперативной памяти. Подробнее о нем читайте в нашем обзоре браузера здесь.
Яндекс.Браузер недавно добавил функцию Hibernate, которая, подобно одноименной функции в Windows, выгружает данные из оперативной памяти на диск. В этом случае вкладки, которые не использовались в течение длительного времени, переходят в спящий режим, чтобы освободить память. Когда вы снова вызываете выгруженную вкладку, ее копия берется с диска, сохраняя вашу сессию по мере набора текста. Сохранение сессии является большим преимуществом по сравнению с выгрузкой вкладки из памяти, которая сбрасывает весь прогресс сайта.
Ya.Browser также имеет функцию интеллектуальной загрузки страниц при запуске: когда вы запускаете браузер с последней сохраненной сессией, вкладки, которые вы прикрепили и чаще всего использовали в прошлом, загружаются и загружаются в рабочую память. Менее часто используемые вкладки загружаются только при их вызове.
Установка расширения управления вкладками
Если вы не можете победить прожорливость браузера, но не хотите пользоваться легкими и непопулярными браузерами, вы можете установить расширение, которое контролирует активность вкладок в фоновом режиме. Подобная функция есть в описанных выше браузерах, но если по каким-то причинам она вам не подходит, вы также можете воспользоваться сторонним программным обеспечением.
В этой статье не описывается, как использовать эти расширения, поскольку даже неопытный пользователь сможет понять, как они работают. Кроме того, мы оставляем выбор за вами, перечисляя наиболее популярные программные решения:
-
OneTab — При нажатии на кнопку расширения все открытые вкладки закрываются, оставляя только одну, которую при необходимости можно использовать для повторного открытия любого сайта вручную. Это быстрый и простой способ освободить память без потери текущего сеанса.
Настройки браузера
В настройках по умолчанию очень мало параметров, которые могут повлиять на использование памяти браузером. Однако один основной вариант остается.
Возможности тонкой настройки у браузеров на Chromium ограниченные, но набор функций зависит от конкретного веб-обозревателя. В большинстве случаев из полезного у них вы можете отключить только предендер. Параметр находится в «Настройки» > «Конфиденциальность и безопасность» > «Используйте подсказки для ускорения загрузки страницы» .
Windows — довольно уязвимая система, и пользователи часто становятся жертвами злоумышленников, распространяющих вирусы через Интернет. Когда Яндекс Браузер зависает, одна из причин сбоя, которая первой приходит на ум, — это вирус.
Дополнительные советы
Найдите и просканируйте весь компьютер антивирусной программой. В качестве альтернативы используйте бесплатное программное обеспечение или загрузите временную версию. Если это не поможет, один из вариантов — восстановление системы. Просто введите имя этой службы при запуске, а затем запустите ее. На определенном этапе необходимо выбрать точку восстановления — предпочтительно самую раннюю. Затем подождите, пока компьютер не перезагрузится.
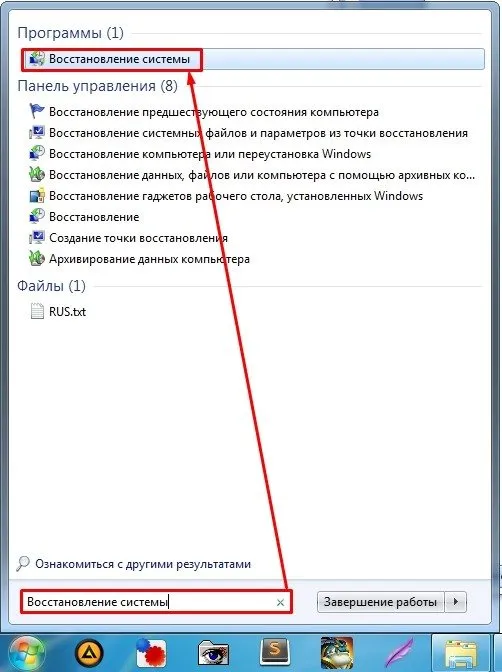
Какой информацией обеспечит Диспетчер задач
Опытный пользователь может сделать некоторые выводы из предложенных входных параметров приложения в Яндекс браузере:
- Если редактор загружается на 100 процентов на типичной странице браузера Яндекс, причина, скорее всего, в вирусе. Некоторые веб-сайты используют ресурсы компьютера для добычи криптовалют. Просто закройте вкладку, и нормальная работа будет восстановлена,
- Если расширение браузера Yandex нагружает процессор и/или потребляет много оперативной памяти и сетевого хранилища, в системе есть вирус. Ситуация аналогична предыдущему случаю — в систему проник вирус: Майнинг, рекламное расширение, шпионское ПО, похититель данных и т.д. Единственным исключением является обновление расширения. Затем автоматически загружаются и устанавливаются обновления через регулярные промежутки времени, что приводит к большой нагрузке. Мы можем подождать минуту или две, чтобы убедиться, что это вирус, если загрузка продолжается,
- Когда Яндекс браузер периодически использует процессор на 100%, нагрузка падает, это естественное поведение браузера. Максимальная нагрузка отображается при открытии вкладки, запуске видео, запуске диспетчера задач и т.д. Кратковременные скачки являются нормальным явлением и могут возникать во всех системах. Если компьютер не зависает, все в порядке. Возникновение зависания — тревожный сигнал,
- Если процесс GPU в браузере Yandex потребляет много мощности процессора при загрузке видео, а затем все нормально, вам не нужно ничего делать,
- Если браузер работает нормально, ни один процесс не потребляет чрезмерное количество ресурсов, а диспетчер Windows все еще показывает 100% использование browser.exe, это замаскированное вредоносное ПО. Вирус в системе подделывает имя процесса, чтобы ввести нас в заблуждение.
На основании сообщенных «симптомов» мы можем определить «диагноз» — заражение вирусом или отсутствие вирусной активности в браузере. К сожалению, другие проблемы не так легко диагностировать.
Обновление Adobe Flash Player
Это всегда раздражающее дополнение, но без него вы не сможете нормально работать в Интернете. Проблема в том, что постоянно выходят новые версии, а пользователи не спешат их устанавливать.
Это может привести к разного рода проблемам, включая высокое потребление процессора. Но еще больше проблем возникает, когда вредоносные программы используют уязвимости в устаревших версиях Shockwave и выводят вашу систему из строя.
Откройте официальную страницу Adobe Flash Player. Вы увидите такие параметры, как архитектура Windows (32 или 64 бит), предпочитаемый язык браузера, для которого вы хотите загрузить Flash Player.
Убедитесь, что вы сняли флажки с других дополнений в середине окна, таких как McAfee, и нажмите кнопку Установить сейчас.
Запустите файл, загруженный из папки «Загрузки», дождитесь окончания загрузки установочных файлов и следуйте инструкциям на экране до завершения установки. Перезагрузите компьютер и проверьте, не потребляет ли Chrome ресурсы процессора.
Не все пользователи знают об этом, но темы для браузеров работают как обычные расширения, а это значит, что они также потребляют некоторое количество оперативной памяти. Поэтому, если в Яндекс.Браузере установлена анимированная тема, рекомендуется отключить ее и установить тему по умолчанию.
Кэш браузера – что это?
На сайте уже есть статья о том, как удалить кэш в Яндекс Браузере. В нем содержится определение этого термина. Он также указывает, в какой папке на вашем компьютере находится данная папка.
Все современные интернет-браузеры обеспечивают кэширование информации. Благодаря этой функции пользователь может играть в онлайн-игры, смотреть фильмы и экономить впустую интернет-трафик.
Когда вы посещаете веб-сайт, копия страницы сохраняется в кэше на локальном жестком диске компьютера. Предположим, вы покидаете этот сайт, нажав на гиперссылку, а затем возвращаетесь на него. В этом случае загрузка происходит быстрее, поскольку браузер уже извлекает необходимые файлы с компьютера и ему не нужно сначала обращаться к серверу.
Если вы смотрите фильм или видео, вы наверняка заметили, что серая полоса на панели воспроизведения продолжает бежать, когда вы ставите фильм на паузу. Это означает, что фильм загружается на ваш компьютер, т.е. кэшируется. После того как он полностью загрузится, вы также можете скачать его оттуда.
Файл кэша на вашем компьютере имеет определенный размер. А когда свободное место исчерпано, старые записи удаляются и записываются новые.
Вы можете уменьшить размер, если у вас недостаточно свободного места на компьютере. Например, если вы хотите загрузить фильм в определенную папку и затем сохранить его оттуда, или если вы хотите сэкономить интернет-трафик, то лучше увеличить размер файла.
Вывод
Для компьютера с ограниченным объемом памяти мы рекомендуем Flash Peak Slimjet. Экономность браузера основана на том, что в любой момент времени в оперативной памяти хранится только одна вкладка — активная. Остальные вкладки хранятся на диске и загружаются при обращении к ним, а предыдущая активная вкладка сохраняется на диске. Этот метод экономит память, но значительно замедляет работу.
Браузеры IE и Edge рекомендуется использовать только на компьютерах с не менее чем 8 ГБ оперативной памяти, поскольку они сохраняют все открытые вкладки в оперативной памяти. Если рабочей памяти не хватает, они пытаются сохранить часть вкладок на жестком диске, но разработчики не предусмотрели достаточного количества этой функции, поэтому браузеры «зависают» примерно после десятой открытой вкладки и больше не отвечают. Одним из положительных моментов является высокая скорость переключения между вкладками.
Mozilla, Opera, Chrome и Sea Monkey занимают промежуточное положение в плане требований к памяти и стабильности. Выбор одного из них зависит от привычек и личного вкуса пользователя.
Причины медлительности обозревателя сети
Некоторые из факторов, снижающих скорость работы интернет-браузера, следующие
- Слабое оборудование. Для комфортной работы в Интернете необходим процессор с частотой не менее 2 ГГц (двухъядерный) с операционной системой не старше Windows. Использование компонентов, которые были произведены намного раньше и являются менее мощными, приведет к нестабильной работе компьютера в сети и некорректному отображению страниц. То же самое относится и к запуску браузеров в целом,
- Запуск программ, потребляющих много ресурсов. К ним относятся игры, программы для редактирования видео, DAW и другое подобное программное обеспечение,
- Нестабильная скорость соединения оператора с компьютером.
Мы решим все эти проблемы, чтобы ускорить работу в Интернете на вашем компьютере без радикальной модернизации аппаратной части. Просто следуйте приведенным ниже инструкциям.
















