Если у вас нет двух адресов электронной почты, вы можете войти на оба устройства под одной учетной записью и отправлять сообщения как обычно. На другом устройстве вы получите электронное письмо с данными, которыми вы хотите поделиться. Загрузите данные, и все ваши файлы окажутся на телефоне получателя.
8 Способов перенос данных с Samsung на Samsung
Как только появляется новая модель Galaxy, поклонники Samsung спешат ее купить. Хотя покупка нового телефона имеет много преимуществ, у нее есть и недостаток. Перенос данных с Samsung на Samsung очень трудоемкий и утомительный процесс, но мы поможем вам сэкономить время и силы. Мы собрали наиболее эффективные решения проблемы переноса данных с одного устройства Samsung на другое.
Не откладывая, мы познакомим вас с лучшим инструментом для переноса данных — MobileTrans. Это программное обеспечение специально разработано для того, чтобы ни один пользователь смартфона не страдал от потери данных только потому, что он сменил телефон. С помощью этого инструмента можно не только узнать, как перенести фотографии с Samsung на Samsung, но и восстановить данные из резервных копий. Поэтому, если вы хотите избавить себя от необходимости передавать каждый файл по отдельности, используйте MobileTrans.
MobileTrans — Перенос данных телефона
Перенесите все с Samsung на Samsung одним щелчком мыши!
- — Простота в использовании благодаря интуитивно понятному интерфейсу, не требующему технических знаний.
- — Поддерживает мгновенную передачу данных с телефона на телефон для фотографий, видео, музыки, контактов, журналов вызовов, закладок, сообщений, заметок и многого другого.
- — Возможность выбора типа данных для передачи перед началом процесса.
- — Совместим с более чем 6 000 различных моделей телефонов и даже поддерживает передачу данных между различными платформами, например, с iOS на Android (и наоборот).
- — Качество данных остается на 100% неизменным и не хранится в другом месте и времени.
Программное обеспечение доступно для загрузки на официальном сайте MobileTrans. Установите его на компьютер с Windows или Mac и следуйте приведенным ниже инструкциям:
Шаг 1: Запустите программу и подключите телефон:
Запустите программу, и вы увидите основной интерфейс, где необходимо выбрать режим передачи данных. Выберите режим «Передача данных телефона» и подключите исходное устройство и устройство назначения к системе с помощью кабеля USB.
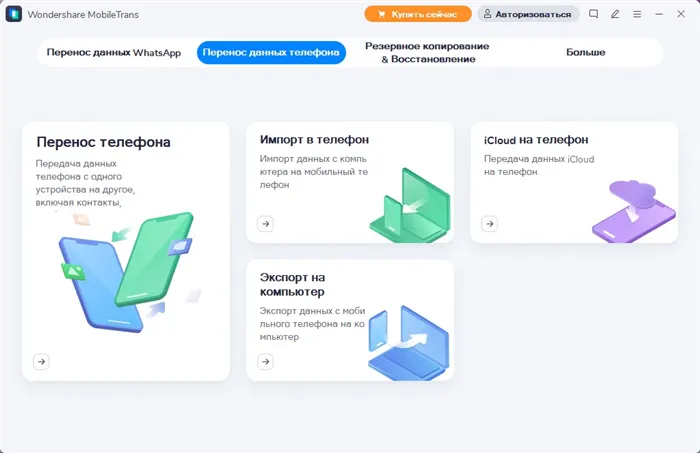
Шаг 2: Выберите типы данных:
После подключения выберите типы файлов, которые вы хотите передать на устройство назначения. Убедитесь, что вы указали правильное устройство в качестве источника и назначения.
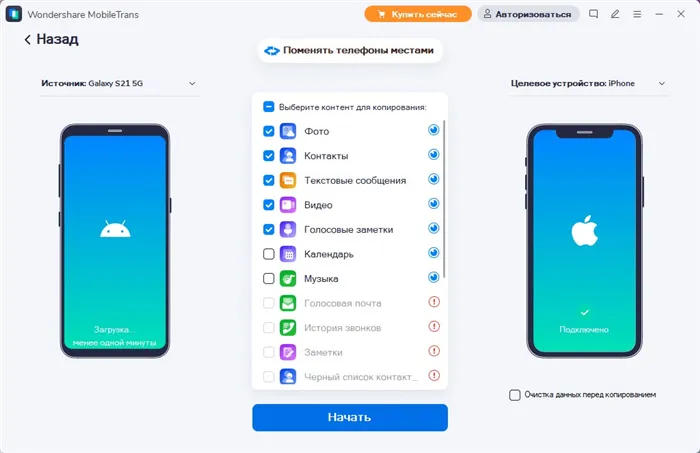
Убедитесь, что вы выбрали правильный тип данных:
Нажмите кнопку «Пуск», и программа начнет процесс. Нажмите кнопку и нажмите кнопку Start, чтобы запустить процесс переноса.
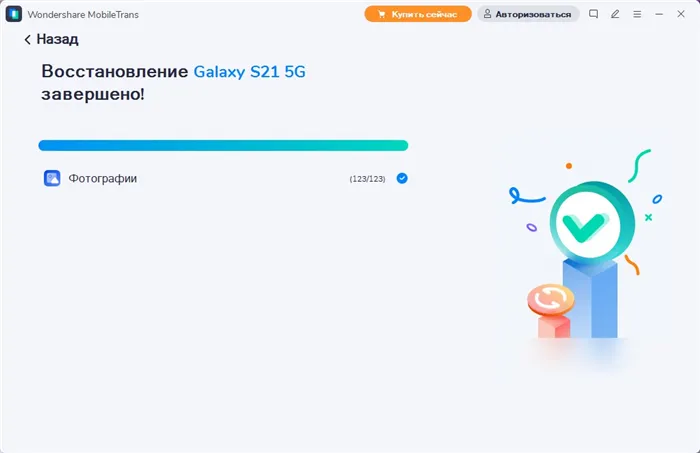
Если вы хотите убедиться, что на другом телефоне нет данных, вы также можете воспользоваться функцией программы «Удалить данные перед копированием».
Часть 2. Шаги по использованию приложения Smart Switch для Передачи Данных между Samsung:
Конечно, существуют и другие способы передачи файлов с Samsung на Samsung, и один из них — приложение Smart Switch. Samsung предлагает специальное приложение, которое облегчает пользователям передачу данных между устройствами Samsung и другими устройствами Android. Согласно Galaxy S6, это приложение предустановлено на телефонах Samsung. Ниже приведены шаги по использованию приложения для передачи данных:
Шаг 1: Откройте Play Store и установите приложение на свое устройство Samsung. Убедитесь, что вы загрузили приложение на оба устройства.
Шаг 2: Запустите приложение на обоих устройствах и выберите опцию «Отправить на исходный телефон». В то же время у вас попросят разрешение на загрузку данных. Нажмите кнопку Receive (Получить) на устройстве назначения.
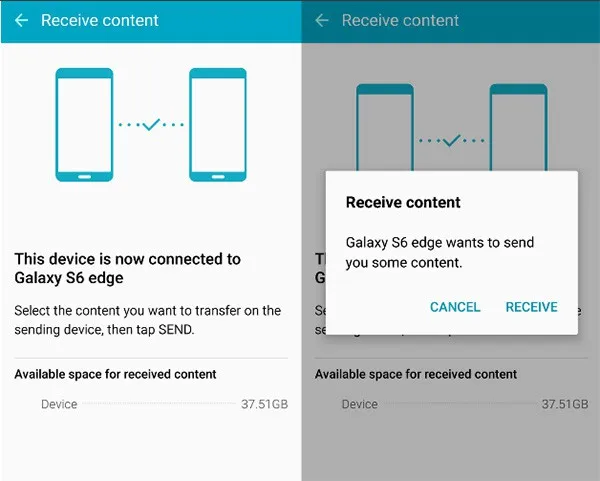
Шаг 3: Как только оба устройства будут успешно подключены, вы увидите тип данных, которыми можно обмениваться через Smart Switch. Выберите данные и запустите процесс.
Во время передачи данных держите оба устройства близко друг к другу, иначе передача данных будет прервана. Для обеспечения плавного переноса они должны находиться на расстоянии не более 50 см друг от друга.
Часть 3. Передать Все с Samsung на Samsung через Bluetooth:
Большинство людей не используют этот метод, поскольку он занимает много времени, но его можно использовать для небольших файлов, таких как контакты. Скорость Bluetooth низкая, и этот метод часто не завершает передачу данных. Однако важно знать, как перенести все с Samsung на Samsung через Bluetooth. Шаги описаны ниже:
Шаг 1: Зайдите в функцию Bluetooth на телефоне Samsung и включите ее. Эту функцию можно активировать в настройках или на панели уведомлений.
Шаг 2: Теперь выберите данные, которые вы хотите перенести с исходного устройства. Нажмите на значок общего доступа и выберите опцию Bluetooth.
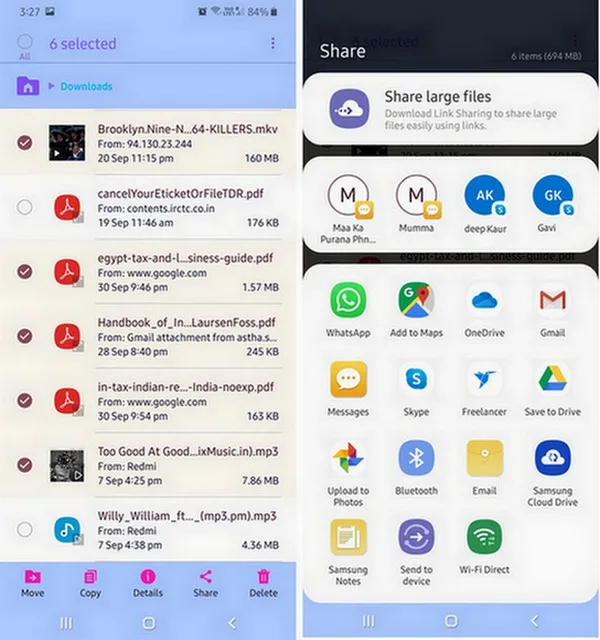
Шаг 3: Bluetooth ищет доступное устройство в радиусе действия. Выберите целевое устройство и получите всплывающее сообщение «Принять передачу».
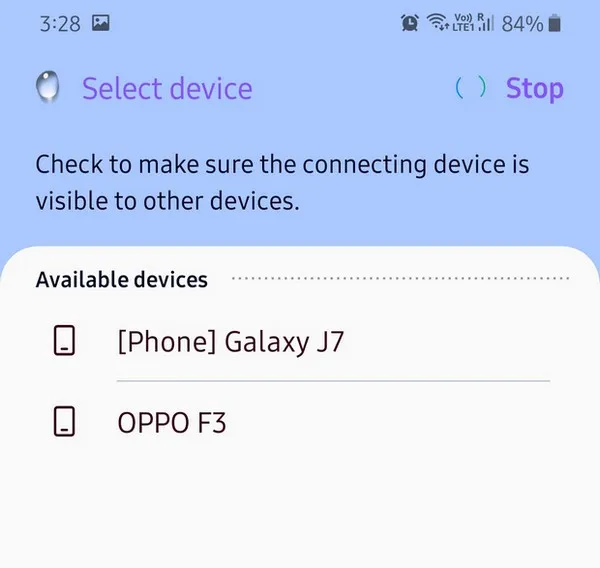
Подтвердите действие и дождитесь передачи данных на целевое устройство. Держите оба устройства в радиусе действия, чтобы убедиться, что передача прошла успешно, в противном случае вам придется повторить процесс.
1. сначала воспользуйтесь встроенной функцией импорта/экспорта системы. Откройте приложение «Телефонная книга — Контакты». Нажмите на значок с тремя вертикальными точками в правом верхнем углу (или тремя полосками в левом верхнем углу, в зависимости от версии Android) и перейдите к пункту «Управление контактами».
Smart Switch
Одним из лучших способов передачи данных с одного телефона Samsung Android на другой телефон Samsung является использование фирменного приложения для передачи информации. Речь идет о Smart Switch, который позволяет переключать не только Samsung Galaxy, но и другие Android-смартфоны этого производителя. Программа подходит как для мобильных телефонов, так и для компьютеров. В последнем случае он подходит для Windows и Mac OS.
Smart Switch позволяет передавать файлы с Samsung на Samsung через беспроводное соединение или кабель USB. При желании программное обеспечение может быть установлено на компьютере и передано через машину. Независимо от того, какой вариант вы выберете, инструкции очень похожи. Ниже вы узнаете, как перенести все данные с Samsung на Samsung по беспроводной связи.
Алгоритм следующий:
- Установите приложение Smart Switch на оба смартфона, между которыми будет происходить обмен информацией. Обратите внимание, что на новых моделях Samsung (например, S8) программное обеспечение уже установлено на телефоне. Вы можете найти его в разделе Настройки, Облако и учетные записи, затем Smart Switch.
- Запустите программу на старом устройстве и выберите опцию WiFi.
- Перейдите к новому смартфону, на который вы хотите перенести данные. Откройте приложение и выберите Fetch.
- В окне выбора операционной системы старого смартфона выберите Android и нажмите Переключить.
- Укажите информацию, которую вы хотите передать с Samsung на Samsung. После выбора оптимального варианта система покажет время, которое потребуется для передачи данных.
- Нажмите кнопку Отправить, а затем подтвердите получение файлов.
- По истечении указанного времени Smart Switch сообщит вам, что данные успешно перемещены.
Этот метод очень популярен и позволяет легко передавать данные между устройствами. Недостатком является то, что информация и настройки программ, установленных пользователем, игровые сохранения и кэш не могут быть переданы через Smart Switch.
Dr. Fone – Switch
Это удобная программа, которая позволяет переносить данные с Samsung на Samsung за считанные секунды. Его преимуществами являются простота установки и возможность быстрой передачи информации. Программа совместима со многими устройствами, а не только с Samsung.
Алгоритм следующий:
- Активируйте опцию отладки USB на смартфонах Samsung, а затем подключите устройства к компьютеру. Прежде чем передавать заметки или другие данные с Samsung на Samsung, проверьте, имеются ли на компьютере необходимые драйверы.
- Запустите программу Dr. Fone и нажмите на раздел «Switch».
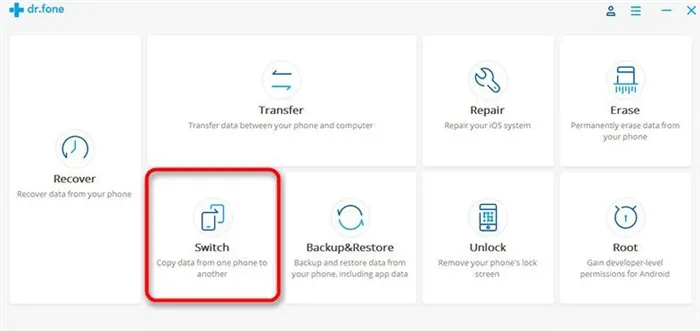
- Дождитесь обнаружения устройства и появления специального изображения, показанного на следующем рисунке. Устройство-источник отображается слева, а выбор информации для передачи — посередине.
- Укажите данные, которые необходимо передать. Например, вы можете переносить контакты с Android на Samsung Android, передавать фотографии, видео и другие данные. Обратите внимание, что программа не может перемещать данные из защищенных папок или из некоторых системных приложений.
- После того как вы все перенесли, нажмите OK и выйдите из программы.
Как и в случае с Smart Switch, существуют ограничения на тип информации, которую можно перемещать. Один недостаток — Dr Fone на английском языке, и в бесплатной версии вы можете передавать только десять элементов в одну категорию.
Аккаунты Самсунг и Гугл
Когда вы думаете о том, как перенести фотографии с Samsung на Samsung или переместить другие файлы, существует универсальный способ передачи информации — через уже интегрированные учетные записи Google или Samsung. Это учетные записи, которые обеспечивают необходимую синхронизацию данных. Алгоритм следующий:
- Войдите в свой старый телефон, перейдите в Настройки, а затем в Общие. Там нажмите на Архив и восстановление. Здесь выберите Файл данных.
- Вернитесь в предыдущее окно и нажмите Учетные записи, а там — Учетная запись Samsung.
- Выберите Синхронизировать все. Подождите, пока информация не будет скопирована в хранилище.
- Войдите в новый смартфон с той же учетной записью Samsung. Если активирована опция синхронизации, данные будут передаваться автоматически.
Второй способ передачи данных с Samsung на Samsung — это использование учетной записи Google. Здесь первые шаги аналогичны приведенным выше инструкциям. Разница в том, что при выборе профиля необходимо указать Google. Вы не сможете перенести все свои данные с помощью этого метода. В частности, нельзя передавать музыку и приложения, загруженные из Play Market или Galaxy App. Однако задача переноса телефонной книги с Samsung на Samsung или других важных данных легко решается с помощью этой программы.
Если вы хотите перемещать только фотографии, вы можете использовать Google Фото. Для его применения выполните следующие действия:
- Скачать Google Фото.
- Установите программу на оба телефона Samsung, но сначала войдите в систему на старом телефоне.
- Перейдите в главное меню и выберите Настройки.
- Щелкните на пункте Автосинхронизация.
- Повторите те же действия на другом устройстве, на которое вы хотите перенести данные.
Существующие фотографии очень быстро передаются между устройствами с помощью синхронизации.
















