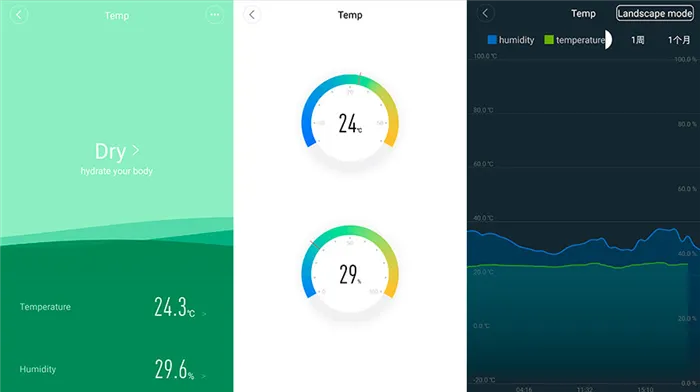Тем, кому не нравится стандартное приложение Mi Home с частично локализованным интерфейсом и кто хочет управлять гаджетами из единого центра, мы рекомендуем подключить свои устройства к Apple HomeKit.
Способы обхода проблемы разных регионов в Mi Home
Если вы попали сюда, значит, вы уже сталкивались или, по крайней мере, слышали о проблеме с различными зонами в «умном доме» Xiaomi. Когда вы покупаете китайский набор и пылесос для России, а они не хотят работать в одном регионе в Mi Home. Они выдают сообщение об ошибке «Устройство (7) не удалось инициализировать» или нужное вам устройство вообще отсутствует в списке. А поскольку в китайском регионе больше различных устройств, а в европейских магазинах — нет, проблему нужно как-то решать.
Для тех, кто не знает: Устройства Xiaomi имеют региональную привязку. Почему так происходит, непонятно, но тот же робот-веник, предназначенный для Европы, может быть добавлен только на европейский сервер, а на китайский портал — только в Китае. Есть устройства, которые работают в обоих регионах, например, некоторые светильники. Но таких устройств очень мало.
В большинстве случаев регион, для которого предназначен выбранный продукт, можно определить по используемой вилке. Если это тип А, то это китайская версия. Если он предназначен для наших розеток, это означает европейскую версию. Кроме того, продавцы на Aliexpress почти всегда указывают регион, для которого предназначен выбранный товар. Если там написано «Global», это означает, что устройство будет работать на одном из европейских серверов.
В этой статье мы рассмотрим два основных способа решения этой проблемы. К сожалению, обе программы подходят только для устройств на базе Android. Решение проблемы разных регионов на устройствах iOS пока не работает.
Содержание:
Клонирование приложения
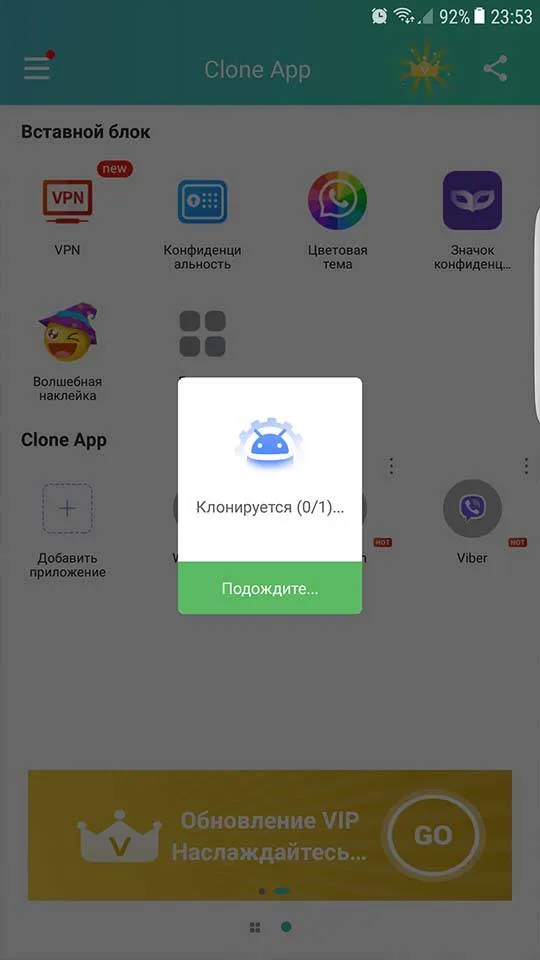
Первый вариант — использовать два приложения. Точнее, один, но клонированный. В базовой функциональности операционной системы Android такой функции нет, но некоторые производители интегрировали клонирование в свои прошивки. Xiaomi, например, хвастается, что ее MIUI предлагает функцию «двойного приложения». После его включения вы выбираете приложение, которое хотите клонировать, и создается идентичное приложение. С аналогичными функциями и возможностью одновременного запуска оригинала и клона.
Если у вас смартфон другого производителя, вы можете воспользоваться сторонними программами клонирования, такими как App Cloner, Dual Space или Parallel Space.
Большим недостатком этого решения является то, что все устройства для европейского региона добавляются в одно приложение, а все устройства для китайского региона — в другое. И они не могут быть использованы в обычных сценариях. То есть, если у вас есть розетка на европейском сервере и датчики на китайском сервере, они не будут работать по одному сценарию. Поэтому этот вариант больше подходит для тех, у кого есть только одно устройство (например, робот-пылесос) из другого региона и не нужны скрипты.
Использование модифицированного приложения
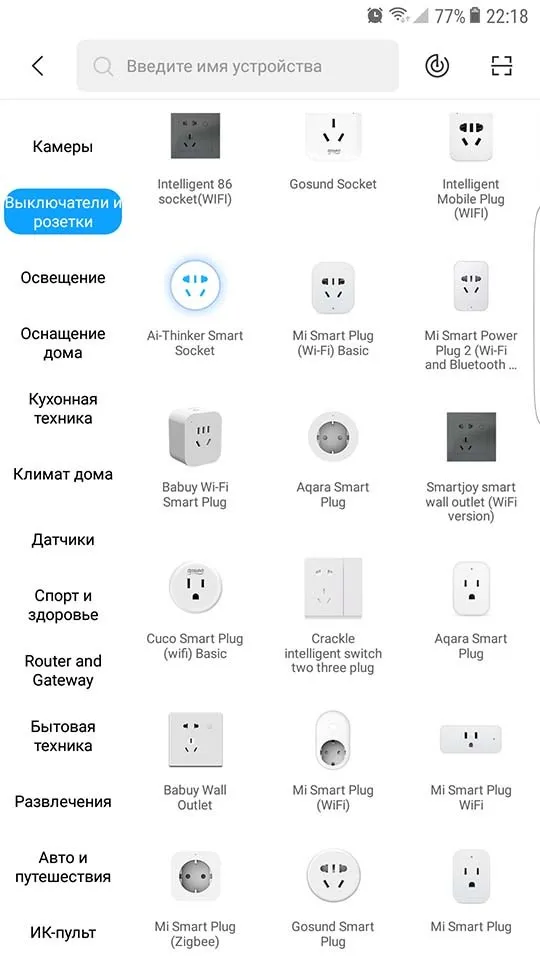
Второй способ решить проблему с разными регионами в Mi Home — удалить приложение и использовать модифицированную версию. На выбор предлагается два варианта:
Я использую второй вариант, и он отлично работает. Поэтому скачайте, разрешите установку из неизвестных источников на Android и установите.
В измененном приложении вы можете выбрать любой сервер и добавить устройства Xiaomi для любого региона. Конечно, рекомендуется выбирать Россию, так как она должна работать быстрее, но я не заметил никакой разницы с Китаем.
Если вы используете модифицированное приложение, вы можете использовать все доступные устройства в одних и тех же сценариях. У меня есть китайский шлюз Xiaomi 2 с датчиками, европейский пылесос со шваброй 1C и китайский выключатель Aqara D1, управляющий европейской розеткой Xiaomi ZNCZ05CM в той же зоне. И все это прекрасно работает с Яндекс Алисой. Единственный нюанс (сам не проверял) — подключать устройства Zigbee к шлюзу можно только в том же регионе, для которого предназначен шлюз.
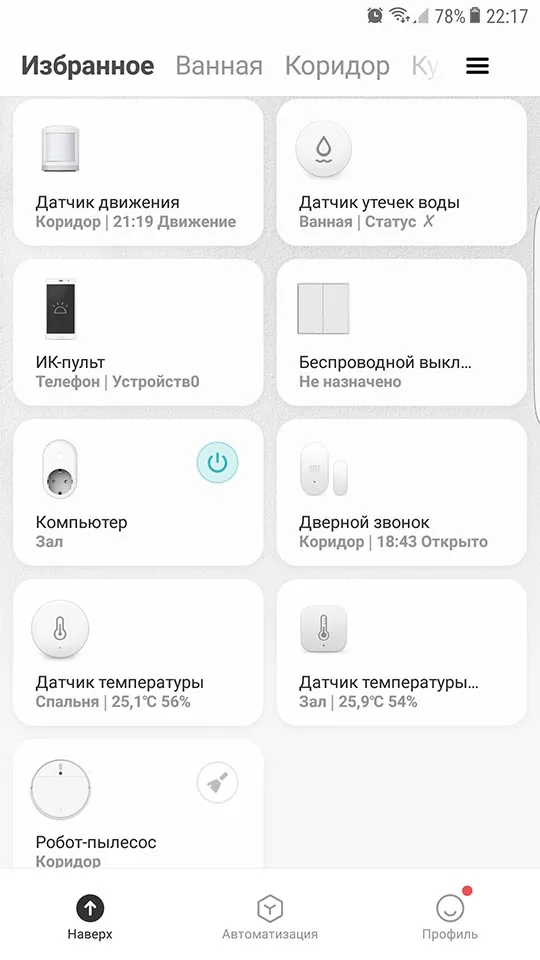
Другие преимущества модифицированного приложения — перевод плагинов на русский язык и большее количество действий и условий в сценариях автоматизации.
Все скрубберы воздуха имеют различную структуру привода, поэтому трудно судить, какое устройство лучше, но вы можете увидеть, на что способны эти устройства. Например, взвесим сухую бочку:
Как подключить увлажнитель
Сначала необходимо загрузить приложение Mi Home и пройти процесс регистрации или зарегистрироваться, если у вас уже есть учетная запись.
-
Загрузите приложение Mi Home с официальной страницы Google Play.
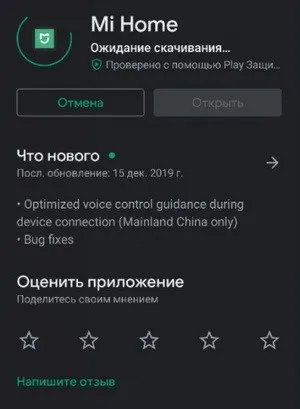
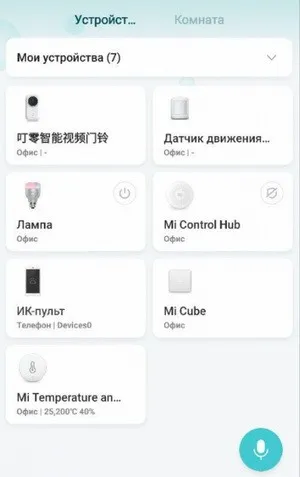
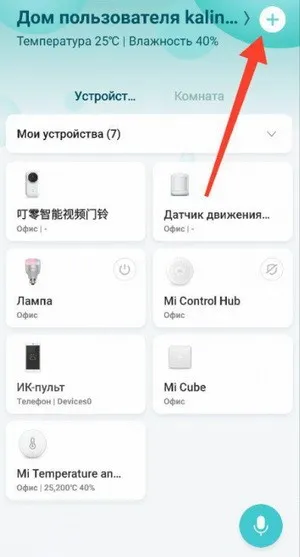
Приложение Mi Home и все плагины для устройств полностью функциональны. Если приложение работает на другом языке, измените его в настройках.
Настройка и использование

Поэтому после подключения увлажнителя необходимо настроить его и узнать, как использовать его наиболее эффективно.
После подключения смартфон, скорее всего, попросит вас обновить прошивку, чтобы увлажнитель работал правильно. Нажмите «Загрузить» или «Установить» во всплывающем окне.
Появится аналогичное окно с информацией об устройстве:

Вы можете контролировать температуру и влажность в помещении, а также количество оставшейся в устройстве воды.
В верхней части экрана также находятся 3 кнопки управления:
- «Включение/выключение устройства».
- «Скорость».
- «Таймер».
Первые две предназначены для включения и изменения скорости, а третья позволяет установить таймер запуска увлажнителя. Если нажать на кнопку «Таймер», появится окно, в котором можно установить повторение в определенные дни и точное время для работы.
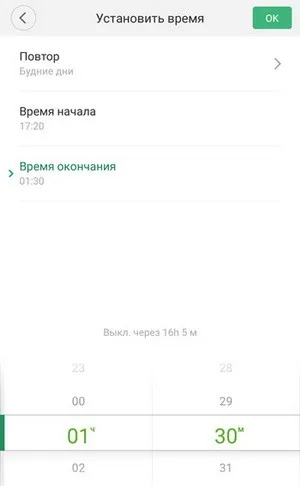
Для настройки доступны следующие элементы:
- Звуки — акустические предупреждающие сигналы увлажнителя.
- Звуки — яркость светодиода на устройстве.
- Сухой режим — при включении устройство будет работать в течение 8 часов после слива воды — это необходимо для дезинфекции компонентов.
- Блокировка от детей — позволяет установить блокировку от детей и блокирует кнопки увлажнителя.
- Уведомление о неисправностях — когда заканчивается вода или возникает неисправность, на смартфон отправляется уведомление.
Раковина также поддерживает технологию Bluetooth, чтобы к ней можно было подключать другие устройства Xiaomi Smart Home.
Что делать, если не подключается
Если приложение Mi Home не может найти устройство автоматически, попробуйте добавить его вручную:
-
Если вы нажали на знак плюс в приложении Mi Home, а увлажнитель не был найден, выберите «Добавить вручную».
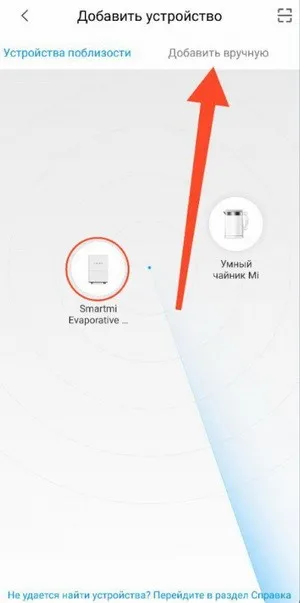
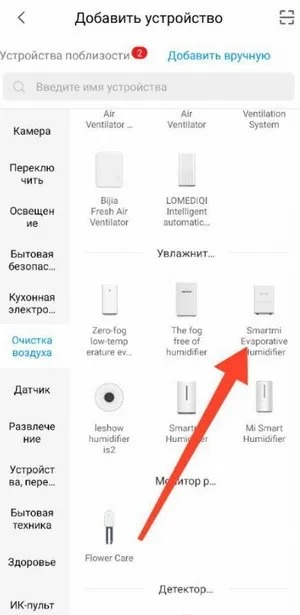

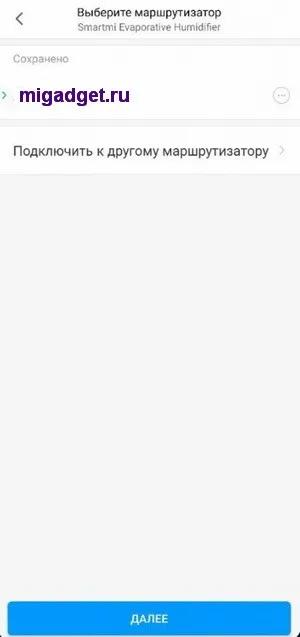
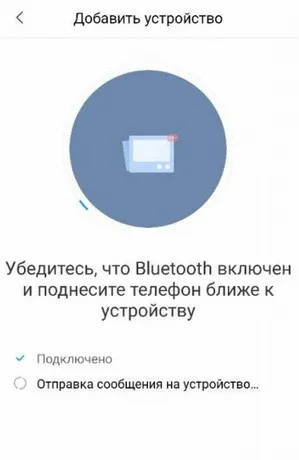
Если увлажнитель не подключается даже вручную, это связано с региональным несоответствием устройств. В этом случае существует несколько вариантов: Замените увлажнитель воздуха, используйте модифицированный Mi Home от VEVS’A вместо обычного, или измените регион в настройках смартфона на «Mainland China».
Подключение увлажнителя Xiaomi к приложению Mi Home происходит очень просто и часто автоматически, а настройка устройства не занимает много времени. А чтобы избежать проблем при подключении раковины к смартфону, следует еще до покупки устройства проверить его совместимость с регионами.
Верным признаком того, что продукт не предназначен для российского рынка, является китайская вилка. Обратите внимание на очень высокое качество сборки, почти как у Apple! Но в магазинах в комплект входят адаптеры, у нас в коробке был необычайно хороший.
Как расширить систему
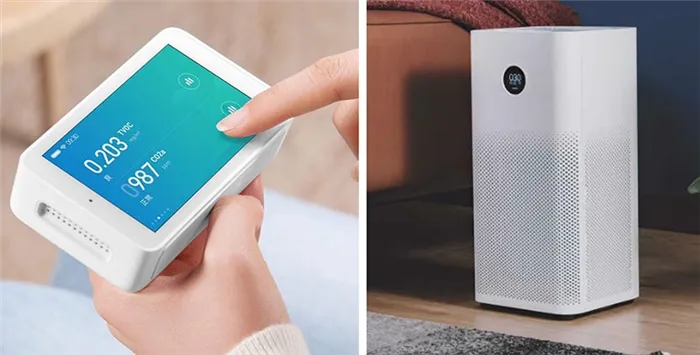
Конечно, никто не хочет остаться стоять на месте. Наша система достаточно гибкая и может быть расширена за счет других устройств и гаджетов.
▪️ Датчик открытия двери и окна Aqara — от 670 руб.
С помощью этого устройства можно сделать систему более экономичной. Прикрепите датчики к окнам и дверям комнаты и создайте сценарий автоматизации, при котором кондиционер и увлажнитель воздуха будут отключаться при проветривании комнаты.
Таким образом, вы не будете тратить время на охлаждение и увлажнение улицы или входной зоны.
С помощью такого датчика можно отключать систему, когда никого нет дома. Установите устройства на выключение через 30-60 минут после обнаружения движения. Кроме того, если в доме есть маленькие дети, вы можете выключить кондиционер, когда заметите движение в комнате.
▪️ Беспроводная кнопка Aqara — 827 руб.
Вы можете установить кнопку для включения и выключения небольших приборов из нашей системы и разместить ее возле входной двери или кровати. Таким образом, вы можете легко включать и выключать систему перед сном, утром, когда выходите из дома, или когда возвращаетесь с работы.
▪️ Тестер качества воздуха Mijia — 4 513 руб.
Устройство с маленьким экраном можно использовать как измеритель температуры/влажности, а также как датчик загрязнения воздуха в помещении. Устройство включает кондиционер и увлажнитель воздуха, а также сообщает, когда нужно проветрить помещение.
Xiaomi Mi Air Purifier — от 8 500 рублей.
Очиститель воздуха Xiaomi Mi Air Purifier — еще одна необходимая часть системы кондиционирования. Он имеет встроенный измеритель загрязнения воздуха и быстро устраняет запахи, пыль и перхоть мелких домашних животных.
Как подружить все это с HomeKit
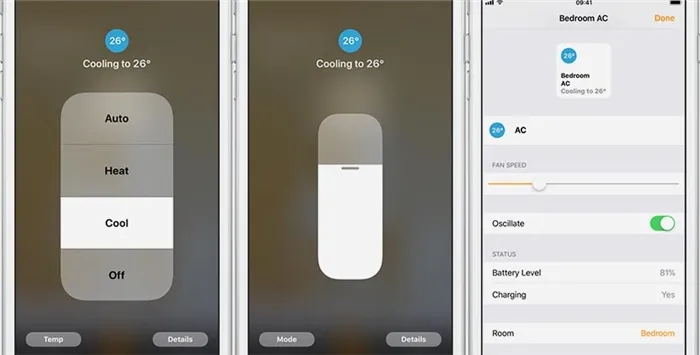
Тем, кому не нравится стандартное приложение Mi Home с частично локализованным интерфейсом и кто хочет управлять гаджетами из единого центра, мы рекомендуем подключить свои устройства к Apple HomeKit.
Переключатели, кнопки, датчики и щупы просто подключаются через концентратор Aqara. Существует также альтернативный вариант использования специального узла HomeBridge. Чтобы этот компьютер, или «малинка», мог выполнять функции розетки, он должен быть оснащен специальным модулем ZigBee, прошивка которого должна быть предварительно модифицирована.
Все остальные устройства: Розетки Wi-Fi, чистящие устройства, умные увлажнители воздуха, розетка с пультом дистанционного управления для кондиционера и другие вещи могут быть направлены через уже знакомый нам HomeBridge.
Алгоритм следующий:
1. настройте службу HomeBridge на компьютере или Raspberry Pi.
2. поиск дополнения для нужного вам устройства. 3.
3. добавьте надстройку в HomeBridge и настройте ее.
После перезапуска службы умное устройство появится в приложении Home на iPhone. Это позволяет устройствам Xiaomi взаимодействовать с устройствами других производителей.
Таким образом, вы можете установить систему климат-контроля в своем доме или квартире, а зимой добавить к ней управление отоплением. В результате получается продуманная среда для всех сезонов, в которой всегда приятно и комфортно.
Если нажать обе кнопки на панели управления, когда устройство выключено (но сетевая вилка вставлена в розетку), настройки будут сброшены, особенно для подключения к другой сети Wi-Fi.
Управление Gateway
Перейдите на главный экран приложения и нажмите на наш портал. Вкладки Дом, Автоматизация и Устройства доступны в верхнем меню. По умолчанию открыта вкладка Home, которую можно использовать для быстрого управления функциями шлюза и отображения текущей информации о подключенных датчиках.
В правом верхнем углу находятся настройки. Это позволяет переименовать устройство, обновить программное обеспечение, разделить доступ к устройству с другими членами семьи, просмотреть настройки сети и добавить ярлык на главный экран приложения.
Первый экран управляет подсветкой самого блока шлюза. Мы можем выбрать нужный цвет и яркость, а также включить и выключить подсветку, нажав на значок лампы в центре круга. Если перетащить основную область вправо, появится экран управления синхронизацией. Здесь можно включать и выключать сирену, а также просматривать журнал активации сирены. Если вы снова проведете пальцем вправо, откроется экран управления веб-радио. В этой области можно регулировать громкость, включать и выключать радио, включать следующую радиостанцию и выбирать избранные. Но есть одно но — большинство радиостанций работают на китайском языке, поэтому вам придется напрячься, чтобы услышать любимую песню!
При выборе датчика из списка в нижней части главной страницы портала отображается подробный журнал датчика для открывания двери, датчика движения или кнопки. Для температуры открывается страница, на которой можно графически отобразить текущие показания температуры и влажности, а также их изменения.
На вкладке «Устройство» также отображается список датчиков и устройств. Однако если вы нажмете на одно из этих устройств, вы попадете в элементы управления и настройки. Вы также можете добавить новое устройство, нажав на кнопку «+» внизу.
Если вы выберете наш шлюз в этом списке, мы можем настроить яркость, цветовую гамму, громкость звуковых уведомлений, радио и обновлений.
Добавление нового датчика
Чтобы добавить новый датчик в систему, нажмите кнопку «+» на вкладке «Устройство». Откроется окно, в котором можно выбрать датчик, который вы хотите добавить в «умный дом». Следуйте инструкциям на экране — обычно нажимайте кнопку на сенсоре.
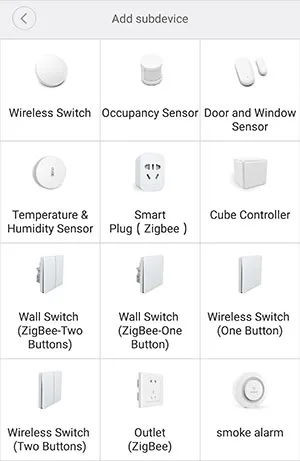
Давайте попробуем добавить датчик движения. Выберите его из списка, на экране появляются инструкции, ворота говорят что-то на китайском языке, и у вас есть 25 секунд, чтобы следовать инструкциям. В случае с датчиком движения необходимо нажать кнопку на датчике в течение 3 секунд.
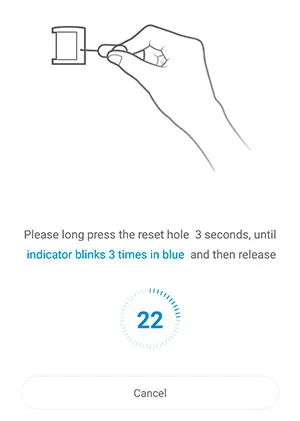
После добавления датчика приложение попросит вас выбрать комнату, к которой относится датчик, и его значок появится в списке датчиков. Вот и все, наш датчик появился в списке устройств.
Управление датчиками
Когда мы выбираем один из датчиков в списке устройств, мы попадаем на страницу управления этим датчиком. Первая вкладка содержит предопределенные сценарии автоматизации. Для датчика движения, например, «Активировать умную розетку или светильник при обнаружении движения». Для датчика открытия окна: «Активировать увлажнитель при закрытом окне» или «Активировать очиститель воздуха при открытом окне». Для беспроводной кнопки, например, «Активировать свет/сигнализацию/подсветку основного блока при нажатии». Вы также можете добавить собственное правило автоматизации. Следующая вкладка — журнал, в котором подробно перечислены моменты, когда датчики были активированы. Также есть настройки, в которых можно переименовать датчик, изменить значок, добавить ярлык на главный экран приложения или просто удалить датчик.
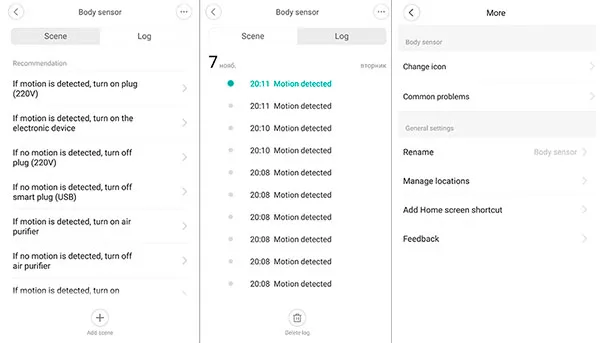
Однако при выборе датчика температуры из списка экраны выглядят по-другому. На главном экране отображается текущая температура и влажность. Если нажать на кондиционер в центре экрана, появятся аналоговые дисплеи для кондиционера. Если нажать на значения температуры или влажности, появятся графики.