- Щелкните правой кнопкой мыши на значке Компьютер.
- Выберите Свойства, а затем Диспетчер устройств.
- Откройте вкладку Аудио, видео и игровые устройства, выберите свой микрофон, щелкните по нему правой кнопкой мыши и в выпадающем окне выберите Обновить драйвер.
Почему не слышно собеседника в Discord
Если вас или вашего собеседника не слышно в Discord, проблема заключается либо в настройках программы, либо в особенностях операционной системы, либо в плохом аудиодрайвере. В любом случае, проблему нужно устранить. В этой статье мы расскажем вам, что делать в случае возникновения проблемы.
Основной причиной этой проблемы, как уже упоминалось в начале, являются неправильные настройки программы. В частности, неправильно указаны устройства ввода и вывода звука. Сначала разберемся с этой ситуацией.
Второй наиболее распространенной причиной является то, что что-то не так с драйверами звуковой карты, например, они не обновлены или не работают должным образом.
И третья ситуация заключается в том, что файлы Discord повреждены.
Конечно, в первую очередь необходимо убедиться, что ваш микрофон и динамики (наушники, колонки или другие устройства воспроизведения) работают. Во втором случае вам достаточно воспроизводить музыку или видео, например, через социальную сеть «ВКонтакте». В первом случае необходимо действовать следующим образом:
-
Запустите команду mmsys.cpl с помощью специального инструмента, называемого комбинацией Win + R.
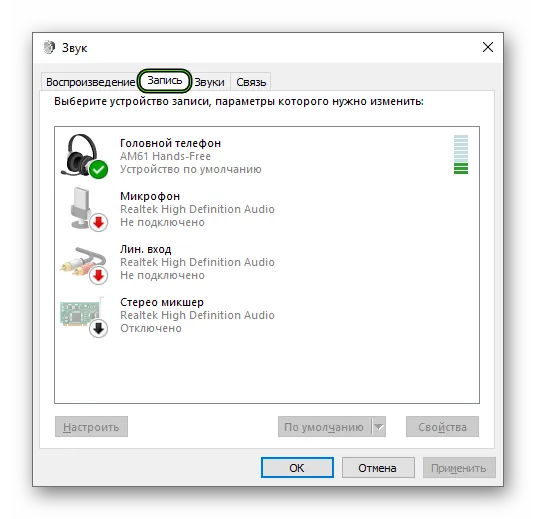
Ситуация №1: Неправильные настройки программы
Чтобы перейти на страницу конфигурации, просто наведите курсор на значок шестеренки справа от вашего имени (в нижней части окна) и нажмите на него.
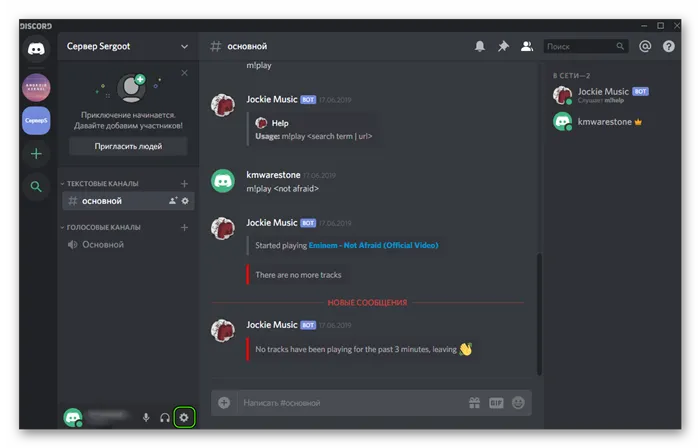
Сразу же переключитесь на вкладку «Язык и видео». Потому что это то, что нам нужно. Попробуйте изменить параметры «Input Device» (это микрофон) и «Output Devices» (так называются колонки, наушники и т.д.). А чтобы проверить его, нажмите на кнопку Let’s check it и произнесите что-нибудь вслух.

Это позволит вам услышать себя. Чтобы завершить тест, нажмите кнопку Завершить тест.
Также полезно отрегулировать громкость устройства и выбрать «Голосовая активация» в разделе «Режим ввода» или изменить комбинацию клавиш для активации микрофона.
Ситуация №2: Устаревшие или некорректные драйвера для аудиокарты
Это второй шаг, если в Discord вообще нет звука. Иногда случается так, что драйверы Windows ведут себя плохо и время от времени работают неправильно. Это также может быть связано с общим сбоем системы, который немного повредил программное обеспечение. В любом случае, мы можем помочь вам обновить его. Самый простой способ сделать это — использовать встроенные функции системной программы «Диспетчер устройств». Его можно использовать следующим образом:
-
Запустите команду devmgmt.msc с помощью того же инструмента, что и в предыдущем случае (Win + R).
- Щелкните правой кнопкой мыши на значке Компьютер.
- Выберите Свойства, а затем Диспетчер устройств.
- Откройте вкладку Аудио, видео и игровые устройства, выберите свой микрофон, щелкните по нему правой кнопкой мыши и в выпадающем окне выберите Обновить драйвер.
- Откройте меню «Настройки» и перейдите на вкладку «Язык и видео». Здесь выберите нужное устройство вывода из выпадающего списка.
- Вы можете просмотреть устройства по умолчанию (которые компьютер использует для воспроизведения других звуков) с помощью опции «Устройства воспроизведения» на вкладке «Воспроизведение».
- Если вы не слышите голос с телефона, убедитесь, что рядом с именем нет значка удаленной гарнитуры. В этом случае нажмите на значок в нижней части экрана, чтобы включить динамики. В этот момент также активируется микрофон.
- Перейдите на голосовой канал, щелкните правой кнопкой мыши на имени вашего собеседника и увеличьте громкость пользователя. Также проверьте здесь, установлен ли флажок «Отключить звук». Если да, удалите его.
- Если голосовая связь активирована, проверьте, удален ли микрофон, гарнитура или наушник перед именем пользователя. Если да, нажмите на него в нижней части экрана, чтобы активировать его.
- Если ваш друг слышит себя, когда говорит, звук, вероятно, исходит из ваших динамиков. Попробуйте убрать микрофон из колонок или подключить наушники. Обычно это помогает устранить проблему.
- Нажмите кнопку меню «Пуск» ,
- Перейдите в Панель управления,
- Откройте раздел «Программы и функции»,
- Найдите Discord в списке и щелкните по нему правой кнопкой мыши,
- Выберите «Удалить» и подтвердите действие,
- Войдите в любой браузер и зайдите на официальный сайт разработчика,
- Нажмите на кнопку Download в верхней панели и выберите нужную операционную систему,
- Следуйте инструкциям на экране для завершения установки.
- Нажмите Win+R ,
- В окне «Выполнить» введите devmgmt.msc,
- Нажмите «OK»,
- Откроется Диспетчер устройств,
- Перейдите в раздел «Аудио, видео и игровые устройства» ? ,
- Найдите имя звуковой карты,
- Щелкните правой кнопкой мыши и выберите «Обновлять автоматически». .
- Начните свой Discrod,
- Нажмите на кнопку «Настройки пользователя» в левом нижнем углу (шестеренка),
- Перейдите в раздел «Язык и видео»,
- В разделе «Audio Subsystem» выберите «Legacy», нажмите «OK» и перезапустите Discrod.
- Вернитесь к настройкам Discrod, в точности как описано выше,
- Выберите раздел «Голос и видео»,
- Найдите опцию «Устройства вывода» в правом верхнем углу,
- Щелкните по нему и выберите нужное устройство вывода. Если вы не знаете, какой из них правильный, просто выберите вариант выше и проверьте, слышно ли вам собеседника. Если нет, вернитесь к настройкам и выберите следующее устройство и так далее, пока не найдете нужное.
- Вернитесь к настройкам Discrod в раздел «Голос и видео».
- Там вы найдете опцию «Включить приоритет высокого качества пакетов».
- Переместите ползунок влево, чтобы деактивировать опцию.
Проблемы со звуком
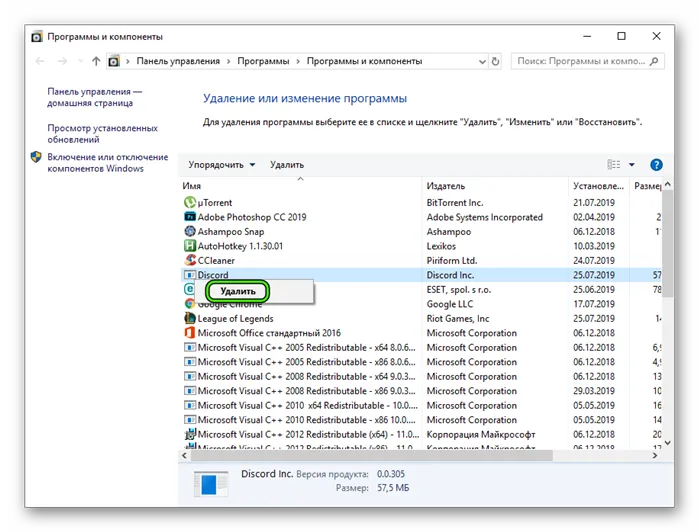
Если вы не слышите своего партнера по чату Discord, сначала проверьте, действительно ли проблема в вас. Для этого попросите других пользователей войти в голосовой канал, вызовите музыкального робота и воспроизведите через него трек. Если вокруг аватара вашего собеседника появляется зеленый «обруч», значит, вы принимаете сигнал, но по какой-то причине он не выводится.
Проблема 1: Почему меня не слышно
Когда вы входите в голосовой канал, вы можете слышать других, но не можете ничего сказать, вы должны сделать это сами:
После этого все должно работать. Также попробуйте отключить другие программы, которые могут использовать микрофон, перезагрузив компьютер.
Проблема 2: Почему я никого не слышу
Если вы говорите через микрофон, но не слышите других в Discord, сначала проверьте, работает ли звук в других приложениях. Запустите аудиофайл и проверьте свои колонки или наушники.
Что делать в Discord, если на самом компьютере есть звук:
Перезапустите приложение, чтобы изменения вступили в силу. После этого все должно работать. Если после выполнения описанных выше действий вы по-прежнему не слышите своего друга, сделайте следующее.
Убедитесь, что устройства ввода и вывода звука работают правильно. Для этого попробуйте сделать звонок через другое приложение. Если проблем нет, попробуйте переустановить Discord.
После этого все должно работать. Также попробуйте отключить другие приложения, которые могут использовать микрофон, и перезагрузить компьютер.
Повреждение компонентов программы
Пользователи часто жалуются, что меня не слышно, когда я сворачиваю Discord. Причиной этого может быть повреждение компонентов мессенджера. К сожалению, они не могут быть восстановлены: Вам необходимо переустановить приложение.

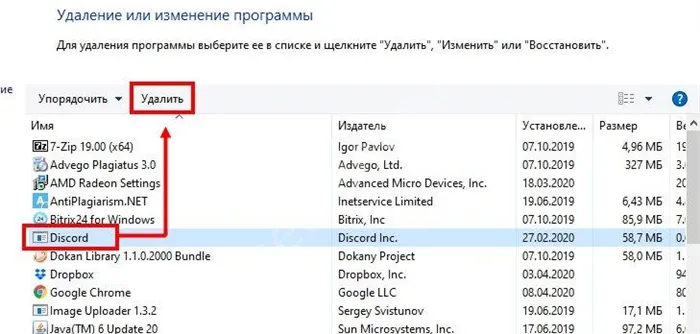
Давайте посмотрим окончательный ответ на вопрос, что мне делать, если меня не слышно в Discord!
Устаревшие драйвера
Трудности с аудио связаны с безнадежно устаревшими драйверами карты. Вот почему вас не слышно в Discord!
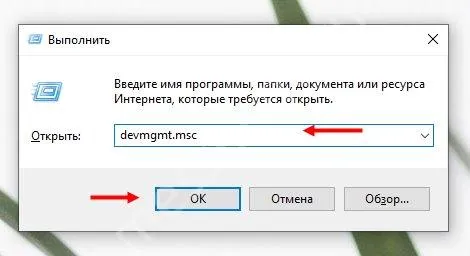

Если необходимые обновления драйверов доступны, они будут найдены и установлены. Затем мы рекомендуем перезагрузить компьютер!
Больше не нужно писать «Я не могу слушать Discord с телефона или компьютера»! Мы разработали целый ряд решений для этой проблемы: Всего через несколько минут вы снова будете готовы к работе и сможете общаться с друзьями в играх — или вне миссий, гонок и сражений!
В некоторых случаях Diskord может не работать по различным причинам (нестабильная работа системы, некорректная установка обновлений и т.д.). Для устранения проблемы прослушивания игроков и восстановления нормальной работы чата рекомендуется перезапустить приложение или нажать комбинацию клавиш CTRL + R для обновления программы.
Подытожим
В заключение хотелось бы сделать небольшой вывод: Какой бы ни была проблема с функциональностью мессенджера Discord, помните, что не стоит сразу паниковать и писать целый отчет в техническую поддержку программного продукта.
Почти все ситуации можно исправить с помощью приложения в течение нескольких минут. А если вы не знаете, как это сделать самостоятельно, наши посты помогут вам решить вашу проблему!
Если после этих мер микрофон в Discord по-прежнему не работает, можно попробовать обновить драйверы для микрофона. Это можно сделать следующими способами:
Звуковая подсистема Legacy
В некоторых случаях аппаратное обеспечение вашего компьютера может быть несовместимо с новейшей аудиоподсистемой Discord. По этой причине вы можете не слышать своего друга. В этих случаях рекомендуется вернуться к устаревшей аудиосистеме, чтобы решить проблему с аудиоподсистемой чата.
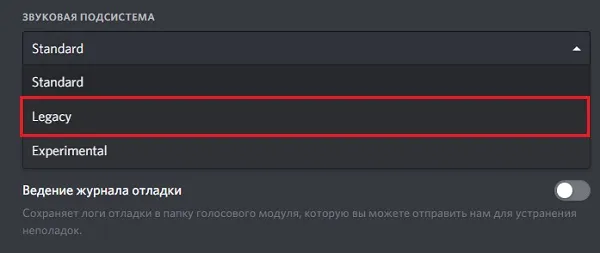
Установка корректных настроек устройства вывода звука
Неправильная настройка устройства вывода звука в настройках Discord может привести к тому, что вашего собеседника не будет слышно.
Для правильной настройки выполните следующие действия:
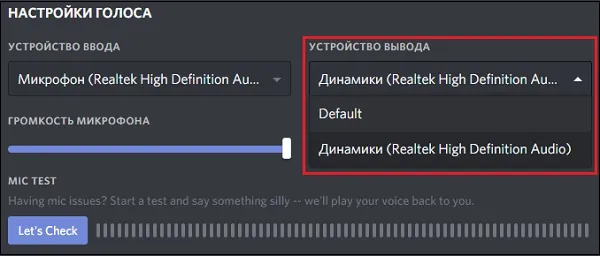
Отключение опции приоритета качества услуг высоких пакетов
В некоторых случаях проблему с голосовой почтой в Discord можно решить, сняв флажок с опции High priority packet service.
















