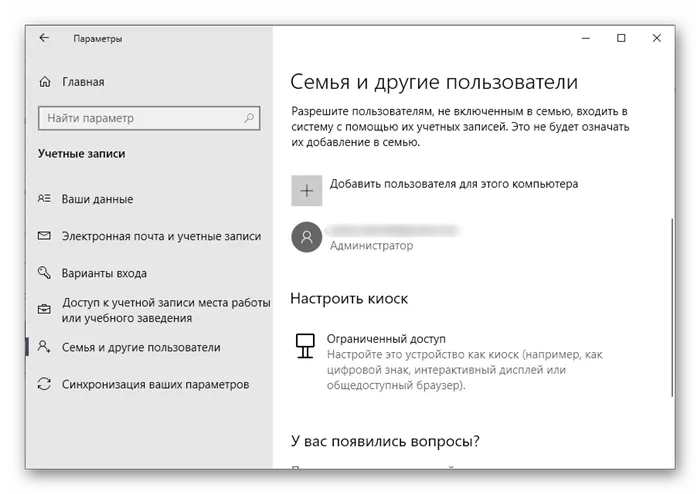Есть еще один прием. Вы всегда можете уменьшить разрешение отсканированного файла с помощью того же редактора paint. Но вы не можете увеличить разрешение. Вам придется сканировать снова.
Brother DCP-L2540DNR настройка сканирования с помощью программ
В последнее время компания Brother начала выпускать офисные машины довольно хорошего качества. Прежде всего, хотелось бы отметить МФУ DCP-L2540DNR, которое очень надежно и просто в использовании. Если вы ищете недорогое многофункциональное устройство, то вам обязательно стоит обратить на него внимание. Сегодня я хотел бы рассказать, как настроить сканирование с помощью различных программ.
Об этом МФУ уже написано несколько статей на этом сайте. Там вы узнаете, как прошить МФУ, настроить счетчики, режим приостановки и автоматического выключения.
Как сканировать на компьютере
Первое, что вам нужно сделать, это подключить МФУ к сети. Это упрощает установку и настройку, и все пользователи в сети могут его использовать.
Итак, подключите кабель витой пары, затем на компьютере откройте «Устройства и принтеры» в панели управления и нажмите «Добавить принтер». Система выполнит поиск доступных сетевых устройств, выберет МФУ и нажмет кнопку «Далее». Затем выполняется установка МФУ.
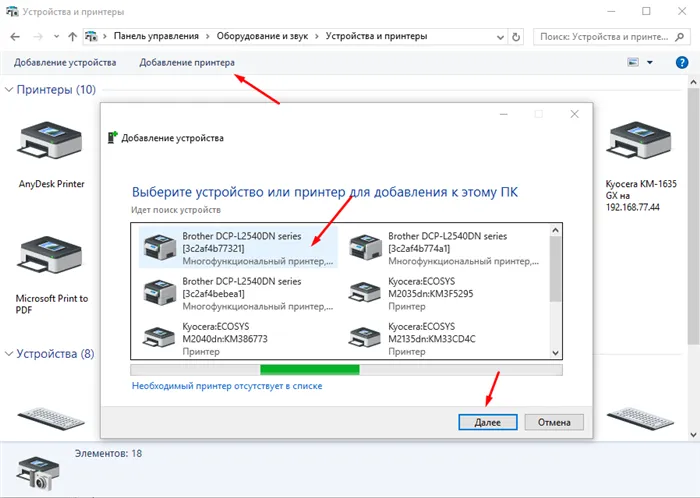
С помощью стандартной утилиты «Факс и сканирование»
В каждой операционной системе Windows есть стандартная программа «Факс и сканирование». Вы можете использовать его для сканирования. Факс и сканирование можно найти в Пуске в разделе «Стандартные».
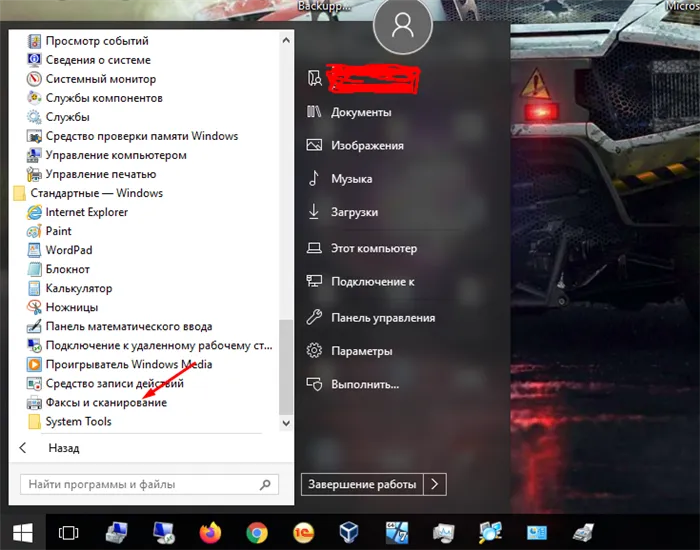
Когда он откроется, выберите «Новое сканирование» и в появившемся окне выберите добавленное МФУ DCP-L2540DNR.
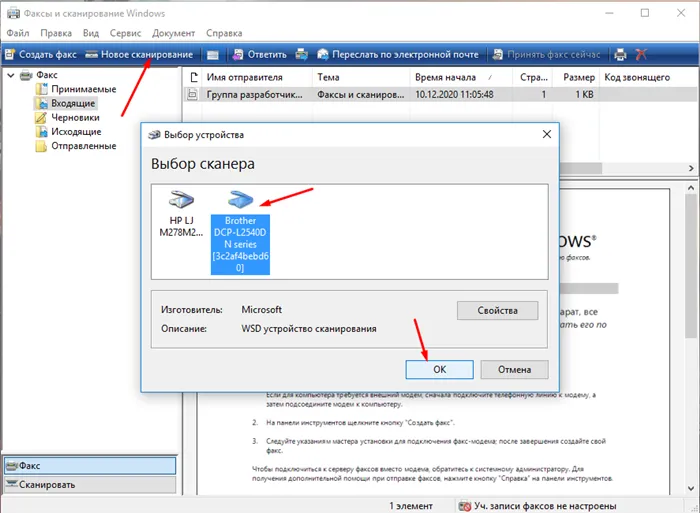
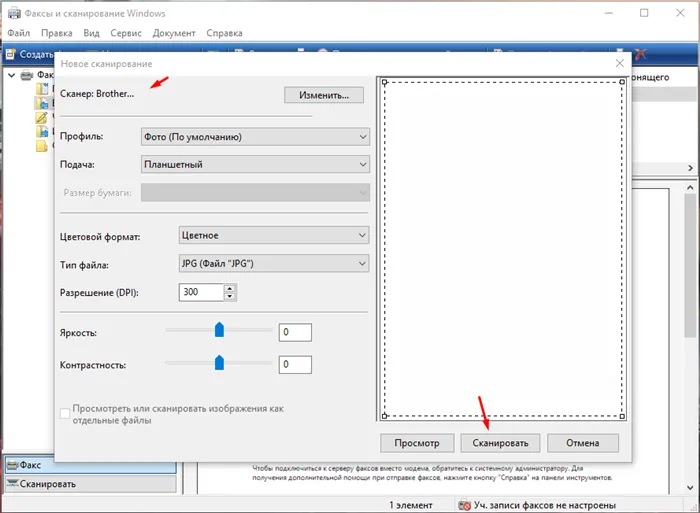
Итак, подключите кабель витой пары, затем на компьютере откройте «Устройства и принтеры» в панели управления и нажмите «Добавить принтер». Система выполнит поиск доступных сетевых устройств, выберет МФУ и нажмет кнопку «Далее». Затем выполняется установка МФУ.
Принтер Brother не будет сканировать на компьютер — как исправить?
Принтер Brother известен своей надежностью, компактным форм-фактором и удобными для пользователя функциями. Это устройство позволяет не только печатать, но и копировать, сканировать и отправлять факсы.
Но, как и в случае с другими технологиями, после использования в течение некоторого времени у вас могут возникнуть проблемы. Особенно если вы обновили свой компьютер до Windows 10, существует вероятность появления таких ошибок, как Brother printer not scanning on your computer.
По сообщениям пользователей, это распространенная проблема в Windows 10, и она может быть вызвана неправильной конфигурацией сети или неправильным драйвером сканера. Вы можете попытаться решить эту проблему, используя перечисленные ниже решения.
Как исправить принтер Brother не будет сканировать на компьютер!
Вот несколько простых решений, которые помогут вам решить проблему отсутствия сканирования принтера Brother на вашем компьютере. Следуя правильным инструкциям, вы сможете легко устранить проблему отсутствия сканирования на принтере Brother.
Решение 1. Убедитесь, что устройство Brother правильно включено
Во-первых, необходимо проверить электропитание машины Brother. Если на ЖК-дисплее принтера Brother отображается отсутствие питания, это означает, что принтер находится в спящем режиме или возникла проблема с источником питания. Нажмите кнопку на принтере, чтобы проверить, выходит ли он из спящего режима.
Выключите машину, выньте вилку из розетки и проверьте, все ли в порядке. Затем снова включите аппарат. Также следует проверить ЖК-дисплей на наличие сообщений об ошибках, таких как замятие бумаги или пустые чернила/тонер. Если вы найдете здесь проблему, найдите ее и исправьте.
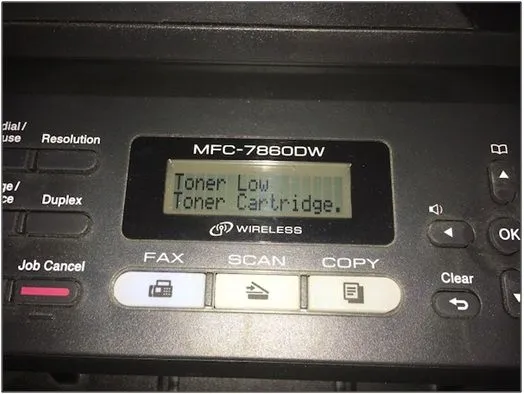
Решение 2. Проверьте сетевое соединение
Необходимо настроить принтер Brother, если вы хотите использовать функцию сетевого сканирования в одноранговой среде. В общей сетевой среде функция сканирования выполняется сервером, а не клиентами. Если вы не знаете, как настроить машину, выполните шаги по настройке.
Решение 3. Проверьте устройство Brother на наличие печати
Убедитесь, что принтер Brother доступен для печати. Это может быть причиной того, что принтер Brother не сканирует на ваш компьютер. Инструкции по использованию принтера см. в разделе Свойства принтера. Выполните следующие действия, чтобы найти параметр Свойства принтера.
- Нажмите на значок «Пуск» и выберите пункт «Панель управления».
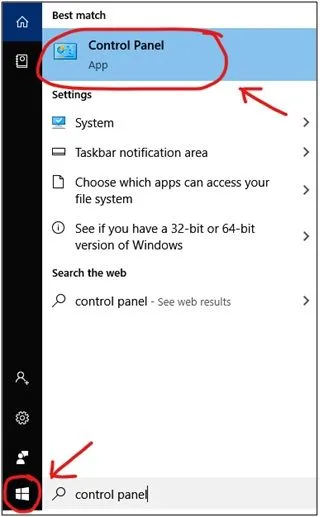
- Здесь вы найдете пункт Оборудование и звук. Нажмите на тему.
Читайте также. Решение
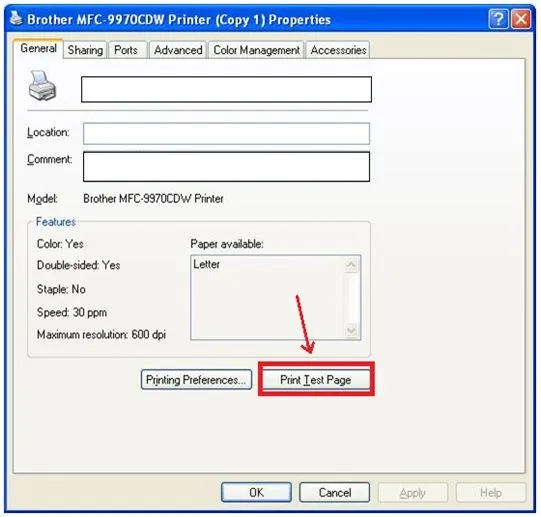
Решение 4. Проверьте драйвер сканера вашего принтера Brother
Принтер Brother не будет сканировать, если существует проблема с драйвером сканера. Вам необходимо проверить, доступен ли драйвер принтера Brother. Для этого выполните следующие действия:
- Зайдите в приложение «Панель управления».
- Нажмите на Оборудование и звук.
- Нажмите кнопку Оборудование и принтеры. Нажмите на тему.
- Теперь проверьте, присутствует ли значок принтера Brother в списке принтеров.
Решение 5. Проверьте IP-адрес сканера Brother или установите IP-адрес
Принтер Brother не может сканировать на компьютер, если IP-адрес сканера установлен неверно. Вы можете узнать IP-адрес машины, распечатав список сетевых настроек. Вы можете распечатать страницу конфигурации сети, выполнив следующие действия:
В каждой операционной системе Windows есть стандартная программа «Факс и сканирование». Вы можете использовать его для сканирования. Факс и сканирование можно найти в Пуске в разделе «Стандартные».
Габариты, внешний вид и инструменты управления
Как только вы распаковываете Brother DCP-1602R, становится ясно, что конструкторы приложили все усилия, чтобы сделать этот аппарат чрезвычайно компактным.
Его размеры составляют всего 385 x 340 x 255 мм. Поэтому если вы поместите его на обычный лист бумаги формата А4, аппарат будет почти полностью скрыт под ним. Внутри этой минималистичной «коробки» находятся барабан, кассета и трактор, а также достаточно места для 150 листов бумаги. Хорошая работа для инженеров! А вес МФУ составляет всего 6,6 кг.
Что касается органов управления аппаратом, то здесь царит строгий, но вполне уместный минимализм. Он имеет небольшой двухстрочный дисплей, вокруг которого расположены навигационные и управляющие клавиши с понятными надписями на русском языке. Единственное, что можно добавить, это то, что устройство работает очень тихо, не мешая окружающим.
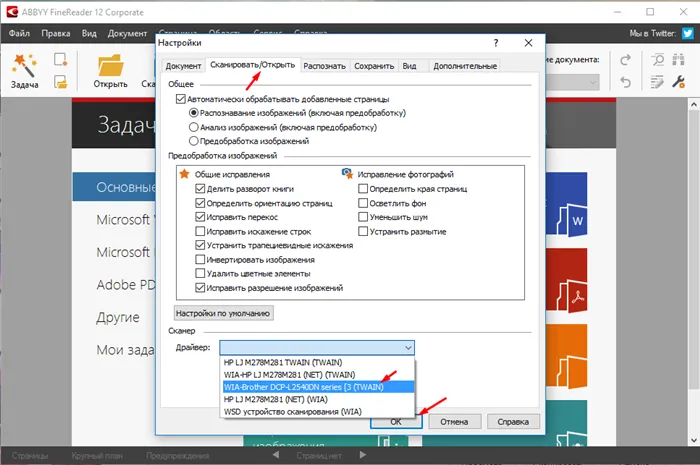
Программное обеспечение
Мы решили остановиться на этом моменте подробнее, поскольку встроенное ПО редко поставляется с МФУ начального уровня, но здесь оно присутствует. Например, двусторонние документы, документы с двусторонней печатью и маркировкой могут быть легко отсканированы, и обе стороны документа могут быть размещены на одном листе. Вы экономите время, поскольку вам не нужно тщательно отмерять бумагу, чтобы избежать наложения изображений друг на друга.
Утилиты Brother идеально подходят для сканирования/копирования документов, настройки аппарата и многого другого. Встроенный сервис Brother Creative Center предоставляет доступ к базе данных готовых шаблонов и программе для создания собственных макетов.
Стоимость печати
И здесь мы действительно подходим к самой сути вопроса. Используемый в аппарате лазерный картридж TN-1095 обеспечивает печать 1 500 стандартных страниц. Если вы покупаете оригинальный тонер, вам придется заплатить около 1350 рублей за каждый. По простым подсчетам, одна страница стоит около 90 копеек. Для сравнения мы посмотрели цены на расходные материалы для устройств той же категории и получили следующую картину:
- Ricoh SP 210SF: картридж SP 200LE (1500 страниц) — 3000 рублей, т.е. 2 рубля/страница.
- Konica Minolta 1480MF: 9967000877 картридж (3000 страниц) — 8000руб, 2,66руб/стр.
- Kyocera FS-1020MFP: картридж TK-1110 (2500 страниц) — 3000руб, 1,20руб/стр.
- Canon i-SENSYS MF3010: картридж Canon 725 (1600 страниц) — 3500руб, 2,19руб/стр.
Что ж, японский производитель действительно не обманул — МФУ Brother DCP-1602R действительно можно назвать одним из самых дешевых в обслуживании устройств, не менее выгодным по своей начальной стоимости.
Утилиты Brother идеально подходят для сканирования/копирования документов, настройки аппарата и многого другого. Встроенный сервис Brother Creative Center предоставляет доступ к базе данных готовых шаблонов и программе для создания собственных макетов.
Способ 6: Разблокировка печати
Застревание принтера имеет ряд причин, обычно связанных с ошибками при выполнении заданий в очереди. Например, резко прервалась подача питания, пользователь вручную остановил печать, вырвал лист или возникли другие ошибки. Это может привести к тому, что задание останется в очереди, что не только предотвратит дальнейшую печать, но и не позволит очистить очередь. Затем следует принять определенные меры для устранения трудностей.
Теперь вам остается только вернуться в меню Сервис и активировать вышеуказанный компонент, чтобы печать возобновилась. Выполните тестовую печать или выберите любой пользовательский документ для этой цели, чтобы проверить эффективность текущей операции.
Способ 7: Проверка режима работы принтера
Если предыдущий способ показал, что принтер действительно заклинило, но после выполнения инструкций он все равно не включается, возможно, принтер был отключен во время ошибки и не может восстановиться.
Брандмауэр операционной системы отвечает не только за передачу данных по сети, но и влияет на локальные устройства, контролируя их действия. Он редко является причиной проблем с печатью, но некоторые пользователи сталкиваются с ними. Чтобы проверить брандмауэр, просто выключите его на некоторое время и заново запустите печать. Если вы не знаете, как отключить эту запись по умолчанию, обратитесь к процедуре, описанной в отдельной статье на нашем сайте.
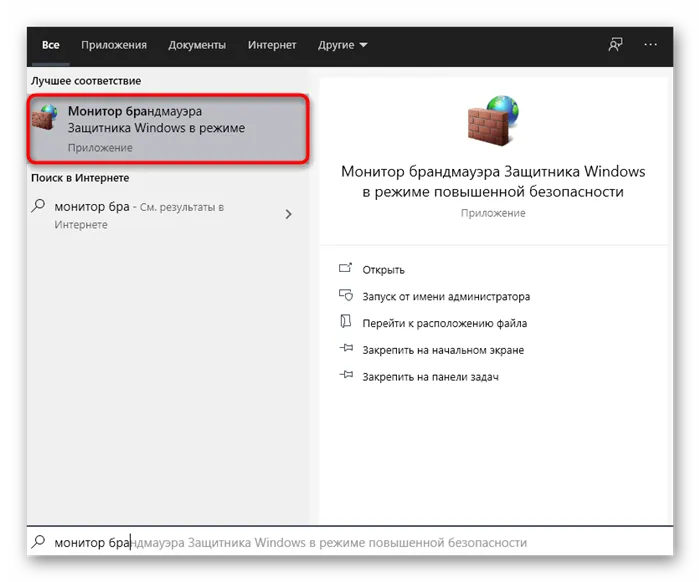
Способ 9: Смена учетной записи пользователя
Если причиной проблем с печатью принтера Brother является неподходящая учетная запись пользователя с ограниченными правами, вы, вероятно, увидите на экране сообщение «Драйвер недоступен». Однако это не всегда так. Чтобы исправить или проверить ситуацию, убедитесь, что используемый профиль имеет права администратора, и, если необходимо, перейдите на другую учетную запись, следуя приведенным ниже предложениям.