Чтобы просмотреть эту информацию, просто нажмите на кнопку «Датчики» в главном окне программы, и нужная информация о температуре процессора отобразится в области CPU. Там же вы найдете информацию о температуре видеочипа, если это необходимо.
Температура процессора Windows 10: как узнать и снизить до минимума
ВОПРОС. Здравствуйте, подскажите, пожалуйста, как посмотреть и узнать температуру процессора в Windows 10? Все, что описано в интернете, не работает. Действительно ли мне нужно устанавливать дополнительное программное обеспечение? Заранее большое спасибо.
БЫСТРЫЙ ОТВЕТ! И действительно — вы правы. Теперь я протестировал обе команды через PowerShell и командную строку (которая используется для записи везде), и они не работают. Однако в предыдущих версиях Windows они работали нормально. Похоже, что Microsoft удалила эту функцию. В этом случае у нас есть только два варианта. Первый вариант — проверить температуру в BIOS. Недостатком этого метода является то, что процессор недогружен и температура ниже на 10-20%. Второй вариант — установить стороннее программное обеспечение, например, «CPU Temperature Monitor». Если вы хотите, скажем, проверить процессор «хорошо», то я рекомендую использовать саму AIDA, так как она позволяет провести дополнительный стресс-тест. Просто запустите его, пейте чай в течение получаса, а затем посмотрите на график изменения температуры. В общем, все обычные варианты, которые я описал в статье ниже. В конце даны советы, как снизить температуру. Если что-то не работает или у вас есть вопросы, оставляйте их в комментариях.
Способ 1: AIDA64

Это платная утилита, но, на мой взгляд, она наиболее полезна и информативна. Загрузить утилиту можно с официального сайта (ссылка). Несмотря на то, что программа платная, после установки предоставляется пробный период, которого всегда достаточно. После открытия программы перейдите в главный раздел «Компьютер» и откройте пункт «Датчики».
Если ваш процессор имеет несколько ядер, программа покажет вам точную температуру для каждого ядра. Среднюю температуру можно найти в верхней части страницы «CPU» (центральный процессор).
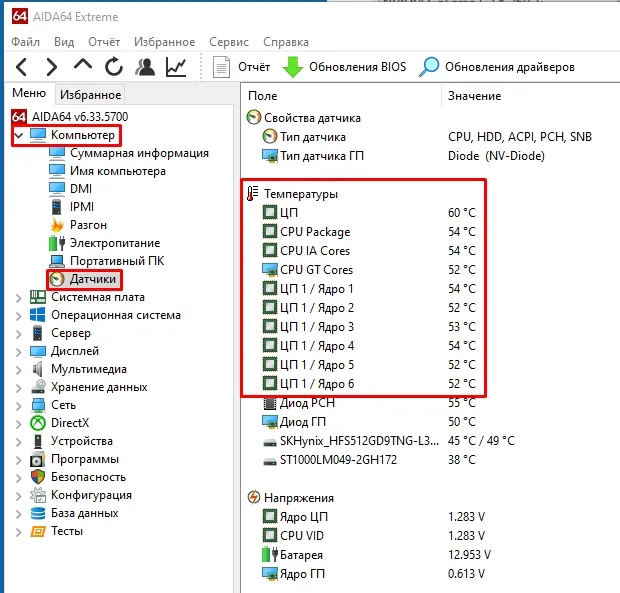
Обычно пользователь видит нагрев в нормальном режиме работы, когда процессор не нагружен. Поэтому я настоятельно рекомендую провести стресс-тест. Откройте «Инструменты» — «Стабильность и тест системы» в панели управления.
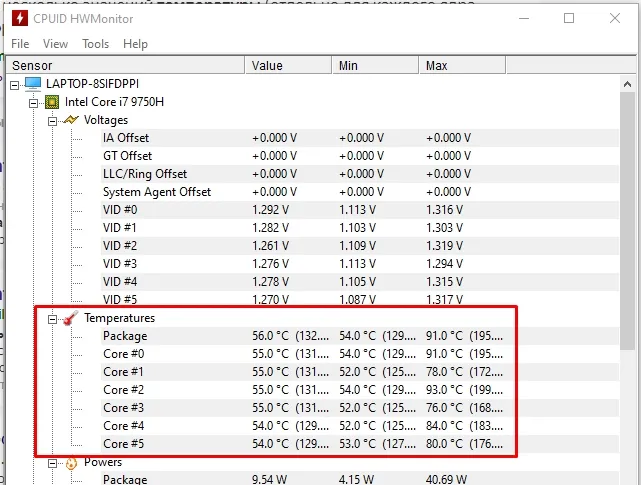
Оставьте только один флажок слева — «CPU Stress» — и нажмите кнопку «Start». Затем AIDA64 попытается загрузить все ядра по максимуму и посмотрит на температурную кривую. После этого уже можно делать выводы об охлаждении и перегреве.
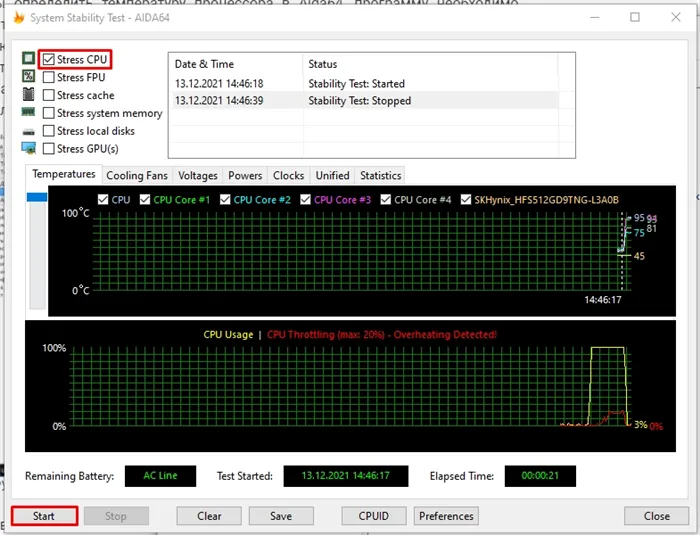
Способ 2: TechPowerUp GPU-Z
Программное обеспечение является полностью бесплатным. Хотя он был создан для мониторинга информации о видеокарте, там также можно увидеть температуру процессора. Саму утилиту можно загрузить отсюда. После его запуска перейдите на вторую вкладку и найдите строку «Температура процессора».

Приложение платное, но доступна пробная версия. Вы можете просматривать информацию о системе Windows и всех устройствах компьютера. Эта утилита является наиболее функциональной из всех перечисленных и позволяет выполнять следующие действия:
Способы просмотра температуры процессора в Виндовс 10
Windows 10, к сожалению, включает только один элемент в составе штатных инструментов, позволяющий увидеть температуру процессора. Однако существуют и специальные программы, которые могут предоставить пользователю эту информацию. Давайте рассмотрим самые популярные из них.
AIDA64 — это мощное приложение с простым и удобным интерфейсом, которое позволяет узнать практически все о состоянии вашего компьютера. Несмотря на платную лицензию, эта программа является одним из лучших способов сбора информации обо всех компонентах компьютера.
Вы можете узнать температуру с помощью AIDA64, выполнив следующие действия.
Способ 2: Speccy
Speccy — это бесплатная версия мощного программного обеспечения, которое позволяет узнать температуру процессора на Windows 10 всего за несколько кликов.
- Откройте программу.
- Смотрите необходимую информацию.
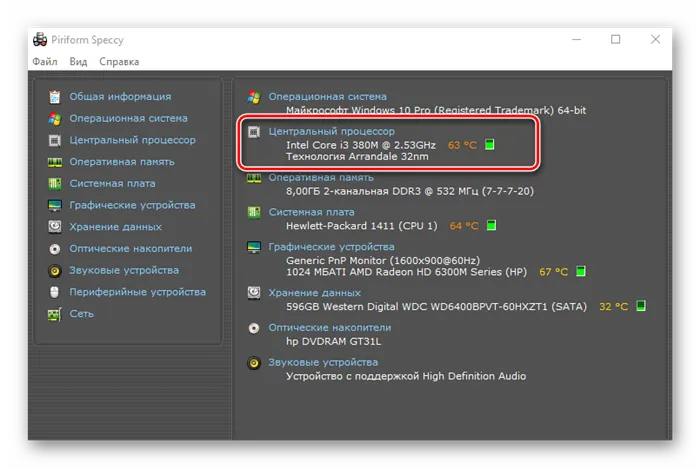
Способ 3: HWInfo
HWInfo — еще одно бесплатное приложение. Его основная функция — предоставление информации о характеристиках компьютера и состоянии всех аппаратных компонентов, включая датчики температуры процессора.
Чтобы получить информацию таким образом, выполните следующие действия.
Стоит отметить, что все приложения считывают информацию с аппаратных датчиков компьютера, и если они физически повреждены, то все эти приложения не смогут отобразить нужную информацию.
HWInfo — еще одно бесплатное приложение. Его основная функция — предоставление информации о характеристиках компьютера и состоянии всех аппаратных компонентов, включая датчики температуры процессора.
Как узнать температуру процессора в Windows 10 с помощью ThrottleStop
ThrottleStop — это приложение для мониторинга и устранения трех основных типов неисправностей процессора: тепловой режим, ограничение мощности и модуль питания процессора. Чтобы ThrottleStop автоматически запускался при запуске, а температура процессора отображалась на панели задач:
Альтернативный вариант: если опция «Запуск» недоступна в настройках:
Чтобы при запуске отобразить температуру в области уведомлений на панели задач:
Как узнать температуру процессора в Windows 10 с помощью MSI Afterburner
Инструмент MSI Afterburner предназначен для геймеров. Он поддерживает мониторинг производительности графики в игре, тестирование, разгон и запись видео. Это также отличный инструмент для мониторинга температуры ПК. Для определения температуры процессора с помощью MSI Afterburner:
Бесплатная программа Open Hardware Monitor с открытым исходным кодом отслеживает скорость вращения вентиляторов, температурные датчики, напряжение и нагрузку компьютера, а также тактовую частоту. Это отличный инструмент для мониторинга температуры компьютера.
Как проверить температуру процессора:
Как отобразить температуру на панели задач:
Как узнать температуру процессора в Windows 10 с помощью Core Temp
Core Temp — это легкий и мощный инструмент для мониторинга вашего процессора и другой важной информации. Как и некоторые другие протестированные нами инструменты, он отображает температуру для каждого ядра процессора. Он также показывает колебания в реальном времени при изменении рабочей нагрузки.
Чтобы просмотреть температуру процессора в окне Core Temp:
Еще одна бесплатная утилита от того же разработчика, что и GPU-Z. Вы можете загрузить его отсюда. Загрузите обычную классическую версию, поскольку другие версии являются платными. Для нас этого будет достаточно. После установки и запуска открываем информацию о «температурах».
Информация о температуре процессора в CPUID HWMonitor
CPUID HWMonitor — одна из самых популярных бесплатных программ для отображения состояния аппаратных компонентов компьютера или ноутбука. Помимо прочего, он отображает подробную информацию о температуре процессора (пакета) и для каждого ядра в отдельности. Если в списке также есть компонент CPU, отображается информация о температуре сокета (текущие данные показаны в столбце Value).
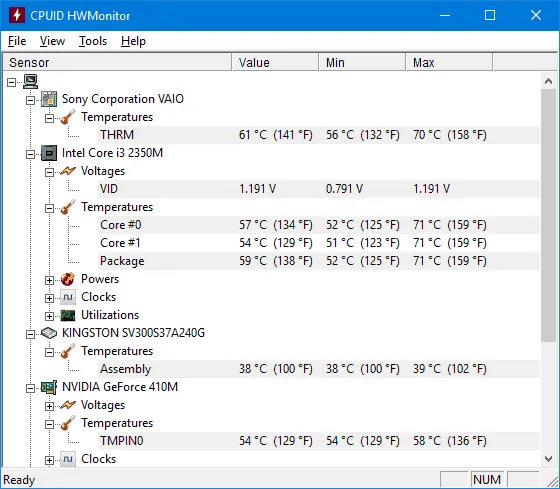
Кроме того, с помощью HWMonitor вы можете узнать:
- Температура видеокарты, модулей и материнской платы.
- Скорость вентилятора.
- Тренды компонентов и информация об использовании ядер процессора.
Speccy
Неопытным пользователям может быть проще всего посмотреть температуру процессора с помощью программы Speccy (на русском языке), чтобы получить информацию о характеристиках своего компьютера.
Помимо разнообразной информации о вашей системе, Speccy отображает все важные температуры датчиков вашего ПК или ноутбука, вы можете увидеть температуру процессора в области CPU.
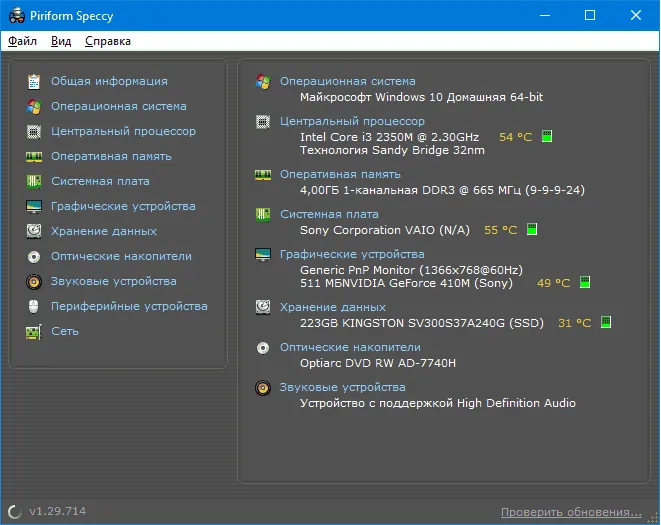
Он также показывает температуру видеокарты, материнской платы и жесткого диска и SSD-накопителей (при наличии датчиков).
Подробнее о программном обеспечении и о том, где его можно скачать, читайте в нашем отдельном отчете о программном обеспечении, чтобы знать особенности вашего компьютера.
SpeedFan
SpeedFan обычно используется для контроля скорости вращения вентилятора системы охлаждения компьютера или ноутбука. В то же время он отлично подходит для отображения информации о температуре всех основных компонентов: Процессор, ядра, видеокарта, жесткий диск.
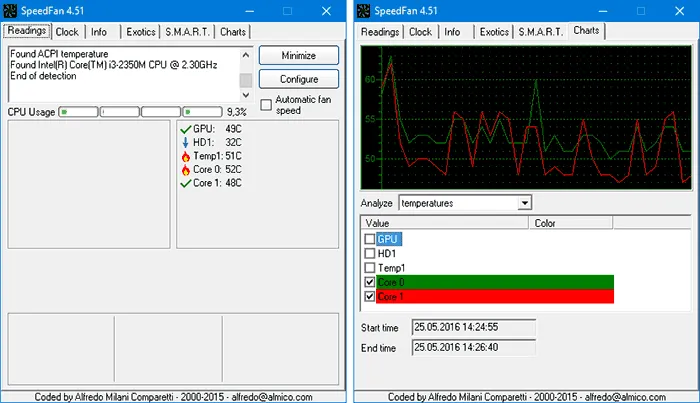
В то же время SpeedFan регулярно обновляется, поддерживает практически все современные материнские платы и адекватно работает под Windows 10, 8 (8.1) и Windows 7 (хотя теоретически могут возникнуть проблемы при использовании функций управления вращением охлаждения — будьте осторожны).
Дополнительные функции включают встроенный графический дисплей температуры, который может быть полезен, например, для определения температуры процессора компьютера во время игры.
Можно получить показания температуры без загрузки на компьютер дополнительного программного обеспечения. В Windows уже есть необходимые инструменты для выяснения температуры процессора.
Программа 3: HWMonitor
Обычный инструмент для получения информации о компьютере или ноутбуке. Помимо отображения температуры каждого ядра процессора, в окне приложения есть много полезной информации, например, напряжение каждого ядра процессора, температура видеокарты и так далее.
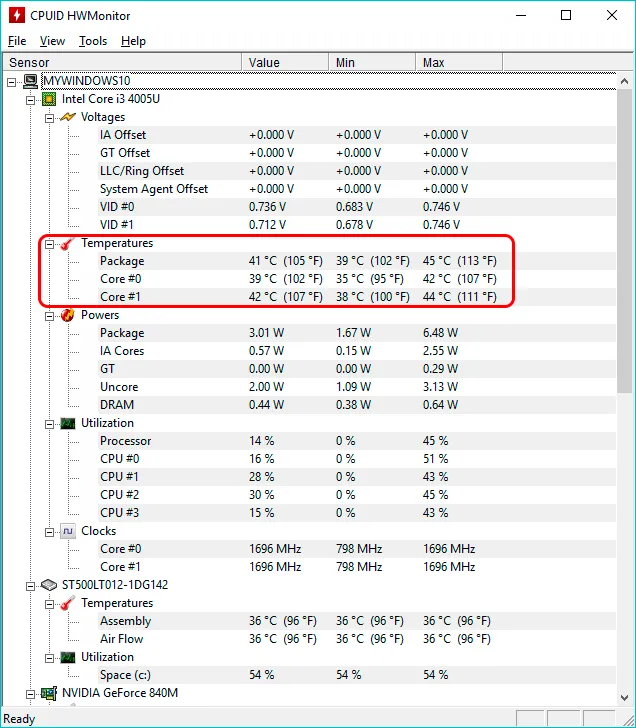
Вы можете загрузить программное обеспечение по следующей ссылке: https://www.cpuid.com/softwares/hwmonitor.html.
Программа 4: Open Hardware Monitor
Это практически аналог утилиты HWMonitor, которая прекрасно справляется со своей задачей, в том числе отображает температуру процессора. После загрузки вам не нужно устанавливать утилиту. Просто распакуйте файл и запустите файл приложения.
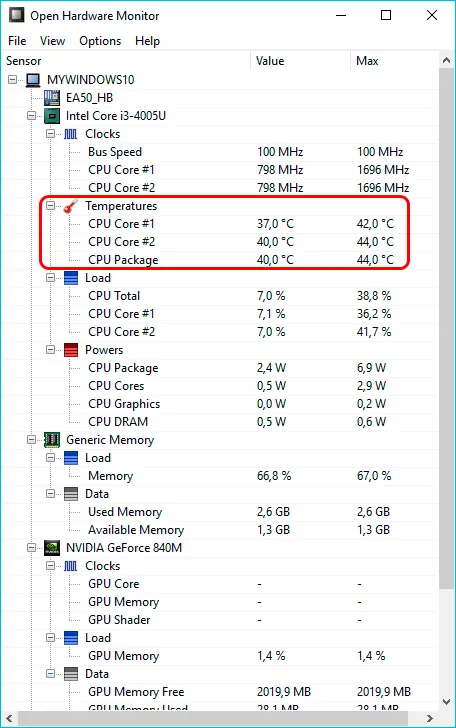
Программу можно загрузить с сайта https://openhardwaremonitor.org/downloads/.
Программа 5: OCCT
После установки утилиты вы сразу заметите, что ее пользовательский интерфейс сильно отличается от интерфейса других подобных программ. Кроме того, вы можете использовать приложение для тестирования системы и проверки аппаратного обеспечения компьютера (процессора и видеокарты).
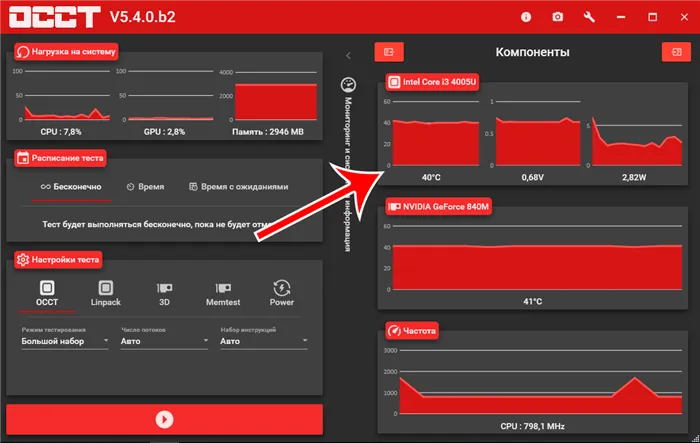
Вам не нужно устанавливать его, просто скачайте файл с официального сайта: https://www.ocbase.com.
















