Внешние команды — это любые программы, которые пользователь устанавливает на свой компьютер. При установке программы в систему часто добавляются утилиты, которые также становятся внешними командами. Например:
Команды командной строки Windows: список
Командная строка (командная строка, консоль, терминал) операционной системы Windows предназначена для работы системы в текстовом режиме. Оболочка используется для подключения пользователя к операционной системе путем ввода текстовых команд с клавиатуры компьютера.
Командная строка работает следующим образом: Пользователь запускает на компьютере приложение cmd.exe, открывается окно интерфейса командной строки (интерпретатор командной строки), затем пользователь вводит с клавиатуры команду или серию команд, система выполняет их и иногда генерирует запросы или сообщения, которые появляются в окне интерфейса командной строки.
Выполнение различных задач на компьютере: Для запуска программ, настройки системы, изменения параметров Windows и т.д. необходимо вводить определенные команды командной строки.
На заре развития операционных систем не было графического интерфейса; все действия выполнялись с помощью клавиатуры. После появления графического интерфейса командная строка не исчезла из системы.
Большинство пользователей рано или поздно сталкиваются с командной строкой, в то время как другая часть пользователей даже не подозревает о ее существовании.
Преимущество командной строки в том, что она не зависит от графического интерфейса операционной системы. Пользователь вводит команды в командную строку, и система немедленно их выполняет. В некоторых случаях этот процесс быстрее, чем использование графического интерфейса Windows.
Командная строка часто используется, когда компьютер не работает должным образом, и вы не можете исправить ситуацию другим способом.
Новичкам трудно пользоваться командной строкой, потому что они не знакомы с командами. По этой причине командная строка используется в основном опытными пользователями и администраторами.
В этой статье вы найдете список команд командной строки. В следующей таблице приведены наиболее важные команды командной строки, которые выполняются в Windows 10, Windows 8.1, Windows 8 и Windows 7.
Как запустить командную строку
В Windows 10 командная строка не может быть найдена с первого раза. Поэтому в этой статье вы найдете различные способы запуска консоли на этой операционной системе.
Существует несколько способов запуска командной строки в Windows, вот самые простые из них:
- Перейдите в меню «Пуск» («Все программы»), а затем выберите приложение «Командная строка» в разделе «Утилиты» (в Windows 7 «Стандартная»).
- Введите «cmd» (без кавычек) в поле поиска, и среди результатов появится командная строка.
- После нажатия клавиш «Win» + «R» на клавиатуре, введите «cmd» (без перевернутых запятых) в окне «Выполнить».
В обычном режиме командная строка запускается от имени пользователя. Некоторые действия командной строки требуют повышенных прав администратора на компьютере. В этом случае вы должны запустить командную строку от имени администратора. Прочитайте эту статью о том, как запустить командную строку от имени администратора в различных версиях операционной системы Windows.
Как выполнить команду в командной строке
Работа в командной строке очень проста: пользователь вводит текстовую команду, а затем нажимает клавишу «Enter». Если необходимо ввести несколько последовательных команд, повторите этот процесс несколько раз.
При запуске командной строки в окне подсказки отображается версия операционной системы Windows и место, где в данный момент находится пользователь. В обычном режиме это адрес профиля пользователя на системном диске.
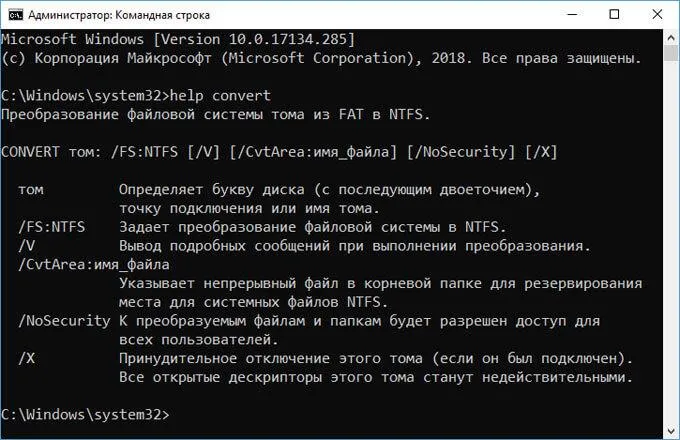
Если вы запускаете командную строку от имени администратора, путь имеет следующий формат: «C:\Windows\system32.
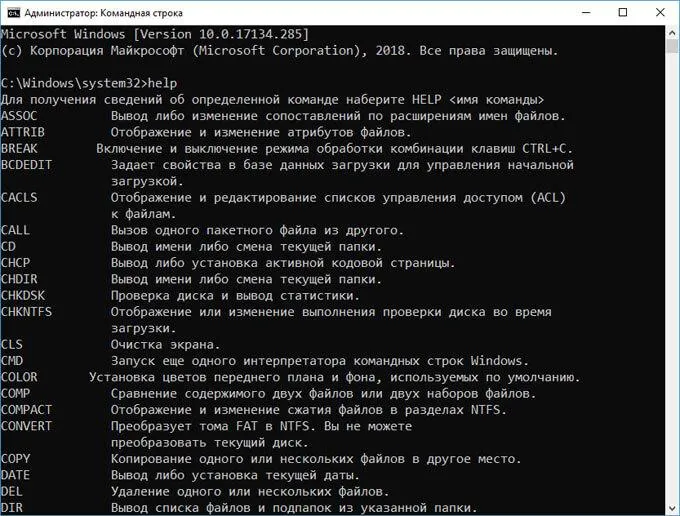
Команды командной строки Windows необходимо вводить в окне интерпретатора сразу после знака «>», курсор мигает в этой позиции.
Чтобы скопировать команду с компьютера и затем вставить ее в командную строку, используйте контекстное меню правой кнопки мыши. Скопируйте команду в буфер обмена, вставьте курсор в окно командной строки и щелкните правой кнопкой мыши. Windows 10 поддерживает копирование и вставку с помощью стандартных клавиш клавиатуры: «Ctrl» + «C» и «Ctrl» + «V».
Некоторые системные приложения запускаются непосредственно после ввода команды, состоящей из названия приложения, например, если вы введете команду «calc», на компьютере запустится системная программа Calculator.
Для других программ вам будет предложено ввести полный путь к исполняемому файлу приложения. Если в пути к файлу есть пробелы, полный путь заключают в перевернутые запятые, например, это команда для запуска браузера Google Chrome:
После выполнения команды через командную строку реализация команды не всегда видна снаружи из-за внутренних изменений в операционной системе.
Часто к основной команде добавляются дополнительные параметры для выполнения определенных действий.
Если вы ввели неправильную команду, например, команду с ошибками, или если операционная система Windows по какой-то причине не может выполнить команду, в окне интерфейса командной строки отображается сообщение.
Некоторые команды консоли могут выполняться только под учетной записью администратора. Поэтому не забывайте сразу запускать оболочку с максимальным доступом к системе. В Windows 7/8/10 это легко возможно:
Работа с командной строкой ( CMD ) Windows
Командная строка — это программное средство, которое позволяет пользователю вводить команды и получать результаты их выполнения на экране. В современных операционных системах семейства Windows командную строку предоставляет стандартное приложение cmd.exe, также известное как редактор команд, командная строка и консоль. Приложение командной строки предоставляет пользователю текстовый интерфейс для ввода команд и получения результатов их выполнения. Командная строка — это программный эмулятор классической консоли ранних компьютерных систем, т.е. терминала с клавиатурой, используемого пользователем в качестве средства связи с компьютером. Как и во времена первых компьютеров, командная строка поддерживает стандартное устройство ввода, клавиатуру, и стандартное устройство вывода, монитор. Пользователь вводит команды с клавиатуры и получает результаты их выполнения на мониторе.
Чтобы запустить командную строку, можно воспользоваться одним из следующих методов:
Пуск — Выполнить (или с помощью клавиш Win+R) введите cmd и нажмите Enter,
Пуск — Все программы — Стандартные — Командная строка,
Пуск — Поиск — Командная строка. Вы также можете использовать ярлык по умолчанию в исполняемом файле %SystemRoot%\system32\cmd.exe (обычно C:\Windows\system32\cmd.exe) для запуска командной строки. Для выполнения определенных команд требуются повышенные привилегии. Поэтому приложение командной строки должно быть запущено через контекстное меню «Запуск от имени администратора», которое вызывается щелчком правой кнопки мыши.
Настройка командной строки.
Типичное окно командной строки — это окно с белыми символами на черном фоне. Шрифт, цвет и фон символов, использование буфера обмена и другие свойства командной строки можно настроить по своему усмотрению. Настройки могут быть выполнены путем изменения свойств ярлыка, используемого для запуска приложения командной строки, или путем редактирования параметров реестра для командного редактора.
При работе в командной строке приходится вводить данные с клавиатуры, что может быть довольно объемным. Его можно уменьшить с помощью нескольких хитростей:
Использование буфера обмена.
Текст, выделенный в окне приложения, можно скопировать в буфер обмена и вставить из буфера обмена в поле ввода. В настройках по умолчанию для командной строки для пометки текста используется опция «Выделить» меню правой кнопки мыши. При желании функцию выбора мыши можно активировать в свойствах ярлыка, используемого для запуска командной строки:
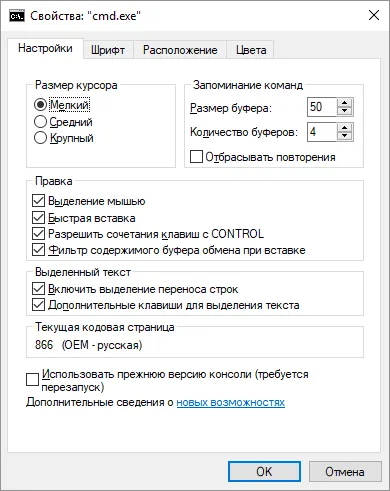
В режиме выделения текста мышью контекстное меню не используется, а текст выделяется левой кнопкой мыши. Копирование и вставка выполняются щелчком правой кнопки мыши. Если активирован режим «Разрешить сочетания клавиш с CONTROL», можно использовать стандартные сочетания клавиш:
— CTRL+C (CTRL+Вставить) для копирования выделенного текста.
— CTRL+V (Shift+Paste) для вставки выделенного текста.
Использование истории команд и горячих клавиш.
Чтобы вызвать ранее введенные команды, используйте стрелку вверх — одна команда назад и стрелку вниз — одна команда вперед. Можно также использовать функциональные клавиши:
F1 — вызов последней команды, введенной по символу. При каждом нажатии F1 символ в поле ввода последовательно заменяется предыдущей командой.
F2 — Копировать в символ. После нажатия F2 на дисплее появится запрос символа, на который следует скопировать предыдущую команду. Например, если предыдущей командой была ping yandex.ru и в качестве символа указана точка, то в строку ввода команды вводится ping yandex, если указан пробел, то — ping .
F3 — Вспомнить предыдущую команду.
F4 — Удалить в символе. Удаляет текст от текущей позиции курсора до определенного символа.
Нажмите F5 и F8, чтобы вызвать буфер ранее введенных команд. Нажатие F5 приостанавливает вывод, когда отображается первая команда текущего сеанса.
F7 — отображение ранее введенных команд в виде списка в отдельном окне. Чтобы выполнить нужную команду, выберите ее с помощью клавиш со стрелками и нажмите ENTER.
F9 — выполняет команду, номер которой запрашивается. Номер команды в списке истории можно запросить с помощью F7.
В Windows 10 / Windows Server 2016 появились функции, которые были недоступны в предыдущих реализациях командной строки:
— Измените прозрачность окна консоли, нажав CTRL + Shift + — или CTRL + Shift + .
— Включите/выключите полноэкранный режим, нажав CTRL+Enter.
— Улучшение функций выделения и редактирования текста:
Shift+Home — выделяет текст от текущей позиции курсора до начала строки.
Shift+End — выделение текста от текущей позиции курсора до конца строки.
Некоторые команды консоли могут выполняться только под учетной записью администратора. Поэтому не забывайте сразу запускать оболочку с максимальным доступом к системе. В Windows 7/8/10 это легко возможно:
Как вызвать командную строку
Каждый компьютер под управлением Windows или macOS оснащен командной строкой. Программа, обеспечивающая доступ к командной строке, называется терминалом.
В Windows можно вызвать терминал, нажав комбинацию клавиш Win+R, набрав в появившемся окне cmd и нажав Enter. В macOS нажмите комбинацию клавиш Cmd+spacebar, введите terminal и нажмите Enter (это настройки по умолчанию, их можно изменить).
Появится окно, в котором можно ввести команды для компьютера.
Командная строка в терминале Windows на macOS
Как работает
Идея командной строки заключается в том, что вы вводите команды для своего компьютера, а он их выполняет. Все команды делятся на внутренние и внешние.
Внутренние команды — это команды, которые уже встроены в операционную систему. Они могут использоваться для управления компьютером в пределах базовых возможностей операционной системы.
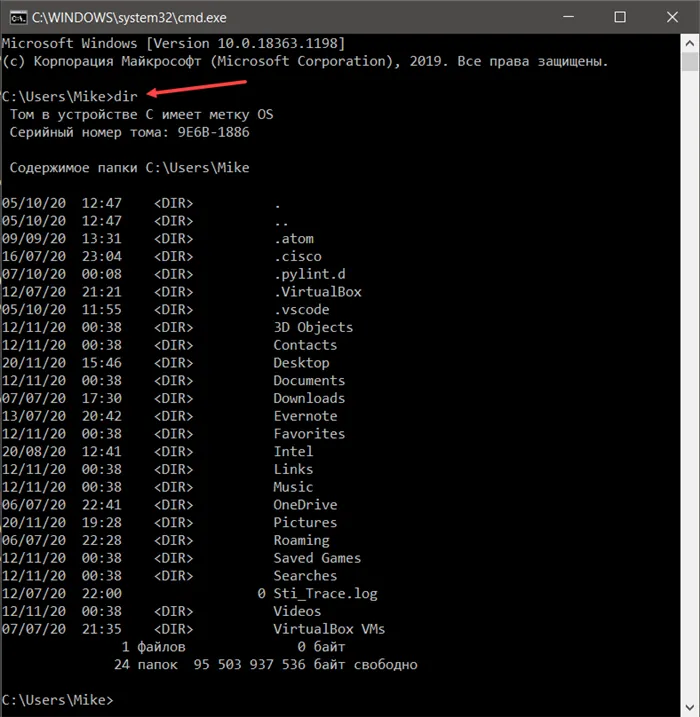
Внутренняя команда dir в Windows перечисляет все файлы и каталоги в текущем каталоге
Внешние команды — это любые программы, которые пользователь устанавливает на свой компьютер. При установке программы в систему часто добавляются утилиты, которые также становятся внешними командами. Например:
- Вы устанавливаете на свой компьютер программу VS code для программирования на языке Python,
- затем вы можете ввести код в командную строку, нажать Enter, и программа будет запущена,
- Это означает, что сразу после установки этой программы у компьютера появляется новая команда, код.
Параметры команд
Многие команды имеют параметры, которые предоставляют дополнительные возможности.
Мы уже видели, что без параметров команда просто выдает список всех файлов и каталогов в текущей папке. Однако если мы добавим параметр /p, нам будет показан не весь список сразу, а по частям, чтобы все поместилось на экране:
Та же команда dir с параметром /w удаляет все детали и отображает содержимое папки в несколько столбцов:
Параметры вызова можно комбинировать и добавлять запросы. Например, если мы хотим запустить код VS для открытия определенного файла ninja_sword.js при запуске, мы можем написать его следующим образом:
Давайте удалим его сейчас. Для этого введите «rmdir 123″. Теперь запустите » dir » в каталоге «xp» и вы увидите, что папки «123» больше не существует.
Основные команды для работы с файлами и директориями
Наиболее часто используемыми командами являются
- RENAME — переименование каталогов и файлов. Синтаксис команды:
RENAME | REN Drive/Path Имя исходного файла/каталога | End_name Имя файла Пример: RENAME C:UsershomeDesktoptost.txt test.txt.
- DEL (ERASE) используется только для удаления файлов, но не каталогов. Синтаксис следующий: DEL (DEL) используется для удаления каталога, а не списка файлов:
Метод DEL | ERASE для редактирования имени файла Пример: Del C:UsershomeDesktoptoptest.txt/P.
Метод обработки означает специальный флаг, который можно использовать для применения определенного условия при выполнении удаления файла. В нашем примере флаг » P » вызывает вывод диалога, который позволяет нам удалить любой файл:

Подробнее о возможных значениях параметра «метод обработки» см. в технической документации к операционной системе Windows.
- MD — позволяет создать папку по определенному пути. Синтаксис:
MD Drive: Path Пример: MD C:UsershomeDesktoptest1test2
В примере в папке test1 создается вложенная папка test2. Если одна из корневых папок отсутствует в пути, она также создается:
- RD ( RMDIR ) — удаляет определенную папку или все папки по указанному пути. Синтаксис:
RD | RMDIR key_processing drive/path Пример: rmdir /s C:UsersdomainDesktoptest1test2.
В данном примере используется флаг s, который удаляет всю ветвь каталога, указанную в пути. Поэтому не следует без необходимости использовать команду rmdir с этим ключом редактирования.
В следующем разделе мы подробнее рассмотрим сетевые команды в cmd.
Команды для работы с сетью
Командная строка позволяет управлять не только файловой системой компьютера, но и его сетевыми функциями. Команды сети в консоли содержат большое количество элементов управления для мониторинга и управления сетью. Наиболее важными из них являются следующие:
- ping — команда используется для мониторинга сетевого подключения компьютера. Определенное количество пакетов отправляется на удаленный компьютер, а затем возвращается на него. При этом учитывается время передачи пакетов и уровень потерь. Синтаксис:
pin g-t — a-n счетчи к-l разме р-f -i TT L-v ти п-r счетчи к-s счетчи к-w интервал имя_конец_PC
Пример выполнения команды: ping example.microsoft.com ping example.microsoft.com pin g-w 10000 192.168.239.132
В последнем примере команды cmd ping запрос отправляется получателю с указанным IP-адресом. Интервал ожидания между пакетами составляет 10 000 (10 секунд). По умолчанию это значение установлено на 4 000:

- tracert — используется для определения сетевого пути к указанному ресурсу путем отправки специального эхо-сообщения через.
- После выполнения команды с параметрами отображается список всех маршрутизаторов, через которые проходит путь сообщения. Первая запись в списке — это первый маршрутизатор запрашиваемого ресурса.
Синтаксис команды cmd tracer : tracer t-d -h maximum_number_hop s-j list_node s-w interval name_end_resource Пример реализации: tracer t-d -h 10 microsoft.com
В примере отслеживается путь к указанному ресурсу. Это увеличивает скорость работы за счет использования параметра d, который предотвращает попытки команды получить разрешение на чтение IP-адресов. Количество путей («хопов») ограничено 10 указанным значением параметра h. По умолчанию количество переходов равно 30:
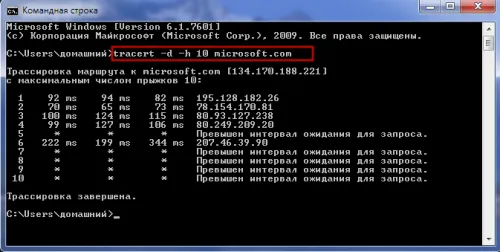
Выключение <-l|-s|-r|-a> -f -m \имя_ПК -t xx -c «сообщения» -dup:xx:yy Пример: shutdown /s /t 60 /f /l /m
Удаленный компьютер ( s ) с указанным IP-адресом ( 191.162.1.53 ) будет выключен ( s ) через 60 секунд ( t ), что также приведет к завершению работы всех приложений ( f ) и текущей сессии пользователя ( l ).
Еще несколько нужных команд
Еще несколько команд из длинного списка команд cmd могут быть полезны при работе с компьютером. Вот некоторые из них:
- format — форматирует компакт-диск для привода, имя которого указано в параметрах. Синтаксис команды следующий:
Форматировать диск /fs: файловая система /v: метка /q /a: размер /c /x.
При написании синтаксиса команды квадратные скобки используются для обозначения необязательных параметров.
Это подтверждается следующим примером записи команды: format e : — форматирует носитель на диске E,
- s et — используется для работы с переменными окружения. Эта команда cmd позволяет создавать, удалять и присваивать значения переменным, которые можно использовать при работе с командной строкой. Синтаксис:
set /a выражение /p имя_переменной= строка Пример: set include=c:inc
- start — используется для запуска указанной программы или команды в отдельном окне:
Пример: запустить блокнот
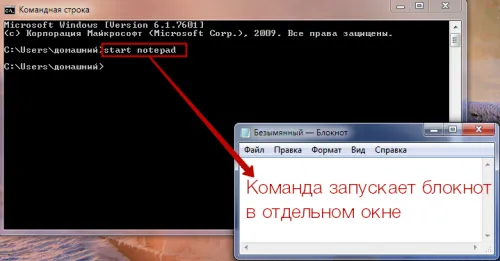
С полученными знаниями вы теперь сможете управлять не только своим компьютером, но и всей реальностью. Теперь остается только выполнить соответствующий экземпляр cmd. Не все команды, описанные в этой статье, подходят для управления «функциональным экземпляром» нашей реальности.
На заре развития операционных систем не было графического интерфейса; все действия выполнялись с помощью клавиатуры. После появления графического интерфейса командная строка не исчезла из системы.
Востребованные сетевые команды командной строки
Из командной строки Windows можно взаимодействовать с сетевыми подключениями, изменять сетевые настройки, просматривать информацию и многое другое. Давайте рассмотрим наиболее часто используемые сетевые команды.
Команда ping
Это, пожалуй, самая популярная команда среди пользователей Windows (а также других операционных систем). Он используется для проверки доступности и качества соединения между компьютером и IP-адресом назначения. Он также может использоваться для определения IP-адреса веб-сайта на основе доменного имени веб-сайта и для других целей.
Определите, есть ли подключение к IP-адресу. Say — 173.194.73.139 (IP-адрес поисковой системы Google). Введите следующую команду:
ping 173.194.73.139
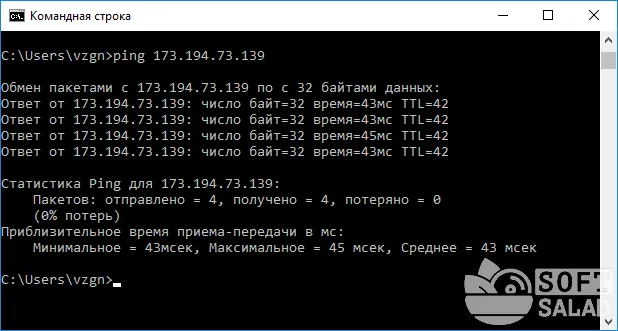
Как мы видим, с этим IP-адресом происходит обмен пакетами, что означает, что соединение существует. Если бы соединения не было, картина выглядела бы следующим образом (удалите последнюю цифру IP-адреса Google):
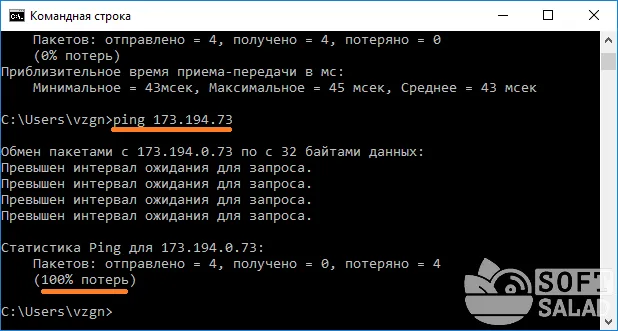
«100% потери» означает, что соединение установить не удалось.
Теперь давайте узнаем IP-адрес сайта из доменного имени. Давайте определим адрес softsalad.ru:
пинг софтсалад. com
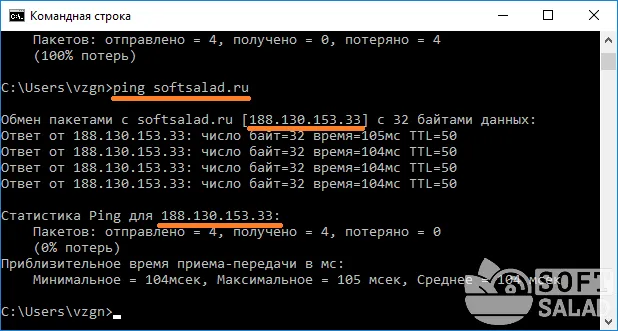
На рисунке выше вы можете увидеть IP-адрес сайта по доменному имени.
Команда tracert
Эта команда используется для трассировки сетевого пути от компьютера до IP-адреса места назначения (можно также использовать доменное имя сайта):
tracert softsalad. ru
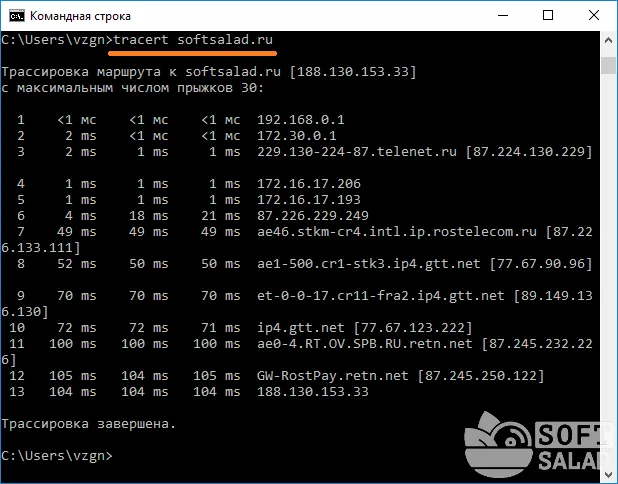
Вы видите, что в этом случае компьютер должен пройти через 12 промежуточных IP (ваш интернет-провайдер, веб-сервер и т.д.), чтобы попасть на веб-сайт.
Команда ipconfig
Используйте эту команду, чтобы получить информацию о настройках IP-протокола компьютера (или, грубо говоря, настройках сетевой карты). Мы будем использовать эту команду с атрибутом /all для отображения более подробной информации:
ipconfig /all
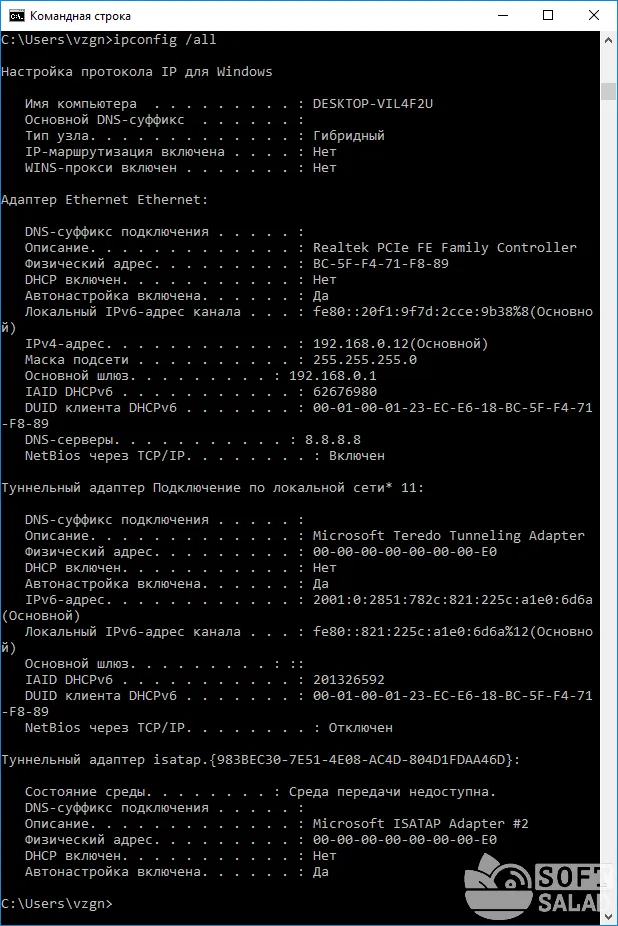
Команда Getmac
Если нам нужен только MAC-адрес сетевой карты, мы используем эту команду без атрибута:
getmac
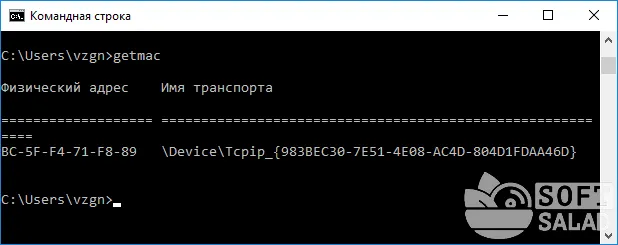
Редко используемые, но очень полезные команды
Командная строка может использоваться для выполнения некоторых интересных операций (большинство из следующих команд работают только с правами администратора):
Превратите ноутбук в маршрутизатор Wi-Fi (включите общий доступ в Интернет с ноутбука или настольного компьютера с адаптером Wi-Fi).
Для этого нам нужно последовательно выполнить три простые команды:
- netsh wlan set hostednetwork mode=allow
- netsh wlan set hostednetwork mode=allow ssid= MiWiFi key= MiWiFipassword keyUsage=persistent Вы также можете использовать собственные фразы вместо MiWiFi и MiWiFipassword. Первый параметр задает имя беспроводной сети, второй — пароль (должен состоять не менее чем из 8 символов).
- netsh wlan start hostednetwork.
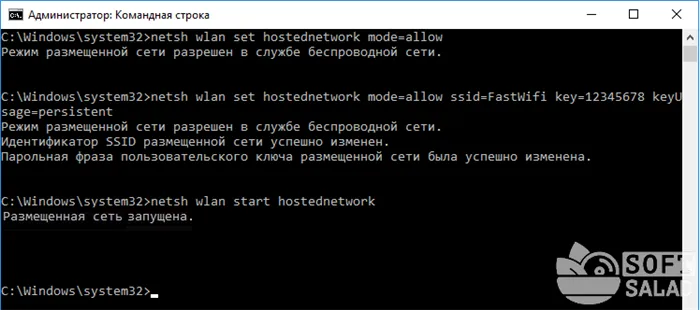
Если после выполнения каждой команды вы увидите сообщения, аналогичные приведенным на рисунке выше, значит, все получилось. Теперь к ноутбуку можно подключиться, например, с телефона, так же, как и к обычному Wi-Fi роутеру.
Удаление службы Windows (или любой другой службы) через командную строку
Если вы попытаетесь удалить службу через обычное приложение «Службы», это не получится (эта функция просто недоступна). Однако это может быть необходимо, особенно после установки различных программ, которые устанавливают службы, но «забывают» удалить их при деинсталляции. Это можно легко сделать через командную строку. Однако сначала необходимо узнать имя службы, что можно сделать с помощью стандартного приложения Windows:
- Запустите программу «Службы» с помощью команды msc.
- В появившемся списке найдите службу, которую вы хотите удалить, и дважды щелкните по ней:
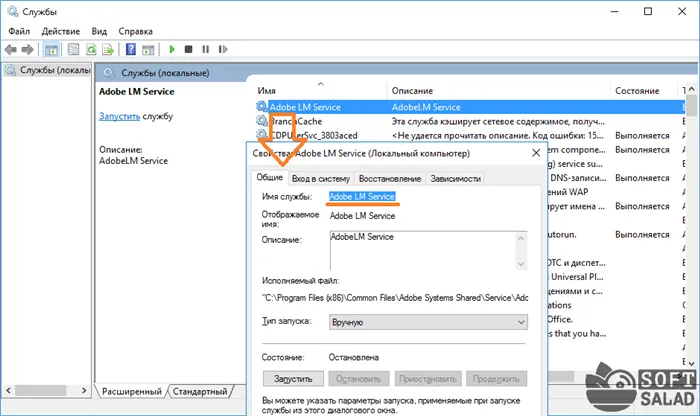
- Нас интересует текст в блоке «Название услуги».
- Теперь вернитесь в окно командной строки и введите команду
sc delete service_name
- Замените «service_name» на имя службы, которую вы хотите удалить. Если он содержит пробелы, как в данном случае, заключите название службы в перевернутые запятые.
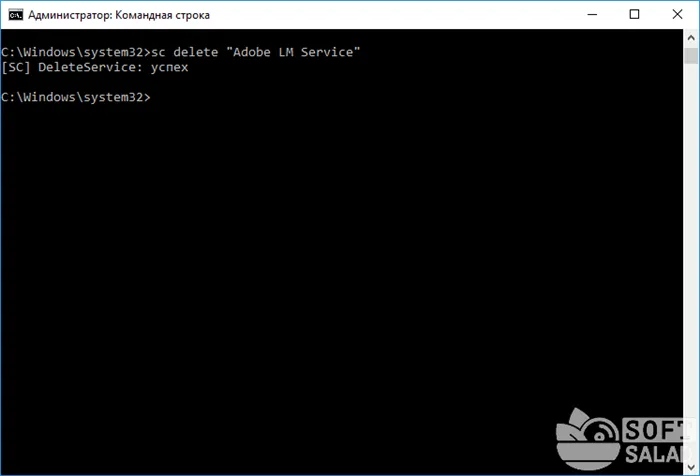
\
Выключение/перезапуск/приостановка/выключение компьютера с задержкой. Если вы хотите выключить, перезагрузить или перевести компьютер в спящий режим с задержкой, вам не нужно использовать сторонние программы — все можно сделать из командной строки. Просто используйте команду
отключение / с / т 60 / ф
Это выключит компьютер через 60 секунд (с параметром » /s «), завершая работу всех приложений без предупреждения (параметр » /f » обязателен, если используется таймер » /t «).
Преимущество командной строки в том, что она не зависит от графического интерфейса операционной системы. Пользователь вводит команды в командную строку, и система немедленно их выполняет. В некоторых случаях этот процесс быстрее, чем использование графического интерфейса Windows.
Тонкости работы в командной строке Windows
За последнее время я превратился из завзятого антиквара в очень крупной компании в скромного системного администратора, контролирующего сеть из 10 компьютеров. И будучи очень ленивым системным администратором, я столкнулся с задачей автоматизации своей деятельности. Шесть месяцев назад я даже не знал о существовании конвейеров в командной строке Windows. Это было первое шокирующее открытие. Поэтому я пошел дальше и обнаружил, что там, где раньше мне приходилось писать утилиты на C# или Delphi или обширные скрипты с вложенными циклами, я мог обойтись несколькими forfiles или командами robocopy. Я не буду говорить о таких тривиальных вещах, как перечисление файлов и папок с помощью клавиши табуляции. В контексте хабраката я расскажу о том, что может быть полезно для новых администраторов и выпускников.
Ярлыки
Давайте начнем с горячих клавиш, потому что сначала нам нужно узнать, что может предложить нам интерфейс.
F1 — В консоли эта клавиша работает как стрелка вправо, т.е. берет символ из последней введенной команды (или выбранной из истории). F2 + — Вывод последней команды, введенной перед указанным символом. Например, если последней введенной командой была:
то после нажатия комбинации клавиш F2 + 5 вы получите:
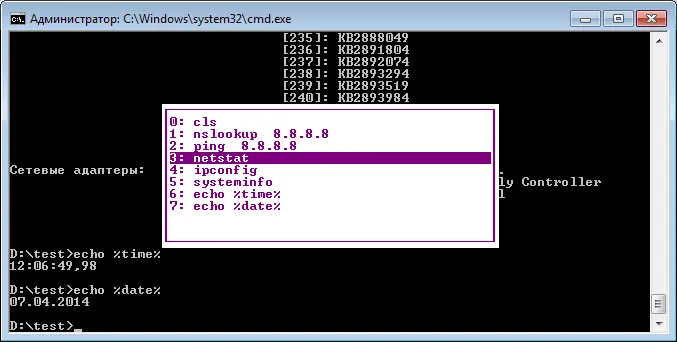
F3 — Вывод последнего, и только последнего, заказа в истории в полном объеме. F5 — Выводит последнюю введенную команду по порядку, как и стрелка вверх. F6 — Вставляет EOF в текущую позицию командной строки, что эквивалентно нажатию Ctrl + Z. F7 — диалоговое окно истории команд. Alt + F7 — Удаление истории команд. + F8 — Переключение на команды, которые начинаются с символов, уже введенных в командной строке. Если перед нажатием F8 ничего не введено, клавиша работает как стрелка вверх, с той лишь разницей, что она прокручивает строки, т.е. последняя команда в списке появляется после первой. F9 + — Вставляет команду из истории под соответствующим номером. На скриншоте выше, например, нажатие F9 + 4 вызывает консоль:
Операторы командной строки
Давным-давно, когда я был ребенком, я даже не мог представить, как можно работать на консоли без графического интерфейса. Ведь командный вывод иногда охватывает десятки страниц, и если вам нужно выбрать из него какие-то данные, постраничного вывода недостаточно. Но как только я установил FreeBSD на свой старый компьютер, я открыл руководство и был ошеломлен новыми возможностями. Там вы можете перенаправить выход одной команды на вход другой команды, что называется конвейером.
Оператором конвейера в *nix и cmd является вертикальная косая черта.
Например, чтобы извлечь все текстовые файлы в текущей папке
Пояснение к трубопроводу
Пример: Command1 & Command2 — сначала будет выполнена Command1, а затем Command2.
И утверждение
Пример: Command1 && Command2 — Command2 будет выполнена только в том случае, если Command1 была выполнена успешно.
оператор ИЛИ
Пример: Command1 || Command2 — команда Command2 будет выполнена только в случае неудачи команды Command1.
- (Command1 & Command2) && Command3 — Если обе команды Command1 и Command2 успешны, выполняется Command3.
- (Command1 & Command2) || Command3 — Если и Command1, и Command2 не работают, выполняется Command3.
REM Создается текстовый файл со списком каталога Windows dir C:\Windows > %TEMP%\winlist.txt REM выполняется задержка на 5 секунд ping -n 5 localhost > nul REM Файл открывается в WordPad. write %TEMP%\winlist.txt REM После завершения работы Wordpad текстовый файл удаляется. delete C:\winlist.txt
В каких ситуациях командная строка может оказаться полезной
Существует несколько причин для использования командной строки. Есть и другие ситуации, когда без командной строки ничего не сделать. А в некоторых случаях гораздо быстрее и проще выполнять определенные функции Windows и конфигурацию операционной системы из командной строки.
Возьмем пример с вирусами. Существуют вирусы, которые полностью блокируют графический интерфейс пользователя (так называемые SMS-баннеры). Эти вирусы обычно выводят на экран окно с надписью: «Ваш компьютер был заблокирован Министерством внутренних дел» или «Ваши данные были скомпрометированы» и т.д. Такие текстовые баннеры невозможно закрыть обычными методами, ни с помощью мыши, ни с помощью сочетаний клавиш.
В таких случаях на помощь приходит командная строка. Чтобы вызвать его, вы, конечно, должны выполнить определенные действия на своем компьютере, но дело не в этом.
Другая ситуация. Предположим, Windows XP (или другая версия) перестала работать, а на жестком диске есть важные данные, которые срочно нужно скопировать на флэш-накопитель. Если у вас есть установочный диск Windows, то в какой-то момент установки вы можете использовать командную строку для копирования данных. Эта функция часто бывает полезна в случае повреждения жесткого диска, например, если установка Windows была прервана во время копирования установочных файлов на жесткий диск.
Командная строка также может быть использована для быстрого доступа к различным стандартным драйверам операционной системы (например, мастеру конфигурации сети) или системным инструментам, таким как редактор реестра, службы компонентов и другие. Его также можно использовать для непосредственной настройки различных параметров Windows, управления файлами, запуска программ и многого другого.
Как пользоваться командной строкой
На различных компьютерных форумах и сайтах можно найти сотни руководств, объясняющих, как использовать ту или иную программу или настроить различные параметры системы, а также множество других статей, авторы которых рекомендуют использовать командную строку. Многие неопытные пользователи приходят в замешательство, когда видят фразу «Запустите командную строку…». Если вы один из них, вам следует узнать, как работает этот полезный инструмент. Давайте начнем с того, как его вызвать.
Как вызвать командную строку
Начиная с Windows XP и до последней версии этого семейства операционных систем, командная строка доступна через диалоговое окно «Выполнить», где вы вводите команду «cmd». Это диалоговое окно вызывается одновременным нажатием клавиш Win + R:
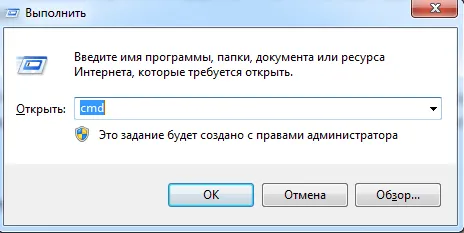
В Windows XP (в отличие от более поздних версий) в меню «Пуск» есть специальный ярлык «Выполнить». При нажатии на него также запускается диалог.
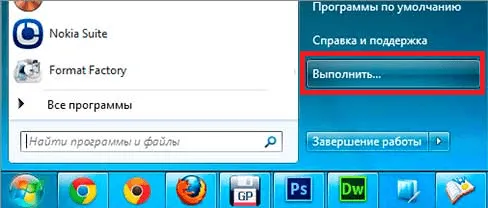
Существуют и другие способы вызова командной строки. Вот они:
Когда вы выполните любое из вышеперечисленных действий, откроется черное окно с мигающим курсором — это и есть командная строка. Давайте рассмотрим, как с ним работать.
В Windows 8 есть другие способы запуска cmd. Как и в случае с 10, о котором вы можете узнать больше здесь.
Работа в командной строке
Чтобы выполнить команду «cmd», просто введите ее в окно и нажмите Enter. Чтобы проверить это, вы можете набрать » help «, что покажет список всех доступных стандартных команд.
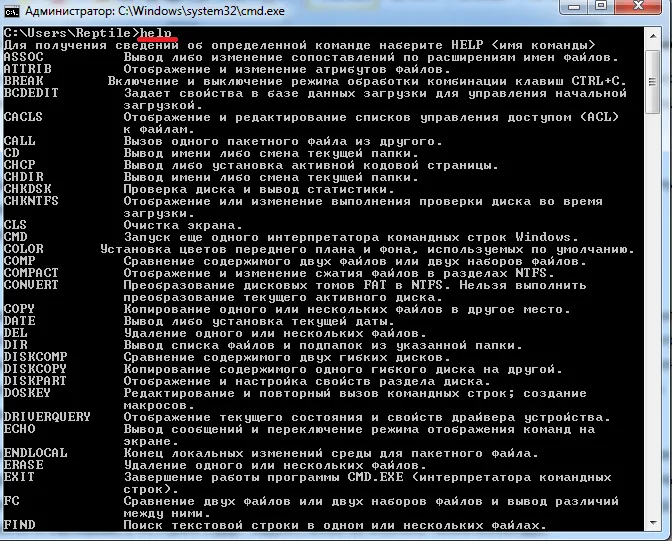
Как видите, их очень много. Однако это не все команды, которые можно выполнить из командной строки. Существует множество различных программ, которые также могут быть выполнены с помощью этой консоли. Прежде всего, «cmd» — это расширяемая оболочка, что означает, что в список команд, которые она может выполнять, можно добавлять все новые и новые команды.
Вы также должны знать, что большинство команд могут быть выполнены только при условии указания дополнительных обязательных параметров, а другие поддерживают донглы (необязательные параметры). Давайте теперь попробуем выполнить некоторые действия с файлами и папками с помощью этих команд из командной строки.
Давайте попробуем переместиться с одного локального диска на другой, просмотреть его содержимое, создать папку, переместиться в нее, создать еще одну папку и удалить ее. Интересная работа? Важно то, что для каждого отдельного действия мы должны использовать разные команды. Давайте начнем.
После запуска командной строки вы могли заметить адрес перед мигающим курсором: » C:/User/Username » (в нашем случае — здесь «Reptile»). Название последней папки означает ваше текущее местоположение (то же самое, как если бы вы обращались к этой папке через Проводник). А «C:\» — это локальный диск, на котором вы находитесь. Чтобы изменить текущий локальный диск, просто введите соответствующую букву и двоеточие сразу после нее — например, «D:».

Это приведет вас к диску «D:\» (или другому диску). Для поиска содержимого жесткого диска (или папки) используйте команду » dir «. Введите его туда, и вы увидите список файлов и папок, существующих на диске «D:\».
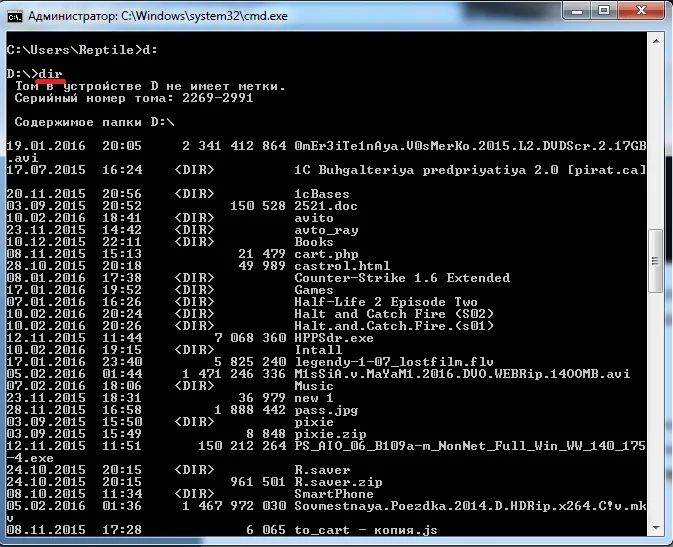
Теперь создайте папку непосредственно в корневом каталоге диска. Для этого используйте команду — » mkdir » и в качестве параметра нужно написать имя будущей папки, например, » mkdir xp » через пробел. В результате будет создана папка с именем » xp «.
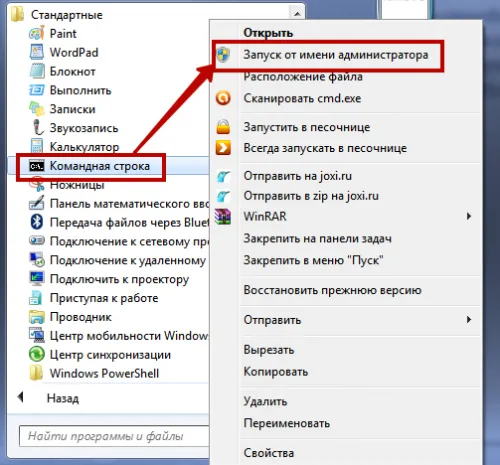
После создания можно перейти к диску через Проводник и проверить, что папка создана. Итак, приступайте.
Используйте » cd » для перехода к папке. В качестве аргумента здесь также используется имя каталога, в который вы хотите перейти. Введите » cd xp » для перехода к папке (сделайте ее текущей папкой).
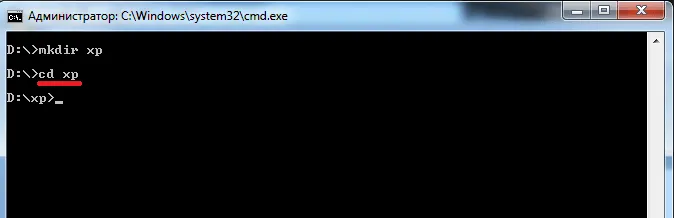
Создайте еще одну папку в этом каталоге с помощью команды «mkdir». Скажите «123».
















