У владельцев мобильных телефонов Samsung есть собственное приложение для работы с электронной почтой. Она называется Samsung Email и может использоваться вместо стандартного приложения Gmail, подключая почтовые ящики из Gmail, Yahoo, Outlook и т.д. В использовании и настройке этой программы нет никаких принципиальных отличий — вам просто нужно ввести имя пользователя и пароль вашей электронной почты.
Что такое электронная почта и как создать её на компьютере и телефоне
По данным экспертов Google, примерно каждый второй человек в мире имеет электронный почтовый ящик: по крайней мере, по данным Google. Если у вас его еще нет, вы можете исправить этот недостаток и создать электронную почту прямо сейчас, чтобы воспользоваться преимуществами новых способов взаимодействия с веб-сайтами и различными службами в Интернете.
Термин «электронная почта» также часто используется для обозначения служб, позволяющих отправлять, получать и сортировать электронные письма. Это как обычная почта, только на вашем компьютере или телефоне. Помимо текста, электронные письма могут содержать вложения, такие как документы, изображения, аудио- и видеофайлы.
Чтобы отправить кому-либо письмо, необходимо иметь собственный почтовый ящик и знать адрес электронной почты получателя. Адрес электронной почты состоит из двух частей: имени пользователя, которое он придумывает сам, и названия почтовой службы — например, gmail.com. Важно поставить знак @ между именем пользователя и названием службы. Примером адреса электронной почты может быть: mypost @ gmail.com .
Существует множество сервисов электронной почты. Почти каждая поисковая система имеет свою собственную службу доставки электронной почты: Яндекс, Google, Mail.ru, Yahoo, Rambler и др. Владельцы Apple часто регистрируют свои почтовые ящики в iCloud Mail. Это примеры бесплатных почтовых сервисов, многие из которых помимо своей основной функции предлагают пользователям дополнительные «плюсы», такие как место на сервере для хранения файлов.
Почтовые ящики можно также установить с помощью услуг хостинга с доменом веб-сайта. Обычно это корпоративные адреса — например, admin@compconfig.ru. По доменному имени можно сразу понять, какому сайту принадлежит письмо.
Существуют также платные услуги электронной почты. Они отличаются от бесплатных служб электронной почты тем, что не содержат рекламы, обеспечивают надежную защиту от спама (назойливых рекламных сообщений от различных сайтов и компаний) и гарантируют высочайший уровень защиты аккаунта. Примерами платных услуг электронной почты являются Fastmail и Runbox. Стоимость использования составляет от $1 до $10 в месяц, в зависимости от услуги и плана. Однако при всех своих преимуществах эти два ресурса имеют и недостаток — отсутствие русского языка. Вы можете писать письма на любом языке, но все названия кнопок и меню — на английском.
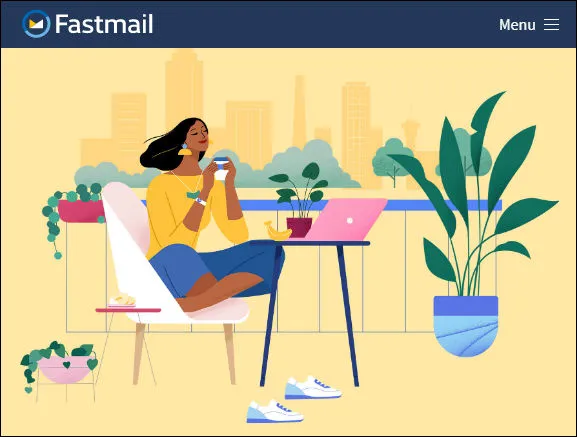
Если вас беспокоит конфиденциальность информации, которую вы отправляете или получаете по электронной почте, вы можете воспользоваться услугами электронной почты с функцией шифрования. Наиболее известным является ProtonMail. Но есть и другие.
Электронная почта почти всегда требуется для регистрации на различных онлайн-ресурсах. Например, если вы создаете страницу в социальных сетях, вы не сможете сделать это без электронной почты. Однако многие сервисы имеют привычку отправлять электронные письма зарегистрированным пользователям без их согласия. Чтобы избежать этого, можно завести два почтовых ящика: один для общения и работы, а другой — для регистрации на различных сайтах.
Альтернативой является создание временной учетной записи электронной почты, которая может быть использована один или несколько раз подряд, а затем перестанет работать. Существуют специальные ресурсы для временной электронной почты: Dropmail, Crazymailing, Mohmal, Minuteinbox и другие. Однако эти непостоянные письма следует использовать только на тех сайтах, которые вы не собираетесь посещать регулярно. Если вы зарегистрированы в социальной сети или интернет-магазине, которыми пользуетесь постоянно, вам следует использовать постоянный адрес электронной почты.
Бесплатные русскоязычные почтовые сервисы
Затем ознакомьтесь с популярными в Рунете сервисами, где можно бесплатно зарегистрировать свою электронную почту. Вы также можете получить доступ к дополнительным функциям, таким как облачное хранилище.
Яндекс.Почта
Яндекс.Почта — это сервис электронной почты поисковой системы Яндекс. Благодаря подписке, дополнительно вы получаете 10 Гб в облачном хранилище Яндекс.Диск, а также единственный аккаунт для доступа к другим ресурсам компании: электронному кошельку Яндекс.Деньги, Яндекс.Музыка, Яндекс.Маркет и др.
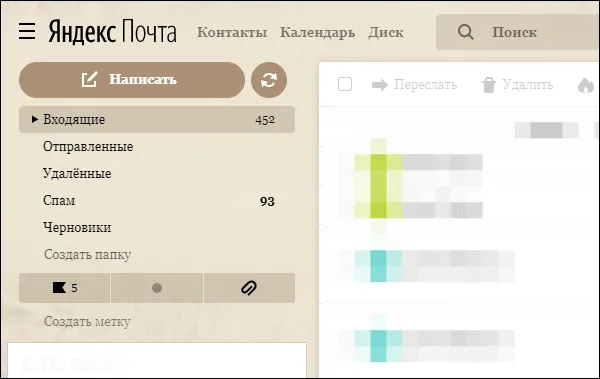
Объем ящика не ограничен, и вы можете хранить столько писем, сколько захотите. Кроме того, имеется встроенный переводчик, который предлагает возможность перевода текстов на русский язык при обнаружении иностранного языка.
Gmail
Gmail — это служба электронной почты компании Google. Когда вы создаете здесь ящик, вы получаете учетную запись, которая дает вам доступ ко всей экосистеме компании: YouTube, облачное хранилище Google Disk, Календарь, Документы, Электронные таблицы и другие сервисы.
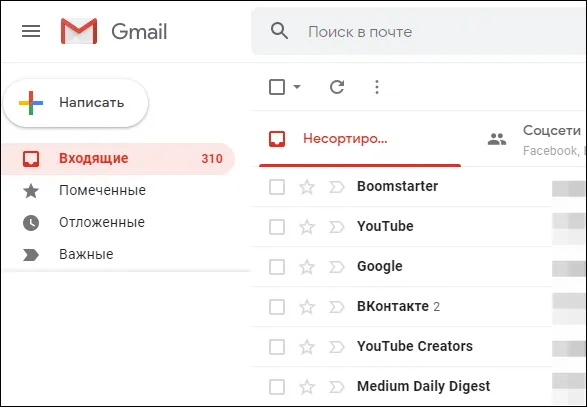
Ваш почтовый ящик Gmail автоматически распределяется по категориям: социальные сети, рекламные акции, уведомления и форумы, поэтому вы легко найдете нужные вам письма. Вы также получаете 15 ГБ дискового пространства в Google Drive.
Почта Mail.ru
Mail.ru также имеет свой собственный почтовый сервис, которым вы можете пользоваться бесплатно. Если вы заведете там почтовый ящик, вы получите единый аккаунт, который можно использовать с другими программами Mail.ru, такими как Delivery Club. Этот e-mail также можно использовать для быстрой регистрации в собственных играх Mail.ru.
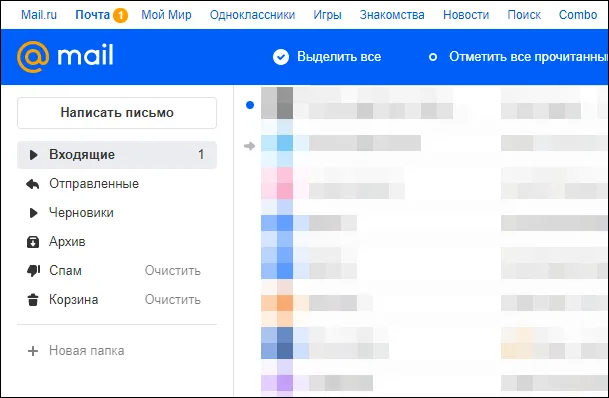
Как и Яндекс и Google, Mail.ru также имеет облачное хранилище, к которому вы можете получить бесплатный доступ при создании писем. Каждый новый клиент получает 8 ГБ для неограниченного использования.
Рамблер.Почта
Rambler также предлагает своим пользователям бесплатный ящик с неограниченным объемом памяти.
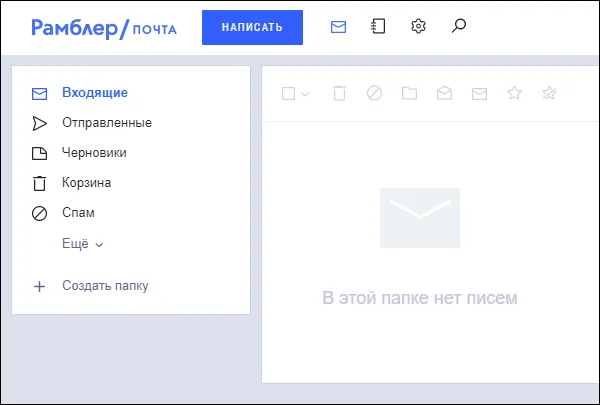
Электронная почта, созданная на этом ресурсе, становится единой учетной записью для доступа к другим программам Рамблера, включая онлайн-кинотеатр Okko, Championat.com, Lenta.ru, Gazeta.ru, Afisha.ru и др. Однако, в отличие от других бесплатных русскоязычных сервисов, Rambler не имеет облачного хранилища.
Yahoo Почта
Yahoo Mail — одна из старейших и самых популярных почтовых служб в мире. В западной части Интернета Yahoo удерживает лидирующие позиции на протяжении десятилетия, но в Рунете у нее есть гораздо более успешные конкуренты. Сервис полностью переведен на русский язык, поэтому вы сможете без проблем пользоваться всеми его функциями.
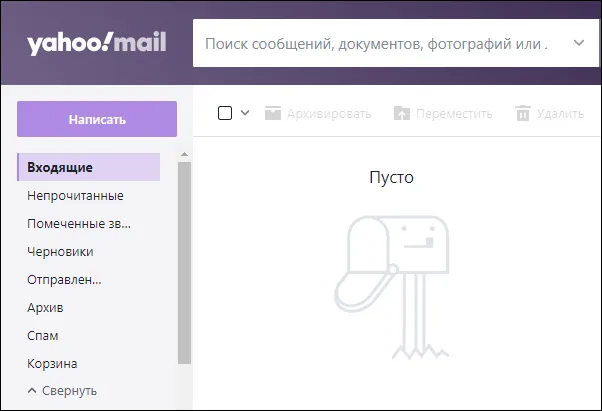
В плане доступа к другим почтовым проектам Yahoo мало интересен пользователям рунета, так как все эти проекты на английском языке. Но и здесь есть облачное хранилище, но за него нужно платить дополнительно. Служба не взимает плату за пользование почтой.Как создать почту на компьютере и ноутбуке
Для создания учетной записи электронной почты на компьютере или ноутбуке вам понадобится браузер и доступ в Интернет. Вы также можете использовать специальные приложения — почтовые клиенты — для управления электронной почтой без открытия веб-браузера.
В браузере
Хотя существует множество бесплатных почтовых служб, процесс создания почтовых ящиков в этих службах практически одинаков. Мы покажем последовательность действий на примере Яндекс.Почты.
- Откройте Яндекс.
- Нажмите на ссылку «Запустить почту» в правом верхнем углу.
- На странице входа в систему введите свое имя и фамилию. Конечно, никто не будет сверять их с записями в паспорте, но для постоянного почтового ящика мы рекомендуем вам вводить реальные данные.
- Рассмотрим соединение. Это может быть любое латинское слово. Самый простой способ — использовать свое имя или их сочетание. Запись не должна начинаться с цифры и должна содержать знак подчеркивания (__). Допускается использование полной остановки и дефиса. Если имя пользователя не является свободным, вы получите уведомление. В этом случае вам придется придумать другое слово. Вы не можете изменить свое имя пользователя после регистрации.
- Придумайте и запомните надежный пароль для входа в свою учетную запись. Введите его второй раз для подтверждения.
- Введите свой номер телефона. Это будет использоваться только для восстановления доступа, если вы забудете свой пароль. Нажмите на кнопку «Подтвердить номер» и введите код, который вы получили в SMS.
- Если вы не хотите указывать номер, нажмите «У меня нет номера телефона». Яндекс попросит вас выбрать контрольный вопрос, ввести ответ и подтвердить символами, что вы живой человек, а не робот.
После регистрации вернитесь на главную страницу Яндекса. В правом верхнем углу вместо ссылки «Начать почту» вы увидите ссылку, которую вы указали при создании почтового ящика. Ниже находится ссылка на «Почту» и Яндекс.Диск, ваше облачное хранилище, где вы можете хранить любые файлы.
Последовательность создания почтового ящика аналогична для других служб. Если какой-то шаг вызывает вопросы, вы можете легко найти официальные инструкции. Для этого достаточно набрать в поисковой системе «Как создать почту в … » и введите название сервиса, например, как создать электронную почту в Gmail или как создать электронную почту в Mail.ru.
В почтовом клиенте
Если вы хотите управлять своей электронной почтой, не запуская браузер, установите на свой компьютер почтовый клиент. Рассмотрим использование таких программ на примере самого популярного бесплатного приложения Mozilla Thunderbird.
- С помощью браузера отправьте письмо на любую бесплатную службу электронной почты.
- Установите и запустите программу Thunderbird.
- В окне «Настройка учетной записи» нажмите на ссылку «Электронная почта».
- Введите свое имя и фамилию, адрес электронной почты, который вы создали ранее, и пароль для почтового ящика. Нажмите кнопку «Далее».
- Затем Thunderbird попросит вас выбрать протокол для входящей почты: IMAP или POP3. Разница между ними показана в скобках на следующем рисунке. При использовании IMAP все письма и вложения хранятся на сервере и извлекаются через вашу программу электронной почты. Если вы используете POP3, электронная почта хранится на вашем компьютере.
- Нажмите кнопку «Готово», чтобы сохранить конфигурацию.
После добавления адреса электронной почты он появится в боковом меню Thunderbird. Нажмите на него, чтобы открыть поле. Вам может потребоваться повторно ввести имя пользователя и пароль, чтобы программа получила доступ к вашей электронной почте.
Находясь на главной странице почты, нажмите клавишу «?» или просто «7» (не нужно удерживать клавишу shift). Откроется мини-окно со списком всех доступных ярлыков для более эффективной работы с электронной почтой и контактами.
Как работает Email?
С развитием технологий изменился и способ обмена электронной почтой и сообщениями между серверами. Давайте подробнее рассмотрим существующую и созданную систему пересылки электронной почты и корреспонденции.
Структура почтового адреса
Сегодня почтовый ящик имеет единый внешний вид, независимо от используемой службы. Он состоит из следующих элементов:
- Логин/имя пользователя. Имя учетной записи: имя входа в систему и имя пользователя. Уникален для каждого пользователя в домене. Часто отображает название компании, профессию или имя. Состоит из латинских букв, точек, римских цифр и знаков подчеркивания. Он часто используется для подключения к личному счету.
- Символ @. Этот символ необходим в каждом электронном письме. Имя счета. Отделяет уникальное имя пользователя от общих доменов.
- Доменное имя. Имя домена, в котором зарегистрирован почтовый ящик, присваивается после «собаки».
- Домен верхнего уровня. За точкой следует маркер DNS (система доменных имен). Российские сервисы и сайты имеют префикс .ru, например, yandex.ru.
Такая структура наблюдается во всех случаях. Логин, @ и доменные имена присутствуют независимо от того, на каком сайте или в какой программе вы зарегистрированы.
Схема пересылки
Теперь давайте пошагово рассмотрим схему отправки и получения почты из одного почтового ящика в другой в контексте серверов и специальной терминологии. Во время отправки сообщение пересылается от одного почтового узла к другому. Эти серверы называются агентами передачи почты.
Давайте разберемся, как работает электронная почта:
- Пользователь составляет сообщение и нажимает кнопку отправки. В этот момент агент пользователя почты отправляет информацию на упомянутый выше сервер MTA.
- Затем MTA отправляет электронное письмо на сервер Mail Delivery Agent (MDA). На этом этапе информация хранится до тех пор, пока получатель не решит воспользоваться почтовым ящиком и получить электронную почту.
- Теперь электронное письмо извлекается по одному из основных протоколов (POP или IMAP) и отправляется на MUA (почтовый клиент) получателя.
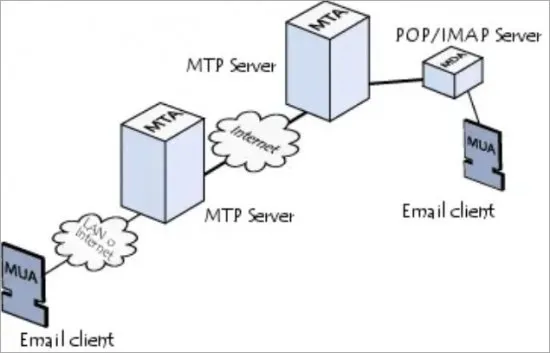
Чтобы предотвратить доступ к почте посторонних лиц, MDA защищена именем пользователя и паролем учетной записи.
В связи с особенностями истории электронной почты, при отправке сообщения авторизация на сервере не требуется. Поэтому существуют открытые ретрансляторы, которые используются для спама и создания временных почтовых ящиков. Чтобы защитить своих клиентов, почтовые службы и интернет-провайдеры постоянно обновляют свои черные списки, и каждый открытый ретранслятор попадает в них.
Подробнее о протоколах, используемых для распаковки почты, прежде чем она попадет к конечному пользователю. Используются две системы:
- POP3 (почтовый протокол 3): Этот протокол используется для загрузки почты на компьютер или телефон и последующего ее удаления с сервера MDA. Если вы откроете ящик с другого устройства, вы не увидите входящих сообщений.
- IMAP (Internet Message Access Protocol): Более современный и удобный вариант, поскольку доступ к вашей учетной записи и электронной почте предоставляется серверу. Входящие и отправленные данные можно открывать с любого устройства, если они синхронизированы.
Опция POP3 удобна, если вы работаете с электронной почтой на одном устройстве. Если вы постоянно переключаетесь между различными устройствами (рабочий компьютер, планшет, личный телефон и т.д.), вам следует настроить электронную почту через IMAP.
Регистрация в веб-сервисе
Первое, что вам нужно сделать, это выбрать почтовую службу, в которой вы зарегистрируете свой почтовый ящик. Рекомендуется выбрать один из известных и надежных вариантов, включенных в этот список:
- Gmail https://mail.google.com/mail ,
- Яндекс https://yandex.ru/ ,
- Mail.ru https://mail.ru/ ,
- Yahoo! Mail https://www.yahoo.com/ ,
- Outlook https://products.office.com/ru-ru/outlook/email-and-calendar-software-microsoft-outlook ,
- AOL Mail https://login.aol.com/ .
Требования для подписки на любую из перечисленных услуг минимальны — наличие номера мобильного телефона и/или резервной электронной почты. Страница с анкетой для создания аккаунта на примере Яндекса:
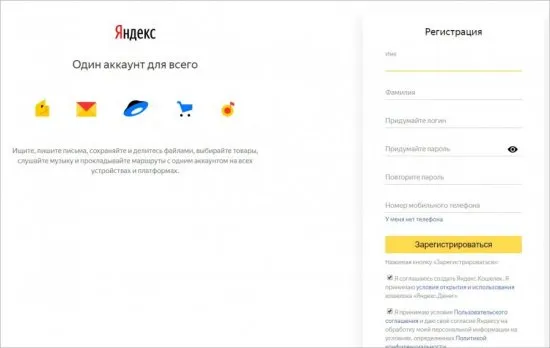
После регистрации запомните свое имя пользователя и пароль, чтобы вы могли войти в систему с других устройств (телефона, планшета или ноутбука).
Поскольку пользователи в основном регистрируются через официальные сайты, они начинают работать с электронной почтой в браузере. При первом входе в систему вы можете сохранить данные для входа в систему в управлении паролями браузера, если вы работаете с ПК. Затем добавьте страницу личного кабинета в закладки для быстрого доступа. Все без исключения функции и настройки почтового сервиса доступны на официальном сайте.
Почтовые клиенты
Альтернативой является установка отдельной программы электронной почты. Вы можете войти в систему, используя те же имя пользователя и пароль через утилиту. Вот несколько популярных программ электронной почты.
Приложение «Почта» в Windows 10 подходит для тех, кто не хочет устанавливать стороннее программное обеспечение. Интерфейс стилизован под операционную систему. Она позволяет добавить на компьютер основную учетную запись Microsoft, а также Gmail, Yahoo!, iCloud, Outlook и другие службы. Возможна ручная конфигурация с выбором протокола, порта и импорта сервера.
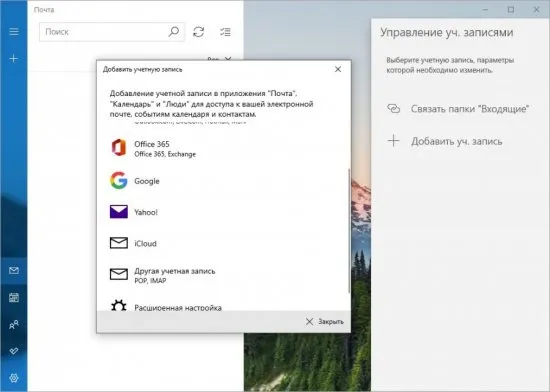
Microsoft Outlook — это собственная программа, входящая в состав пакета Office. Внешний вид клиента похож на остальной офисный пакет компании. В верхней части находится панель инструментов с самыми важными инструментами. Слева находится список отделов с электронными адресами и настройками, а в середине — таблица сообщений. Поддерживается привязка общих служб и ручная настройка клиентов. Вы можете добавить несколько почтовых ящиков и работать с ними параллельно.
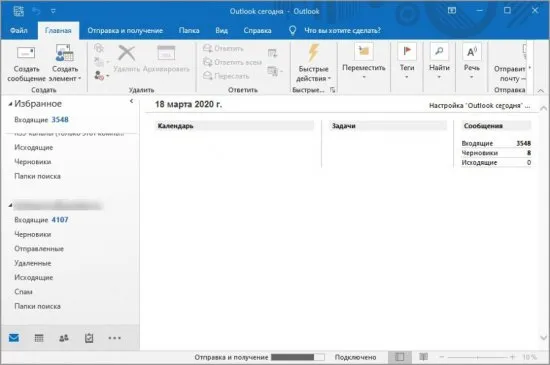
Mozilla Thunderbird — это программное обеспечение от разработчиков Mozilla Firefox. Вы можете загрузить его с сайта https://www.thunderbird.net/ru/. Приложение поддерживает добавление нескольких аккаунтов, а также привязку ленты новостей.
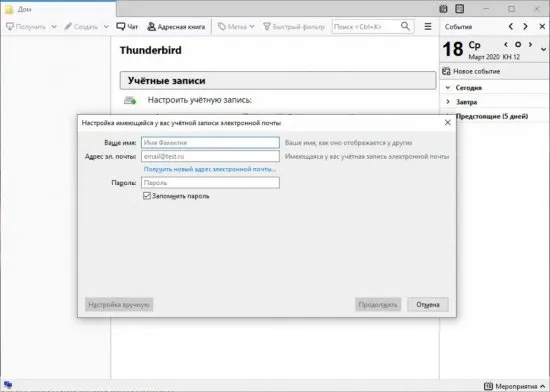
The Bat! — одна из самых старых и популярных почтовых утилит. Последнюю версию приложения можно загрузить с сайта https://www.ritlabs.com/ru/products/thebat/download.php. Он выгодно отличается от своих конкурентов гибкостью в настройке параметров в соответствии с потребностями пользователя.
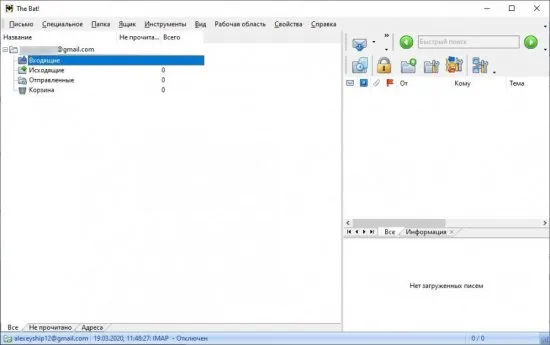
Специально разработанное приложение имеет ряд преимуществ перед веб-интерфейсом:
- Гибкость настроек,
- отзывчивость,
- Привязка нескольких учетных записей одновременно (без ограничений, налагаемых службой титульной почты).
Чтобы войти в Яндекс Почту через браузер, достаточно перейти на страницу yandex.ru, нажать кнопку с соответствующим названием «Войти в почту» в правом верхнем углу страницы и ввести в открывшемся окне логин и пароль аккаунта.
Адрес электронной почты
Чтобы получать и отправлять письма, вам необходим адрес электронной почты. В прошлом только интернет-провайдеры предоставляли их своим абонентам — например, если вы подписывались на такого провайдера, как «Кубаньэлектросвязь», вам присваивался адрес name@kuban.net. Часто люди платили за услугу.
Затем появились интернет-сервисы, предоставляющие бесплатные адреса всем желающим. Сегодня каждый может зарегистрировать столько электронных адресов, сколько захочет — нужно только зайти на Яндекс и придумать название для своего почтового ящика.
Каждый адрес электронной почты состоит из трех частей: имени, символа @ и адреса почтового сервера:

Каждый сам находит себе имя пользователя, но есть один момент: если кто-то до вас уже имеет это имя, вы не можете его использовать и должны найти другое. Для названия используются цифры, латинские буквы, дефисы и подчеркивания. На некоторых сайтах допускается также полная остановка, например: misha.ivanov@yandex.ru.
Разделитель — это специальный символ @, который отделяет имя пользователя от адреса сервера. В русском языке его называют собакой, в английском at, в Польше обезьяной, а во Франции улиткой. Происхождение происходит от предлога at, «при». Это «Миша Иванов в Яндексе».
Адрес сервера указывает сервер, на который следует отправлять входящие сообщения. Когда кто-то пишет на thecode.media@yandex.ru, письмо обрабатывается почтовым сервером Яндекса.
Почтовые серверы
Почтовые серверы используются для отправки и получения электронной почты. Они делают две вещи:
- Пересылайте отправленные вами письма на правильный адрес.
- Получать и хранить полученные электронные письма.
Когда в сети было всего несколько сотен компьютеров, каждый из них имел свой собственный адрес, каждый писал письма непосредственно другому, и не было отдельных почтовых серверов. По мере увеличения количества компьютеров стало ясно, что хранить полный список всех пользователей больше не представляется возможным. Вместо этого каждый провайдер запускал свой собственный почтовый сервер и присваивал имена пользователям на этом сервере.
Например, если у интернет-провайдера есть собственный сервер provider.com, то каждому, кто пользуется его услугами, будет присвоен адрес типа vasya @provider.com или thecode @provider.com. При смене провайдера менялся и адрес, так как у каждого провайдера был свой собственный сервер.
Теперь это не так — вы можете использовать бесплатные серверы Яндекса или создать свой собственный сервер и настроить его для работы с электронной почтой. Но возможность получить адрес в домене вашего провайдера все еще существует, на всякий случай.
Технически, почтовый сервер — это не столько «компьютер», который обрабатывает электронную почту, сколько программа, которая работает на этом компьютере. Вы можете загрузить программу почтового сервера на свой компьютер, запустить ее, настроить адресацию и обмениваться электронной почтой сколько угодно. Но обычно вы этого не делаете, потому что гораздо удобнее хранить почту на чужом сервере и входить в систему, когда она вам нужна.
Как электронные письма доставляются по назначению
Чтобы написать письмо, почтовые клиенты — это программы, которые отправляют письма на сервер. Это может быть отдельная программа, например Outlook или «Почта» на macOS, или вкладка в браузере, если вы используете веб-сервис.
Когда вы нажимаете кнопку «Отправить», процесс происходит следующим образом:
- Клиент электронной почты находит адрес вашего сервера и пересылает письмо на него.
- Почтовый сервер смотрит на доменное имя получателя в адресе электронной почты и говорит: «Вот новое письмо.
- Сервер получателя проверяет, есть ли у него пользователь с тем же именем, что и адрес. Если да, то письмо принимается, если нет, то говорится, что вы ошиблись адресом, потому что такого пользователя здесь нет.
- Если все в порядке, письмо отправляется на сервер получателя и остается там.
- Когда получатель проверяет сообщение, сервер говорит: «У вас новое сообщение, я отправляю его вам сейчас.
- Получатель принимает письмо со своего сервера, проблема решена.
Эта схема не учитывает множество тонких деталей (например, если существует переадресация электронной почты, или если домен имеет почтовый сервер другого домена), но в целом она работает именно так. В следующей статье мы рассмотрим тонкости отправки и заодно разберемся, из чего, собственно, состоит электронное письмо.
Если вы хотите управлять своей электронной почтой, не запуская браузер, установите на свой компьютер почтовый клиент. Рассмотрим использование таких программ на примере самого популярного бесплатного приложения Mozilla Thunderbird.
Отвечайте на письмо, отвечайте всем
Как мы можем не отвечать на письма? Самая серьезная ошибка, граничащая с пренебрежением к собеседнику, — это написать новое письмо с новой темой вместо ответа. Тем самым вы показываете собеседнику, что считаете его абсолютным бездельником, которому больше нечем заняться, кроме как просматривать ваши письма в архиве и пытаться угадать, о чем идет переписка.
Чтобы не выглядеть в глазах собеседника хамом, обязательно ответьте на письмо. Ответьте на корреспонденцию, направив копию каждому участнику, и не удаляйте никого из копии, если это не срочно. Есть причина, по которой получатели появляются на копии, не так ли? Вы хотите, чтобы все участники получили ваш ответ, а само письмо было сгруппировано с другими письмами в обсуждении, чтобы всю переписку можно было легко прочитать, верно?
Цитируйте письмо
Когда-то, на заре интернета, трафик стоил очень дорого. Я подозреваю, что с тех пор появились пользователи, которые удаляют все ссылки при ответе на письмо. Иногда они удаляют не всю цитату, а только ее часть. Я не думаю, что таких пользователей много, но они, похоже, передают свои знания молодым поколениям, обучая их, как удалять инвертированные запятые. Жаль вас разочаровывать, но современный доступ в интернет позволяет не только скачивать гигабайты торрентов, но и пересылать 1-2 килобайта (или даже 100) ваших писем. Не удаляйте ссылки, они могут освежить вашу память. Вы же не думаете, что ваш собеседник общается с вами только по электронной почте? Иначе они будут думать о вас не лучшим образом.
Если вы хотите, чтобы ваше письмо было прочитано вовремя и не попало в ловушку спама, включите заголовок. Если вы хотите, чтобы ваше письмо было правильно понято и найдено в папке входящих сообщений, обязательно включите правильный заголовок, отражающий тему и объем письма.
Используйте рабочий почтовый адрес
Используйте профессиональный адрес электронной почты для деловой переписки. Конечно, тяжелое наследие советской эпохи до сих пор не позволяет всем организациям иметь корпоративный адрес электронной почты. А иногда перегруженный график не позволяет вам настроить деловую почту на домашнем компьютере. Конечно, есть и более веские причины не использовать рабочий адрес. Но ни одна из этих причин не может служить оправданием, когда в деловой почте используются такие адреса, как killer666, zai4onok и fuck_off. Нетрудно представить, насколько серьезно к вам будут относиться ваши коллеги. Существует несколько бесплатных служб электронной почты, и многие провайдеры предоставляют почтовые ящики. Наконец, за коробку можно заплатить (какое кощунство!).
Часто документ необходимо передать по почте. И электронная почта очень хорошо подходит для этого. Однако не стоит пытаться ограничить всю переписку этим форматом. Не пишите письмо в текстовом процессоре (например, Word) и не прикрепляйте его к пустому письму. Это, по меньшей мере, странно. Если вы отправляете отчет или другой документ таким способом, не поленитесь записать содержание вложения.
Разделитель — это специальный символ @, который отделяет имя пользователя от адреса сервера. В русском языке его называют собакой, в английском at, в Польше обезьяной, а во Франции улиткой. Происхождение происходит от предлога at, «при». Это «Миша Иванов в Яндексе».
Создание и отправка сообщений электронной почты и файлов
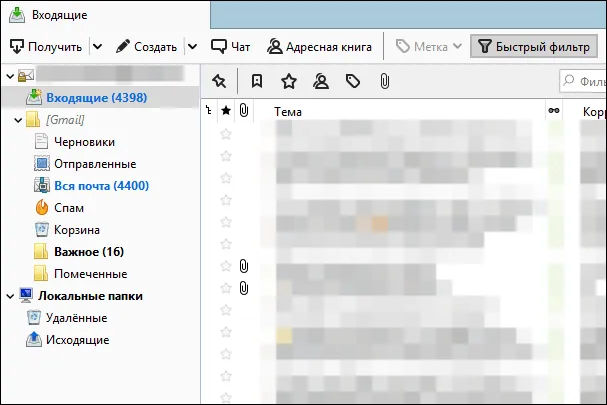
Ниже приведена типичная процедура заполнения поля сообщения в программе электронной почты (шаги могут отличаться в зависимости от используемой программы электронной почты или веб-службы).
- В поле Кому введите адрес электронной почты хотя бы одного получателя. Если вы отправляете письмо нескольким получателям, разделите адреса электронной почты двоеточием (?).
- В поле Cc. можно ввести адреса электронной почты дополнительных получателей, которые должны прочитать сообщение, но не отвечать на него. Они получат то же сообщение, что и адресаты в поле Кому. Если нет других получателей, оставьте это поле пустым. Некоторые программы электронной почты также имеют поле IC (PC), которое позволяет отправлять сообщения, скрывая определенные имена и адреса электронной почты от других получателей.
- В поле Тема введите тему письма.
- В большой пустой области введите текст сообщения.
Чтобы прикрепить файл к сообщению, нажмите кнопку Прикрепить файл к сообщению на панели инструментов (чуть ниже строки меню). Найдите файл, выделите его и нажмите кнопку Открыть. Файл появляется в поле Attach в заголовке сообщения.
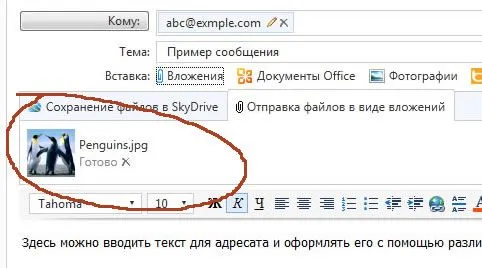
Готово! Нажмите кнопку Отправить, чтобы отправить сообщение. Сообщение отображается мигающим для получателей.
ПримечаниеЧтобы изменить стиль, шрифт, размер или цвет текста, выделите текст и нажмите кнопку или пункт меню, позволяющий изменить форматирование.
Чтение электронной почты
Большинство программ электронной почты и веб-сервисов имеют папку входящих сообщений, в которой можно читать полученные сообщения. Для получения новых сообщений может потребоваться нажать кнопку «Отправить и получить» или аналогичную.
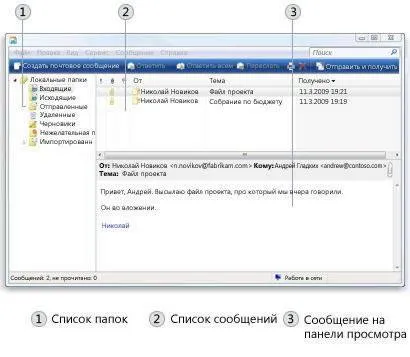
Чтобы просмотреть список полученных сообщений, откройте папку «Входящие» в списке папок программы электронной почты. Полученные сообщения электронной почты должны появиться в списке сообщений. Обычно в списке отображается следующая информация о сообщении: Отправитель, Тема и Время получения.
Чтобы прочитать сообщение, нажмите на соответствующий заголовок в списке. Содержание сообщения можно отобразить в списке сообщений в области отображения. Чтобы отобразить сообщение в отдельном окне, дважды щелкните по списку сообщений.
По умолчанию главной страницей Яндекс.Почты является папка «Входящие». Чтобы ответить на электронное письмо, его нужно открыть. В этой папке также есть специальное меню для редактирования писем:
Почтовый ящик от Mail.ru
Создание почтового ящика
Чтобы создать электронную почту, зайдите на сайт mail.ru и нажмите Регистрация в Почте в левом верхнем углу.
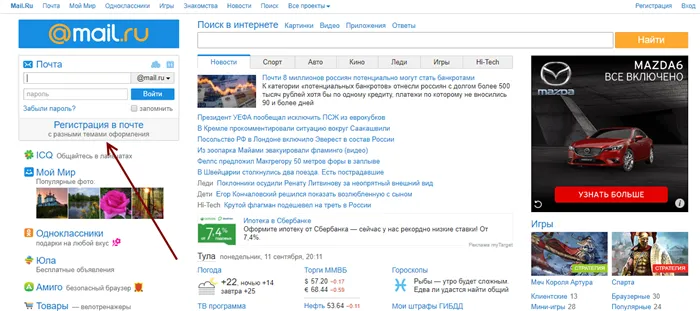
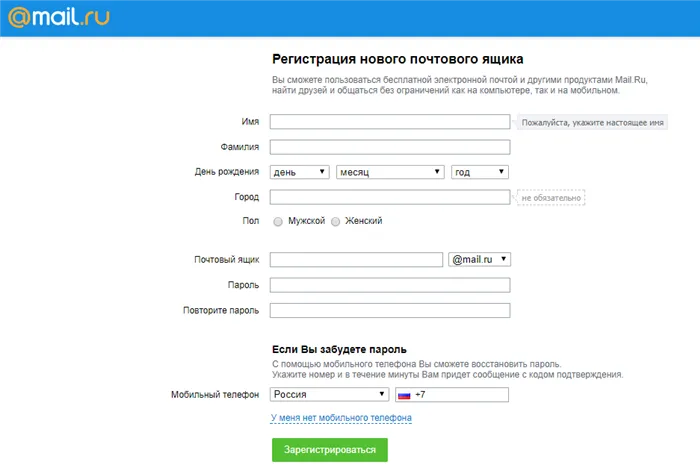
Нажмите Регистрация в правом верхнем углу страницы и войдите в систему в верхней части страницы:
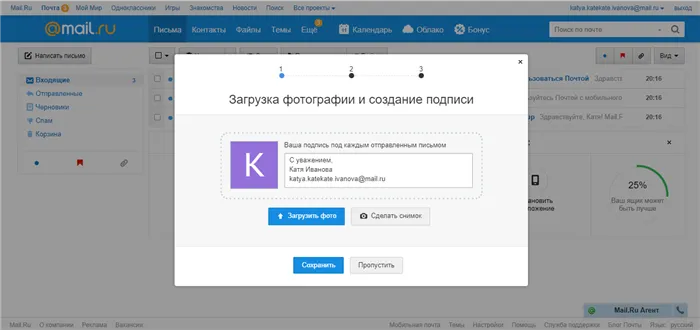
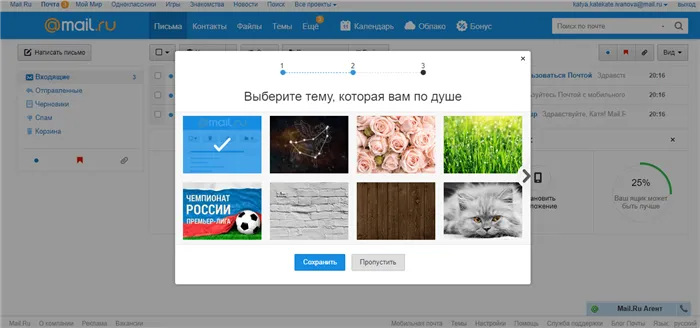
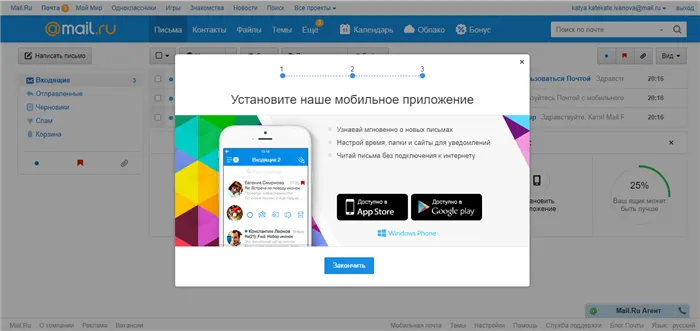
Вот и все, почтовый ящик создан, вы готовы к работе.
Как написать письмо
Чтобы отправить письмо, нажмите на кнопку Написать письмо в верхней левой части главной страницы почтового ящика:
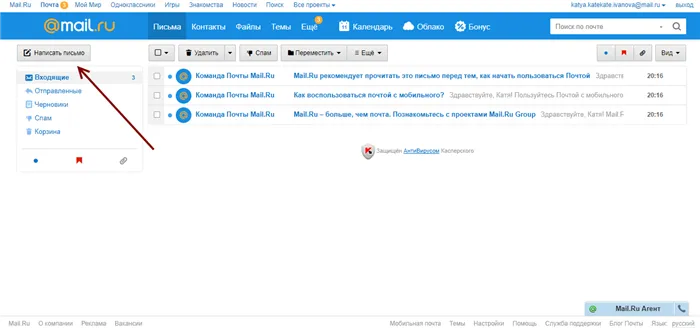
В поле Кому введите адрес электронной почты пользователя, которому должно быть отправлено письмо (если мы хотим отправить письмо нескольким людям, но так, чтобы они не видели адреса друг друга, мы используем функцию скрытого копирования). В поле Тема введите несколько слов о теме письма.
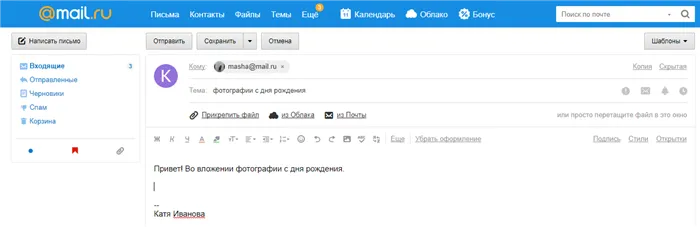
При написании письма можно использовать встроенный редактор, а также применять стили и поздравительные открытки.
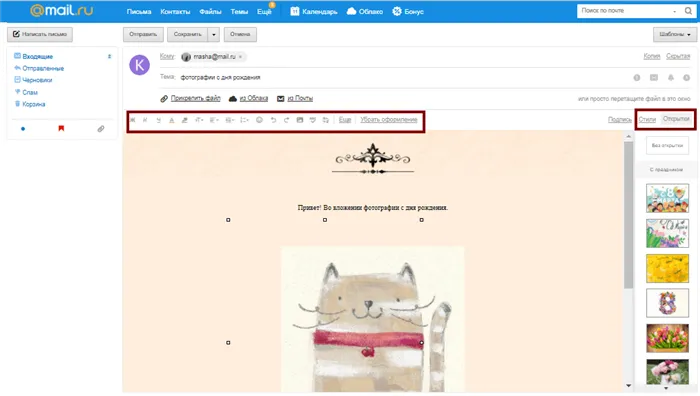
Вы можете прикрепить к письму файлы — с вашего компьютера, из Почты или облака Mail.ru.
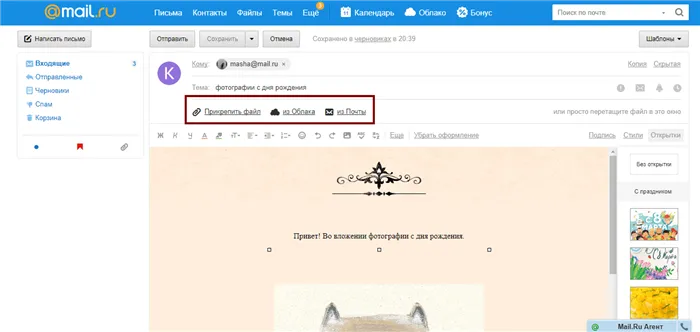
Вы можете отметить письмо как важное, установить подтверждение получения, установить напоминание в случае отсутствия ответа на отправленное письмо и установить время отправки.
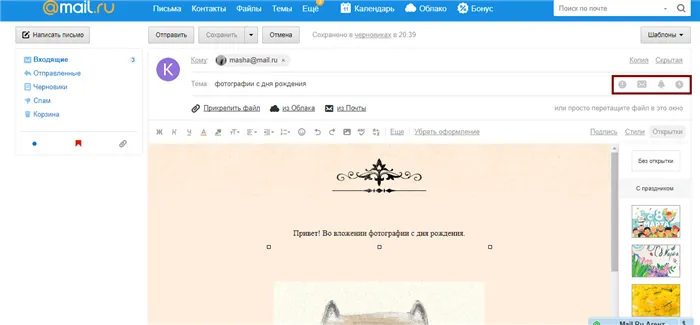
Когда письмо будет готово, нажмите кнопку Отправить.
Работа с письмами
Главная страница вашего почтового ящика — это папка «Входящие». Они отображаются в виде единого списка в порядке их получения, но вы можете задать другое условие с правой стороны:
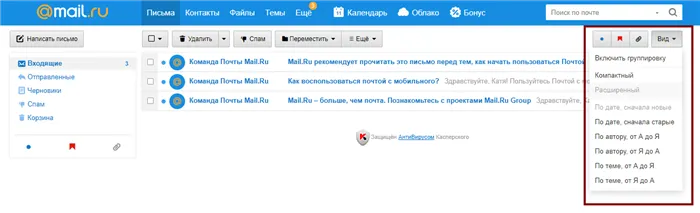
К сообщениям в папке «Входящие» можно применить следующие действия:
- Удалить
- Пометить как спам
- Если вы хотите, чтобы сообщение было удалено как «Пометить как спам», вы можете удалить его как «Удалить как спам».
- Пометить как прочитанное/непрочитанное
- Отметить/Снять отметку Важно
- Добавить адрес отправителя в Контакты
- Создание фильтра на основе адреса отправителя
- Найти все сообщения, отправленные с определенного адреса
- Переслать электронное письмо в виде вложения

Почтовый ящик Gmail
Gmail — это популярный сервис электронной почты от компании Google. Просто перейдите на сайт www.google.ru, чтобы настроить свой аккаунт Gmail. Чтобы получать электронную почту, необходимо создать профиль Google.
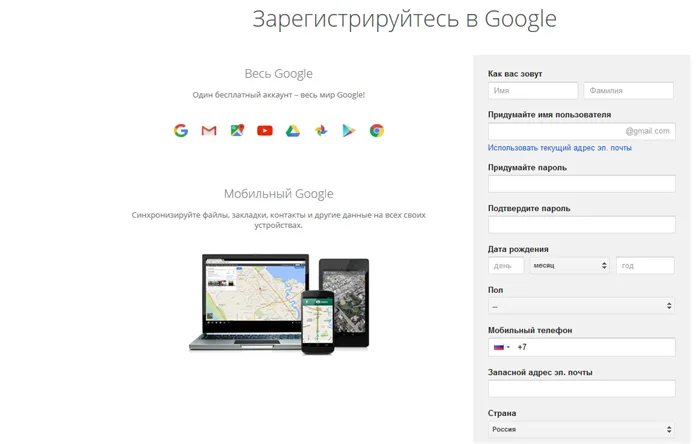
После создания учетной записи вы можете использовать ее для входа в Gmail и другие службы Google.
Как создать письмо в Gmail
После входа в Google выберите Gmail на главной странице Gmail, чтобы отправить письмо.
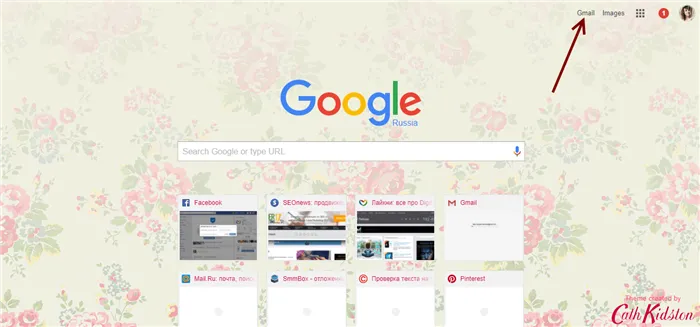
В результате вы попадете в папку «Входящие» и выберите «Написать»:
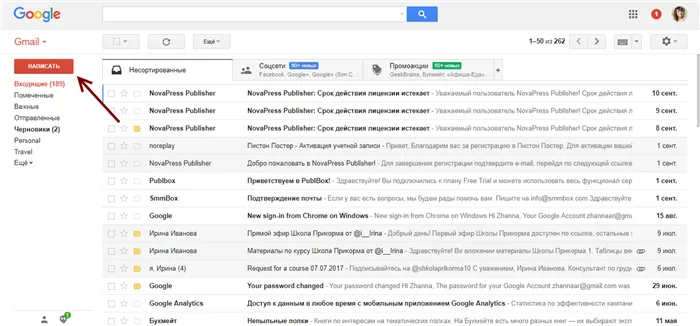
В правом нижнем углу появится окошко. Если вам не нравится такой формат, вы можете развернуть его на весь экран:
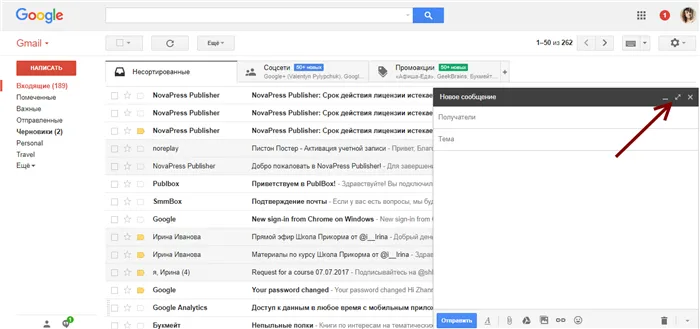
В строке Получатели введите адреса электронной почты людей, которым вы хотите отправить письмо. В разделе Тема введите основную тему письма. Введите нужный текст в большое поле. В нижней области находится текстовый редактор и функции для добавления картинок, файлов и смайлов. Рядом со значком корзины находится стрелка, при нажатии на которую появляется дополнительное меню.
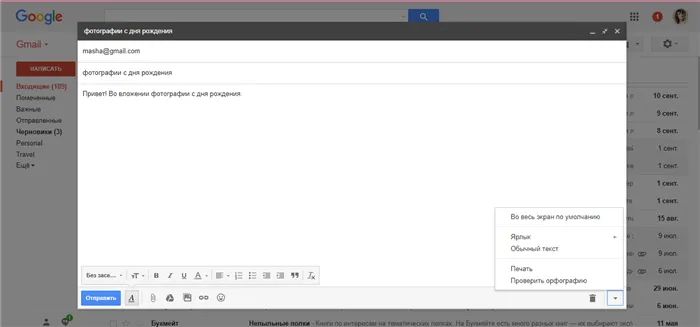
Когда письмо будет готово, нажмите кнопку Отправить.
Работа с письмами
По умолчанию главной страницей сервиса является папка «Входящие». Чтобы работать с письмами в этой папке (а также со всеми остальными), выберите их, поставив галочку слева от сообщения.
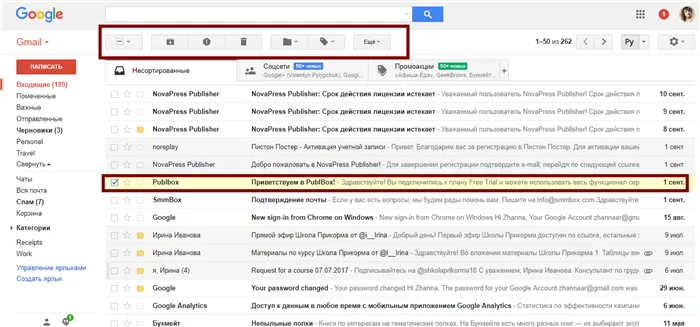
Действия, которые можно применить к выбранным сообщениям электронной почты:
- Файл,
- Файл, Отправить в спам,
- Архивировать, Отправить в спам, Удалить,
- Переместить в другую папку,
- Добавьте ярлык,
- Пометить как прочитанное/важное,
- Фильтр,
- Не обращайте внимания.
В дополнение к папке «Входящие» также доступны папки:
- Отмечен,
- Важно,
- Отправлено,
- Черновики,
- Спам,
- Мусор,
- Разговоры в Hangouts.
Есть также папки для распределения писем по категориям — например, рецепты, социальные сети, путешествия.
Настройки почтового ящика
В правом верхнем углу страницы находится значок шестеренки, нажав на который можно открыть краткое меню настроек:
- Интерфейс,
- Входящие,
- Темы,
- Варианты обратной связи,
- Помогите,
- Расширенные настройки.
Если вы нажмете на Настройки, откроется обширный список:
- Общие настройки (язык, изображения, стили текста, сочетания клавиш и т.д.).
- Ярлыки,
- Входящие,
- Учетные записи и импорт электронных писем из других почтовых ящиков,
- Фильтры и заблокированные адреса,
- Переадресация писем Gmail и получение их из сторонних почтовых служб,
- Общайтесь через Hangouts,
- Лаборатория, где вы можете включать/выключать тестируемые функции,
- Темы дизайна.
Вы можете снять или оставить отмеченным флажок для автоматического сбора контактов, загрузки контактов из файла или сохранения существующих контактов в файл.
Ускорение работы с почтой при помощи горячих клавиш
Находясь на главной странице почты, нажмите клавишу «?» или просто «7» (не нужно удерживать клавишу shift). Откроется мини-окно со списком всех доступных ярлыков для более эффективной работы с электронной почтой и контактами.
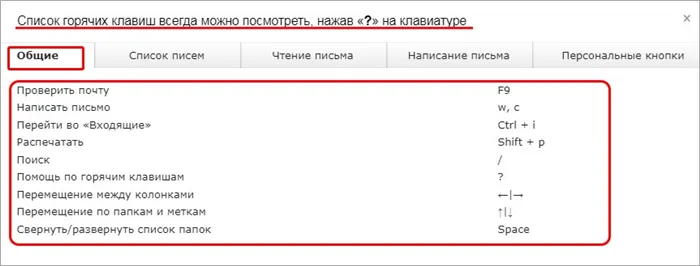
Если этот трюк не сработал, нажмите на шестеренку и выберите «Другое». Найдите опцию «Использовать горячие клавиши» — там должна стоять галочка. Чтобы отключить горячие клавиши, снимите флажок.
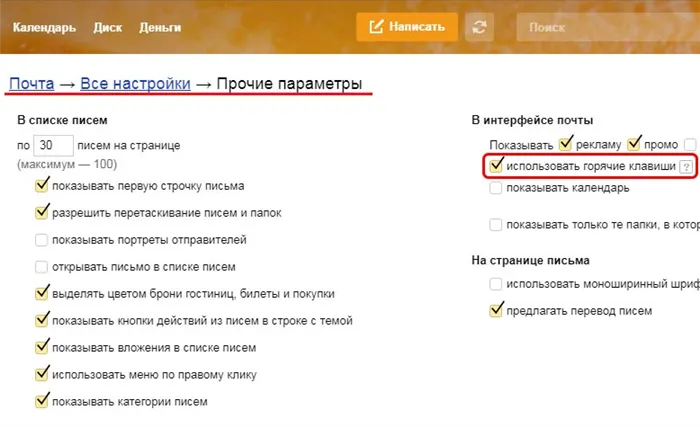
Мобильное приложение Яндекс-почта: как пользоваться
Приложение Яндекс Почта можно легко найти в App Store для iOS и Google Play для Android. Он очень популярен и предлагает удобный способ чтения и отправки электронной почты с мобильного устройства.
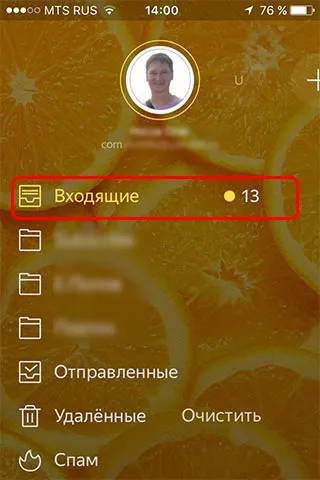
Установка на смартфон или планшет требует авторизации с помощью имени пользователя и пароля при первом запуске. Все возможные функции и папки доступны через кнопку контекстного меню в левом верхнем углу экрана.
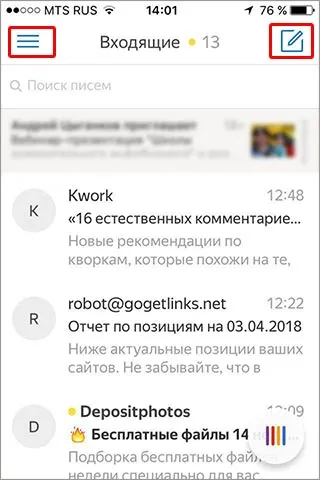
Приложение дублирует основные функции браузерной почты. Например, кнопка «Написать письмо» находится в правом верхнем углу экрана.
Удаление почтового ящика на Яндексе
Если вам больше не нужна ваша электронная почта, вы можете удалить свой аккаунт.
Перейдите в раздел «Управление учетной записью» и прокрутите страницу до самого низа.
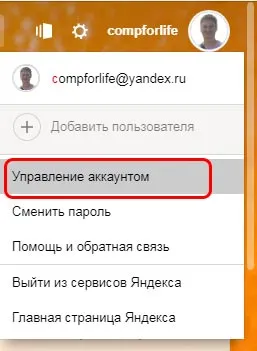
Там вы найдете бледный маркер с надписью «Удалить аккаунт».
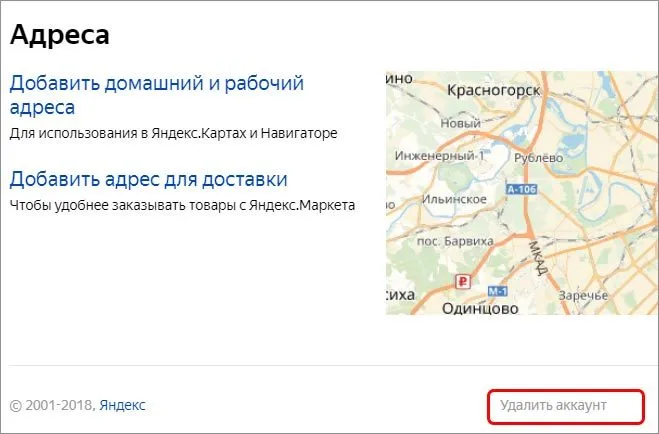
Помните: удаление аккаунта приведет к удалению всех сервисов Яндекса, которые были активны на аккаунте, включая Яндекс Диск с файлами, фотографиями и альбомами. Кроме того, вы навсегда потеряете доступ к своему счету в Яндекс Деньгах. Поэтому, если вы решили удалить свой аккаунт в Яндексе, вам следует взвесить все за и против и подготовиться заранее.
















