Наконец, интересный факт: знаете ли вы, что в Windows 10 можно установить другую версию Windows или совершенно другую операционную систему? Это возможно благодаря виртуальным машинам.
Создаем резервные копии Windows 10 на флешке или дисках
Некоторое время назад я рассказал, как создать диск восстановления, но гораздо более сложным и важным процессом является резервное копирование Windows 10 на флешку или другой носитель. В этом случае можно сохранить не только системные файлы, но и данные приложений и драйверов, чтобы можно было легко восстановить систему после серьезного сбоя.
Сегодня я собираюсь поделиться с вами некоторыми способами, с помощью которых вы можете это сделать, включая внутренний файл.
Когда необходимо создавать копию?
Лучше всего архивировать образ диска операционной системы сразу после чистой установки операционной системы и наиболее важных драйверов. Если у вас достаточно места на диске, вы можете создавать резервные копии данных после каждого обновления, установки приложений и игр.
Этот метод имеет много преимуществ. Во-первых, вся информация надежно архивируется и может быть восстановлена в любое время. Во-вторых, эта процедура очень проста и не требует специальных навыков.
Теперь пришло время приступить к практическим действиям!
Используйте встроенные средства Windows для резервного копирования данных.
- Сначала нам нужно открыть инструмент резервного копирования. Вы можете использовать функцию поиска, как показано на следующем снимке экрана:
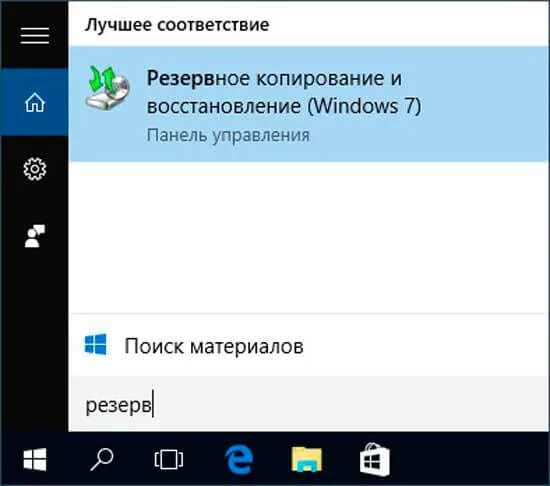
Однако иногда это не работает, если поиск отключен в системе. Затем щелкните правой кнопкой мыши (далее ПКМ) на кнопке Пуск и выберите в меню пункт Панель управления.
- Найдите среди множества значков «История файлов» и запустите эту утилиту.
- В открывшемся окне нажмите на ссылку «Резервное копирование…». в левом нижнем углу:
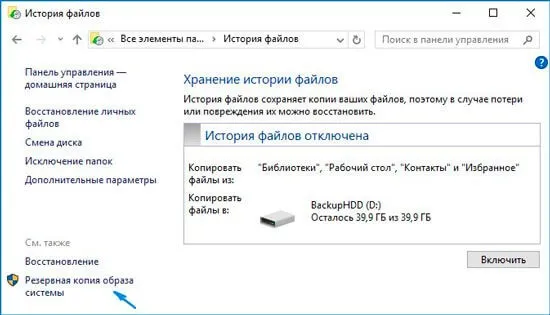
Уверяю вас, что инструкции очень просты. Если вы не будете возиться с другими элементами и настройками, выполнение всех шагов не займет у вас более 5 минут. Убедитесь, что вы делаете это в нужное время!
- Теперь перейдите непосредственно к созданию образа системы, нажав на ярлык с соответствующим названием:
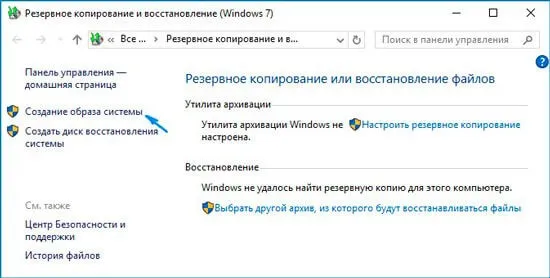
- На этом этапе вам нужно указать место сохранения изображения. Я рекомендую использовать флэш-накопитель достаточной емкости или внешний жесткий диск. Для этого выберите первый вариант (как на скриншоте):
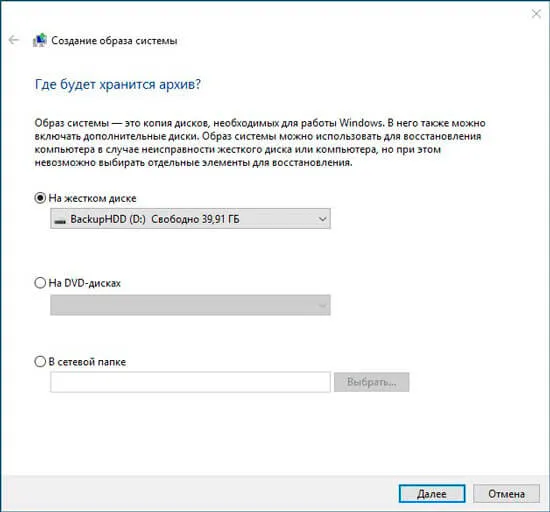
Однако можно указать и другие места хранения для архивирования. Если вы выберете DVD, все данные будут разбиты на диски объемом 4,7 Гб. Поэтому процесс копирования и записи занимает больше времени.
Кроме того, резервные копии можно хранить в сетевой папке или даже в облаке, указав соответствующий путь к локальному хранилищу, которое синхронизируется с Dropbox, Google или Ondrive (сервер Microsoft). Опять же, скорость работы приложения резервного копирования зависит от характеристик сети и других показателей.
Я настоятельно рекомендую использовать внешний диск. В крайнем случае, можно выбрать несистемный раздел жесткого диска, если он у вас есть. Помните, однако, что все резервные копии будут потеряны, если жесткий диск «умрет».
- Теперь необходимо определить, какие данные следует резервировать. Если вы ничего не измените, диск C и некоторые скрытые области данных будут заархивированы. При этом также вычисляется приблизительный «вес» резервной копии в гигабайтах.
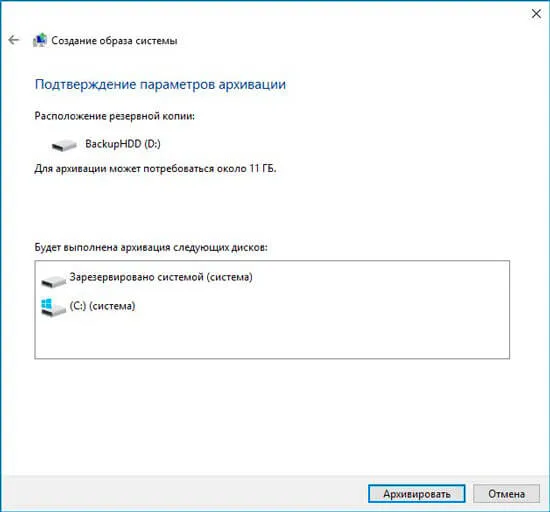
Запуск из работающей системы
Это самый простой вариант, который актуален только в том случае, если операционная система работает нормально и вы можете получить доступ к настройкам. Там нужно перейти на вкладку «Безопасность и обновление», а затем в раздел «Восстановление». С правой стороны вы увидите специальные опции загрузки и кнопку «Перезагрузка». Это тот пункт, на который вы должны нажать. После загрузки компьютера запустится среда восстановления.
Предположим, что резервная копия хранится на диске D, но Windows не запускается. Вы должны получить доступ к файлу через восстановление. Подключите USB-накопитель к «10», дождитесь появления окна с кнопкой «Установить» и нажмите внизу кнопку «Восстановить». Если вы скопировали резервную копию системы и программ на USB-накопитель, образ автоматически распаковывается при запуске.
В описанных выше ситуациях дальнейшие действия одинаковы.
- После нажатия на кнопку «Устранение неполадок» должно появиться окно «Дополнительные настройки». Здесь необходимо выбрать изображение (как показано на скриншоте):

- Запустится мастер, и на первом этапе вам нужно указать путь к изображению, которое вы хотите сохранить:
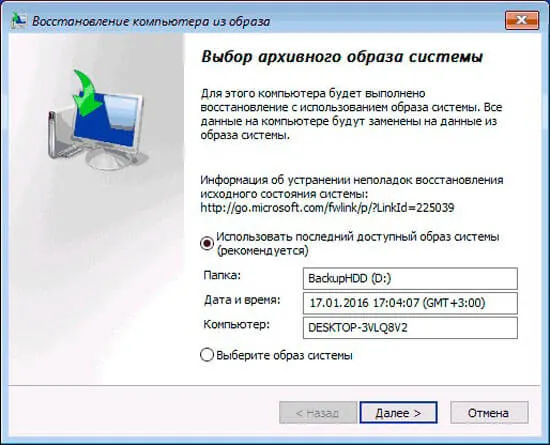
Важный момент! Если после создания копии на жестком диске системы были произведены какие-либо действия (например, переназначение рабочей области, изменение имен разделов), может появиться дополнительное окно, в котором необходимо указать путь для распаковки файла.
- После завершения процесса необходимо перезагрузить компьютер. Первый процесс запуска может занять больше времени, чем обычно. Не волнуйтесь, это нормально.
Теперь вы знаете, как создавать и использовать резервные копии. Если вы хотите узнать, как отключить архивирование жесткого диска, чтобы свободное место не таяло, зайдите в «Параметры резервного копирования» (см. шаг 4 инструкции в начале статьи) и снимите флажок Системные носители.
Существует множество сторонних приложений, которые можно использовать для создания изображения. Наиболее распространенными являются Acronis, Ultra ISO и ImgBurn. Все они бесплатны и имеют интуитивно понятные интерфейсы с широкими возможностями. Однако встроенных функций Windows 10 вполне достаточно для резервного копирования данных.
Наконец, я хотел бы отметить редкую, но «неприятную» ошибку 0x80070057, которая возникает при восстановлении резервных копий. Причины этого могут быть следующими:
- Сбой жесткого диска во время резервного копирования,
- неисправность блока питания компьютера.
Вы можете попробовать перезапустить установку, но если проблема возникнет снова, это означает, что резервная копия повреждена и от нее мало толку.
Вот и все! Я уверен, что материал, который я представил в этой статье, будет полезен большинству читателей. Особенно если вы цените свои данные и свое драгоценное время (которое вы можете потратить, пытаясь восстановить информацию позже).
Далее система предложит создать на диске специальный раздел, содержащий инструменты восстановления системы, которые можно использовать для возвращения Windows 10 в рабочее состояние.
Способ №1. Использование штатной утилиты
Вы можете создать резервную копию диска Windows 10 с помощью встроенной утилиты «Резервное копирование и восстановление», расположенной в «Панели управления».
Когда откроется этот пункт, в левом меню выберите «Создать образ системы».
В следующем окне необходимо выбрать место сохранения резервной копии Windows 10. Для этого можно использовать флэш-накопитель, отдельный SSD или HDD или сетевую папку. В утилите выберите «Жесткий диск», выберите носитель из списка и нажмите «Далее».
По умолчанию для архивирования добавляются диск C и раздел «System Reserved». Вы также можете добавить диск D. Нажмите на «Файл».
По завершении архивирования вам будет предложено создать диск резервного копирования или восстановления системы. Нажмите Да.
Через несколько минут (максимум 20 минут) система снова загрузится. Отсоедините флэш-накопитель и используйте его по мере необходимости.
Способ №2. Создание диска восстановления системы с помощью утилиты DISM
Выполните следующие шаги, чтобы создать образ восстановления операционной системы Windows 10 с помощью встроенной утилиты DISM.exe:
- Щелкните правой кнопкой мыши в меню Пуск и выберите пункт Командная строка (Админ).
- В командной строке последовательно введите:
- диск,
- Список томов (вспомните диск Windows 10),
- Выход,
- Dism /Capture-Image /ImageFile:D:\my-softikbox.wim /CaptureDir:C:\ /Name: «Windows».
my-softikbox.wim: это имя копии образа диска с Windows 10 (вы можете задать собственные параметры, но расширение .wim должно быть сохранено).
D:\ — это место, где хранится изображение.
C:\ — раздел, на котором установлена операционная система.
Образ сохраняется на диске D под именем my-softikbox.wim.
Способ №3. Создание резервной копии диска с помощью LiveCD Aomei Backupper Standard
Резервное копирование Windows 10 с помощью этой программы довольно просто. Вам нужно скачать его с сайта и запустить на своем компьютере. Затем выполните следующие действия:
- Выберите раздел «Резервное копирование» и опцию «Резервное копирование системы».
- Введите имя для резервной копии Windows 10. Также необходимо указать диск, на котором можно сохранить его. Затем нажмите «Начать резервное копирование».
















