Игры были немного проблематичными. Картина была отложена. Возможно, все будет работать лучше, если вы подключите более мощный смартфон. Но даже минимальная задержка все равно будет присутствовать.
Как использовать Chromecast: руководство для начинающих
Если вы хотите транслировать видеоконтент на разные экраны в вашем доме, одним из лучших (и самых дешевых) решений является Google Chromecast. Но если вы новичок в технологии, вам может быть интересно, как использовать Chromecast.
В этой статье мы объясним, как использовать Chromecast на телевизоре, ПК, Mac, iPhone и Android. Мы также ответим на некоторые другие часто задаваемые вопросы, например, как использовать Chromecast без интернета или Wi-Fi.
На какие устройства может работать Chromecast?
В литературе Google о поддержке Chromecast говорится только о подключении донгла к телевизору, но список поддерживаемых устройств шире.
Chromecast требует двух подключений: подключение питания и подключение HDMI.
Приложения для Windows, мобильные приложения, игры — ВСЕ БЕСПЛАТНО, на нашем закрытом Telegram-канале — Подписывайтесь:)
Порт HDMI совместим с любым монитором, имеющим вход HDMI. Таким образом, это относится не только к телевизорам, но и к мониторам, проекторам и другим подобным устройствам.
Вы не можете использовать донгл Chromecast для просмотра контента на устройстве Android, устройстве iOS, ноутбуке или любом другом устройстве с выходным портом.
И помните, если вы используете Chromecast Ultra, вам понадобится телевизор с поддержкой 4K и быстрое интернет-соединение.
Подключите Chromecast к вашей сети Wi-Fi
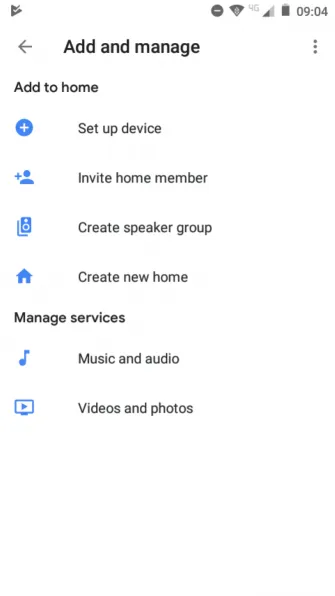
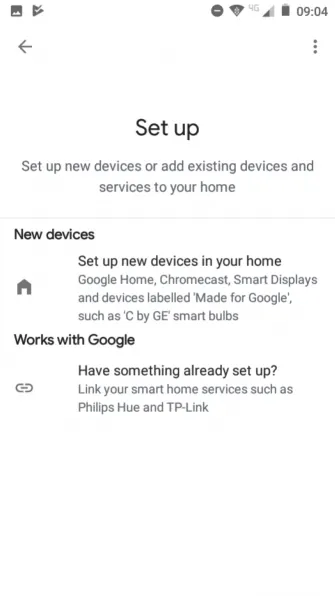
Если вы используете Chromecast дома или в офисе, сначала необходимо подключить устройство к локальной сети Wi-Fi.
Чтобы подключить Chromecast к Wi-Fi, необходимо убедиться, что устройство, на которое вы устанавливаете донгл (например, устройство Android или iPhone), находится в той же сети Wi-Fi, к которой в конечном итоге будет подключен Chromecast.
Чтобы установить соединение, загрузите бесплатное приложение Google Home из магазина приложений вашего устройства. В приложении перейдите в меню «Добавить»> «Настройка устройства»> «Настройка новых устройств» и следуйте инструкциям на экране.
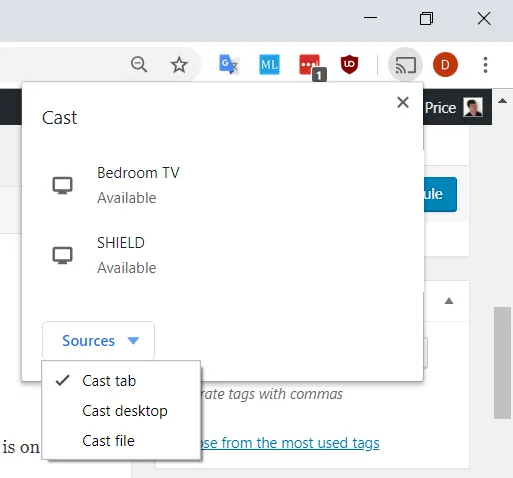
Существует несколько способов использования Chromecast с компьютером. Во всех подходах используется веб-браузер Google Chrome.
Chrome позволяет транслировать содержимое с одной вкладки, транслировать весь рабочий стол или транслировать содержимое из файла на компьютере.
Чтобы сделать свой выбор, откройте Chrome и перейдите к Больше> Появится новое окно, в котором будут показаны все устройства Chromecast (видео и аудио) в вашей сети. Нажмите на устройство, чтобы выбрать его. Выберите «Источники», чтобы выбрать, что вы хотите создать: вкладку, файл или рабочий стол.
Если вы выполняете потоковую передачу на одной вкладке Chrome или выбираете потоковую передачу файлов, вы можете продолжать использовать другие вкладки Chrome и остальную часть компьютера, не влияя на преобразование и не делая ваш экран видимым для людей, которые видят отредактированный вывод.
Единственное требование — держать Chrome открытым и работающим в фоновом режиме, даже когда вы работаете с другими приложениями.
С другой стороны, если вы играете со всем рабочим столом, все, что появляется на экране, будет отображаться и в месте назначения. Прежде чем выбрать этот вариант, следует убедиться, что на компьютере нет конфиденциальной информации, которой вы не хотите делиться.
Опять же, чтобы продолжить кастинг, необходимо оставить Chrome включенным.
Примечания. Устройства Chromecast работают только с Windows 7 или выше.
Игры были немного проблематичными. Картина была отложена. Возможно, все будет работать лучше, если вы подключите более мощный смартфон. Но даже минимальная задержка все равно будет присутствовать.
Как транслировать из приложений с поддержкой Chromecast
- Откройте приложение, поддерживающее декодер.
- Нажмите на значок передачи. Обычно это находится в правом верхнем углу.
- Выберите Chromecast в списке подключаемых устройств.
После подключения на телевизоре появится экран входа в приложение, и воспроизведение выбранного контента начнется автоматически.
Как транслировать вкладку Chrome на Chromecast
Вы можете транслировать контент из вкладок браузера Chrome с любого устройства без установки дополнительных расширений.
- Откройте веб-сайт, с которого вы хотите вести потоковое вещание.
- Нажмите меню с тремя точками в правом верхнем углу.
- Нажмите на пункт Трансляция.
- Выберите устройство Chromecast.
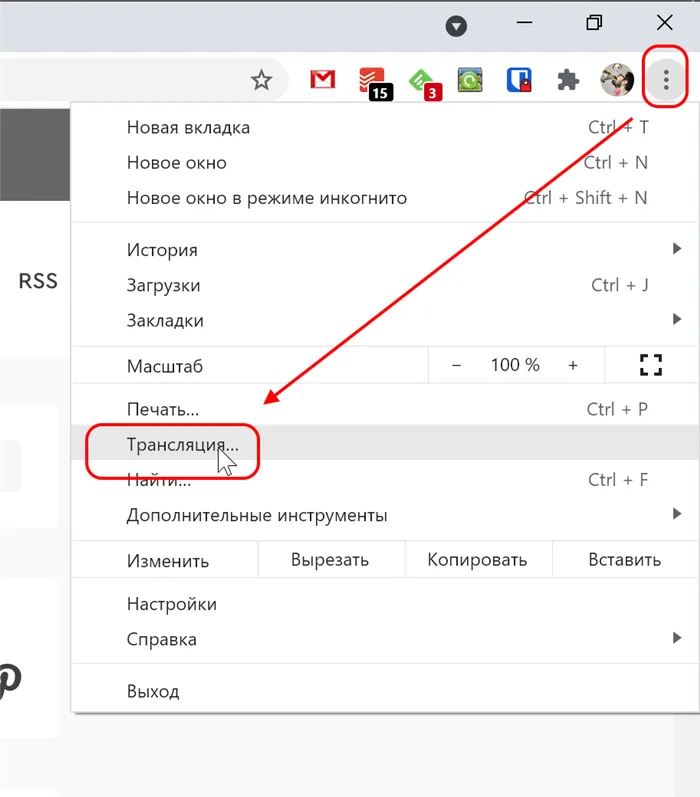
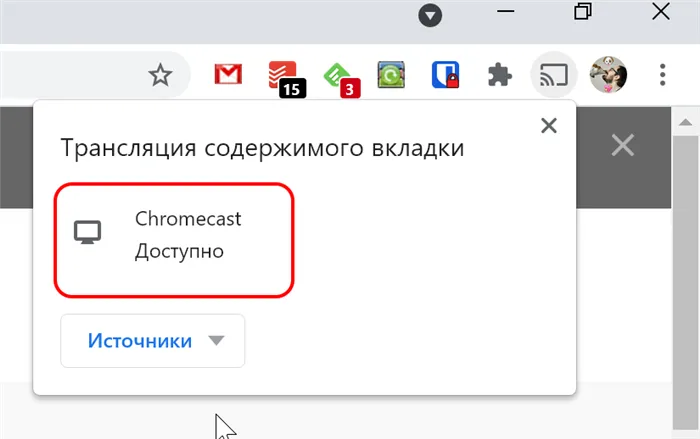
Выбранная вкладка транслируется на телевизор, включая видео и аудио.
Как транслировать экран Android-смартфона на Chromecast
Вы можете легко перенести экран смартфона на телевизор Chromecast. Это можно сделать с помощью приложения Google Home на большинстве смартфонов. А некоторые смартфоны, например Google Pixel, могут делать это прямо из коробки. Смартфоны Samsung являются исключением из правил, поскольку они используют Smart View, что по сути является тем же самым.
Как транслировать экран на смартфонах с поддержкой технологии
Возможно, эта кнопка скрыта. Затем нужно добавить его, нажав на значок карандаша в панели настроек.
Теперь давайте рассмотрим, как можно включить Chromecast на компьютерах Apple. Принцип работы аналогичен — вы можете передавать потоковое видео/аудио в трех режимах, как и в Windows.
Как подключить Chromecast к телевизору и настроить: полная инструкция
Привет всем! Наконец-то я получил свою любимую флешку от Google, и в этой статье я расскажу вам, как установить Chromecast у себя дома. Как оказалось, это не так уж и сложно, просто нужно следовать строгому набору инструкций, о которых я расскажу ниже. Если у вас возникли трудности или вопросы, не стесняйтесь задавать их в комментариях.
Давайте начнем с самого начала, а именно с того, как подключить Chromecast к телевизору. Итак, в коробке находятся: блок питания, USB-кабель, само устройство и адаптер. Таким образом, сам адаптер может питаться двумя способами.

Сначала необходимо подключить сам адаптер к свободному порту HDMI. Теперь подключите длинный кабель к Chromecast, а другой конец USB-кабеля — к блоку питания, а затем к розетке.
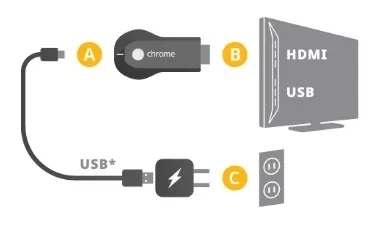
Если нет свободной розетки, можно подключиться к свободному порту USB на телевизоре. Убедитесь, что все подключено правильно и что кабели надежно вставлены в порты.
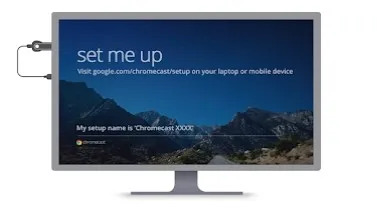
Настройка «Хромкаст»
- Подключите смартфон или планшет к домашней сети Wi-Fi. Здесь мы подключаем Chromecast.
- Теперь вам нужно загрузить приложение Google Home из Google Play или App Store. Вы можете просто найти его по названию или перейти на эту страницу и нажать на соответствующую ссылку.
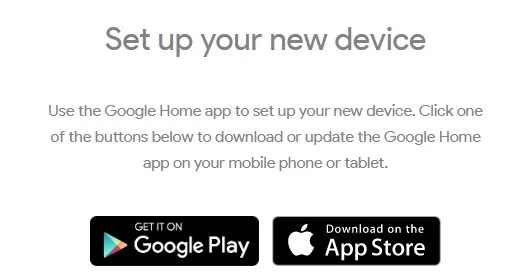
- Еще раз убедитесь, что ваш смартфон подключен к сети Wi-Fi. Запустите приложение и выберите «Начать». После этого нужно выбрать наше устройство из списка.
- Затем необходимо выбрать учетную запись Google, которая будет использоваться для подключения. Выберите один из существующих счетов или введите данные для авторизации.
- На вкладке «Авторизации» необходимо активировать функцию «Геолокация», чтобы быстро найти устройство. Если функция отключена, зайдите в настройки и включите ее.
- Затем устройство выполнит поиск передатчиков поблизости. Если это обнаружено, отображается соответствующее сообщение.
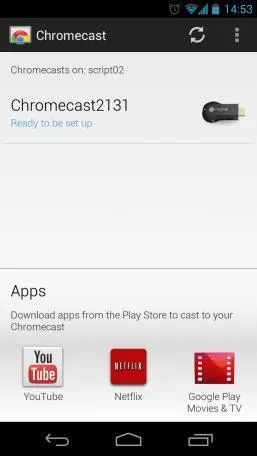
- Также необходимо подключить устройство к Wi-Fi. Просто выберите этот пункт и после поиска сетей подключитесь к домашнему Wi-Fi, введя пароль. Если ваша сеть Wi-Fi не отображается, выберите «Другая сеть Wi-Fi» и введите данные вручную.
- Как только телефон будет подключен к устройству, на экране появится код.
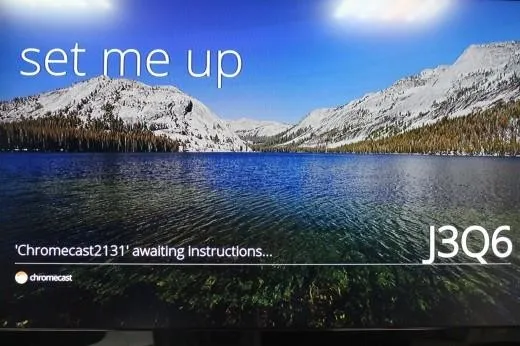
- На телефоне должен появиться тот же код. Если код не появляется на экране телевизора, нажмите «Повтор» и «Поиск устройств». Подойдите к телевизору, если в процессе поиска не будет найден адаптер.
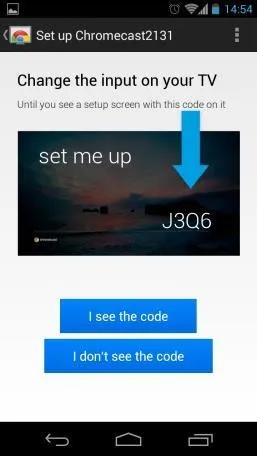
- После сопряжения можно зарегистрироваться и ввести уникальное имя устройства, задать регион и комнату — если у вас несколько устройств.
Чтобы начать потоковую передачу видео с телефона или планшета, просто нажмите «Начать потоковую передачу» в приложении. Затем просто следуйте инструкциям. Для браузера Google Chrome можно установить расширение «Google Cast». Таким образом, вы сможете смотреть программу с любого сервиса, включая YouTube.
Google Chromecast отлично работает с устройствами IOS. Вы можете найти необходимое приложение для управления консолью на рынке и установить его на свой iPhone. Функциональность не отличается от той, что доступна на смартфонах Android.
Работа с Youtube
Выбор видео осуществляется с помощью смартфона. Для этого нужно зайти на сайт и выбрать интересующий пользователя клип. Его необходимо перенести в другое место.
В верхней части находится значок, изображающий прямоугольник и концентрические дуги. После нажатия на нее появится вопрос о том, где пользователь хочет посмотреть программу.
Выбирается Chromecast, и клип транслируется на телевизор. Во время трансляции вы можете управлять видео со смартфона: например, поставить на паузу, выключить или прокрутить видео.
Как транслировать содержимое браузера Chrome
Можно отображать содержимое вкладок Google Chrome. Для этого необходимо установить расширение Chromecast в браузере.
Появится кнопка, представляющая собой прямоугольник с концентрическими дугами в углу.
Чтобы увидеть страницу на экране телевизора, необходимо щелкнуть по ней. Появится форма, в которой нужно нажать кнопку «Начать кастинг».
Затем вкладку можно вывести на большой экран. Передается не только изображение, но и звук.

Пользователи отмечают, что при передаче содержимого страницы происходит задержка в 1-1,5 секунды. Тем не менее, движение плавное.
Трансляция контента пользователя
На Chromecast можно передавать потоковое содержимое с помощью определенных приложений. На Android, например, эта функция есть в ES File Explorer. На iOS это можно сделать с помощью InFuse. Чтобы начать передачу, просто воспользуйтесь опцией «Отправить», а затем выберите Chromecast. Таким образом, вы можете смотреть видео, слушать аудиоконтент или просматривать изображения.
Как использовать Chromecast, встроенный в телевизор — подробный обзор:
















