Удаленный аккумулятор iPhone X — это результат небольшой программной ошибки, вызванной багом Instagram. Таким образом, эта проблема никак не связана с работой аккумулятора и не требует аппаратного ремонта.
Как увеличить иконки на iphone
Если значки на главном экране не соответствуют размеру (выглядят слишком большими или увеличенными), возможно, на вашем устройстве активирована функция масштабирования. В этой статье описано, как отключить эту функцию.
Отключение функции «Увеличение» в меню «Настройки» устройства
Если вы не можете попасть в меню «Настройки» из-за увеличенных значков на главном экране, необходимо сделать его меньше. Для этого дважды коснитесь экрана тремя пальцами.
Чтобы отключить функцию «Увеличение», перейдите в меню «Настройки» > «Универсальный доступ» > «Увеличить» и нажмите на переключатель.
Отключение функции «Увеличение» в программе Finder или iTunes
Вы также можете отключить функцию масштабирования в Finder или iTunes, выполнив следующие действия.
- Подключите iPhone, iPad или iPod touch к компьютеру.
- На компьютере Mac с macOS Catalina 10.15 откройте Finder. На компьютере Mac с macOS 10.14 или более ранней версией или на компьютере с Windows откройте iTunes.
- Выберите устройство в Finder или iTunes.
- Нажмите на «Настроить глобальный доступ».
- Чтобы отключить функцию масштабирования, снимите флажок.
- Нажмите OK.
Дополнительная информация
Дополнительную информацию о функциях универсального доступа в iOS см. в следующих руководствах: Руководство пользователя iPhone, Руководство пользователя iPad или Руководство пользователя iPod touch.
Как включить режим увеличенного отображения экрана iPhone 6 и iPhone 6 Plus
Больше экран, больше возможностей. Можно подумать, что пользователи iPhone 6 и iPhone 6 Plus должны быть в восторге от большего размера экрана, за исключением тех, кто интересуется эргономикой. Но нет, есть и те, кого не устраивает количество информации, выводимой на экран.

Трудно представить, что существует объективная причина, по которой кто-то недоволен 24 вместо 20 иконок на экране или чуть меньшим количеством жестов при работе с настройками. Но ведь не просто так разработчики Apple реализовали функцию отображения иконок на рабочем столе и всего содержимого стандартных приложений в привычном 4-дюймовом формате, не так ли? Инструкции по настройке «Масштаб экрана» приведены ниже.
Как увеличить иконки и контент в стандартных приложениях на iPhone 6 и iPhone 6 Plus
1. запустите Настройки и перейдите к разделу Дисплей и яркость ,
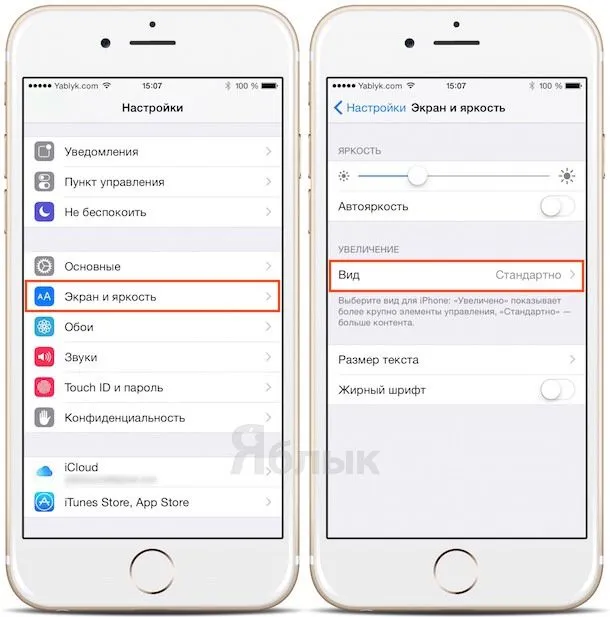
2. нажмите на строку «Просмотр» в области масштабирования ? 3. вверху есть два варианта — «Стандартный» и «Увеличенный»,
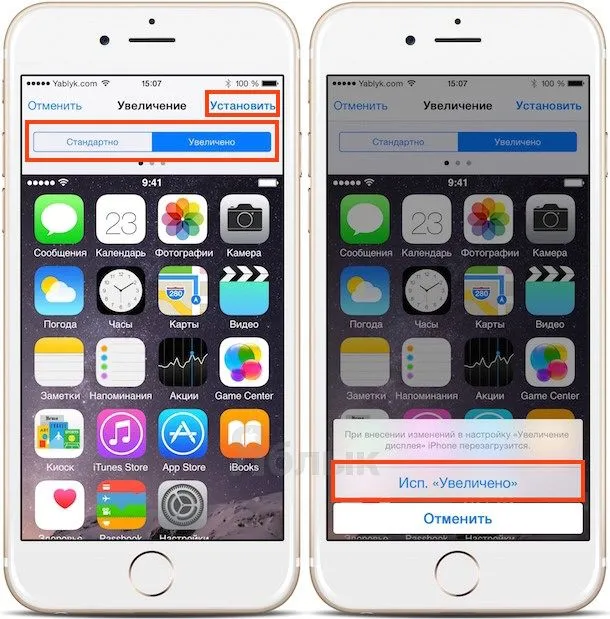
4. переключиться на «Стандарт» ? 4. после выбора опции нажмите кнопку «Готово» в правом верхнем углу.
Изменение размера виджета iOS 14: инструкция
В iOS 14 наконец-то появилась долгожданная функция виджетов на рабочем столе. Их можно добавлять, перемещать и настраивать. Многие пользователи уже успели поэкспериментировать и оценить новинку добавления виджетов на рабочий стол своего мобильного устройства. Но что, если вы хотите изменить размер виджета в iOS 14 — сделать его больше или меньше? Что вы делаете в этом случае?
В этой статье мы рассмотрим, как можно изменить размер виджетов в iOS 14.
Как поменять размер виджета в iOS 14
В настоящее время возможность изменения существующего виджета на рабочем столе еще не реализована. Пользователь, который хочет изменить размер виджета в iOS 14, должен удалить существующий виджет, а затем создать новый, выбрав соответствующий размер виджета.
Создание виджета в iOS 14 и выбор размера
Чтобы создать виджет в iOS 14 и выбрать его размер, необходимо сделать следующее.
Видеоурок:
В зависимости от типа виджета, варианты формата могут быть более или менее разнообразными. Некоторые имеют стандартную длину и ширину блока 2×2, другие — 2×4, 4×4 или даже все рабочее пространство.
В настоящее время список виджетов ограничен стандартными виджетами. Конечно, она будет расширяться шаг за шагом. Но уже сейчас есть больше виджетов и возможность настраивать их с помощью различных приложений. Например, Widgetsmith.
Если зум был активирован по ошибке, его можно легко отменить, уменьшив размер отображения на экране до настроек по умолчанию или вообще отключив его. Как это сделать:
Как изменить иконки приложений в iOS 14
С помощью этого трюка вы можете использовать любую фотографию или готовый значок и установить его в качестве значка для любого приложения, включая собственные сервисы Apple. Вы даже можете использовать шрифт стороннего производителя для ввода названия приложения на главном экране. Стоит также отметить, что этот метод работает и на iPad (если вы этого хотите).
Что делать.
- Запустите приложение «Команды» на iPhone.
- Нажмите на кнопку «Новая группа» (символ «+») в правом верхнем углу экрана.
- Нажмите на кнопку «Добавить действие».
- В открывшемся списке найдите действие «Открыть приложение» и нажмите на него. Действие появится в команде.
- Нажмите кнопку «Выбрать» в редакторе команд внутри сценария. Откроется список всех приложений на вашем устройстве.
- Выберите приложение, для которого необходимо изменить значок.
- Нажмите на кнопку с тремя точками в правом верхнем углу.
- В открывшемся меню «Подробности» дайте имя команде и выберите «Добавить на главный экран».
- На экране просмотра можно изменить значок, выбрав файл или фотографию из галереи или сделав снимок.
- В текстовом поле переименуйте приложение так, как вы хотите, чтобы оно отображалось на главном экране iPhone.
- Нажмите кнопку «Добавить» в правом верхнем углу.
- Нажмите кнопку «Готово» в правом верхнем углу.
- Ярлык создан! Вернитесь на главный экран и проверьте его.
О чём следует знать перед началом кастомизации
У этого метода есть одна важная деталь, которая и является основной проблемой. Когда вы щелкаете на значке приложения, созданного с помощью Commands, сначала открывается само приложение Commands, а затем приложение, для которого предназначен ярлык. Это добавляет дополнительную секунду к процессу запуска и делает его немного менее быстрым, чем обычно. «Команды» открывается каждый раз перед запуском приложения. Здесь ничего нельзя ускорить или иным образом изменить.
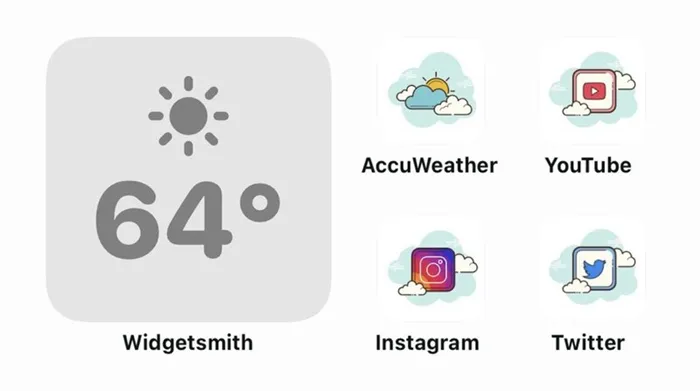
Кроме того, эти значки не поддерживают стикеры уведомлений, и если вы действительно хотите изменить все значки часто используемых приложений, вам потребуется гораздо больше времени — полчаса, час, пять часов или даже целый день. Конечно, это зависит от количества заявок и вашего желания выделиться из толпы. Это зависит от вас.
Что делать с оригинальным значком приложения?
Если у вас уже было приложение на домашнем экране, теперь у вас есть два отдельных значка для него. Просто удалите значок Home, переместив его в библиотеку приложений. Удерживая палец на значке, выберите «Удалить приложение» и нажмите «Переместить в библиотеку приложений» во всплывающем окне — оригинальный значок исчезнет.
Пользователи Интернета собрали десятки интересных, странных и очень необычных дизайнов для домашнего экрана. Некоторые играют с ностальгией и повторяют скеуоморфизм iOS 6, другие тонко объединяют эстетику иконок и виджетов на основе цветов или архитектурных форм, третьи копируют стиль популярных телешоу и игр. Короче говоря: наблюдайте и судите сами! Каков ваш ответ?
Если у вас уже было приложение на домашнем экране, теперь у вас есть два отдельных значка для него. Просто удалите значок Home, переместив его в библиотеку приложений. Удерживая палец на значке, выберите «Удалить приложение» и нажмите «Переместить в библиотеку приложений» во всплывающем окне — оригинальный значок исчезнет.
Изменение размера иконок на iPhone X
Если вы пользуетесь iPhone, вы можете выполнить персональные настройки, чтобы сделать смартфон максимально удобным для пользователя. Основные изменения можно внести в экран, приложения, функции и напоминания.
Также важно узнать, как увеличить иконки на iPhone X, чтобы вам было удобно пользоваться экраном и домашним экраном телефона. Это можно сделать несколькими способами: в меню устройства, в настройках iTunes на компьютере (при синхронизации смартфона) или с помощью специального программного обеспечения, если телефон находится в режиме jailbreak.

Как изменить размер иконок на iPhone X
Начиная с шестой модели, в iPhone появилась возможность увеличивать размер иконок на всех домашних экранах. Типичные значки приложений на экране расположены в 4 столбца и 7 рядов. Если увеличить размер значков, они будут меньше помещаться на экране.
Чтобы изменить настройки значков на главном экране, необходимо выполнить специальные настройки в системном меню.
Эта функция позволяет легче дотянуться большим пальцем до краев и углов экрана.
Может случиться так, что меню настроек недоступно из-за слишком больших значков. В этом случае необходимо уменьшить весь экран. Чтобы уменьшить экран, дважды коснитесь любого места на экране тремя пальцами одновременно.
Изменение иконок через iTunes
Если на устройстве установлен джейлбрейк, стоит использовать специальные приложения-твики, загруженные из Cydia (аналогично AppStore) или других источников. С помощью этих приложений можно не только увеличить размер иконок, но и уменьшить их (в отличие от стандартных опций смартфона). Размер значков приложений можно изменить с помощью Icon Resizer — приложения для джейлбрейка смартфонов iPhone с открытой файловой системой.
Чтобы воспользоваться этим твиком, после его загрузки и установки необходимо открыть приложение «Настройки» и щелкнуть на панели параметров Icon Resizer. В программе будут предложены различные варианты размеров, а также список приложений, для которых доступны эти изменения.
Этот твик предлагает диапазон размеров значков от 20 до 120 точек, размер значка приложения по умолчанию установлен на 62 точки, но вы можете установить любое значение, которое вам нравится. Однако помните, что использование значков приложений будет неудобным, если вы установите значение более 70, так как они будут слишком большими для экрана iPhone по умолчанию. В пределах установленного диапазона программа не делает никаких ограничений, поэтому можно как уменьшать, так и увеличивать значки на iPhone.
Если после использования Icon Resizer вам не понравится внешний вид иконок, вы можете легко вернуться к исходному изображению с помощью специальной кнопки в настройках твика. Как только вы нажмете на нее, все изменения, внесенные программой, будут деактивированы.
















