В Windows существует системный файл (подсказка: он называется hosts), который можно изменить, чтобы предотвратить открытие определенного веб-сайта (для всех браузеров в системе). Следует добавить, что вы можете не только изменить его, но и перенаправить пользователя с одного ресурса на другой.
Пожалуйста, не делайте этого самостоятельно. Это делается строго в таком порядке:
- Выключите маршрутизатор.
- Выключите устройство, к которому возникла проблема доступа (компьютер, ноутбук, телефон и т.д.).
- Снова включите маршрутизатор.
- Снова включите устройство.
Перезагрузка — один из лучших способов устранения проблемы с сетью. Но важно действовать именно в таком порядке.
Если у вас открыты некоторые сайты (например, Yandex и Google), но не Rootrecker, это может быть связано с блокировкой:
- Сайты могут быть заблокированы Роскомнадзором (намеренно или случайно) — не обязательно, чтобы ваш провайдер выводил уведомление. Они могут быть просто недоступны и иметь общую ошибку. Я проверяю такие вещи сразу же через бесплатный прокси-сервер или VPN.
- Сайты блокируются вирусами. Попробуйте отключить антивирус и повторите попытку. Я настоятельно рекомендую не быть незащищенным в интернете, но если вы так уверены в своем сайте — да, почему бы и нет.
- Перебои в работе линии вашего интернет-провайдера — Как бы смешно это ни звучало, но я сталкивался с перебоями в работе линии моего интернет-провайдера, в результате которых только половина сайтов оставалась недоступной. Другая половина продолжала работать. Не знаю, как бы я сам узнал об этом, но лучше всего позвонить своему провайдеру, чтобы узнать больше о доступности определенных сайтов. У «Ростелекома» отличная техническая поддержка при проблемах с линией, и они всегда проконсультируют и успокоят вас, а при необходимости направят в нужное русло.
Иногда DNS-сервер вашего интернет-провайдера, который вы можете использовать, выходит из строя. Это приводит к невозможности указать реальные IP-серверы при доступе к сайтам с доменными именами, со всеми вытекающими последствиями. В этом случае в невыгодном положении оказываются не все сайты, а только некоторые из них. Лучший способ исправить это — изменить DNS на свой собственный.
Это особенно актуально, если на вашем компьютере запущены сторонние приложения, например Skype, но вы не можете открыть сайты. Или телефон, подключенный к той же точке доступа, работает, а ноутбук — нет.
Я использую Windows 10 в качестве примера, на других системах все очень похоже:
- Щелкните правой кнопкой мыши на значке нашего проводного или беспроводного соединения на панели задач и выберите «Настройки сети и Интернета»:
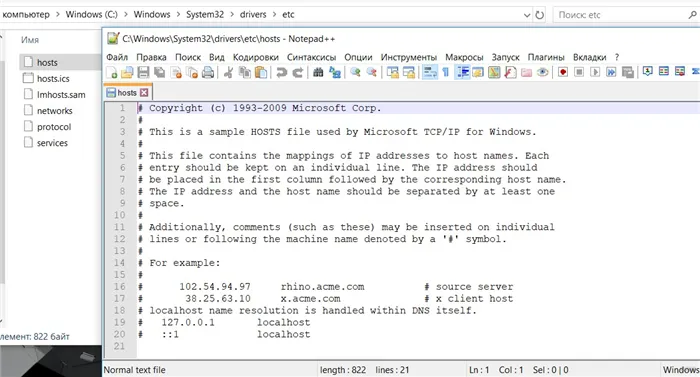

- Выберите подключенный сетевой адаптер. Щелкните на нем правой кнопкой мыши — Свойства. А потом, как на картинке:
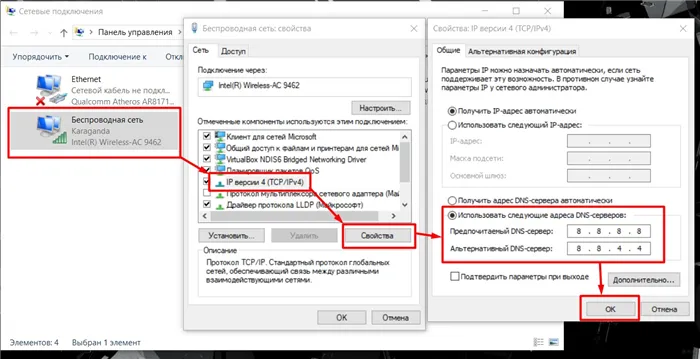
Поэтому установите DNS-адреса 8.8.8.8 и 8.8.4.4 (они принадлежат Google и работают как часы). После этого в большинстве случаев проблема будет решена.
В качестве меры предосторожности вы также можете выполнить эту команду в командной строке, чтобы очистить кэш DNS:
И даже если перезагрузка не помогла, я настоятельно рекомендую сделать тот же сброс, но программно. Для этого откройте командную строку и введите эту команду:
После выполнения команды перезагрузите систему. Чтобы он прилип!
Это нелегко:
- Сначала попробуйте отключить антивирус и открыть сайт — возможно, ваш брандмауэр что-то блокирует, поэтому сайты не загружаются.
- Если это не поможет, я рекомендую проверить ваш антивирус и ноутбук стороннего производителя, чтобы быть на чеку. Я рекомендую Dr.Web CureIt! Эта же утилита может быть использована, например, для исправления файла Hosts.
Некоторые вирусы изменяют файл hosts для перенаправления трафика на поддельные веб-сайты. Проверьте файл hosts на наличие дополнительных записей (по умолчанию в файле hosts нет статических сопоставлений между именами DNS и IP-адресами).
Как исправить
По своему опыту работы с клиентами по ремонту компьютеров могу сказать, что распространенные в интернете предположения о проблемах в файле hosts, с адресами DNS-серверов или прокси-серверов в настройках браузера в данном случае очень редко являются истинной причиной ситуации. Но эти варианты также рассматриваются здесь.
Прочее — основные возможности, которые могут быть полезны в связи с данной проблемой при открытии страниц в браузере.
Способ первый — смотрим, что у нас в реестре
Откройте редактор реестра. Для этого, независимо от версии Windows — XP, 7, 8 или Windows 10 — нажмите комбинацию клавиш Win (с логотипом Windows) + R и в появившемся окне «Выполнить» введите regedit и нажмите Enter.
Перед нами редактор реестра. С левой стороны находятся папки — разделы реестра. Перейдите в HKEY_LOCAL_MACHINE\SOFTWARE\Microsoft\Windows NT\CurrentVersion\Windows\. Слева вы увидите список параметров и их значения. Обратите внимание на параметр AppInit_DLLs. Если его значение не пустое и есть путь к .dll файлу, сбросьте значение, щелкнув правой кнопкой мыши на этом параметре и выбрав «Изменить значение» из контекстного меню. Затем найдите тот же параметр в том же подразделе реестра, но в HKEY_CURRENT_USER. То же самое должно произойти и там. Затем перезагрузите компьютер и попробуйте открыть любую страницу, подключенную к Интернету. В 80% случаев это решит проблему.
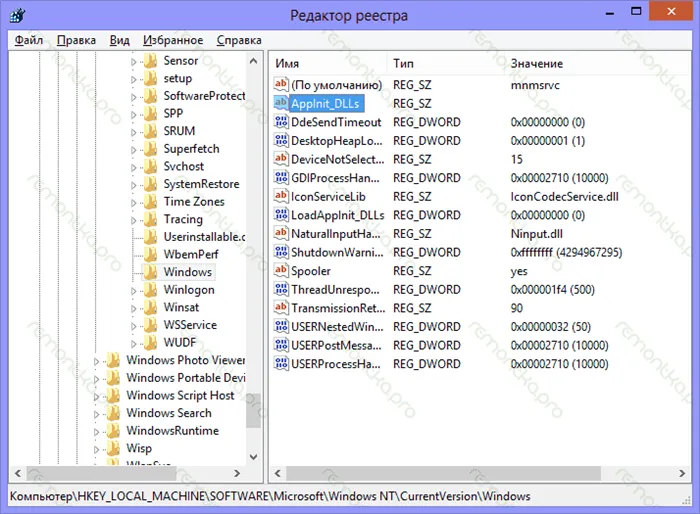
Вредоносные программы
Часто причиной того, что веб-сайты не открываются, является наличие вредоносного или потенциально нежелательного программного обеспечения. Поскольку такие программы часто не обнаруживаются антивирусными программами (поскольку они не являются вирусами в истинном смысле этого слова), вы можете даже не знать об их существовании. Для ситуации, описанной в данном руководстве, я бы рекомендовал использовать последний инструмент из списка, поскольку он оказался наиболее эффективным в моем опыте. Перезагрузите компьютер после завершения процесса удаления.
В командной строке введите rout e-f и нажмите Enter — это очистит список статических маршрутов и может быть решением проблемы (после перезагрузки). Если вы ранее настраивали маршрутизацию для доступа к локальным ресурсам вашего провайдера или для других целей, вам нужно будет повторить этот процесс. Обычно в этом нет необходимости.
Первый способ и все последующие описанные способы в видео инструкции
На видео выше показано, как исправить ситуацию, когда сайты и страницы не открываются в браузерах, а также методы, описанные ниже. Однако в данной статье объясняется, как сделать все это вручную, а на видео показано, как сделать все это автоматически с помощью антивирусной программы AVZ.
Под угрозу модификации вируса попадают в основном популярные социальные сети, такие как Одноклассники (в статье Одноклассники не открываются) и ВКонтакте (в статье ВКонтакте не открывается), также могут быть заблокированы популярные поисковые системы, такие как Google и Яндекс.
Проверяем настройки (прокси) и плагины в браузере
Во-вторых, я рекомендую вам проверить настройки и дополнения вашего браузера (особенно когда веб-сайты открываются с других устройств и в других браузерах).
Это дополнения, которые могут изменять IP-адрес, сканировать сетевой трафик, блокировать рекламу и т.д. (это относится к прокси, антивирусным дополнениям и самим антивирусным программам).
В Chrome, например, просто зайдите в настройки браузера (chrome://settings/ ), нажмите на «Дополнительно» и найдите раздел «Система».
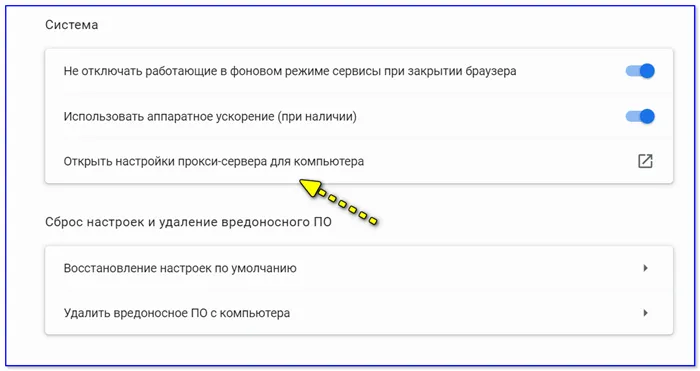
Откройте настройки прокси-сервера
Затем проверьте и отключите все ненужные расширения в разделе chrome://extensions/ (кстати, я рекомендую отключить их все временно) и удалите зарегистрированные настройки прокси. Перезапустите браузер и попробуйте открыть страницы снова.
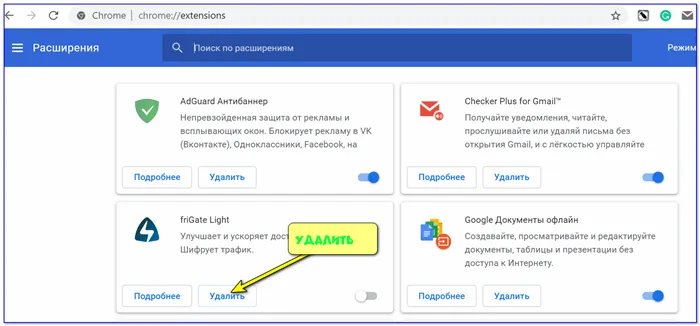
Удаление ненужных расширений — Chrome
Кстати: на время тестирования отключите защиту от вирусов и брандмауэр. Нередко чрезмерная забота о безопасности приводит к проблемам для пользователя.
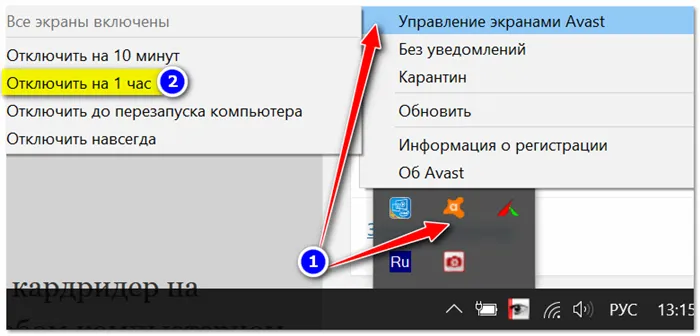
Отключение антивируса Avast на 1 час.
Пробуем сменить DNS в настройках сетевого подключения
Еще одна очень популярная причина такого рода проблем — ошибки DNS.
Обычно по умолчанию используется DNS интернет-провайдера, и никто его не меняет. Однако если вы можете получить DNS от Google (например), вы будете иметь более стабильный (и, возможно, более быстрый) интернет.
📌 Помогите!
Как изменить DNS в Windows одним щелчком мыши (автоматически) и как выбрать самый быстрый публичный DNS-сервер: https://ocomp.info/kak-vyibrat-public-dns.html.
*
Как сделать это вручную:
- Нажмите Win+R (чтобы открыть окно «Выполнить»), введите ncpa.cpl и нажмите OK. Должен открыться раздел Панель управления 👉 «Сетевые подключения»,
- В этом разделе откройте свойства адаптера, который вы используете для подключения к Интернету (пример ниже 👇),
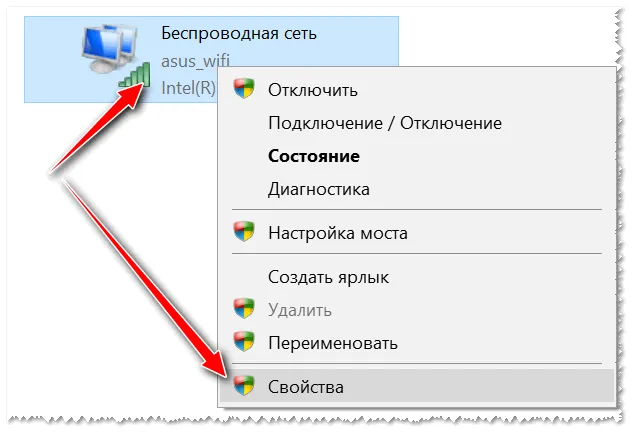
Свойства беспроводного соединения
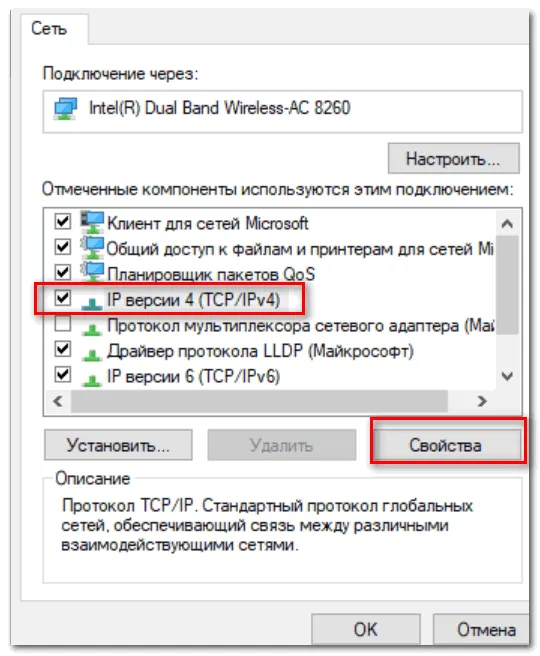
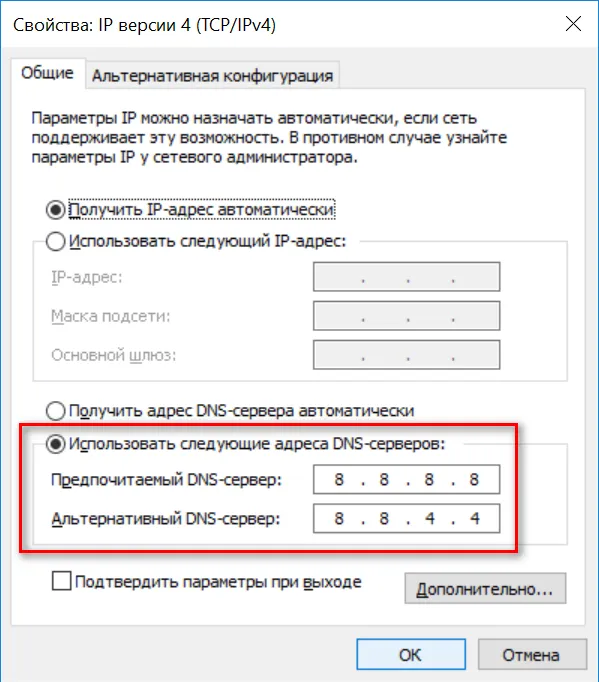
Используйте следующие адреса DNS
Очистка кэша DNS, сброс сетевых параметров
Чтобы сбросить настройки сети, необходимо 👉 открыть командную строку от имени администратора.
Как это сделать:
- Нажмите комбинацию клавиш Ctrl+Shift+Esc (откроется диспетчер задач),
- Затем выберите «Файл/Начать новую задачу»,
- Используйте команду CMD,
- Установите флажок, что задание должно запускаться от имени администратора,
- Нажмите OK. См. следующий пример. 👇
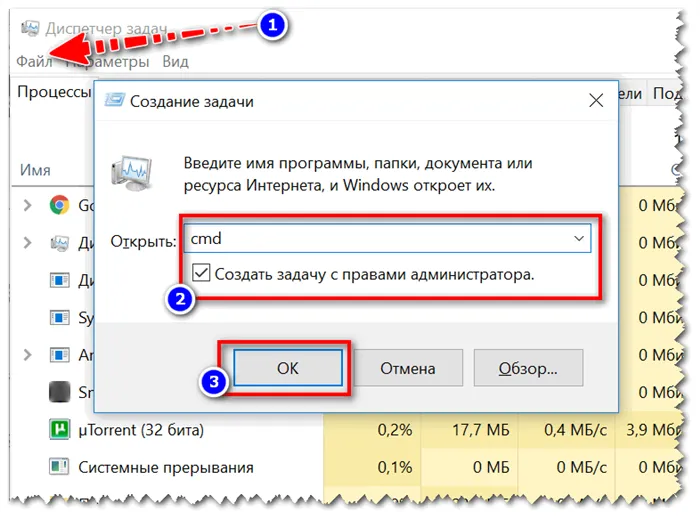
Выполните командную строку (CMD) от имени администратора
Введите несколько команд одну за другой в командной строке (нажимайте Enter после каждой команды!):
- ipconfig /flushdns
- ipconfig /registerdns
- ipconfig /renew
- ipconfig /share
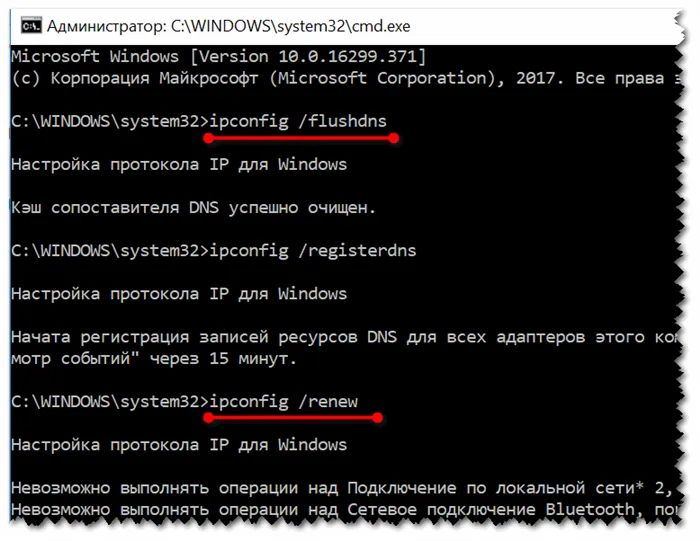
Работа с командной строкой — сброс сетевых настроек
Затем перезагрузите компьютер/ноутбук и проверьте, работает ли ваш браузер.
















