Чтобы отключить сценарий на экране блокировки, нажмите Стоп в Уведомлениях (если вы настроили уведомления о сценариях на экране блокировки). Или их можно включать и выключать на вкладке «Мои сценарии» в «Сценариях Bixby».
Что такое сценарии bixby и как ими пользоваться на Самсунг
Сценарии Bixby — это еще один способ автоматизировать различные действия при использовании телефона. Вот пример. Думаю, все мы бывали в ситуации, когда забывали поставить телефон на беззвучный режим, когда это было необходимо. Сценарии Bixby предназначены для решения таких проблем. Они автоматически отключают звук телефона, когда вы находитесь в определенном месте, и снова включают его, когда вы уходите. И эти сценарии могут сделать больше.
Я уже писал о том, как вы можете автоматизировать свой телефон с помощью IFTTT. Сценарии Bixby предназначены для выполнения одной и той же задачи — запускать действие на телефоне при его активации. Например, увеличить яркость экрана при запуске YouTube, отключить звук при работе камеры и многое другое. В этой статье вы узнаете больше о скриптах Bixby и о том, как их использовать.
Содержание
Как пользоваться сценариями bixby на Samsung Galaxy
Чтобы включить или отключить скрипты Bixby на телефоне Samsung, есть отдельный раздел. В настройках телефона перейдите в раздел расширенных настроек.
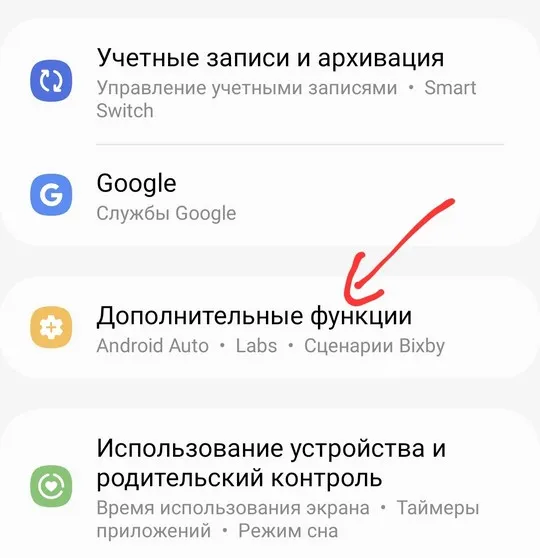
Активируйте скрипты Bixby.
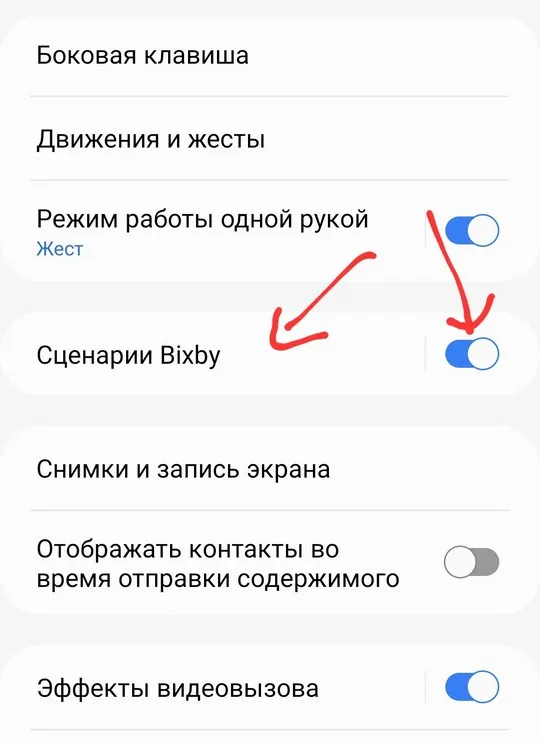
Чтобы установить их, нажмите на саму этикетку и перейдите в основной раздел.
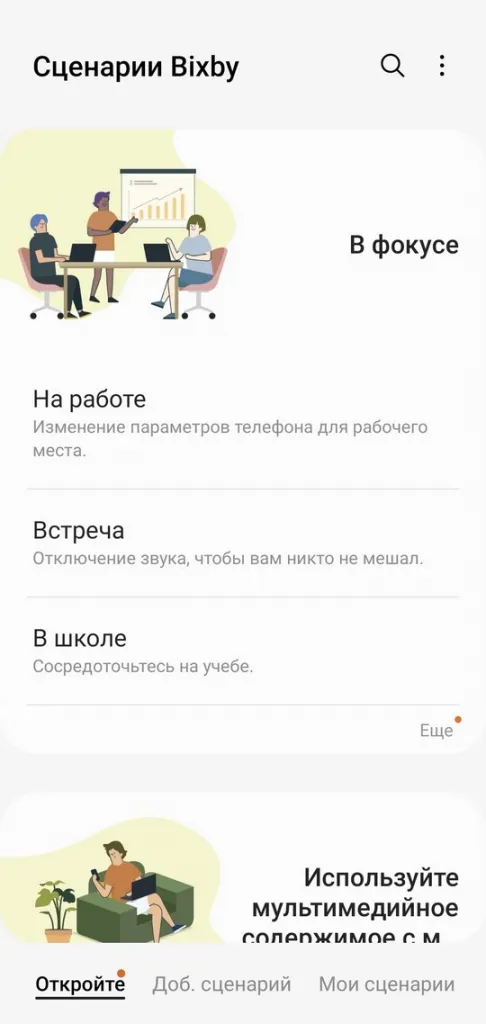
Нас встречает главный экран, на котором уже есть некоторые рекомендации по использованию Bixby. Я не буду заострять на них внимание, вы можете сами просмотреть меню. Давайте начнем с создания одного из скриптов, который немного облегчит нам жизнь.
Например, создайте сценарий, который будет автоматически переводить телефон в беззвучный режим, когда вы находитесь в определенном месте (в школе, на работе).
Для этого нажмите на элемент в главном окне На работе или в школе.
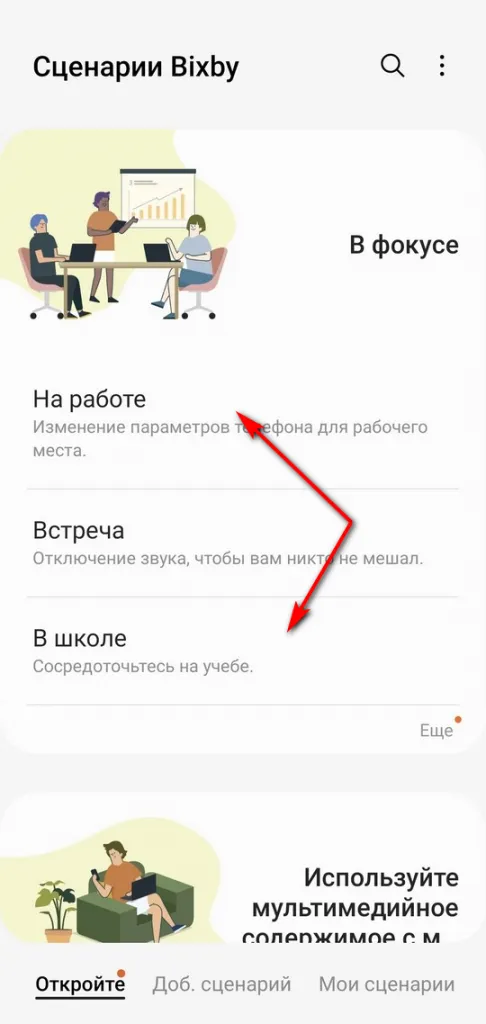
Затем выберите местоположение.
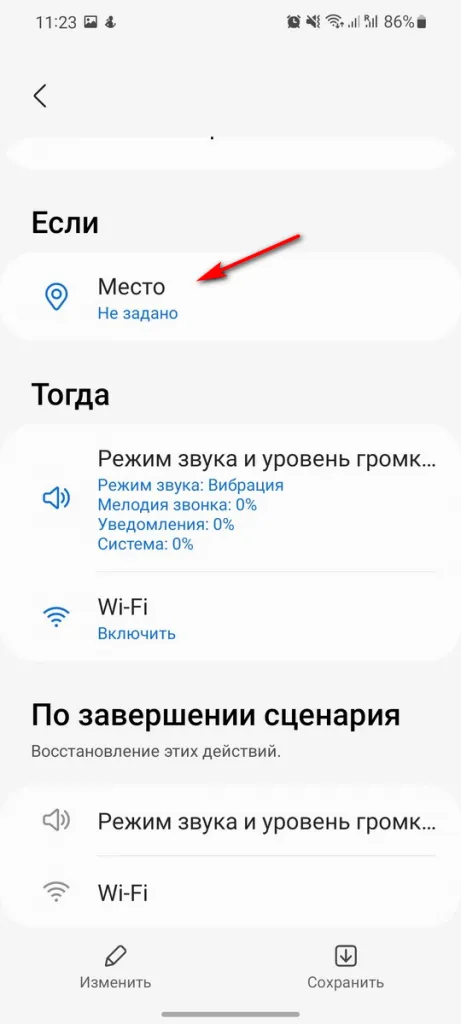
Отображается карта с выбранным текущим местоположением. Часто требуется выбрать другое место. Для этого найдите нужное место и установите там маркер длинным движением свайпа. При необходимости также скорректируйте радиус.

В области Next можно установить уровень звука и другие параметры. Того, что уже установлено, в принципе достаточно.
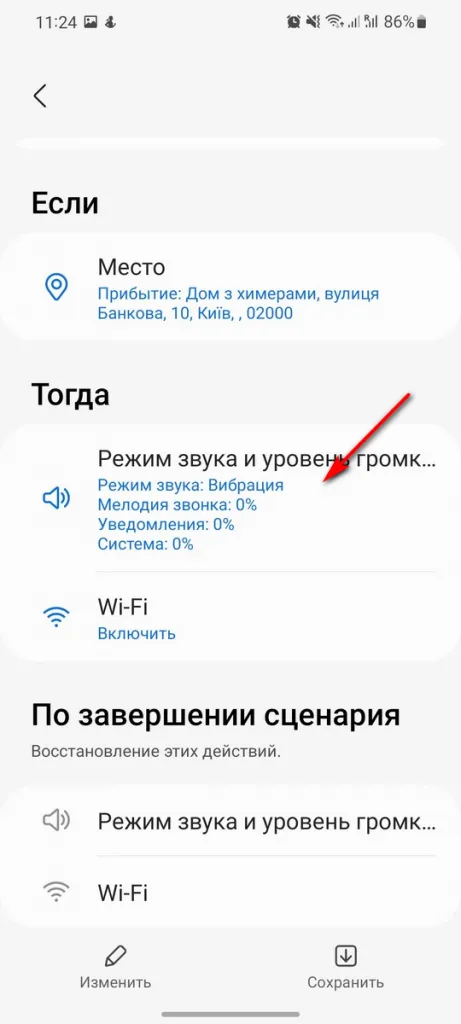
Нажмите «Сохранить», и сценарий готов.
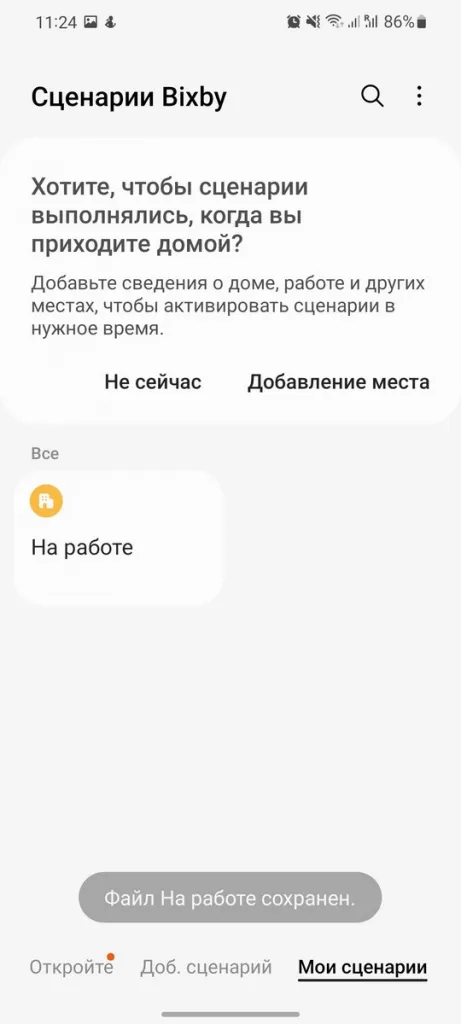
После этого он будет выполняться автоматически, когда вы будете находиться в определенном месте. В этом случае он будет отключен, когда вы куда-то идете, и будет играть, когда вы уходите.
Чтобы удалить сценарий Bixby, нажмите и удерживайте нужный сценарий на вкладке Мои сценарии и выберите Удалить в нижней части экрана.
Создание собственных сценариев bixby
Помимо стандартных сценариев, вы можете создавать свои собственные. Давайте начнем. Это чисто теоретический сценарий. Представим, что мы отключили функцию Wi-Fi на нашем телефоне и включаем ее только при запущенном приложении YouTube. В разделе Сценарии bixby откройте раздел Добавить сценарий.
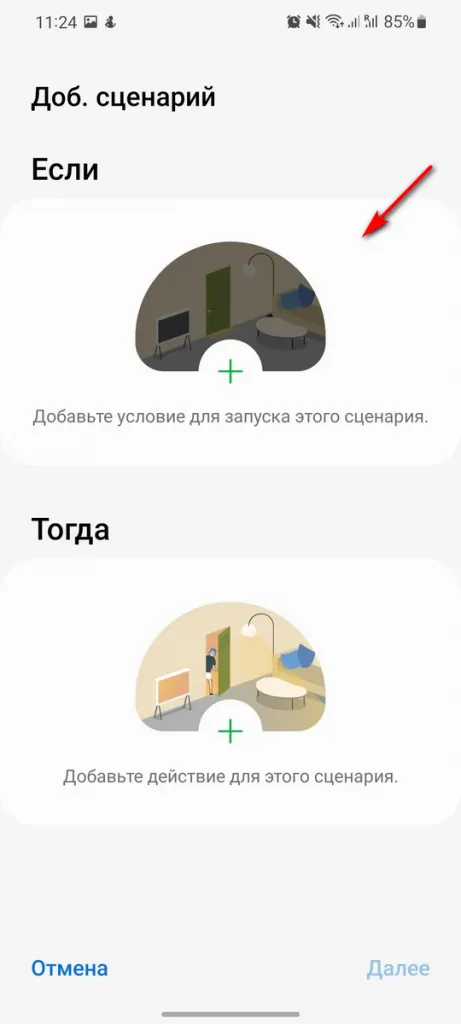
Выберите Открыть приложение и при необходимости согласитесь.
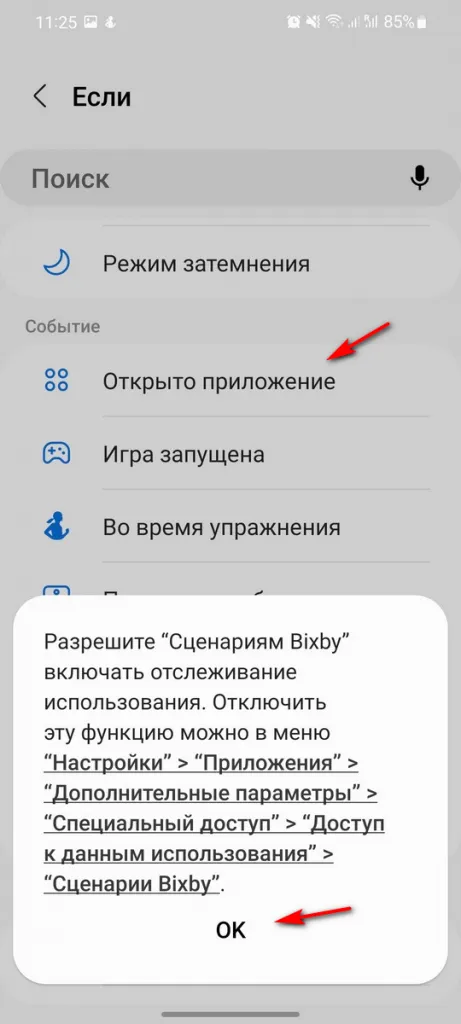
Найдите YouTube и выберите его. Затем нажмите Далее.
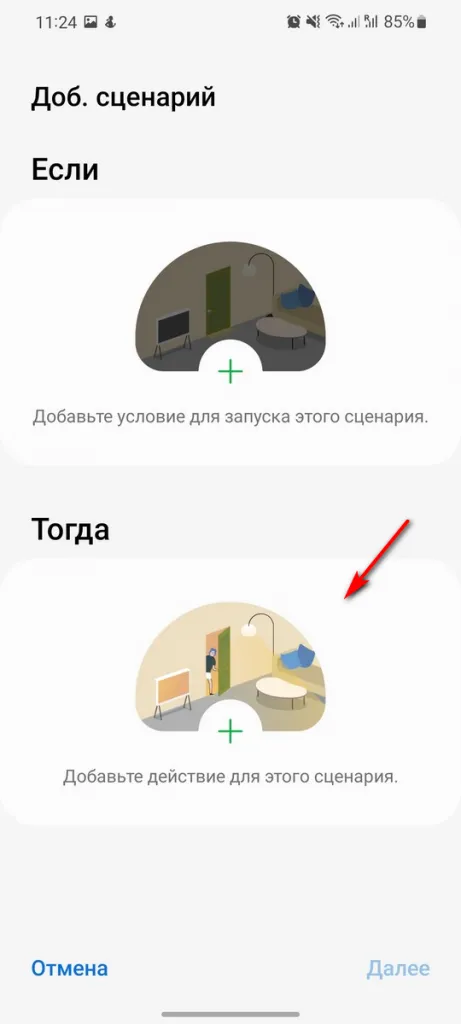
Выберите Wi-Fi, включите и Готово.
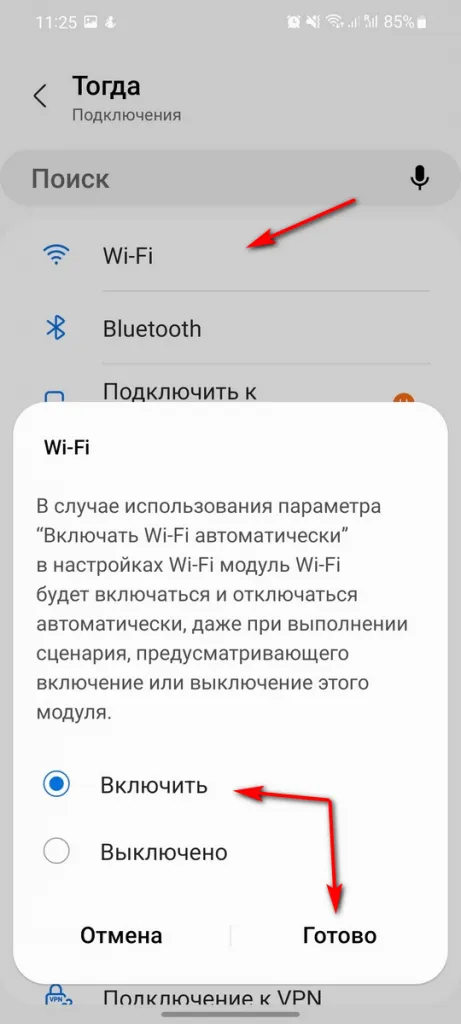
Сценарий почти готов, нажмите кнопку Далее.
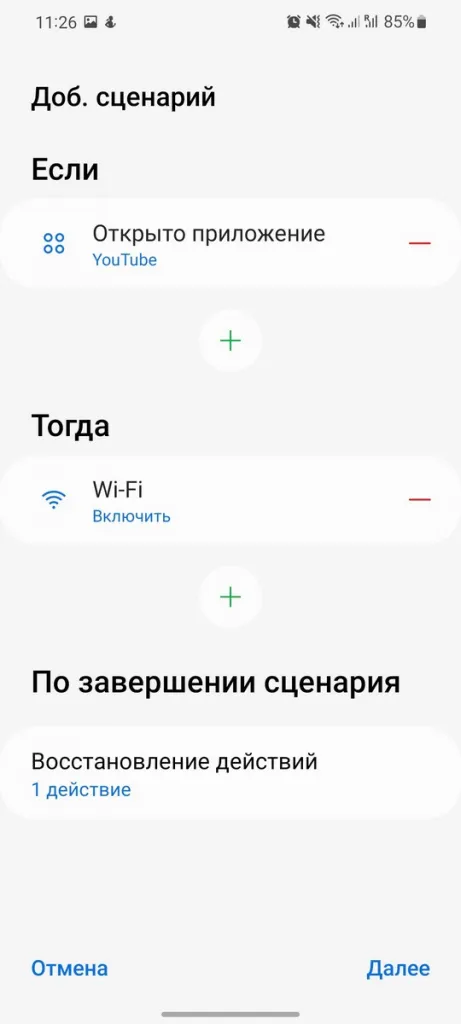
Выберите название и значок по своему усмотрению.
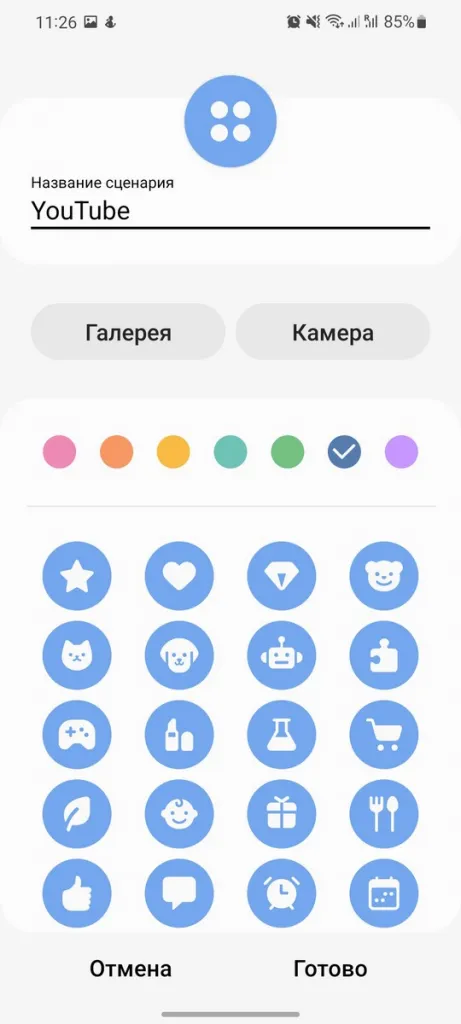
Готово, сценарий появится в списке.
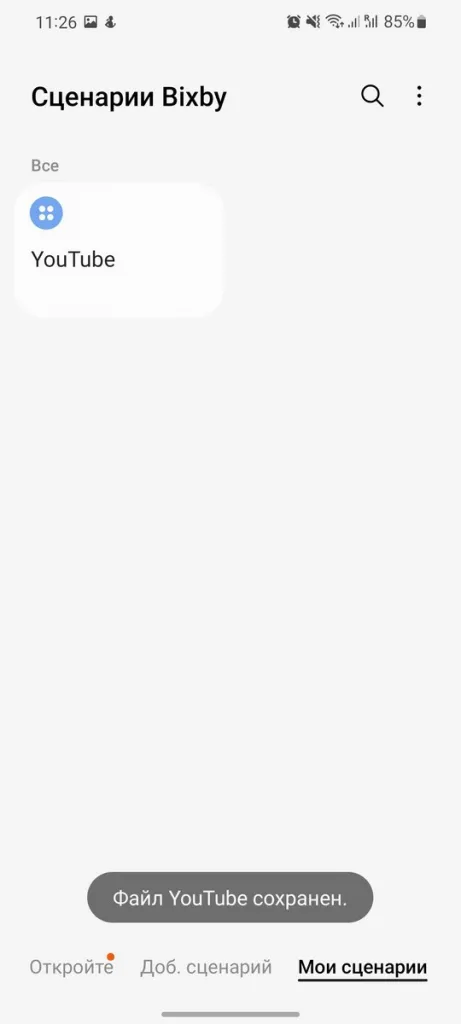
Теперь вы можете опробовать его. Отключите Wi-Fi, если он включен. Запустите YouTube, и через несколько секунд Wi-Fi будет включен. Теперь это работает.
Вы можете создать столько таких сценариев, сколько захотите, и столько, сколько захотите. Все ограничивается только вашим воображением.
Bixby может открывать приложения на вашем устройстве. Поэтому вы можете попросить Bixby голосовой командой открыть». Spotify», «Закрыть Gmail», «Открыть BBC iPlayer в режиме разделенного экрана», «Переключиться между окнами», «Открыть сообщение как всплывающее» и т.д.
Что такое bixby в телефоне самсунг а50

Bixby — это цифровой помощник Samsung, приложение на Samsung a50, которое делает вашу жизнь проще.
С его помощью можно открывать приложения, делать фотографии, проверять социальные сети, делать скриншоты, проверять календарь и многое другое.
Прежде чем попросить Bixby выполнить задачу, необходимо настроить его. Это занимает всего несколько минут.
Все, что вам нужно сделать, это запустить Bixby, а затем следовать инструкциям на экране. Если у вас еще нет учетной записи, вам будет предложено создать учетную запись Samsung. Как правило, на изучение голоса должно уходить не более пяти минут, большая часть которых повторяется на экране.
Как пользоваться Bixby в телефоне samsung galaxy a50

Использование Bixby довольно простое: вы просто разговариваете с телефоном. Вы можете установить его на «будильник» и активировать камеру Bixby для съемки селфи.
При желании можно даже отправить смс в Bixby. Прежде чем выполнить команду, он должен знать, какое приложение вы хотите использовать и что вам нужно сделать.
Если приложение не понимает, что вы просите его сделать, или если вы просите его использовать несовместимое сообщение, оно сообщит вам об этом.
Хотя первые несколько шагов с Bixby могут разочаровать, поскольку он не распознает ваш голос правильно или путается, чем больше вы используете цифровой помощник, тем больше у него возможностей.
Как включить Биксби на самсунг галакси а50
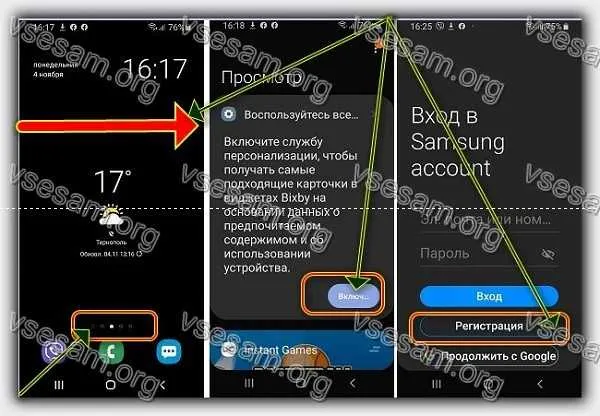
Самый простой способ активировать виджеты Bixby — провести пальцем по экрану до упора влево.
Там вы найдете услугу персонализации, как на картинке выше. Внизу есть синяя кнопка «Активировать» — нажмите на нее.
После этого вы перейдете к входу в систему. Это, как я уже писал в одном из разделов выше, является необходимым условием.
После регистрации вы сможете активировать виджеты Bixby и общаться с помощником, только не забудьте выбрать русский язык.
При желании можно даже отправить смс в Bixby. Прежде чем выполнить команду, он должен знать, какое приложение вы хотите использовать и что вам нужно сделать.
Как включить сценарии Bixby
Нет сомнений в том, что Bixby — в целом бесполезный помощник. Многие пытаются использовать его, но даже Siri в целом более искусна, чем интеллектуальный помощник Samsung. С другой стороны, последняя имеет хорошие функции автоматизации, которые можно и нужно использовать.
Чтобы установить их, нужно открыть настройки, выбрать «Дополнительные функции», а затем нажать на «Сценарии Bixby». Включен не только слайдер, но и элемент, на который вы нажимаете.
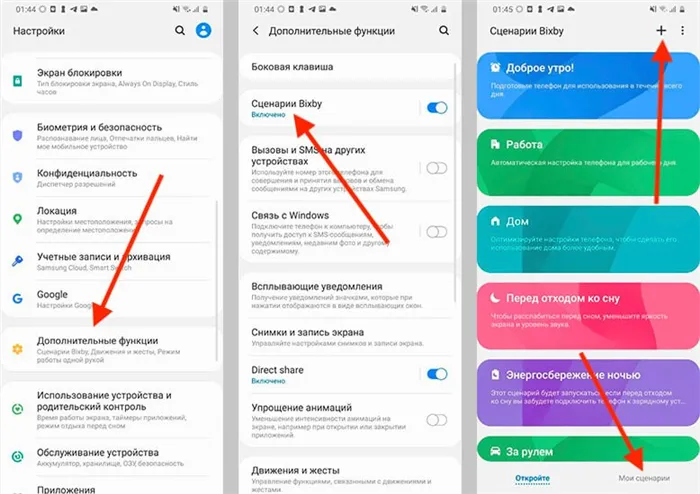
Такая автоматизация экономит много времени.
Отсюда вы можете настроить все, что захотите. Есть несколько готовых вариантов. Например, отключение функции Always On Display в определенное время и многое другое. Но вы также можете создавать свои собственные сценарии. Для этого выберите «Мои сценарии» в нижней части экрана и нажмите «+», чтобы создать нужный сценарий. Вам нужно только выбрать «если» — действие или событие, которое произойдет. Затем выберите «это» — то, что должно произойти после этого. Например, что происходит, когда вы подключаете проводные наушники или прибываете в определенное место.
Это сэкономит массу времени, а попробовав, вы всегда найдете приемлемые сценарии. Самое главное — начать, и я настоятельно рекомендую вам попробовать.
Запуск приложений на телефоне в окне
Всплывающее окно позволяет открыть приложение в свободно проектируемом окне, которое можно изменять по размеру, включать и сворачивать. Это сравнимо с речевыми пузырьками в Android 11 или методом «картинка в картинке» для видео.
Всплывающее окно работает с любым приложением, поддерживающим несколько окон, а не только с мессенджерами или другими простыми приложениями.
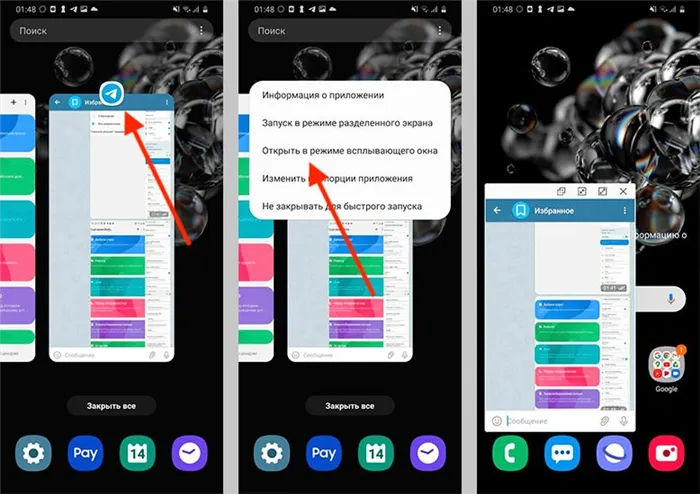
Иногда такая функция может быть очень полезной.
Чтобы открыть приложение в этом режиме, запустите режим многозадачности. Нажмите на значок над миниатюрой приложения. В появившемся меню нажмите «Открыть в режиме всплывающего окна». Затем вы можете управлять этим окном. Это особенно полезно, если у вашего смартфона большой экран. Например, таким образом я открывал Player и Messenger над окном вещания или окном навигационной карты.
Подробнее о многозадачности в One UI можно прочитать здесь.
Как убрать полоску при управлении жестами
Введение правильной жестовой навигации в стиле iOS — это, вероятно, то, что мы больше всего запомним в Android 10. Google делает все возможное, чтобы сделать этот метод управления максимально быстрым и гладким. Как обычно, Samsung идет своим путем и предлагает еще больше удобных опций и собственных дополнений к обычным функциям.
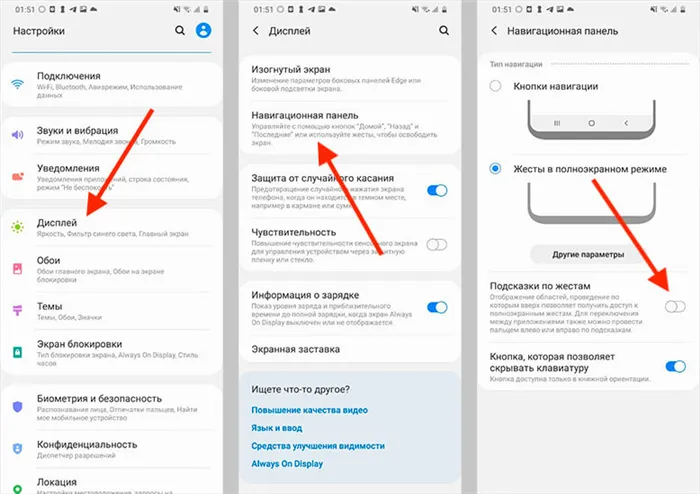
Вы можете снять планку следующим образом.
Мне всегда не нравилось, что при включении управления жестами внизу появляется полоса, которая мешает всему обзору. Но вы можете отключить его. Для этого откройте настройки и выберите раздел «Дисплей». Затем прокрутите вниз и найдите «Панель навигации». Откройте его, выберите метод управления жестами, если вы еще этого не сделали, и снимите флажок «Управление жестами». Вот и все, полоса исчезнет.
Посетите крутой Telegram-канал с лучшими товарами с AliExpress
















