Владельцы Android могут изменить настройки темы в браузере Chrome следующим образом: Нажмите на вертикальные 3 точки в правом верхнем углу, затем на «Настройки», затем на «Темы». Включите «Темный», и изменения будут применены немедленно.
Как активировать темную тему в Google Chrome
Традиционный интерфейс Google Chrome не всем по вкусу: он слишком яркий (особенно ночью) и ему не хватает контрастности. Поэтому разработчики предусмотрели возможность изменения его внешнего вида. Среди всех визуальных плагинов наибольшей популярностью пользуются темные темы: они красивы, удобны и просты в установке. Даже неопытный пользователь может легко справиться с настройкой и установкой. Особенно после прочтения материала в этой статье. Вот краткое описание различных платформ: мобильных устройств и компьютеров.
Как следует из названия, внешний вид приложения меняется от светлого к темному. Впервые эта функция была реализована в Chrome версии 73. Первоначально она была доступна только для пользователей MacOs, но начиная с версии 74, все желающие могут воспользоваться этим новшеством.
Это изменение имеет не только эстетическое, но и практическое значение: глаза меньше устают, вы меньше отвлекаетесь, можете сосредоточиться на содержимом, а элементы пользовательского интерфейса становятся более четкими и различимыми.
Улучшается пользовательский опыт и повышается настроение.
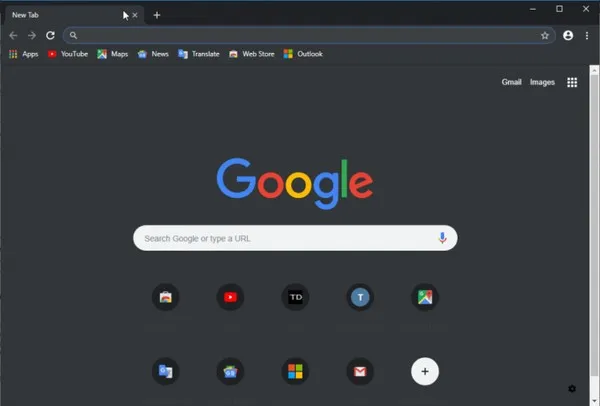
Темная тема в Google Chrome
Особенности темного режима
Фон, адресная строка и строка меню становятся черными. Визуально темную тему можно спутать с режимом инкогнито: Единственное отличие — значок в правом верхнем углу. В темном режиме он соответствует изображению профиля пользователя (стилизованный портрет в сером круге).
Настройка относится только к пользовательскому интерфейсу, все функции пользователя сохраняются, за исключением снижения яркости экрана для уменьшения нагрузки на глаза.
Как включить темную тему
Ниже приведены пошаговые инструкции для пользователей Windows, которые составляют подавляющее большинство. Мы не рассматриваем операционную систему Linux — при желании ее поклонники могут самостоятельно настроить параметры своего браузера с темной темой: суть процесса остается прежней. Перед изменением настроек необходимо проверить версию браузера Chrome и обновить приложение до последней стабильной версии.
На компьютере
Существует несколько способов включить темную тему Google Chrome на вашем компьютере. Вы можете использовать любой из них: Последовательность действий приводит к одному и тому же результату. Список выглядит следующим образом:
- изменять настройки самой операционной системы,
- изменить параметры запуска приложения Google,
- установите темную тему из официальных плагинов.
Первый способ относится к глобальным настройкам и доступен для пользователей Windows 10. Действуйте следующим образом: В меню Пуск выберите Настройки персонализации и перейдите к подпункту Цвета. Установите темный режим в расширенных настройках. Изменения будут применены ко всей системе, все пользовательские приложения изменят свой внешний вид (если они, конечно, умеют это делать).
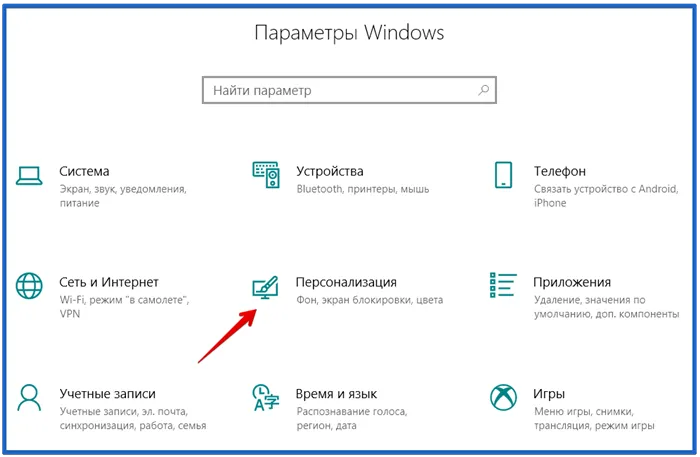
Темная тема в настройках Windows 10
Другие варианты менее радикальны и позволяют лишь изменить настройки браузера. Умное решение — запуск браузера с дополнительными опциями: метод, интересный для тех, кто любит возиться с настройками системы.
Щелкните правой кнопкой мыши на ярлыке приложения и вызовите настройки свойств. На вкладке Shortcut добавьте клю ч-force-dark-mode к тому, что вы написали в поле Object, примените его и сохраните изменения. Если в это время открыт Chrome, он должен перезапуститься.
Есть несколько темных тем. Вы можете ознакомиться с их разнообразием следующим образом:
- Нажмите на три точки в правом верхнем углу, выберите Настройки и перейдите в chrome://settings/appearance.
- В левом меню перейдите в раздел «Внешний вид» и выберите установку тем из магазина Chrome Store. Не пугайтесь слова «магазин»: В большинстве случаев платить не нужно.
- Найдите в каталоге слово «темный»: Google предлагает каталог с множеством вариантов — есть из чего выбрать.
- После загрузки установка происходит автоматически, вам нужно только согласиться перезапустить браузер.
- Чтобы отключить темный режим, просто деактивируйте расширение. Также можно сбросить настройки до значений по умолчанию: Выберите опцию «Сбросить настройки по умолчанию» в расширенных настройках.
По мере развития функциональности программы будут добавляться дополнительные возможности для переключения режима.
В мобильной версии браузера
Владельцы смартфонов и планшетов также смогут оценить преимущества нового дизайна пользовательского интерфейса. Процесс зависит от конкретного устройства.
Владельцы Android могут изменить настройки темы в браузере Chrome следующим образом: Нажмите на вертикальные 3 точки в правом верхнем углу, затем на «Настройки», затем на «Темы». Включите «Темный», и изменения будут применены немедленно.
Если выбрать «По умолчанию», функция активируется, когда устройство переключается в режим энергосбережения. Функция доступна начиная с версии Android 5.
В веб-браузере Microsoft Edge по умолчанию используется светлый дизайн. Однако вы можете легко переключиться на темный дизайн, если хотите использовать темный режим операционной системы Windows 10.
Темная тема Google Chrome в Windows 10
Начиная с недавно выпущенной версии 74 браузера Chrome (версию можно проверить в меню настроек в разделе Справка — О браузере Google Chrome), темная тема активируется автоматически, если в настройках персонализации Windows 10 активирован темный режим приложения по умолчанию. Чтобы установить темный режим в Windows 10, перейдите в Настройки — Персонализация, слева выберите «Цвета» и в разделе «Режим приложений по умолчанию» выберите «Темный».
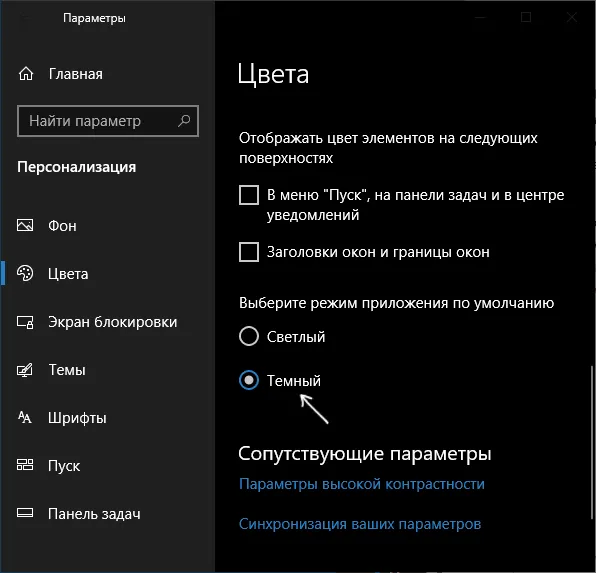
После перезапуска браузера он будет отображаться с темной темой символов.
Описанные ниже методы по-прежнему работают нормально и могут быть полезны, если вы хотите использовать темный режим в Chrome, но сохранить тему Open Drawing в Windows 10, или если вы используете одну из ранних версий операционной системы. Однако если вы хотите использовать темный режим в Windows 10, но хотите, чтобы Chrome оставался светлым, вот как включить светлую тему Google Chrome в темном режиме Windows 10.
Включение встроенной темной темы Chrome с помощью параметров запуска
По сообщениям, Google работает над встроенной темной темой для своего браузера, которую вскоре можно будет включить в настройках браузера.
В настоящее время такой опции в настройках нет, но уже сейчас, в финальной версии Google Chrome версии 72 и новее (ранее она была доступна только в предварительной версии Chrome Canary), вы можете включить темный режим через настройки меню Пуск:
- Щелкните правой кнопкой мыши ярлык браузера Google Chrome и выберите «Свойства», чтобы изменить свойства. Если ярлык находится на панели задач, его фактическое местоположение с возможностью изменения свойств — C:\User\UserName\AppData\Roaming\Microsoft\Internet Explorer\QuickStart\UserPinned\TaskBar.
- В свойствах ярлыка добавьте пробел в поле «Объект» после пути к chrome.exe и добавьте настройки.
- Запустите Chrome через этот ярлык, и он запустится с темной темой.
Я должен отметить, что в настоящее время это предварительная реализация встроенной темной темы. В финальной версии Chrome 72, например, меню по-прежнему отображается в «светлом» режиме, но в Chrome Canary вы можете увидеть, что меню также получило темную тему.
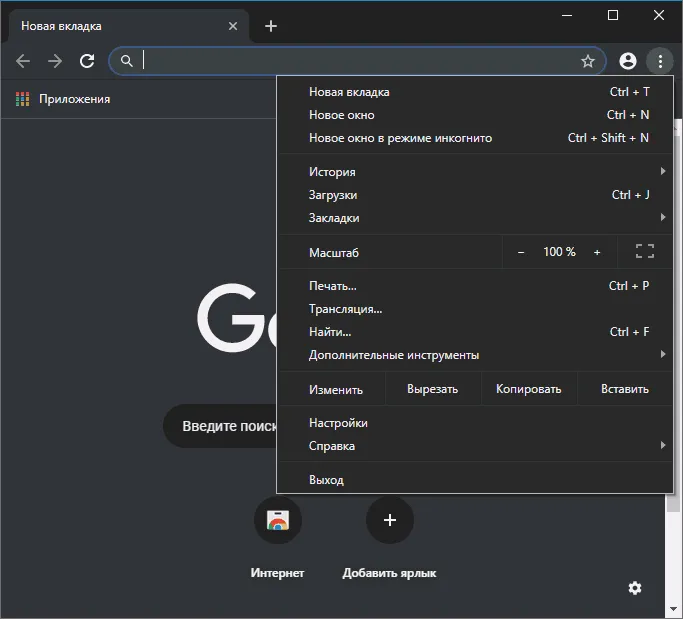
Возможно, уже в следующей версии Google Chrome встроенная темная тема будет улучшена.
Использование устанавливаемой темной темы оформления для Chrome
Несколько лет назад многие пользователи активно использовали темы Chrome из Магазина. В последнее время о них, кажется, забыли, но поддержка тем оформления не исчезла. На самом деле, Google недавно выпустил ряд новых «официальных» тем, включая черную тему Just Black.
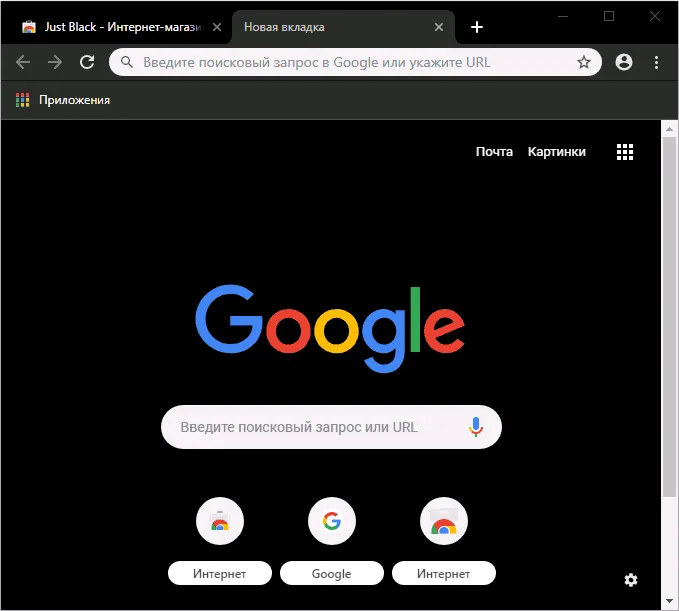
Just Black — не единственная темная тема, есть и другие темы сторонних разработчиков, которые вы можете легко найти, найдя «Dark» в блоке «Темы». Темы для Google Chrome можно загрузить из магазина по адресу https://chrome.google.com/webstore/category/themes.
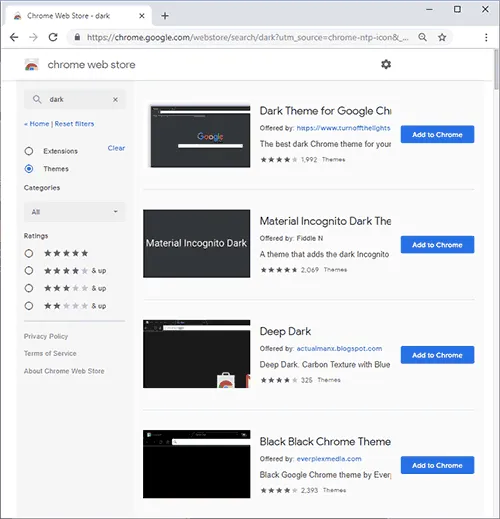
Установленные темы изменяют только внешний вид главного окна браузера и некоторых «встроенных страниц». Некоторые другие элементы, такие как меню и настройки, остались без изменений — незначительно.
Вот и все. Надеюсь, информация была полезной для того или иного читателя. Кстати, знаете ли вы, что в Chrome есть встроенный инструмент для поиска и удаления вредоносных программ и расширений?
Еще один простой способ перекрасить Chrome в черный или более темный цвет, но с большим количеством вариантов оформления — зайти в Chrome Store и выбрать нужную тему. Например,
Как сделать Гугл Хром темным на Андроид
Для Google Chrome на Android также существует черная тема, встроенная в браузер. Функция доработана лучше, чем в полной версии, поэтому она уже по умолчанию находится в мобильном веб-браузере на вашем смартфоне.
Переключение на темную тему в Google Chrome на Android:
Теперь, когда темная тема активна в Google Chrome на Android, мы можем закрыть меню настроек и наслаждаться комфортным браузингом в ночное время.
Полезно. Существует еще один вариант темного режима в Google Chrome на Android — он меняется автоматически при переключении в режим энергосбережения. Чтобы использовать его, установите значение «По умолчанию» вместо четвертого шага.
Как отключить темную тему в Гугл Хром
Способ деактивации напрямую зависит от того, как активирован черный фон:
- В Windows через настройки. Перейдите в раздел «Персонализация» — «Цвета» и выберите «Светлый».
- Через флаги. Чтобы отключить ночной фон, рекомендуем перейти по адресу chrome://flags/#enable-force-dark и выбрать значение «Disabled».
- Используйте расширения. Нажмите на расширение в правом верхнем углу и отключите его. В случае с рассматриваемым расширением просто нажмите на значок глаза. (См. пункт выше).
- В мобильном браузере. Чтобы убрать темный режим, установите опцию «Свет» или «По умолчанию» в разделе «Настройки» на вкладке «Темы».
Это вся информация, необходимая для того, чтобы узнать, как удобно использовать ночной режим в Google Chrome. С помощью различных настроек можно быстро переключаться между разными темами как в настольной, так и в мобильной версии Google Chrome.
















