Если у вас закончилась память в Windows 10, вы можете получить подробную информацию непосредственно из настроек системы. Операционная система имеет встроенную функцию мониторинга памяти, которая отображает информацию о типах данных, хранящихся в системе и на других жестких дисках компьютера.
Как узнать, что занимает место на жестком диске
Место на жестком диске занимают не только личные файлы, установленные программы и игры, но и системные данные и всевозможный хлам. Последние занимают от 100-200 МБ до 1-10 ГБ пространства. Ниже мы обсудим типы файлов, которые занимают много места, как контролировать их размер и как избавить жесткий диск от ненужных данных.
Давайте рассмотрим типы системных данных, которые не видны обычному пользователю.
Временные файлы
Они создаются во время работы программы, чтобы ускорить доступ к информации или передать ее другому программному обеспечению. Временные файлы автоматически удаляются при завершении работы программы, но остаются в памяти в случае сбоя операционной системы или программы.
По тому же принципу, что и временные файлы, но не обязательно удаляются при завершении работы программы. Как работает кэш, на примере браузера:
- Пользователь заходит в социальную сеть, просматривает различные профили и группы и закрывает вкладку.
- Информация о посещенных страницах остается в памяти браузера.
- В следующий раз, когда пользователь посетит социальную сеть, скорость загрузки тех же страниц будет выше, поскольку часть данных уже хранится в браузере и не требует повторной загрузки из сети.
Такой подход позволяет экономить веб-трафик и увеличивает скорость доступа к часто используемым ресурсам.
Если вы меняете интерфейс сайта, устаревший кэш сталкивается с новыми файлами, в результате чего страницы не загружаются (они больше не отображаются или отображаются только частично).
Файл подкачки (виртуальная память)
Он компенсирует недостаток оперативной памяти и работает следующим образом:
- Программное обеспечение использует больше оперативной памяти, чем доступно на компьютере.
- Операционная система не закрывает программу, а выделяет ей дополнительное место на жестком диске.
Операционная система использует эту технику в основном для поддержания работы программ во время их сворачивания.
Подмена файлов не рекомендуется для твердотельных накопителей с ограниченным количеством циклов чтения/записи.
Точки восстановления системы
Он отслеживает состояние операционной системы в определенный момент времени. Используется перед установкой или удалением программного обеспечения, которое может повлиять на стабильность системы. Не рекомендуется удалять все точки восстановления или хранить их в большом количестве.
Как проверить, что съедает место на жестком диске
Нет необходимости вручную искать, где была потеряна память — для этого существуют специальные программы и встроенный инструмент Windows.
Память устройства
Утилита, предустановленная в Windows 10, показывает, где и сколько памяти было израсходовано на локальном и системном жестких дисках:
Проведите вниз от правого окна снизу — появится раздел «Другие настройки памяти». В нем есть опция «просмотр использования памяти других жестких дисков, установленных на вашем компьютере или ноутбуке».
SpaceSniffer
Разработчики не обновляли программное обеспечение с 2016 года, поэтому оно не получило обратной совместимости с Win 10, хотя прекрасно работает на Win 10. После загрузки файла с официального сайта:
- В нем есть система фильтрации документов по имени,
- Он имеет систему фильтрации, которая использует имя файла на основе его названия, и доступен в портативном формате (не требует установки на компьютер),
- Не требуется установка; Не требуется установка; Не требуется установка; Не требуется установка; Мониторинг в режиме реального времени — папка, в которой появляются новые файлы, выделяется белым цветом.
- Интерфейс только на английском языке,
- нет возможности просмотреть временные файлы или кэш,
- невозможно перейти к конкретному файлу через Проводник, но его можно сразу же удалить.
Чтобы избежать ошибок в протоколе тестирования, запускайте программное обеспечение от имени администратора: Щелкните правой кнопкой мыши на ярлыке и выберите «Запуск от имени администратора».
WinDirStat
Это прямой аналог SpaceSniffer, но с русскоязычным интерфейсом. Вы можете действовать следующим образом:
- Запустите программу после установки. Выберите «Все локальные диски» или «Отдельные диски». Нажмите кнопку «OK».
- После завершения сканирования пользователю показывается структура папок с самыми большими файлами в верхней части. В нижней части окна файлы отображаются в виде цветных квадратов, а справа документы сортируются по типу расширения, цвету и краткому описанию.
Проект предназначен для более опытных пользователей, которые могут искать оставшиеся файлы или кэши по расширению. Существенных недостатков нет, а главное преимущество — быстрый переход к нужному документу.
Disk Savvy
По сравнению с двумя предыдущими программами, программа не привносит ничего нового:
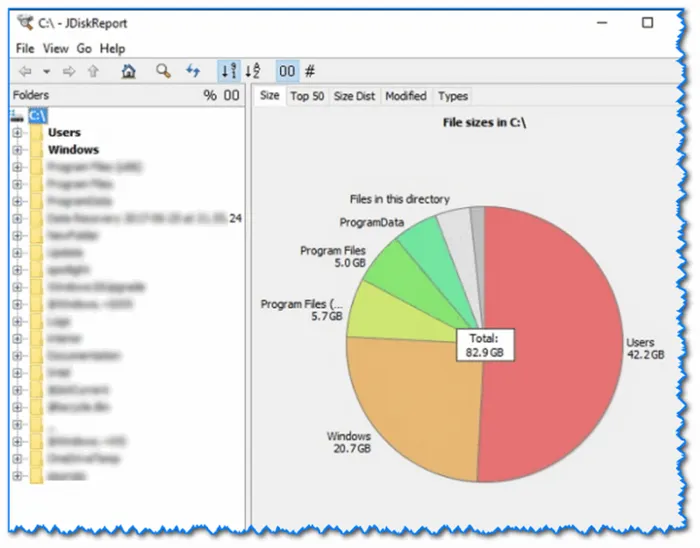
Преимущество этой программы перед другими заключается в следующем: с помощью модулей Charts и TopFiles можно получить подробную информацию об используемом на жестком диске пространстве по категориям или типам файлов.
Как вернуть место жестком на диске
Когда вы узнаете, какие файлы занимают больше всего места на жестком диске, вы можете переместить их в корзину. Системные файлы обрабатываются по-разному.
Очистка через Память устройства
Владельцам Win10 достаточно повторить шаги, описанные выше в разделе «Хранилище устройств»:
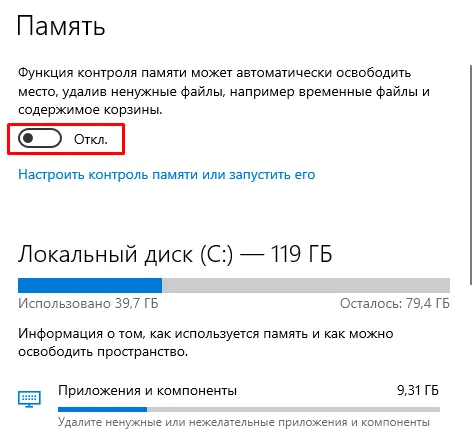
Вы также можете вернуться в предыдущее меню и активировать функцию управления памятью. Он автоматически выгружает временные файлы, документы в корзину и многое другое.
Не удаляйте программы и игры с помощью встроенного инструмента Windows — он не удаляет оставшиеся файлы и записи реестра.
Удаление точек восстановления
Каждый элемент сохраняет состояние операционной системы на момент его создания. Если вы создаете одну точку за раз перед установкой или удалением программ, она займет около 2-5 ГБ дискового пространства. Как удалить:
Затем создайте резервную копию, чтобы перезаписать удаленные файлы.
CCleaner
Эта утилита полностью удаляет системный мусор, включая кэш установленных браузеров и системные файлы, к которым стандартная очистка не может получить доступ:
Полную очистку системы можно выполнить только с помощью Pro-версии программы.
Чтобы узнать, куда исчезает место на жестком диске, запустите проверку пространства с помощью встроенной утилиты или стороннего программного обеспечения. Удаление ненужных файлов освободит более 100 МБ дискового пространства.
Давайте попробуем выяснить, что и как происходит, на примере жесткого диска локальной системы (C:). В разделе «Хранилище» вы найдете информацию о том, как использовать пространство для хранения. Если вы выберете System and Reserved, вы получите более подробную информацию….
Как узнать, чем забит жесткий диск Анализ!
Официальный сайт: https://windirstat.net/
Довольно маленькая утилита (менее 1 МБ), которая за несколько минут покажет вам, какие папки и файлы занимают больше всего места. Он также очень понятен, и найти «виновника» можно очень быстро!
Вот пример того, как я нашел файл, который «занимал» 12 Гб!
После установки и запуска утилиты просто выберите диск(ы), который(ые) вы хотите проанализировать, и нажмите OK. См. рисунок ниже. 👇
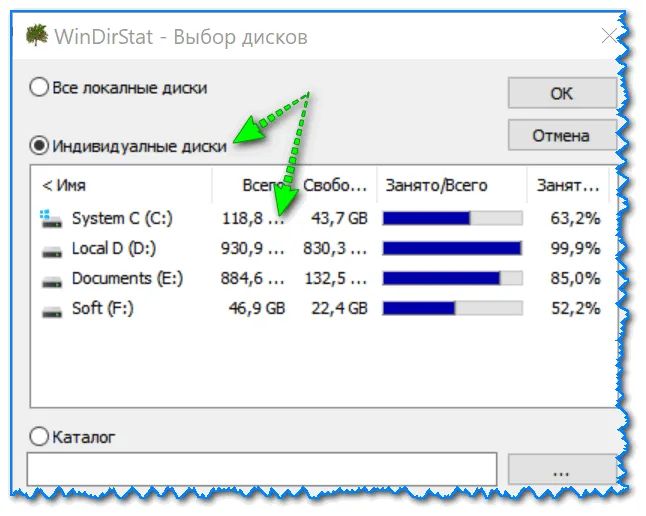
Выберите диск (системный диск также доступен).
Затем дождитесь завершения сканирования (обычно от 2 до 5 минут для диска объемом 1-2 ТБ, в зависимости от количества и размера файлов на диске).
Затем вы увидите цветную диаграмму: каждый «прямоугольник» — это файл, размер прямоугольника строится против размера файла.
Таким образом, вы сможете сразу же найти и удалить самые большие файлы на жестком диске.
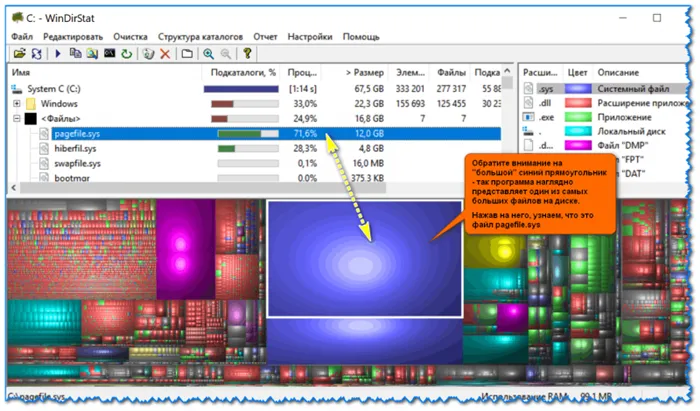
Анализ моего жесткого диска / Кликабельно
Например, у меня был файл pagefile.sys, который занимал 12 ГБ места (см. скриншот выше 👆).
Для тех, у кого возникли проблемы с тем же файлом: Это файл подкачки. Он автоматически используется системой, но его можно ограничить или переместить на другой диск (как это сделать, написано в одной из моих статей, ссылка ниже).
📌 Помогите!
Не хватает места на диске? Удалите все нежелательные системные и конфигурационные файлы (включая pagefile.sys) всего за 5 шагов.
TreeSize
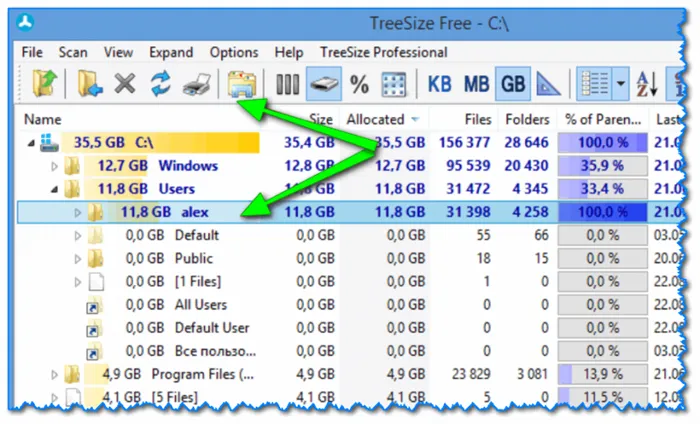
TreeSize — главное окно
Эта программа не создает диаграммы, как предыдущая, но она удобна для сортировки папок по размеру. Каждая папка имеет определенное процентное значение (весь жесткий диск — 100%).
Еще одна полезная функция: вы можете открыть любую папку (файл) в Проводнике из его окна. TreeSize «видит» все файлы и папки на жестком диске (включая скрытые и системные папки), поэтому будьте осторожны при удалении всего и вся.
Примечание: Существует возможность импортировать результаты анализа в HTML-файл.
Scanner
Анализ пространства на жестком диске с помощью сканера
Аналогичная полезность, но меньший размер 👌. После запуска утилита быстро сканирует жесткий диск и отображает круговую диаграмму: Если провести мышью по отдельным разделам, можно найти все папки и файлы, которые заняли слишком много места.
Обратите внимание, что в левом меню программы можно выбрать любой из жестких дисков, видимых в системе Windows.
Интерфейс позволяет наглядно увидеть, какие папки на жестком диске занимают больше всего места, перемещаться по этой структуре (двойным щелчком) и фильтровать отображаемые данные по типу, дате или имени файла.
Очистка диска
Старый инструмент Cleanmgr оценивает, сколько места вы можете освободить для временных файлов. Запустите Cleanmgr в окне Win+R и выберите нужный локальный жесткий диск…..
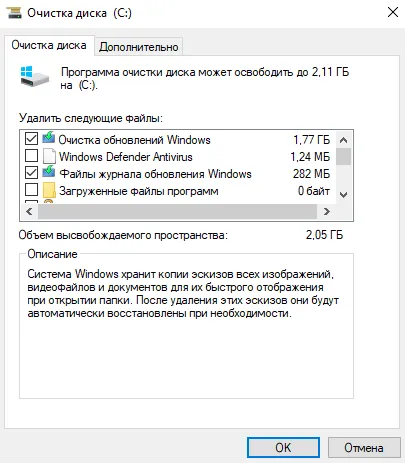
Выделите Windows Update Cleanup и прочитайте описание: Система сохраняет копии всех установленных обновлений из Центра обновления, даже после установки новых версий. И теперь вы знаете, можно ли их удалить. Я убираю после месяца обновлений.
Контроль памяти
Вы также можете активировать функцию проверки памяти в Windows 10. Одним словом, он автоматически освобождает место в памяти, удаляя ненужные файлы. Это, например, временные файлы или ненужные данные в корзине. Вы можете включить его и настроить по своему вкусу.
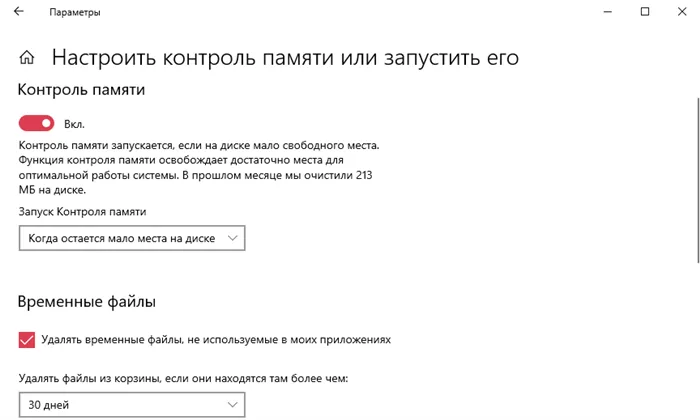
Вы можете думать, что только что переустановили Windows, но что-то уже занимает много памяти. И вы можете представить, что происходит после месяца использования системы. Вам нужно знать, сколько памяти занимает Windows 10. Но все остальное можно деинсталлировать или просто удалить.
Вы можете увидеть, сколько памяти занимает система (а также файлы подкачки и гибернации), временные файлы, приложения и компоненты и многое другое. В ближайшем будущем очиститель по умолчанию будет удален. Раздела памяти машины более чем достаточно.
















