После этого откроется окно с пошаговыми инструкциями. Следуйте инструкциям, запускается поиск драйверов через официальные службы Microsoft, и диск автоматически обновляется.
Как включить и настроить Bluetooth на ноутбуке с Windows 10
Одним из заметных изменений, появившихся в Windows 10, является работа с Bluetooth. Если в Windows 7 было непонятно, как включить адаптер Bluetooth и где его искать, то в Windows 10 все гораздо проще и понятнее. В этой статье вы узнаете, как включить Bluetooth в Windows 10, как найти настройки и что делать, если Bluetooth не работает на вашем ноутбуке, нет кнопки питания и вы даже не можете найти адаптер Bluetooth в диспетчере устройств.
Если вы не знаете, есть ли в вашем ноутбуке Bluetooth, вы можете посмотреть его характеристики на сайте или в интернет-магазине. Думаю, если ваш ноутбук не слишком старый, в нем есть адаптер Bluetooth. Это просто вопрос водителя. Потому что если Windows 10 не может найти и установить драйвер для самого адаптера, Bluetooth, очевидно, не будет работать.
Когда вы заходите в настройки или пытаетесь активировать Bluetooth на ноутбуке, кнопка для активации и раздел «Bluetooth» в настройках Windows 10 могут отсутствовать. О том, что делать в такой ситуации, также рассказывается в этой статье. Чтобы не запутаться, давайте поступим следующим образом:
- Включите Bluetooth на ноутбуке
- Давайте рассмотрим настройки Bluetooth в Windows 10 (поиск устройств, подключение устройств, отключение адаптеров).
- Что делать, если нет кнопки питания Bluetooth? Установите и обновите драйверы.
Включаем Bluetooth в Windows 10
Почему-то все пишут, что для включения адаптера нужно использовать комбинацию клавиш Fn+F2, Fn+F3 и т.д. Я искренне не понимаю, откуда взялась эта информация. Когда я нажимаю комбинацию клавиш Fn+F2 (F2 с символом WLAN) на ноутбуке Asus, она просто включает и выключает функцию «В самолете». Чтобы Bluetooth работал, режим полета, конечно же, должен быть выключен. Если на вашем ноутбуке все по-другому, напишите об этом в комментариях.
Все гораздо проще. Нажмите на значок в центре уведомлений, и вы увидите там кнопку Bluetooth. Нажмите на него, и он станет синим. Это означает, что Bluetooth уже включен. Чтобы выключить его, нажмите эту кнопку еще раз.
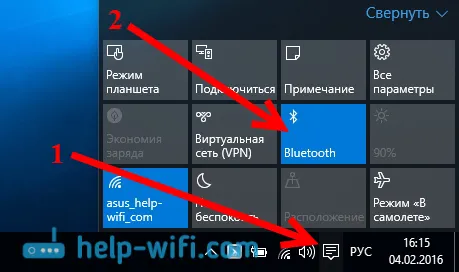
Это все 🙂 Вы можете подключать такие устройства, как Bluetooth-гарнитуры.
Если вы не видите кнопки, как у меня на скриншоте выше, скорее всего, адаптер отключен или драйвер не установлен. Как решить эту проблему, читайте в конце статьи.
Управление устройствами Bluetooth, подключение, настройка
Чтобы открыть настройки, просмотреть доступные и подключенные устройства и разрешить другим устройствам обнаруживать ваш ноутбук, просто щелкните правой кнопкой мыши на Bluetooth Activation и выберите Go to Settings.
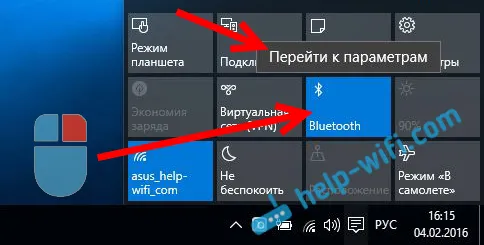
Появится окно настроек. Ноутбук выполнит поиск устройств Bluetooth и отобразит их в списке. Вы можете подключиться к этим устройствам. Просто выберите нужное устройство, нажмите кнопку Connect и следуйте инструкциям. Если это Bluetooth-гарнитуры, колонки и т.д., они уже видны по умолчанию и распознаются ноутбуком. Но если это, например, смартфон, то он может быть скрыт и не виден Windows 10. Все это отключается в настройках самого смартфона.
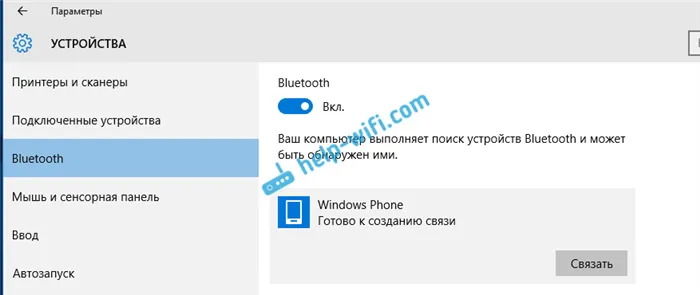
В этом же окне находится кнопка для включения и выключения Bluetooth. Что касается настроек, то их не так много. Чтобы открыть их, просто нажмите на Другие настройки Bluetooth. Появится новое окно, в котором можно включить или выключить обнаружение ноутбука. Если вы снимите флажок Разрешить устройствам Bluetooth обнаруживать этот компьютер, все ваши устройства не смогут обнаружить ваш ноутбук. Однако вы по-прежнему можете видеть их и подключаться к ним.
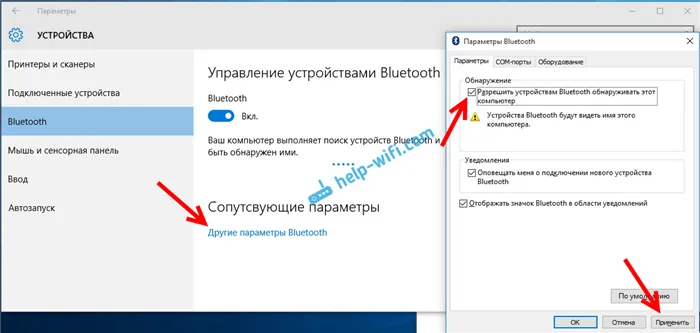
Кроме того, сразу после активации на панели уведомлений появится значок. Нажав на этот значок, можно быстро получить доступ к различным настройкам: добавить новое устройство, отправить/получить файлы, перейти к настройкам и т.д.
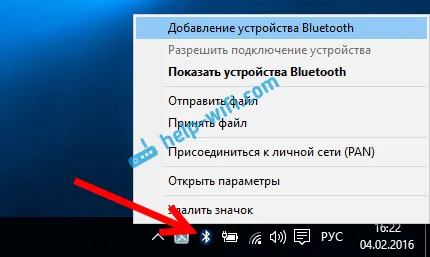
Вот эти настройки. Вы можете легко подключать новые устройства и управлять ими. Хотя маловероятно, что вы будете передавать файлы, беспроводные наушники, колонки, мыши и т.д. очень полезны.
Не работает Bluetooth в Windows 10. Нет кнопки включения
Поэтому если на вашем ноутбуке нет признаков наличия Bluetooth (нет кнопки питания и раздела в настройках), это возможно:
- Драйвер для адаптера не установлен.
- Драйвер для адаптера не установлен; драйвер для адаптера не установлен.
- Или он вообще не установлен на вашем ноутбуке.
Это легко проверить. Нам нужно открыть Диспетчер устройств. Для этого нажмите правой кнопкой мыши кнопку Пуск и выберите в списке пункт Диспетчер устройств.
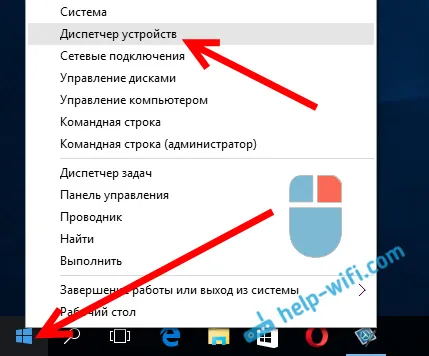
Затем найдите вкладку Bluetooth и нажмите на нее. Вы должны увидеть одно или несколько устройств. Если рядом с адаптером есть значок (стрелка), щелкните на нем правой кнопкой мыши и выберите Включить.
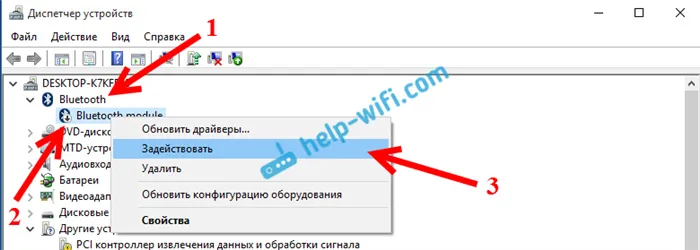
После этого все будет работать.
Что делать, если адаптера совсем нет в диспетчере устройств?
В этом случае необходимо установить только драйвер Bluetooth для адаптера, установленного на ноутбуке. Этот драйвер должен быть для Windows 10. В Management, вероятно, есть по крайней мере одно неизвестное устройство на вкладке Other Devices (Другие устройства).
Вы можете скачать драйвер с официального сайта ноутбука, и он обязателен для вашей модели. Если у вас есть USB-адаптер Bluetooth, найдите соответствующий драйвер (модель и производитель указаны на упаковке). На самом деле, вы можете не найти драйверы для Windows 10, но я думаю, что это редкость, поскольку Windows 10 обычно сама устанавливает драйверы для беспроводных модулей. В крайнем случае, можно воспользоваться программой автоматического поиска и установки драйверов. После установки драйвера в диспетчере устройств вы должны увидеть такую картину (у вас могут быть другие названия):
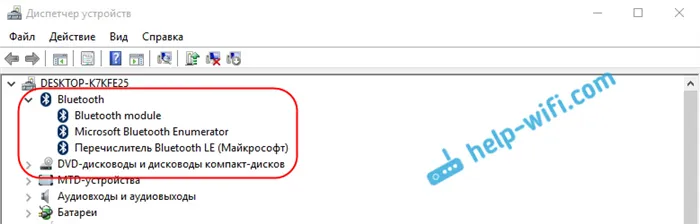
А если необходимые устройства есть, но Bluetooth не работает или работает нестабильно, необходимо обновить драйверы. Это можно сделать путем загрузки и установки драйвера или онлайн через диспетчер устройств. Кстати, я заставил Windows 10 самостоятельно обновить драйверы (обычно они просто говорят, что этого делать не нужно).
Щелкните правой кнопкой мыши на адаптере и выберите Обновить драйвер.
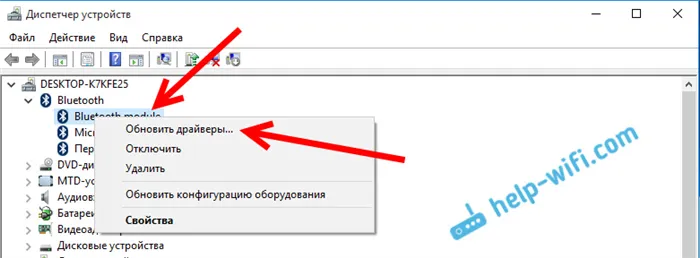
Затем выберите Автоматически проверять наличие обновленных драйверов, и если они есть, система загрузит их из Интернета и установит. Или он сообщит вам, что обновление не требуется. Разумеется, ваш ноутбук должен быть подключен к Интернету.
Я думаю, что после этих действий все будет в порядке. Я видел много подобных инструкций в интернете, которые содержат много ненужной информации, которая только запутывает. Поэтому я постарался сделать статью как можно более простой и информативной.
Кроме того, сразу после активации на панели уведомлений появится значок. Нажав на этот значок, можно быстро получить доступ к различным настройкам: добавить новое устройство, отправить/получить файлы, перейти к настройкам и т.д.
Проверка наличия модуля в диспетчере устройств
Проблемы с Bluetooth в Windows 10 могут быть вызваны тем, что адаптер физически отключен, установлен на «неактивный» в биосе или установлен на «неактивный» в программном обеспечении. Что следует делать в таких случаях?
Чтобы проверить, включен ли аксессуар Bluetooth в список подключенных устройств, необходимо сначала открыть Диспетчер устройств. Это можно сделать следующим образом:
- Нажмите одновременно клавиши Win и R на клавиатуре.
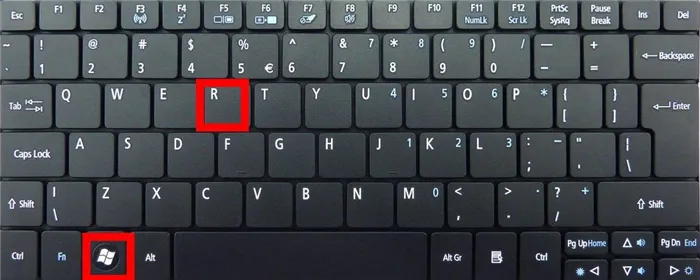
- В открывшемся окне «Выполнить» введите файл devmgmt.msc и нажмите «OK».
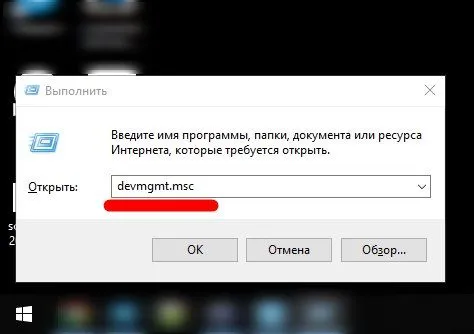
Если вкладка «Bluetooth» отсутствует в списке, необходимо открыть меню «Вид» в верхней части окна и выбрать опцию «Показать скрытые устройства». После этого гаджет отобразится в списке.
Если рядом с названием установленного устройства появляется желтый символ с восклицательным знаком, проблема заключается в установке необходимых драйверов. После неудачного обновления или переустановки системы Bluetooth на ноутбуке с Windows 10 может перестать работать. Лучше всего загрузить необходимые драйверы с официального сайта поддержки вашей модели ноутбука. Стоит обратить внимание на версию системы и тип бит.
Если в диспетчере устройств вы видите стрелку вниз рядом с названием, значит, аксессуар просто отключен в данный момент. Чтобы активировать его, просто щелкните правой кнопкой мыши на строке имени и в открывшемся окне выберите «Активировать».
Адаптер отключен
Помимо вышеперечисленных случаев, может возникнуть ситуация, когда Bluetooth в Windows 10 на ноутбуке отсутствует в управлении устройствами и не появляется даже после отображения скрытых элементов. В этом случае адаптер, скорее всего, отключен физически или в управлении Bios:
- Включите компьютер и войдите в BIOS.
- Откройте вкладку «Дополнительно» (или «Конфигурация системы»).
- Проверьте состояние всех элементов, содержащих «Bluetooth», «Wireless» или «WLAN». Установите для каждого элемента значение «Включено».
Если после применения всех вышеперечисленных действий Bluetooth по-прежнему не включен на ноутбуке Windows 10, стоит перейти ко второму пункту.
Проверка функционирования службы поддержки Bluetooth в Инструменте управления службами Windows
Чтобы открыть окно этого инструмента, необходимо:
- Нажмите одновременно клавиши Win и R на клавиатуре.
- В строке открывшегося окна «Выполнить» введите команду services.msc и нажмите клавишу «ОК».

Откроется окно «Службы». Здесь необходимо найти службу Bluetooth и проверить ее состояние, чтобы убедиться, что она работает.
Что делать, если правильный адаптер подключен, новый драйвер работает, служба поддержки активна, но я по-прежнему не могу использовать Bluetooth в Windows 10?
















