Могу ли я удалить это приложение? Нет. Huawei запрещает удалять это приложение, но его можно (и нужно) легко отключить в настройках телефона (Настройки — Приложения — HiCare — Отключить).
Что такое Samsung Separate App Sound?
Функция Samsung Separate App Sound позволяет воспроизводить музыку со смартфона через приложение на колонке или наушниках Bluetooth. Например, вы можете слушать музыку через наушники, но не хотите, чтобы ее прерывал звонок. При активации этой функции из динамиков смартфона продолжают звучать системные звуки, такие как будильники и рингтоны, предупреждая вас о входящем вызове, чтобы вы могли самостоятельно прервать воспроизведение или проигнорировать вызов или сигнал.
Функция «Отдельный звук приложений» доступна на смартфонах Galaxy S8, S8+ и более новых моделях под управлением Android 7.0 (Nougat), операционной системы по умолчанию для Galaxy S8 и S8+, и Android 8.0 (Oreo).
Ниже приведен краткий список приложений, поддерживающих эту функцию:
- Google Chrome
- Механизм преобразования текста в речь от Google.
- YouTube
- Samsung заменяет mySamsung для онлайн-поддержки продуктов.
- Биллинг Samsung для покупки приложений через Samsung Store
- SideSync, чтобы вы могли получать информацию с подключенного ПК или Galaxy Tab
- Samsung Push Service, служба уведомлений для сервисов Samsung, таких как Samsung Pay
Подключите устройство Bluetooth
Перед активацией этой функции необходимо подключить Galaxy S8 или S8+ к устройству Bluetooth. Подключите устройство к телефону (например, к рабочему столу), а затем выполните следующие действия для подключения устройства:
На экране Bluetooth включите функцию, перемещая кнопку переключения в правом верхнем углу экрана слева направо. Настройка в верхней части экрана Separate App Sound указывает на то, что функция активирована.
Включается Bluetooth, и Galaxy S8 или S8+ выполняет поиск доступных устройств. Когда смартфон найдет устройство, подключите его, коснувшись названия устройства в списке доступных устройств.
Включение отдельного звука приложения
Теперь вы можете активировать режим автономного приложения. Вот как:
На главном экране нажмите Приложения.
Проведите пальцем по экрану соответствующего приложения, на котором есть значок настроек (если необходимо), затем нажмите Настройки .
На экране Настройки нажмите Звуки и вибрация .
На экране Звуки и вибрация нажмите Отключить звук приложения .
Включите эту функцию, нажав Отдельный звук приложения в верхней части экрана.
На экране «Выбор приложения и звука устройства» нажмите Выбрать в центре экрана.
На экране App коснитесь названия приложения, чтобы воспроизвести его звуки на аудиоустройстве Bluetooth.
На экране «Аудиоустройства» нажмите Устройство Bluetooth .
Вы можете узнать, подключено ли аудиоустройство к отдельному приложению аудио, дважды коснувшись значка Назад в левом верхнем углу экрана, чтобы вернуться на экран отдельного приложения аудио. В нижней части экрана вы увидите выбранное приложение и ваше аудиоустройство.
Теперь вы можете проверить, насколько хорошо ваше приложение работает с Separate App Sound, нажав кнопку Home, чтобы вернуться на главный экран, а затем открыв приложение. В зависимости от выбранного приложения, для воспроизведения звука может потребоваться выполнить определенные действия в приложении, например, воспроизвести видео в приложении Facebook.
Отключить отдельный звук приложения
Если вы хотите отключить функцию «Отдельный звук приложений», сделайте следующее:
На главном экране нажмите Приложения.
Проведите пальцем по экрану соответствующего приложения, на котором есть значок настроек (если необходимо), затем нажмите Настройки .
На экране Настройки нажмите Звуки и вибрация .
На экране Звуки и вибрация нажмите Отключить звук приложения .
Включите эту функцию, перемещая клавишу shift в правом верхнем углу экрана справа налево.
Настройка в верхней части экрана «Separate App Sound» теперь указывает на то, что функция выключена.
Могу ли я удалить это приложение? Нет. Huawei запрещает удалять это приложение, но его можно (и нужно) легко отключить в настройках телефона (Настройки — Приложения — HiCare — Отключить).
Samsung представила 4 новых приложения для оптимизации Android-смартфонов
Очистка, отладка, сброс настроек — все эти действия знакомы большинству пользователей Android. Они должны выполнять их время от времени, чтобы смартфон работал быстрее и дольше. Конечно, первые полгода-год «зеленые роботы» выглядят нормально и работают отлично, но потом начинается настоящее дерьмо: самопроизвольные перезагрузки, медленный запуск приложений и повышенное энергопотребление. По этой причине компания Samsung выпустила новые утилиты для оптимизации своих смартфонов.

Samsung хочет сделать свои смартфоны лучше. Именно поэтому компания выпустила для них четыре новых приложения
Компания Samsung представила серию из четырех утилит в рамках своей программы Galaxy Labs. Каждый из них имеет определенную цель — очистить память, увеличить скорость запуска приложений, улучшить время автономной работы и следить за качеством работы аккумулятора. Они помогают пользователям смартфонов компании — даже тех, которые уже перестали получать новые обновления Android — повысить их производительность, отслеживая и останавливая ресурсоемкие процессы. Вот он:
Приложения для оптимизации смартфонов
Читайте также: Samsung добавила эксклюзивную функцию iPhone 11 в Galaxy S10
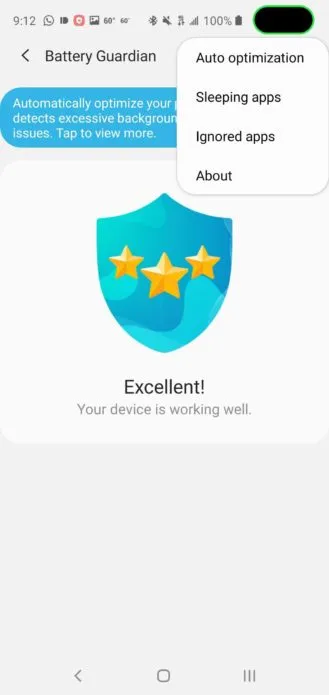
Battery Guardian отслеживает, какие приложения работают в фоновом режиме и потребляют много ресурсов батареи.
Хотя кажется, что у Battery Guardian и App Booster разные цели, на самом деле они работают очень похоже. Они проверяют, активировано ли управление приложениями, и предотвращают выполнение ресурсоемких задач в фоновом режиме, которые могут преждевременно разряжать аккумулятор и замедлять работу смартфона, поскольку потребляют больше ресурсов, чем необходимо для нормальной работы.
Как вычислить приложения, разряжающие смартфон
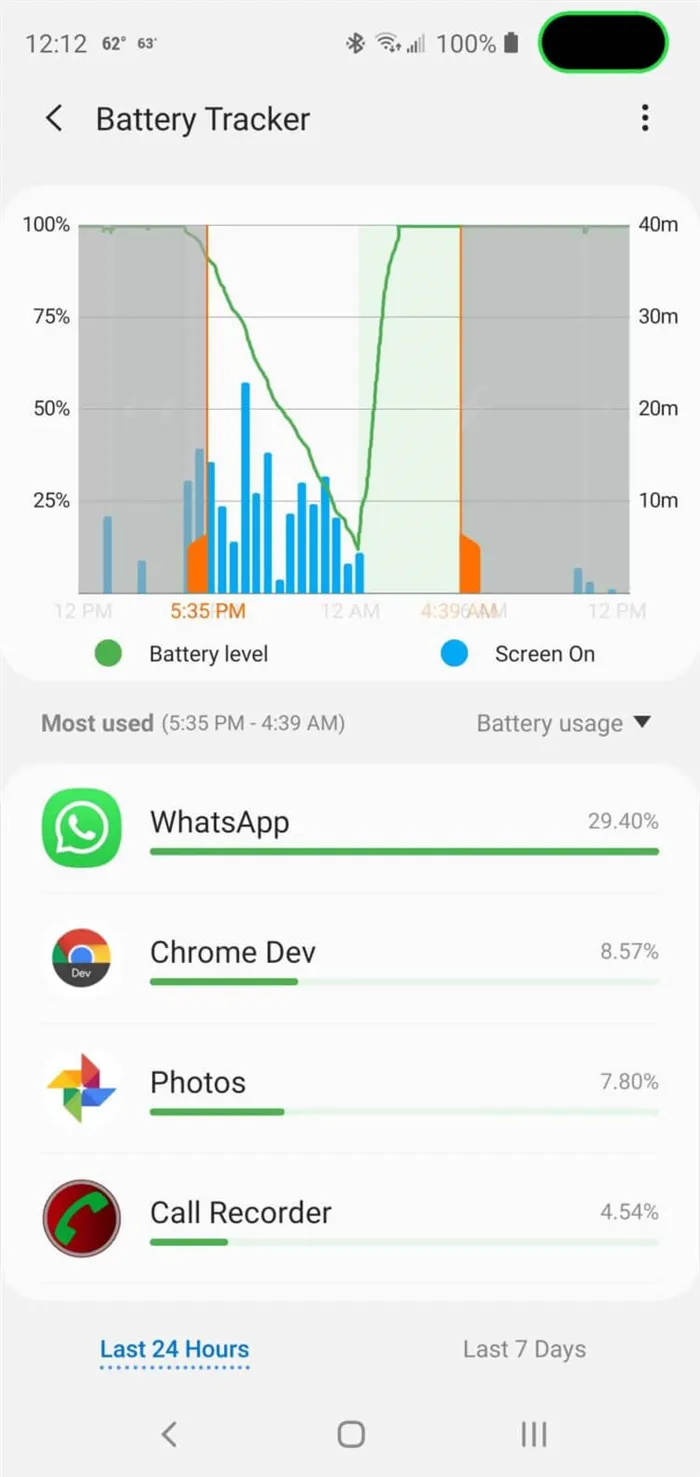
Battery Tracker отслеживает, какие приложения потребляют больше всего энергии
Battery Tracker действует как встроенный в Android инструмент для отслеживания процессов, которые больше всего разряжают ваш аккумулятор. Он изучает, какие приложения потребляют больше всего энергии, создает отчет и предоставляет вам подробный отчет за прошедший день или неделю. Это даст вам хороший обзор приложений, которые потребляют больше всего энергии, и вы сможете решить, какие из них следует использовать реже или заменить их другими, более энергоэффективными приложениями.
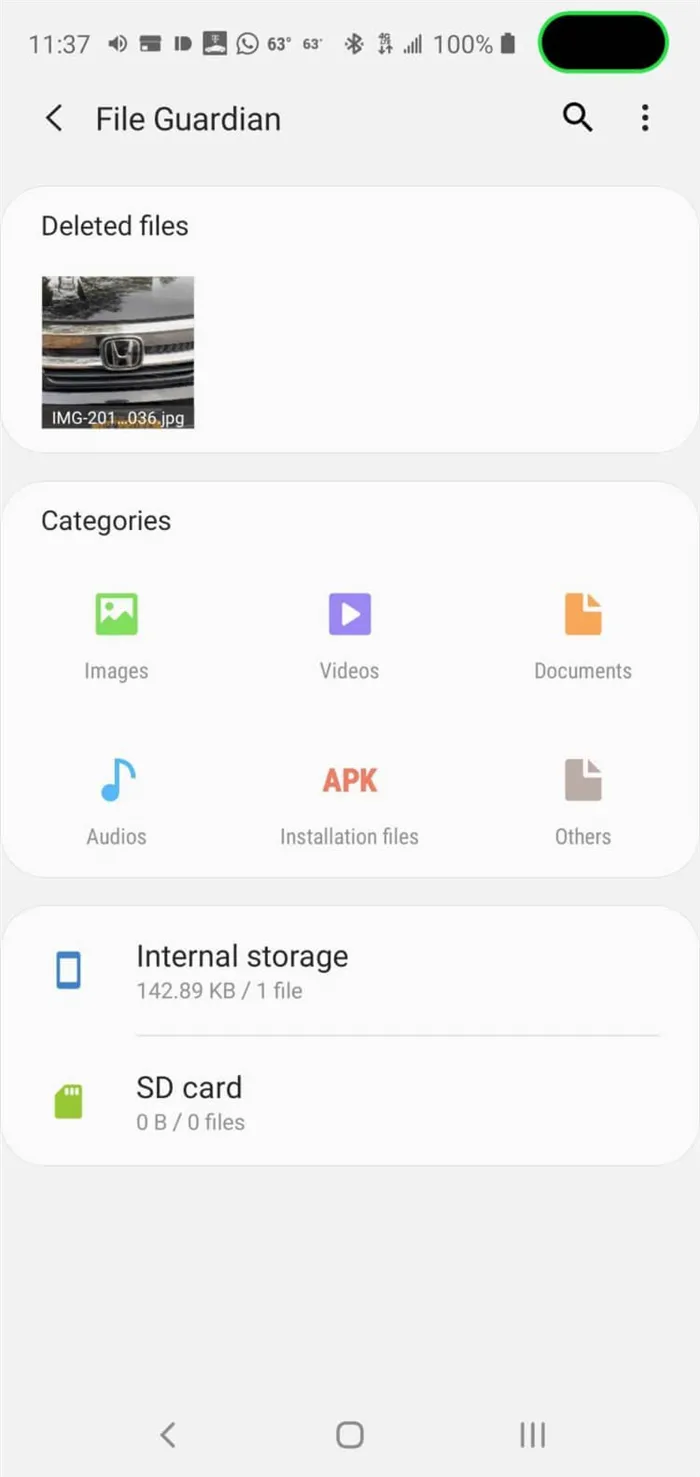
File Guardian — продвинутый файловый менеджер для Android от Samsung
File Guardian — вероятно, самое полезное приложение в этом списке. Вопреки своему названию, он не защищает вас от вредоносных файлов из Интернета, поскольку по сути является файловым менеджером. С помощью File Guardian вы можете не только удалить ненужные файлы из памяти устройства, отфильтровав их по различным параметрам, но и восстановить удаленные данные. Неважно, что это — APK-файл из недавно загруженного приложения, который был случайно удален, или фотография, которую вы сделали во время отпуска, но удалили из-за нехватки памяти. Однако неясно, работает ли File Guardian также с файлами, которые были удалены до установки.
Backups — это приложение Huawei для создания и восстановления резервных копий данных смартфона. Программа позволяет создавать резервные копии на карте памяти, USB-накопителе/устройстве или NAS.
Недостатки приложения Galaxy Apps
Рассматривая, что представляет собой Galaxy Apps, нельзя не упомянуть о некоторых существенных недостатках, которые уже привлекли внимание многих пользователей. В частности, он может потреблять значительные ресурсы телефона и активно запускать всплывающую рекламу и другие раздражающие уведомления. Из-за этих факторов телефон активно замедляется, и становится трудно комфортно пользоваться его функциями.
Поэтому я рекомендую отключить всплывающие уведомления и другие связанные с ними сообщения в этом списке. Для этого запустите каталог, нажмите на кнопку «Еще» и откройте меню «Настройки» в правом верхнем углу экрана. Там вы найдете «Push-уведомления» и сможете деактивировать их, нажав на них. Там же можно отключить уведомление «Обновление». Если вы хотите полностью отключить обновления каталога, нажмите на опцию «Автоматически обновлять приложения» в настройках, а затем выберите «Выключить».
Как удалить приложение?
Чтобы полностью удалить основные приложения Huawei, необходимо выполнить следующие действия:
- Откройте «Настройки» — «Приложения»,
- В меню есть опция — «Показать системные приложения» или отдельная вкладка «Все»,
- Найдите в списке и просто удалите наиболее важные приложения. Вы также можете остановиться и забыть об этом.
- Отдельно найдите и удалите процесс «com.ironsource.appmanager».
Есть небольшие нюансы — я бы рекомендовал просто остановить эти процессы. Проблема в том, что Android может повторно загружать программное обеспечение после обновления прошивки. Если производитель хочет подменить свое программное обеспечение, это невозможно обойти — вам придется с этим смириться.
Предустановленное приложение можно удалить только через эту статью. Если вы не хотите вникать в суть описанной инструкции, вы можете просто выйти из нее через настройки.
Чтобы завершить работу приложения, необходимо выполнить следующие действия:
- Запустите основные настройки телефона.
- Откройте панель «Приложения», а затем снова нажмите на «Приложения».
- Введите название HiCare в поле поиска.
- Откройте приложение.
- Нажмите кнопку «Выключить».
- Подтвердите свой выбор.
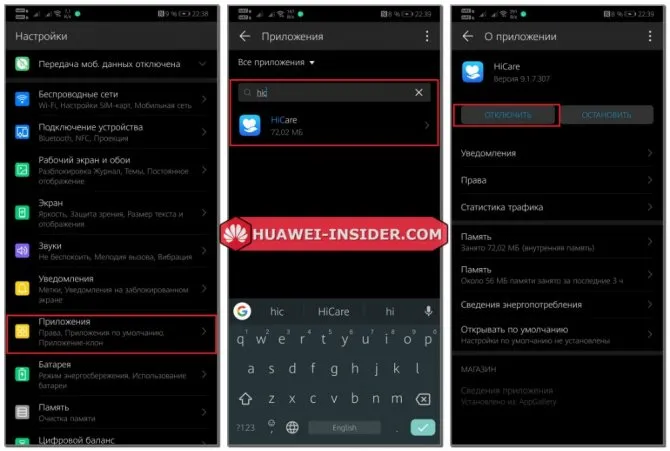
Если приложение было установлено пользователем, действия аналогичны. Однако вместо кнопки «Остановить» будет кнопка «Удалить».
















