При выборе опции «Faster Response Time» при частоте обновления 75 Гц и выше автоматически включается функция защиты от размытия при движении, что рекомендуется для шутеров от первого лица и гоночных симуляторов.
Что такое ACM в мониторе и зачем нужна эта опция
ACM (Adaptive Contrast Management) — Адаптивное управление контрастом. Эта опция динамически регулирует контрастность текущего изображения. Это улучшает качество изображения и снижает напряжение глаз при длительной работе с экраном.
Настройка программного обеспечения ACM — это запатентованная технология компании Acer. Разработан для достижения максимально возможного контраста изображения и, следовательно, лучшего качества изображения.
Отчет. Первый в мире ЖК-монитор Acer G24 с коэффициентом контрастности 50 000:1 был выпущен 6 июля 2008 года.
Опция ACM позволяет:
- лучшее качество цвета,
- высокая градация и детализация, особенно в темных и светлых изображениях,
- ясность,
- экономия энергии за счет снижения энергопотребления экрана.
Это универсальный режим, но больше подходит для геймеров, так как поддерживает графику высокого разрешения.
Как работает режим ACM в мониторе
Принцип работы системы заключается в динамической регулировке уровня контрастности. ACM делает это следующим образом:
- Он анализирует сцену на экране.
- Он запускает раскадровку.
- Регулирует контрастность так, чтобы в каждом изображении было как можно больше белого и черного. Затемняет самые яркие и самые светлые объекты, делает самые темные ярче.
Настройки регулируются в реальном времени, индивидуально для каждой текущей сцены.
Как настроить ACM в мониторе
Чтобы установить параметр ACM на мониторе Acer, необходимо:
- Коснитесь строки меню на панели управления монитора.
- В появившемся меню используйте кнопки для С помощью кнопок найдите параметр Изображение и выберите его, нажав OK на экране.
- С помощью клавиш со стрелками выберите нужное изображение, нажмите на меню и выберите OK. для нахождения параметра AFM.
- Активируйте параметр с помощью кнопок. Подтвердите выбор кнопкой OK.
Функция имеет только два варианта: Вкл. или Выкл. По умолчанию он отключен, как описано в руководстве пользователя.
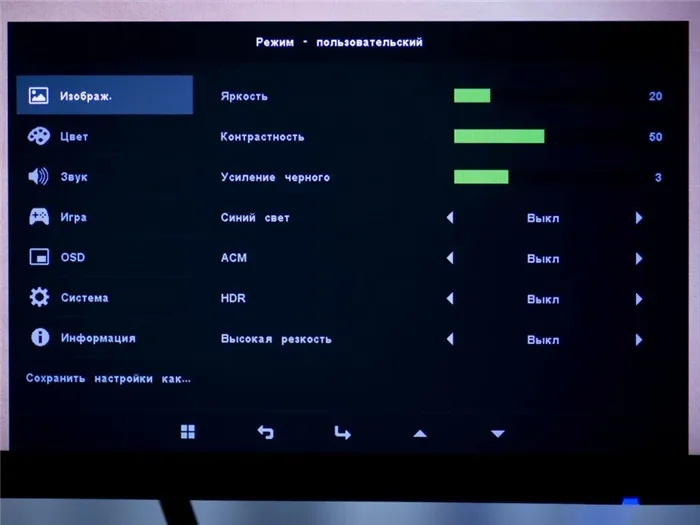
При выборе опции «Faster Response Time» при частоте обновления 75 Гц и выше автоматически включается функция защиты от размытия при движении, что рекомендуется для шутеров от первого лица и гоночных симуляторов.
Немного физиологии
Подобно ирисовой диафрагме фотоаппаратов, отверстие зрачка меняется в зависимости от интенсивности света. Это осуществляется двумя группами мышц: радиально расположенными, которые отвечают за расширение, и циркулярно расположенными, которые отвечают за сужение. Это происходит без нашего участия, на уровне рефлексов.
Мышечные волокна, которые долгое время находились под нагрузкой, быстро утомляются. Это происходит особенно при ярком свете, когда зрачок узкий. В темноте вы отдыхаете, и глазные волокна расслабляются. Но не заставляйте их работать в таких условиях — они быстро устанут. При недостатке или избытке света возникает рефлекторное слезотечение, увеличивается или уменьшается частота ресниц, напрягаются веки — это также способствует быстрому утомлению.
Причины
Первая причина дискомфорта глаз кроется в неправильной организации рабочего места. Помните, что, как и в школе, свет должен падать слева. Но реальные условия жизни бывают разными — как и столы.
Чтобы комфортно работать за компьютером и защитить глаза от излишнего напряжения, необходимо правильно настроить монитор. На производстве параметры яркости и контрастности сильно завышены, и пользователи склонны действовать сразу, не регулируя их самостоятельно. А настроить монитор очень просто.
Аппаратная настройка
ВАЖНО: Изучите кнопки управления. Не используйте «научный метод», а следуйте инструкциям. Это быстрее и эффективнее.
- Используйте приведенные ниже рисунки, чтобы оценить качество регулировки — чем больше разных цифр, тем лучше. Обратите внимание на количество цифр, чтобы понять качество настройки этого параметра.
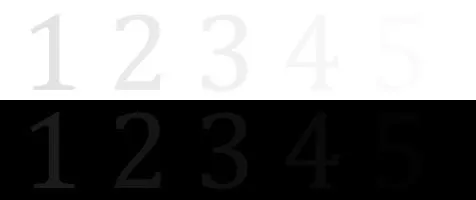
- Яркость. Посмотрите на рисунок ниже. Настройте его так, чтобы вы могли видеть костюм, рубашку и крест на заднем плане.

- Контраст И снова фотография. Пуговицы и складки рубашки должны быть хорошо видны. Установите параметр на ноль и постепенно увеличивайте ползунок, пока не достигнете нужного значения.
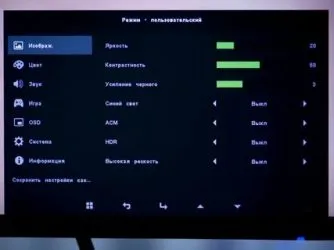
- Гамма Вероятно, вы не сможете настроить его идеально, но его стоит настроить для себя. После настройки светлые и темные пятна в центре изображения должны исчезнуть.
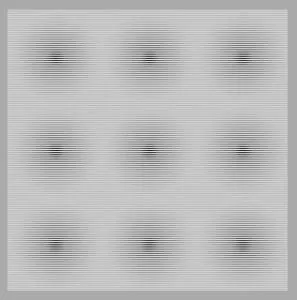
- Отрегулируйте серый цвет. Используйте этот параметр для удаления теней, искажающих изображение. Вы можете настроить три основных цвета: Красный, зеленый и синий. Результат должен состоять только из серых оттенков и ничего лишнего.
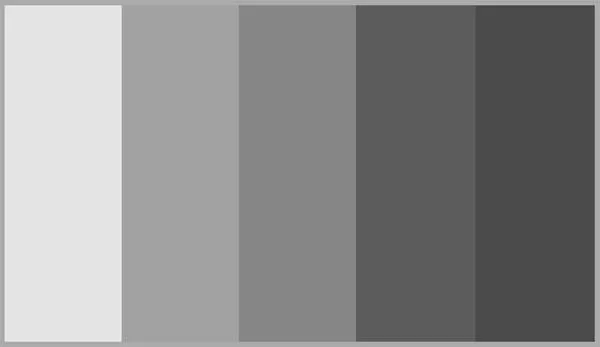
Программная настройка
Выделяется пункт меню ACM (система адаптивного управления контрастностью). Acer «вещь». Это улучшает детализацию изображения. Он динамически регулирует контрастность — для светлых объектов он темнее, для темных — светлее. При этом изображение всегда максимально резкое. Каждое изображение анализируется и настраивается резкость изображения. Это обеспечивает высокое соотношение белого и черного цветов. С помощью системы можно экономить электроэнергию, так как снижается энергопотребление экрана.
Отсюда и калибровка программного обеспечения. Нажмите кнопку «Пуск» и найдите пункт «Калибровка». Поиск, начало. Мы проводим серию тестов на регулировку.
РЕЗУЛЬТАТ. Вернитесь к экрану с цифрами. После всех этих действий вы должны увидеть еще хотя бы один.
FreeSync — это технология адаптивной синхронизации для видеокарт AMD, которая устраняет неприятный визуальный эффект «разрыва кадров».
Причины
Первая причина дискомфорта глаз кроется в неправильной организации рабочего места. Помните, что, как и в школе, свет должен падать слева. Но реальные условия жизни бывают разными — как и столы.
Чтобы комфортно работать за компьютером и защитить глаза от излишнего напряжения, необходимо правильно настроить монитор. На производстве параметры яркости и контрастности сильно завышены, и пользователи склонны действовать сразу, не регулируя их самостоятельно. А настроить монитор очень просто.
Аппаратная настройка
ВАЖНО: Изучите кнопки управления. Не используйте «научный метод», а следуйте инструкциям. Это быстрее и эффективнее.
- Используйте приведенные ниже рисунки, чтобы оценить качество регулировки — чем больше разных цифр, тем лучше. Обратите внимание на количество цифр, чтобы понять качество настройки этого параметра.
- Яркость. Посмотрите на рисунок ниже. Настройте его так, чтобы вы могли видеть костюм, рубашку и крест на заднем плане.
- Контраст И снова фотография. Пуговицы и складки рубашки должны быть хорошо видны. Установите параметр на ноль и постепенно увеличивайте ползунок, пока не достигнете нужного значения.
- Гамма Вероятно, вы не сможете настроить его идеально, но его стоит настроить для себя. После настройки светлые и темные пятна в центре изображения должны исчезнуть.
- Отрегулируйте серый цвет. Используйте этот параметр для удаления теней, искажающих изображение. Вы можете настроить три основных цвета: Красный, зеленый и синий. Результат должен состоять только из серых оттенков и ничего лишнего.
Программная настройка
Выделяется пункт меню ACM (система адаптивного управления контрастностью). Acer «вещь». Это улучшает детализацию изображения. Он динамически регулирует контрастность — для светлых объектов он темнее, для темных — светлее. При этом изображение всегда максимально резкое. Каждое изображение анализируется и настраивается резкость изображения. Это обеспечивает высокое соотношение белого и черного цветов. С помощью системы можно экономить электроэнергию, так как снижается энергопотребление экрана.
Отсюда и калибровка программного обеспечения. Нажмите кнопку «Пуск» и найдите пункт «Калибровка». Поиск, начало. Мы проводим серию тестов на регулировку.
РЕЗУЛЬТАТ. Вернитесь к экрану с цифрами. После всех этих действий вы должны увидеть еще хотя бы один.
Несмотря на обилие доступной информации, не всегда легко определиться с выбором подходящего продукта. Часто бывает трудно уловить суть многочисленных терминов, технологий и аббревиатур, понять, что действительно важно в том или ином продукте, а что нет, в зависимости от области применения.
Есть некоторые вопросы, которые не являются уникальными для мониторов Acer и задаются покупателями с завидной регулярностью. Например: «Что такое HDMI?» «Что такое HDMI?» или «Что такое HDCP?». В большинстве случаев покупателю достаточно получить общее представление о технологии, не вдаваясь в технические подробности.
С другой стороны, продавцу эта информация нужна, чтобы помочь клиенту понять, какой товар он ищет. Ниже приведены некоторые из наиболее распространенных терминов, которые могут сбить с толку:
— Acer Adaptive Contrast Management (ACM) — Адаптивное управление контрастностью. Это запатентованная технология Acer, которая динамически регулирует контрастность, особенно в ярких сценах и объектах, для обеспечения четкого изображения.
Каждая сцена анализируется для корректировки изображения кадр за кадром и улучшения качества цвета для достижения максимального уровня белых и черных цветов. Адаптивное управление контрастностью экономит энергию, снижая энергопотребление ЖК-монитора.
Применение ACM помогло мониторам Acer достичь потрясающего коэффициента контрастности 50 000:1.
Мощная видеокарта NVIDIA GeForce Разъем DVI NVIDIA 3D Vision Suite Специальный драйвер 3D Vision ForceWare с поддержкой 3D Vision Драйвер USB (включен на диск 3D Vision)
Программная настройка
Выделяется пункт меню ACM (система адаптивного управления контрастностью). Acer «вещь». Это улучшает детализацию изображения. Он динамически регулирует контрастность — для светлых объектов он темнее, для темных — светлее. При этом изображение всегда максимально резкое. Каждое изображение анализируется и настраивается резкость изображения. Это обеспечивает высокое соотношение белого и черного цветов. С помощью системы можно экономить электроэнергию, так как снижается энергопотребление экрана.
Отсюда и калибровка программного обеспечения. Нажмите кнопку «Пуск» и найдите пункт «Калибровка». Поиск, начало. Мы проводим серию тестов на регулировку.
РЕЗУЛЬТАТ. Вернитесь к экрану с цифрами. После всех этих действий вы должны увидеть еще хотя бы один.
Несмотря на обилие доступной информации, не всегда легко определиться с выбором подходящего продукта. Часто бывает трудно уловить суть многочисленных терминов, технологий и аббревиатур, понять, что действительно важно в том или ином продукте, а что нет, в зависимости от области применения.
Есть некоторые вопросы, которые не являются уникальными для мониторов Acer и задаются покупателями с завидной регулярностью. Например: «Что такое HDMI?» «Что такое HDMI?» или «Что такое HDCP?». В большинстве случаев покупателю достаточно получить общее представление о технологии, не вдаваясь в технические подробности.
С другой стороны, продавцу эта информация нужна, чтобы помочь клиенту понять, какой товар он ищет. Ниже приведены некоторые из наиболее распространенных терминов, которые могут сбить с толку:
— Acer Adaptive Contrast Management (ACM) — Адаптивное управление контрастностью. Это запатентованная технология Acer, которая динамически регулирует контрастность, особенно в ярких сценах и объектах, для обеспечения четкого изображения. Каждая сцена анализируется для корректировки изображения кадр за кадром и улучшения качества цвета для достижения максимального уровня белых и черных цветов. Адаптивное управление контрастностью экономит энергию, снижая энергопотребление ЖК-монитора. Применение ACM помогло мониторам Acer достичь потрясающего коэффициента контрастности 50 000:1.
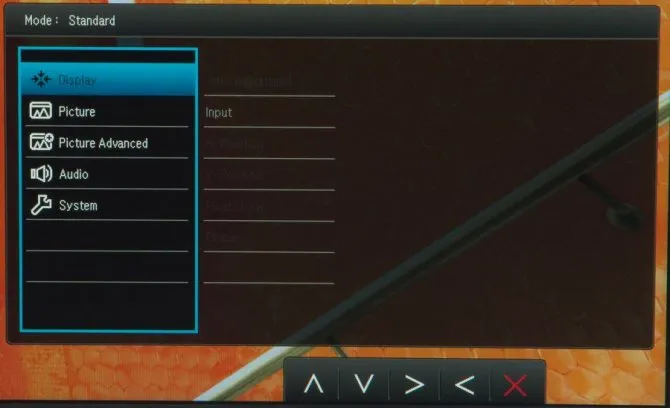
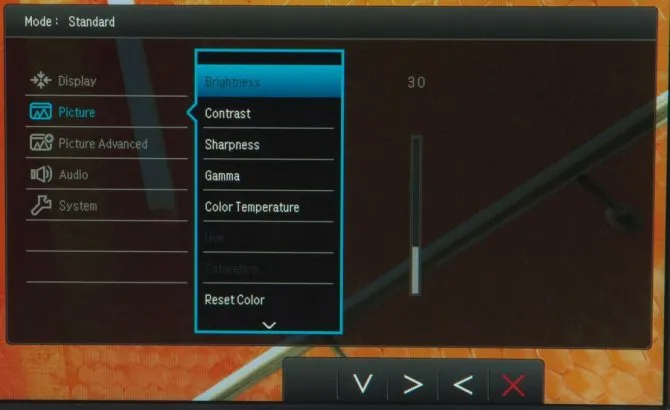
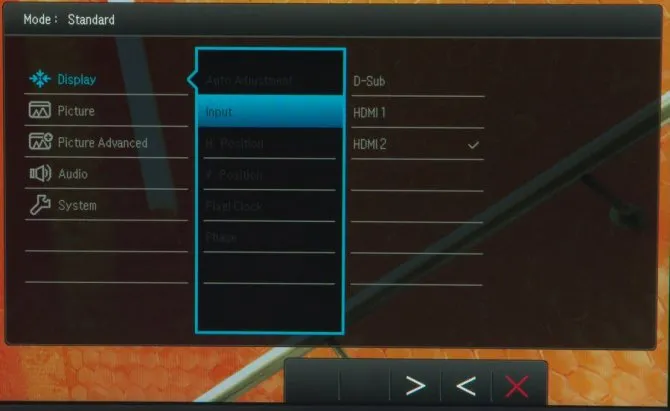
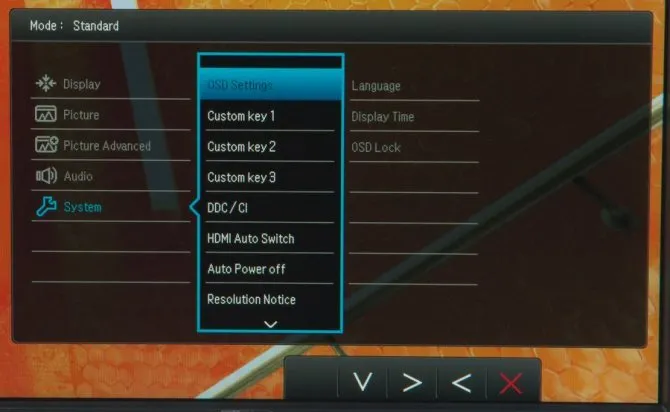
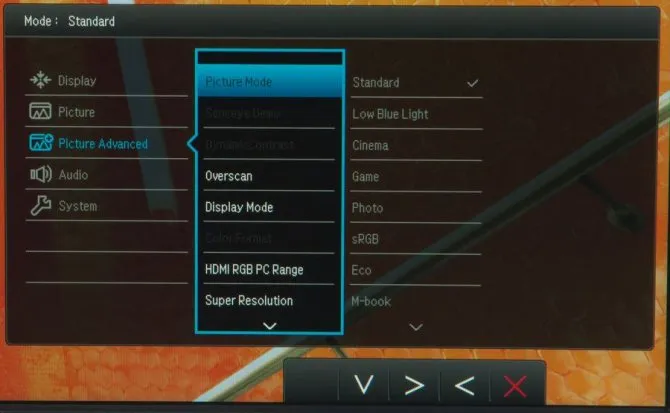
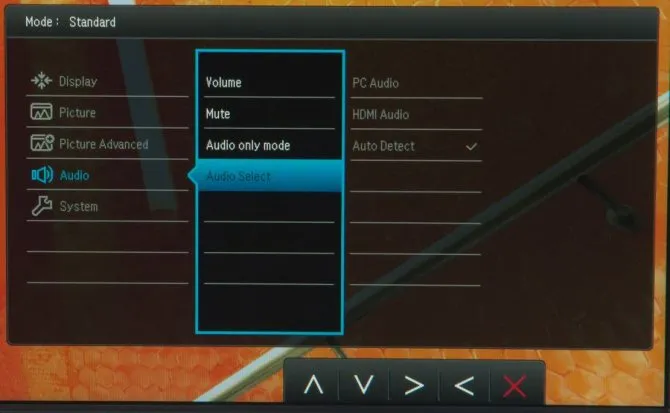
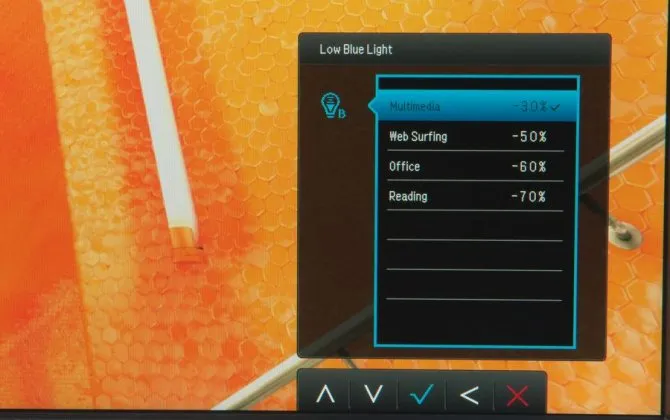
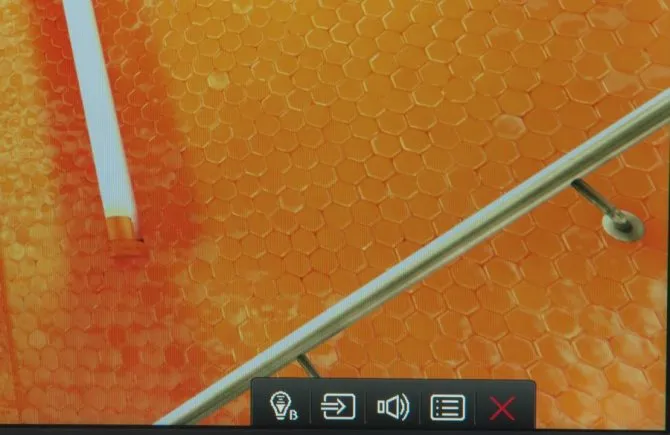
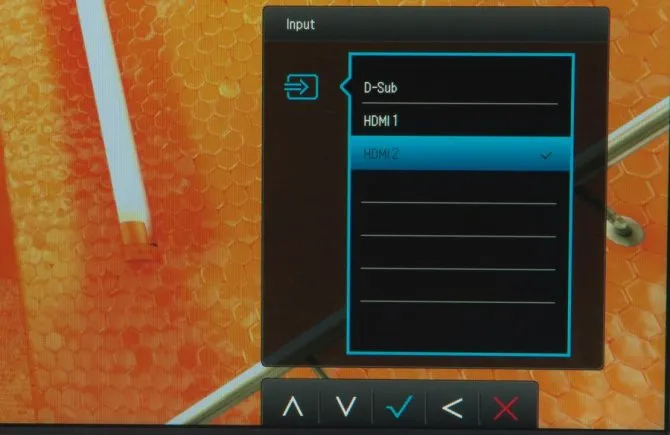
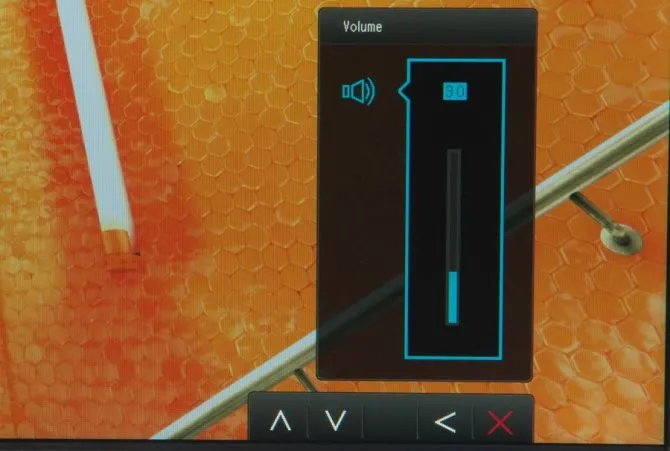
⇡#Методика тестирования
BenQ PD3220U тестировался с помощью колориметра X-Rite i1 Display Pro в сочетании с эталонным спектрофотометром X-Rite i1 Pro, программного обеспечения Argyll CMS с графическим интерфейсом dispcalGUI и HCFR Colormeter. Все операции во время теста выполнялись под Windows 10 с частотой обновления 60 Гц.
Согласно методологии, мы будем измерять следующие параметры мониторинга:
- Яркость белого, яркость черного, коэффициент контрастности и характеристики подсветки от 0 до 100% с шагом 10%,
- цветовая шкала,
- цветовая температура,
- гамма-кривые трех основных цветов RGB,
- гамма-кривая серой шкалы,
- Цветовые отклонения DeltaE (стандарт CIEDE1994),
- Равномерность подсветки, равномерность цветовой температуры (в единицах Кельвина и DeltaE) при яркости 100 кд/м2 в центре.
Все описанные выше измерения проводились до и после калибровки. Во время тестов мы измеряли основные профили дисплея: Стандартный, sRGB (если есть) и Adobe RGB (если есть). Калибровка выполняется по стандартному профилю, за исключением особых случаев, которые объясняются ниже. Для мониторов с расширенным цветовым пространством выберите режим аппаратной эмуляции sRGB, если он доступен. Перед началом тестирования монитор прогревается в течение 3-4 часов, а все настройки сбрасываются до заводских по умолчанию.
Мы также продолжим нашу старую практику публикации профилей калибровки для мониторов, которые мы тестируем, в конце этой статьи. Однако тестовая лаборатория 3DNews предупреждает, что такой профиль не сможет на 100% исправить недостатки вашего конкретного монитора. Дело в том, что все мониторы (даже одной модели) имеют небольшие погрешности в цветопередаче. Конечно, поскольку невозможно сделать две одинаковые матрицы, для любой серьезной калибровки монитора требуется колориметр или спектрофотометр. Но даже «универсальный» профиль, созданный для конкретного случая, как правило, может исправить ситуацию для других устройств той же модели, особенно недорогих дисплеев с ярко выраженными цветовыми ошибками.
Что такое калибровка и зачем она нужна?
Калибровка — это настройка цветопередачи, яркости и контрастности монитора или другого устройства отображения (например, проектора или телевизора) для достижения наилучшего соответствия тонов, цветов и оттенков на экране и в распечатке. В повседневном использовании цель калибровки заключается в том, чтобы изображение выглядело естественным и приятным для глаз.
Почти каждый сталкивается с необходимостью калибровки монитора — когда приносит его домой из магазина и включает в первый раз. Те, кто не работает с программами редактирования графики и не увлекается фотографией, могут сделать это на глаз, используя кнопки настройки на самом экране или Windows Media. Здесь не нужно быть очень точным — главное получить изображение без явных цветовых искажений, умеренной яркости и умеренного контраста.
Тогда вам следует использовать одну из программ управления, например, DDC Control или ClickMonitorDDC. Чтобы работать с ними, необходимо иметь модели мониторинга в базе данных программного обеспечения.
Немного физиологии
Подобно ирисовой диафрагме фотоаппаратов, отверстие зрачка меняется в зависимости от интенсивности света. Это осуществляется двумя группами мышц: радиально расположенными, которые отвечают за расширение, и циркулярно расположенными, которые отвечают за сужение. Это происходит без нашего участия, на уровне рефлексов.
Мышечные волокна, которые долгое время находились под нагрузкой, быстро утомляются. Это происходит особенно при ярком свете, когда зрачок узкий. В темноте вы отдыхаете, и глазные волокна расслабляются. Но не заставляйте их работать в таких условиях — они быстро устанут. При недостатке или избытке света возникает рефлекторное слезотечение, увеличивается или уменьшается частота ресниц, напрягаются веки — это также способствует быстрому утомлению.
Причины
Первая причина дискомфорта глаз кроется в неправильной организации рабочего места. Помните, что, как и в школе, свет должен падать слева. Но реальные условия жизни бывают разными — как и столы.
Чтобы комфортно работать за компьютером и защитить глаза от излишнего напряжения, необходимо правильно настроить монитор. На производстве параметры яркости и контрастности сильно завышены, и пользователи склонны действовать сразу, не регулируя их самостоятельно. А настроить монитор очень просто.
Аппаратная настройка
ВАЖНО: Изучите кнопки управления. Не используйте «научный метод», а следуйте инструкциям. Это быстрее и эффективнее.
- Используйте приведенные ниже рисунки, чтобы оценить качество регулировки — чем больше разных цифр, тем лучше. Обратите внимание на количество цифр, чтобы понять качество настройки этого параметра.
- Яркость. Посмотрите на рисунок ниже. Настройте его так, чтобы вы могли видеть костюм, рубашку и крест на заднем плане.
- Контраст И снова фотография. Пуговицы и складки рубашки должны быть хорошо видны. Установите параметр на ноль и постепенно увеличивайте ползунок, пока не достигнете нужного значения.
- Гамма Вероятно, вы не сможете настроить его идеально, но его стоит настроить для себя. После настройки светлые и темные пятна в центре изображения должны исчезнуть.

- Отрегулируйте серый цвет. Используйте этот параметр для удаления теней, искажающих изображение. Вы можете настроить три основных цвета: Красный, зеленый и синий. Результат должен состоять только из серых оттенков и ничего лишнего.
Программная настройка
Выделяется пункт меню ACM (система адаптивного управления контрастностью). Acer «вещь». Это улучшает детализацию изображения. Он динамически регулирует контрастность — для светлых объектов он темнее, для темных — светлее. При этом изображение всегда максимально резкое. Каждое изображение анализируется и настраивается резкость изображения. Это обеспечивает высокое соотношение белого и черного цветов. С помощью системы можно экономить электроэнергию, так как снижается энергопотребление экрана.
Отсюда и калибровка программного обеспечения. Нажмите кнопку «Пуск» и найдите пункт «Калибровка». Поиск, начало. Мы проводим серию тестов на регулировку.
РЕЗУЛЬТАТ. Вернитесь к экрану с цифрами. После всех этих действий вы должны увидеть еще хотя бы один.
Несмотря на обилие доступной информации, не всегда легко определиться с выбором подходящего продукта. Часто бывает трудно уловить суть многочисленных терминов, технологий и аббревиатур, понять, что действительно важно в том или ином продукте, а что нет, в зависимости от области применения.
Есть некоторые вопросы, которые не являются уникальными для мониторов Acer и задаются покупателями с завидной регулярностью. Например: «Что такое HDMI?» «Что такое HDMI?» или «Что такое HDCP?». В большинстве случаев покупателю достаточно получить общее представление о технологии, не вдаваясь в технические подробности.
С другой стороны, продавцу эта информация нужна, чтобы помочь клиенту понять, какой товар он ищет. Ниже приведены некоторые из наиболее распространенных терминов, которые могут сбить с толку:
— Acer Adaptive Contrast Management (ACM) — Адаптивное управление контрастностью. Это запатентованная технология Acer, которая динамически регулирует контрастность, особенно в ярких сценах и объектах, для обеспечения четкого изображения. Каждая сцена анализируется для корректировки изображения кадр за кадром и улучшения качества цвета для достижения максимального уровня белых и черных цветов. Адаптивное управление контрастностью экономит энергию, снижая энергопотребление ЖК-монитора. Внедрение ACM в дисплеи Acer позволяет добиться удивительного коэффициента контрастности 50 000:1.
— Acer eColor Management — это технология, которая позволяет ЖК-дисплею Acer адаптироваться к различным условиям окружающей среды, освещению и условиям просмотра. Решение Acer eColor Management оптимизирует дисплей с помощью ряда выбираемых пользователем сценариев: Стандартный режим (обычные настройки для среднего качества изображения), текстовый режим (для просмотра на экране документов, электронных таблиц и т.д.), графический режим (для цветных фотографий) и пользовательские режимы (тонкая настройка основных параметров и персональные настройки).
— Acer eDisplay Management — это приложение, которое позволяет легко и быстро настроить все функции, обычно управляемые кнопками передней панели, через интерфейс операционной системы. Acer eDisplay Management позволяет регулировать яркость, контрастность, резкость (если выбрано родное разрешение), цветовой баланс и температуру. Приложение предлагает возможность сохранять и быстро вызывать персональные настройки для различных случаев использования и условий освещения.
Каждая сцена анализируется для корректировки изображения кадр за кадром и улучшения качества цвета для достижения максимального уровня белых и черных цветов. Адаптивное управление контрастностью экономит энергию, снижая энергопотребление ЖК-монитора.
Что такое acm в настройках монитора?
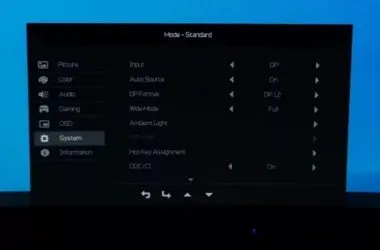
Большинство мониторов поддерживают DDC/CI, но мало кто слышал о нем, не говоря уже о том, чтобы знать, что это такое или как его использовать.
Отчасти это связано с тем, что большинство производителей не планируют разрабатывать для него собственное программное обеспечение.
Настройка монитора с помощью приложения MSI Gaming OSD
Высококачественные изображения являются ключевым компонентом любой игры. Заметить противника на ранней стадии означает получить преимущество, которое может сделать разницу между победой и поражением. Изображение меняется от игры к игре. В одних случаях он ярче, в других — темнее или требует корректировки цветов. Поэтому очень важно использовать правильные настройки экрана, оптимальные для каждой игры. Игровые мониторы MSI оснащены джойстиком-переключателем для настройки параметров экрана.
Однако этот метод настройки довольно медленный, а использование джойстика для каждой новой игры громоздко. По этой причине мониторы серии MSI Optix MPG оснащены игровым экранным приложением. Это позволяет легко изменять настройки изображения с помощью клавиатуры и мыши.
Давайте посмотрим, на что способно приложение MSI Gaming OSD.
Настройка монитора с помощью приложения MSI Gaming OSD
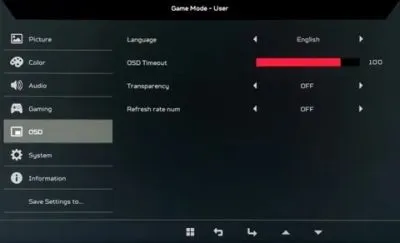
Высококачественные изображения являются ключевым компонентом любой игры. Заметить противника на ранней стадии означает получить преимущество, которое может сделать разницу между победой и поражением. Изображение меняется от игры к игре. В одних случаях он ярче, в других — темнее или требует корректировки цветов. Поэтому очень важно использовать правильные настройки экрана, оптимальные для каждой игры. Игровые мониторы MSI оснащены джойстиком-переключателем для настройки параметров экрана.
Однако этот метод настройки довольно медленный, а использование джойстика для каждой новой игры громоздко. По этой причине мониторы серии MSI Optix MPG оснащены игровым экранным приложением. Это позволяет легко изменять настройки изображения с помощью клавиатуры и мыши.
Давайте посмотрим, на что способно приложение MSI Gaming OSD.
Системные настройки
Меню Системные настройки используется для настройки основных параметров дисплея, а именно:
- Input Source — Ручной выбор источника видеосигнала.
- Источник звука — Ручной выбор источника звука.
- OSD Time Out — Эта настройка определяет, через какое время экранное меню выключится во время управления джойстиком.
- Прозрачность — регулировка уровня прозрачности экранного меню.
Горячие клавиши
Вкладка Настройки клавиш прямого доступа находится в меню Системные настройки. Здесь вы можете установить сочетания клавиш для быстрого изменения определенных настроек экрана.
Хотите увеличить яркость экрана или активировать визуальные элементы в игре одним нажатием клавиши? Просто укажите эту кнопку на этой вкладке!
Настройка джойстика
Кнопки прямого доступа — не единственный способ изменить настройки экрана одним щелчком мыши. Вы также можете использовать экранный джойстик для быстрого изменения настроек, и вы можете указать, какие из них здесь, в игровом OSD.
Дополнительно (только у модели Optix MPG27CQ)
Наконец, хотелось бы отметить возможность одновременного просмотра изображений из нескольких источников. С помощью режимов PIP (картинка в картинке) и PIB (картинка за картинкой) можно добавить второй источник видеосигнала и вывести на экран два изображения одновременно. Размер и положение окна, относящегося к дополнительному источнику видео, задается пользователем.
В следующем видеоролике показано, как настроить мониторы серии Optix MPG с помощью приложения Gaming OSD:
Серия игровых мониторов Optix MPG в настоящее время включает две модели. Нажмите на ссылки ниже, чтобы узнать больше.
— Acer Adaptive Contrast Management (ACM) — Адаптивное управление контрастностью. Это запатентованная технология Acer, которая динамически регулирует контрастность, особенно в ярких сценах и объектах, для обеспечения четкого изображения.
В работе
В BenQ EW2740L используется 27-дюймовая панель AMVA+ от AU Optronics с разрешением 1920×1080 точек (размер точки 0,311 мм) и временем отклика 12 мс (4 мс GtG). Разрешение FullHD при такой диагонали имеет своих сторонников (предпочитающих крупные шрифты и низкие требования к видеокарте для современных 3D-игр) и своих противников (предпочитающих высокую плотность изображения и максимальную концентрацию информации на единицу площади экрана).
В нем используется «полуматовое» покрытие, которое выглядит почти матовым при прямом взгляде, но постепенно становится «глянцевым» сбоку и почти зеркальным при взгляде под большим углом. В результате на изображении практически отсутствует кристаллический эффект, а слегка «зернистое» изображение наблюдается только при макросъемке.
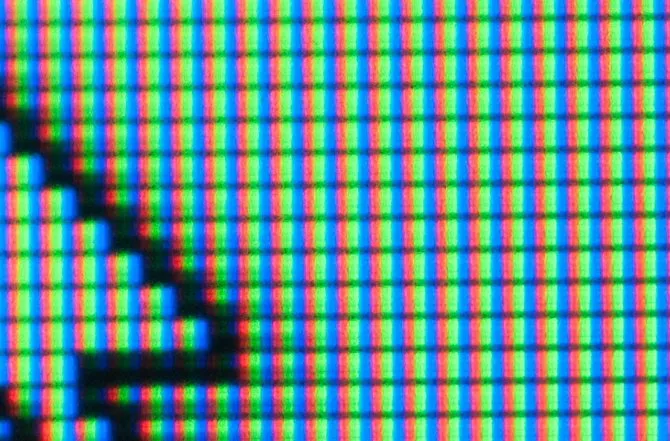
Как и в других мониторах BenQ, в этой модели используется фирменная технология BenQ AMA (Advanced Motion Accelerator) overdrive. В отличие от конкурирующих решений, AMA работает экономно при максимальной мощности, и артефакты разгона не заметны даже при максимальной мощности — однако эффект от активации овердрайва не такой впечатляющий, как у мониторов других производителей. Исходя из результатов тестирования, мы рекомендуем установить AMA на «Premium».
AMA=OFF, хуже/лучше кадры:

AMA=высокий, худшие/лучшие кадры:

AMA=премиум, худшие/лучшие кадры:

Как и другая модель с матрицей VA, которую мы недавно тестировали, ASUS VN279QLB, BenQ EW2740L имеет гораздо лучшие углы обзора, чем можно было бы ожидать от мониторов с аналогичной панелью. При значительном отклонении цвета немного искажаются, изображение приобретает теплый оттенок, а яркость снижается относительно незначительно. Одна из особенностей технологии VA — высветление темных участков (так что тени теряют свою глубину и скрытые в них детали становятся видимыми) — очень слабая и заметна только при больших углах отклонения.










В этой модели нет мерцания подсветки — по крайней мере, ни в карандашных тестах, ни через объектив видеокамеры при всех настройках яркости, включая самую низкую.
Равномерность подсветки очень хорошая и кажется намного лучше, чем у большинства IPS-дисплеев. Только если увеличить яркость до максимума и выключить свет в комнате, можно увидеть очень маленькие пятнышки света в углах экрана — в целом изображение выглядит если не идеальным, то очень близким к этому. Кроме того, здесь проявляется еще одно преимущество технологии VA — глубокий черный цвет, поэтому для получения тестового изображения нам пришлось удвоить выдержку по сравнению с условиями съемки на IPS-экранах (иначе экран все равно был бы черным).
Единообразие или кладем зайцев пачками за счет одного выстрела
Если мы скажем, что используем новые приложения и пишем новые модули для каждого бизнес-процесса, это не только увеличивает стоимость и сложность всей системы, но и означает, что нам придется писать новые отчеты для обобщения и управления показателями. Все это — огромные затраты.
Здесь мы имеем единую классификацию функций (список бизнес-процессов) и единый список задач.
Это означает, что после написания отчета он может использоваться одновременно во всех отделах и бизнес-процессах. Нет необходимости писать все эти отчеты для каждого отдела. Вы написали отчет, но воспользоваться им может каждый.
Например, отчет «Количество выполненных операций на одного сотрудника» с интересом читают многие отделы. То же самое справедливо и для отчета «Количество транзакций по направлениям». Каждый отдел отвечает за разные области, и с точки зрения управления очень важно получить представление о загруженности областей и качестве результатов в виде красивых наглядных графиков.
Итоги
BenQ EW2740L — еще одна модель с новой матрицей AMVA+, которая обеспечивает значительно более высокое качество изображения и более широкие углы обзора, чем старые панели VA. Отсутствие ШИМ, едва ощутимый кристаллический эффект, глубокие черные цвета и высокая контрастность, а также уникально низкое значение минимальной яркости. Недостатками являются низкая база, необходимость калибровки для получения действительно хорошего качества изображения и относительно высокая цена (немного ниже, чем у дешевых моделей IPS).
+ Высокое качество изображения после калибровки + Высокая контрастность, широкие углы обзора + Отсутствие ШИМ.
Неблагоприятно — Относительно высокая стоимость
Данный продукт предлагается любезно компанией MTI, www.distri.mti.ua.
| BenQ EW2740L (9H.LAFLB.QBE) Уведомить меня о появлении в наличии | |
| Тип устройства | ЖК-экран |
| Диагональ экрана, дюймы | 27 |
| Тип ЖК-матрицы | A-MVA+ |
| Соотношение сторон | 16:9 |
| Разрешение, пиксели | 1920×1080 |
| Шаг точек, мм | 0,311 |
| Время отклика (G-to-G), мс | 12(4мс) |
| Угол обзора, высота/падение | 178/178 |
| Тип системы освещения | wLED |
| Максимальная яркость, кд/м² | 300 |
| Контрастность (динамическая контрастность) | 3000:1 (20 000 000:1) |
| Поверхность экрана | Мэтт |
| Вертикальный диапазон частот, Гц | 60 (стандарт) |
| VGA (D-Sub) | + |
| DVI | — |
| HDMI | 2x (MHL) |
| DisplayPort | — |
| Функция MHL | + |
| Аналоговые и другие видеовходы | — |
| Мультимедиа | Динамики (2x 2 Вт) |
| USB-концентратор | — |
| ТВ-тюнер | — |
| Регулируемая высота основания (диапазон регулировки, мм) | — |
| Поворотный экран (поворотный) | — |
| Потребляемая мощность, Вт | 23 |
| Размеры, мм | 450.57×622.58×191.32 |
| Вес, кг | 4,2 |
| Примечания | Совместимость с HDCP. Выдвижной, черный. Функция автофокуса. |
Технические характеристики
| BenQ EW2740L (9H.LAFLB.QBE) Уведомить меня о появлении в наличии | |
| Тип | ЖК-экран |
| Диагональ экрана, дюймы | 27 |
| Тип ЖК-матрицы | VA |
| Соотношение сторон | 16:9 |
| Разрешение, пиксели | 1920×1080 |
| Шаг точек, мм | 0,311 |
| Время отклика, мс | 124 |
| Угол обзора, высота/падение | 178/178 |
| Тип системы освещения | WLED |
| Максимальная яркость, кд/м2 | 300 |
| Контрастность (динамическая контрастность) | 3000:1 (20 000 000:1) |
| Поверхность экрана | Мэтт |
| Изогнутый экран | — |
| Частота обновления, Гц | до 60 |
| DisplayPort | — |
| HDMI | + (2x) |
| Thunderbolt | — |
| DVI | — |
| VGA (D-Sub) | + |
| Функция MHL | + |
| Аналоговые и другие видеовходы | — |
| Мультимедиа | Динамики (2×2 Вт) |
| USB-концентратор | — |
| ТВ-тюнер | — |
| Регулируемая высота основания (диапазон регулировки, мм) | — |
| Потребляемая мощность, Вт | — |
| Размеры, мм | 450.57×622.58×191.32 |
| Вес, кг | 4,2 |
| Поддерживает крепления VESA | — |
| Примечания | Совместимость с HDCP. Выдвижной, черный. Функция автофокуса. |
















