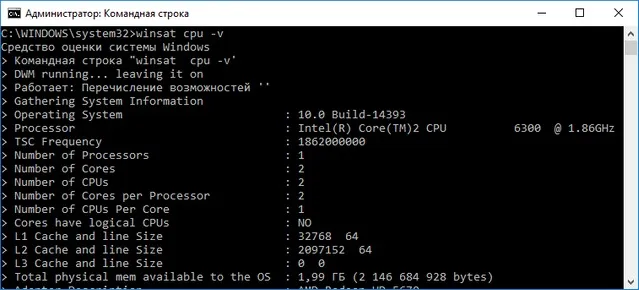Это самый простой и быстрый способ (не требуется интернет или программное обеспечение). Просто откройте «Мой компьютер/Этот компьютер», щелкните правой кнопкой мыши на свободном месте и выберите «Свойства» в появившемся меню. В открывшейся вкладке будет представлен процессор. 👇
Как узнать какой процессор на компьютере? — Лучшие способы
Здравствуйте! В продолжение характеристик системного блока, сегодня в этой статье мы расскажем вам, как узнать процессор вашего компьютера. Это пошаговое руководство также подходит для пользователей ноутбуков и вообще всего, что работает под управлением Windows. Поскольку тестовый компьютер работает под управлением Windows 10, все объяснения и повествование будут основаны на Windows 10.
Как правило, вопросы о модели процессора возникают, когда пользователь пытается понять — идет ему конкретная игра или нет? И проверьте его с минимальными системными требованиями … Или думаете об апгрейде, в этом случае будет полезно знать модель материнской платы и ее сокет.
Как узнать процессор компьютера? — Способы определения
Пропустите вступление и переходите к делу. Все способы проверки процессора компьютера можно разделить на две основные группы.
Первый не требует установки и позволяет узнать только модель и несколько других характеристик (как правило, этого достаточно для большинства пользователей).
Второй способ не обязательно требует установки сторонних приложений. Многие утилиты имеют портативные версии, которые могут отображать в разы больше информации, хотя это спорное решение.
Как посмотреть какой процессор на компьютере стандартными способами
На самом деле существует гораздо больше способов определения установленного процессора, но не все они используются… Мы выбрали три самых простых метода и сейчас обсудим каждый из них более подробно.
Способ 1: Свойства системы
Вероятно, самый простой способ выяснить, какая модель процессора установлена, — это воспользоваться свойствами системы. Для этого щелкните правой кнопкой мыши на значке «Этот компьютер» и в появившемся меню выберите «Свойства». В появившемся окне найдите блок ‘System’ и в разделе ‘Processor’ вы увидите модель вашего процессора (в моем случае это Core i5 3470).

Блок, расположенный непосредственно под ним, содержит такую информацию, как битовый режим операционной системы и объем установленной в системе оперативной памяти…
Метод 2. Диспетчер устройств Windows
Далее следует такой мощный инструмент, как диспетчер устройств. В левой части окна «Система» есть раздел «Диспетчер устройств», из которого можно запустить необходимые инструменты: в категории «Процессоры» вы увидите название вашего процессора, а его номер подскажет вам, сколько у него потоков.
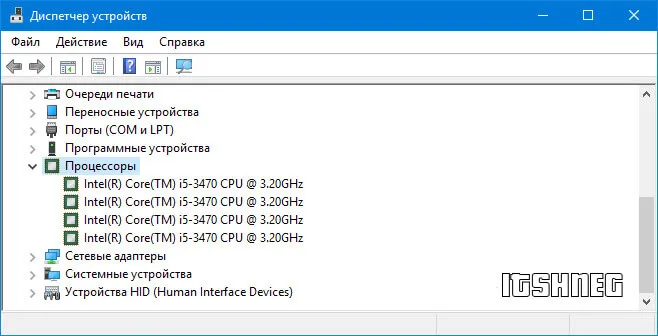
Обратите внимание, что ядра и потоки — это не совсем одно и то же. Мы напишем об этом отдельную статью (пока же погуглите Hyper Threading от Intel и SMT от AMD).
Способ 3. Диспетчер задач системы
Последний метод в списке способов обнаружения встроенного процессора — это диспетчер задач. Есть много способов запустить его, но сейчас мы не будем об этом говорить, просто нажмите CTRL + SHIFT + ESC.
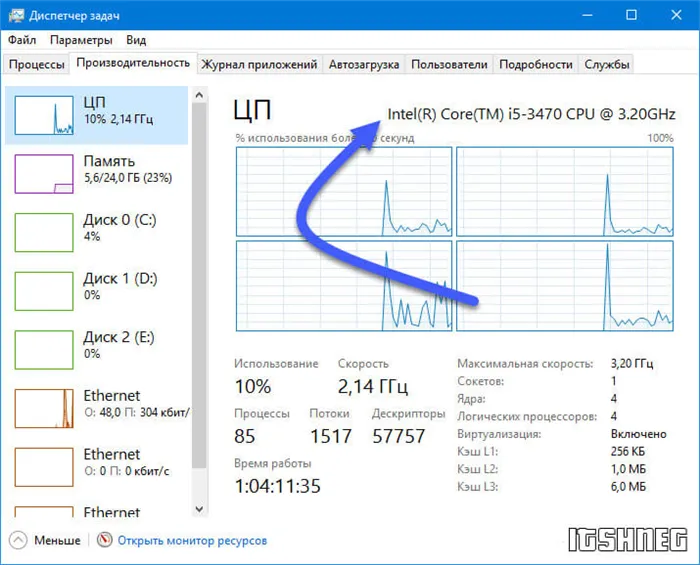
Откройте вкладку ‘Performance’, активируйте ‘CPU’ в левой колонке и справа вы увидите точное описание модели процессора.
Как узнать какой процессор стоит на компьютере с помощью программ
Здесь вы можете использовать сторонние утилиты, чтобы узнать, какой у вас тип процессора. Все приложения были лично протестированы и отлично работают в Windows 10.
Способ 1: Утилита CPU-Z
Если GPU-Z является самым важным приложением в задаче определения видеокарты, то утилиту CPU-Z можно назвать номером один для определения процессора системы. Его можно загрузить с официального сайта, ссылка на который приведена ниже. Мы рекомендуем использовать портативную версию, которая не требует установки…
Снова используйте комбинацию Win+R. В появившемся окне введите «dxdiag». Через некоторое время появится окно с общей информацией о вашем ПК, включая процессор. Кроме названия, рядом с ним написана рабочая частота.
Очевидные способы
Если у вас есть документация, полученная при покупке компьютера или процессора, вы можете легко узнать все — от производителя до серийного номера конкретного процессора.
В руководстве по эксплуатации компьютера найдите раздел «Основные характеристики». и там вы найдете раздел под названием «Процессор». Здесь вы найдете основную информацию о процессоре (марка, модель, серия и тактовая частота). Если у вас есть документация, полученная при покупке процессора, или хотя бы его коробка, вы можете найти все спецификации, просто взглянув на упаковку и документацию (на первой странице все написано).
Вы также можете разобрать компьютер, чтобы увидеть процессор, но для этого необходимо снять крышку, а также всю систему охлаждения. Вам также потребуется удалить термопасту (можно использовать ватный шарик, слегка смоченный спиртом) и нанести ее заново, как только вы узнаете название процессора.
Способ 1: AIDA64
AIDA64 — это программа, которая может рассказать вам все о состоянии вашего компьютера. Это программное обеспечение платное, но предлагается пробный период, которого должно быть достаточно для получения базовой информации о вашем процессоре.
Для этого, пожалуйста, воспользуйтесь данным мини-руководством.

- В главном окне перейдите к разделу «Компьютер» с помощью меню или значка слева.
- Перейдите к ‘DMI’, как в шаге 1.
- Далее разверните раздел «Процессоры» и щелкните на названии процессора, чтобы увидеть его основную информацию.
- Полное название можно найти в разделе «Версия».
Теперь пора закругляться. Что вы узнали из этой статьи? Теперь вы должны уметь отвечать на вопросы о том, как узнать, какой процессор установлен в вашем компьютере, причем сделать это можно несколькими способами (сторонние программы и стандартные системные инструменты).
Как узнать, какой процессор установлен на ПК с помощью средства «Сведения о системе»
В операционной системе Windows есть встроенная утилита msinfo32, которую можно использовать для получения подробной информации о вашей системе. Утилиту можно запустить из команды «Выполнить» или меню «Пуск» (или папки «Административные инструменты Windows» в Windows 10).
Инструмент System Information отображает общую информацию о процессоре вашего компьютера.
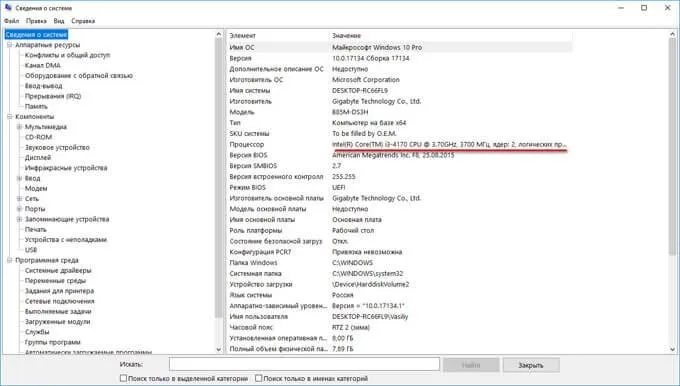
Получаем сведения о процессоре в Диспетчере устройств
Диспетчер устройств отображает информацию обо всех устройствах на вашем компьютере, включая центральный процессор.
Чтобы извлечь его, выполните следующие действия.
- Откройте Диспетчер устройств одним из удобных способов, описанных в этой статье.
- В окне Диспетчер устройств нажмите стрелку рядом с устройством Процессор.
Отображаются основные параметры процессора (производитель, название марки, тип и тактовая частота).
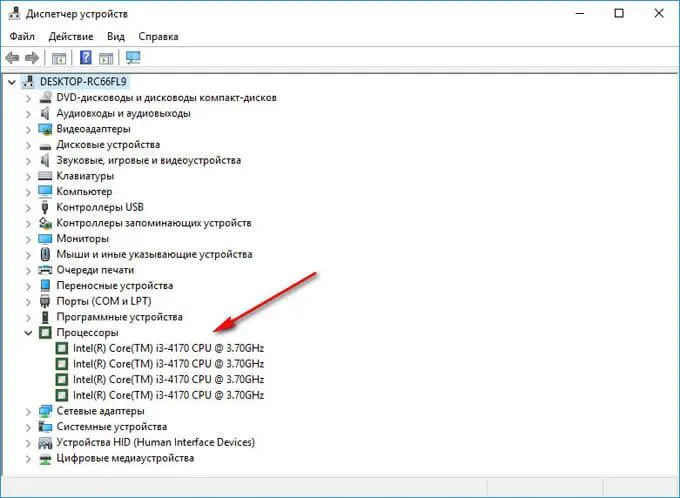
В этом случае в диспетчере задач отображается количество логических процессов вместо количества ядер процессора, так как одно ядро разделяется на два логических процесса благодаря технологии гиперпоточности.
В качестве примера я взял один из процессоров Intel. Найдя эту модель в списке, я открыл спецификации, и там можно найти: дату производства, количество ядер, критическую температуру, кэш, частоту, поддерживаемую память и т.д. Чуть менее информативен сайт AMD, но все основное также показано.
Диспетчер устройств
Чтобы увидеть не только название процессора, но и количество его ядер, щелкните на пункте «Диспетчер устройств» в левой части окна свойств системы. Если по какой-то причине вам не удается попасть в Диспетчер устройств, вы можете вызвать его с помощью специальной команды. Для этого нажмите на клавиатуре сочетание клавиш Win + R и в появившемся поле введите следующий текст: devmgmt.msc . После этого подтвердите операцию, нажав «Enter». Не ставьте точку в конце команды.
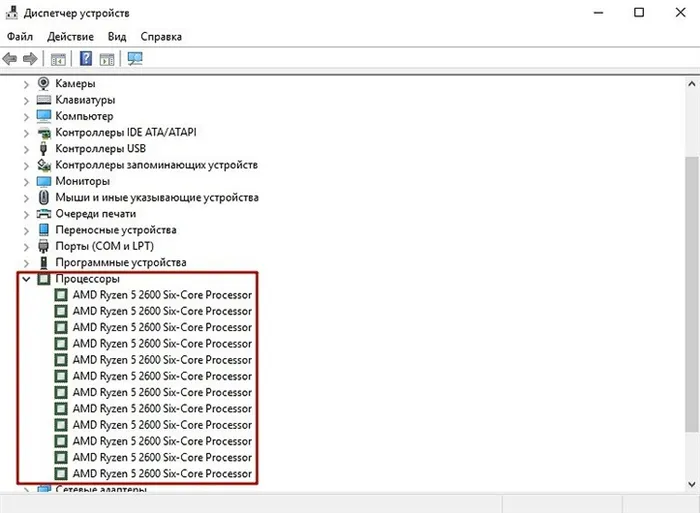
После проделанных манипуляций вы увидите окно со всеми подключенными к ПК устройствами, которые операционная система смогла распознать. Как несложно догадаться, в графе «Процессоры» содержится искомая информация. Необходимо подсчитать количество элементов в открывшемся столбце. Скорее всего, они будут равны количеству ядер вашего процессора. Однако следует понимать, что Диспетчер устройств считывает потоки процессора, а не ядра. И количество ядер не всегда равно количеству потоков. Поэтому, если вы знаете, что ваш процессор поддерживает гиперпоточность (когда одно фактическое ядро делится на два виртуальных потока), разделите полученный результат на два. Так, например, Ryzen 5 2600 дал нам 12 баллов. Мы знаем, что эта модель поддерживает SMT (одновременную многопоточность, аналог технологии Hyper-threading от Intel), а значит, количество ядер равно 6.
В главном окне программы AIDA64 в боковой колонке вкладки «Меню» сначала откройте «Системная плата», а затем выберите «CPU», чтобы получить подробные данные о процессоре.
Способы узнать модель процессора
Способ 1: свойства Windows
Это самый простой и быстрый способ (не требуется интернет или программное обеспечение). Просто откройте «Мой компьютер/Этот компьютер», щелкните правой кнопкой мыши на свободном месте и выберите «Свойства» в появившемся меню. В открывшейся вкладке будет представлен процессор. 👇
Или как вариант: Нажмите Win+Pause ; или Win+R и используйте команду системы управления.
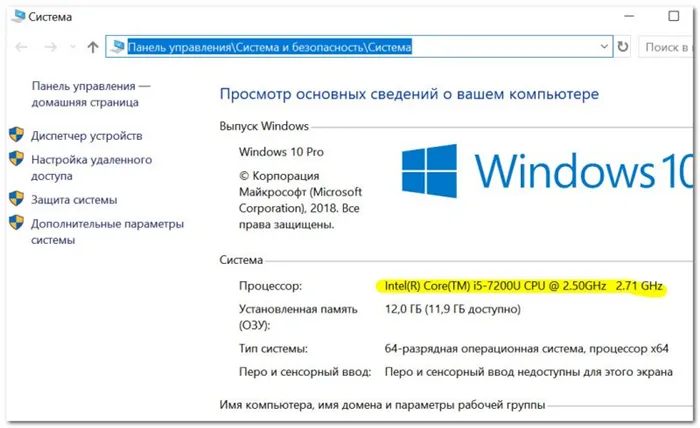
Свойства компьютера — посмотреть модель процессора (кликабельно)
Другой метод работы: 👉 Откройте Панель управления Windows по следующему пути: Панель управления/Система и безопасность/Система.
👉 Вы также можете воспользоваться средством диагностики DirectX. Для этого:
- Нажмите комбинацию клавиш Win+R ;
- введите dxdiag ; нажмите Enter. Смотрите скриншот ниже. 👇
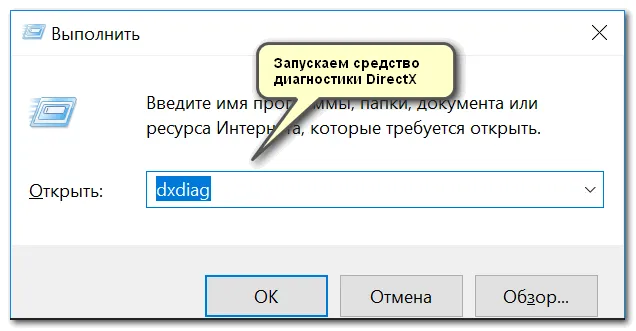
Запустите инструмент диагностики DirectX (DxDiag)
На вкладке «Система» вы можете найти информацию о процессоре, BIOS, ОС, производителях и т.д. Для примера смотрите скриншот ниже. 👇
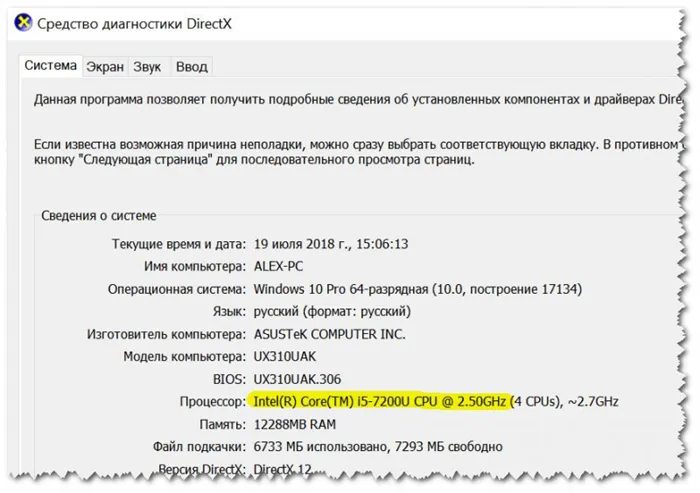
Инструмент диагностики DirectX
Способ 2: спец. утилиты
Гораздо больше информации о компьютере (в том числе о процессоре), его характеристиках можно получить с помощью специальных утилит . Что касается процессора, я порекомендую парочку ниже.
Очень информативная утилита, которая покажет вам практически всю информацию (кроме температуры) о вашем процессоре. Что касается:
- модель процессора: см. строку «Спецификация» ;
- количество ядер: смотрите строку «Ядра» (в самом низу окна 👇).

CPU-Z подробная информация о процессоре
Это бесплатная утилита, не требующая установки. При запуске он отображает модель процессора, платформу, частоту, ядра, потоки и ревизию. Кроме того, программа записывает минимальную, максимальную и текущую температуру в углу окна. Это полезно!
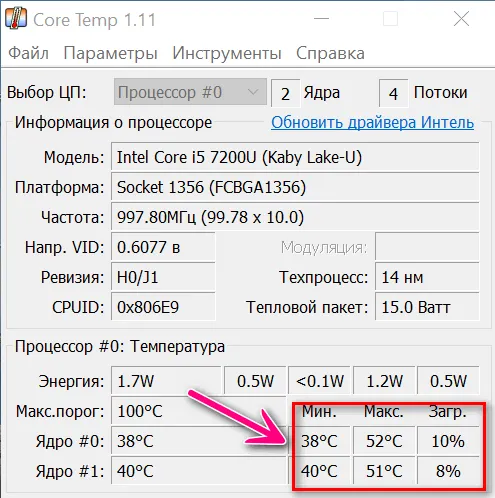
Core Temp: главное окно.
Способ 3: BIOS/UEFI
Если у вас возникли проблемы с запуском Windows (или даже если жесткий диск не подключен), вы можете проверить модель вашего процессора в BIOS (или его обновленной версии, UEFI).
Как правило, чтобы получить самую основную информацию о компьютере, достаточно зайти на главную страницу BIOS (вероятно, вкладка ‘Main’). См. фотопример ниже. 👇
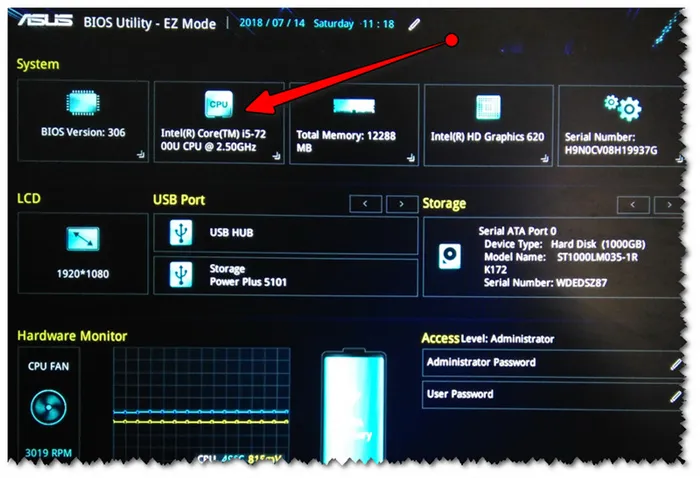
Просмотр характеристик спецификации ЦП
Знания об одной модели часто бывает недостаточно. Например, в спецификации можно найти такую информацию, как критические температуры (часто требуется, в случае проблем с перегревом), а также посмотреть поддерживаемую память и ее количество. Как правило, информация от производителя является наиболее точной и актуальной.
Это официальный сайт производителя.
В качестве примера я взял один из процессоров Intel. Найдя эту модель в списке, я открыл спецификации, и там можно найти: дату производства, количество ядер, критическую температуру, кэш, частоту, поддерживаемую память и т.д. Чуть менее информативен сайт AMD, но все основное также показано.
В операционной системе Windows есть встроенная утилита msinfo32, которую можно использовать для получения подробной информации о вашей системе. Утилиту можно запустить из команды «Выполнить» или меню «Пуск» (или папки «Административные инструменты Windows» в Windows 10).
Как узнать какой процессор на компьютере через Сведения о системе
Другой способ узнать модель процессора и его характеристики — воспользоваться встроенной утилитой System Information Utility.
1. нажмите сочетание клавиш ‘Win+R’, чтобы активировать функцию «Запустить как».
2. введите следующий текст «msinfo32» в поле ‘Open’ и нажмите OK.
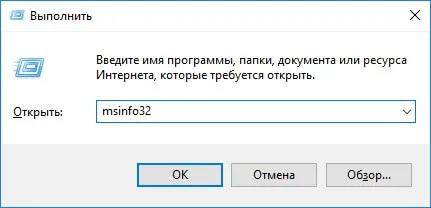
В разделе «Процессор» открывшегося окна будут отображены марка и модель вашего процессора, его тактовая частота и количество ядер/логических процессоров.
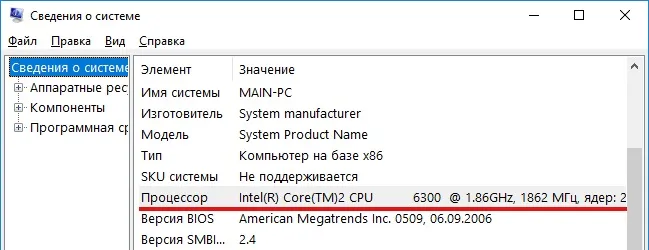
Утилита не всегда отображает скорость вашего процессора. Элемент ‘Type’ также имеет значение, в моем случае ‘x86-based computer’, которое указывает на разрядность установленной операционной системы. Значение ‘x86’ относится к 32-битной операционной системе.
Узнаем характеристики процессора через командную строку
Вы также можете проверить, какой процессор установлен на вашем компьютере, с помощью командной строки Windows.
2. введите там эту команду.
Через несколько секунд на экране появится информация о процессоре вашего компьютера и другие полезные данные.