Он позволяет выполнить два теста — быстрый тест и полный тест — для проверки неисправностей жесткого диска. Время тестирования разное.
Программы для проверки жёсткого диска (HDD)
В настоящее время в Интернете доступно более десятка высококачественных бесплатных программ для проверки жестких дисков (HDD). Они могут определить возможные проблемы с жестким диском, вовремя предсказать будущие сбои и заменить его, если есть риск потери данных, и даже отремонтировать неисправные HDD.
Ниже приведены 15 различных программ, предназначенных для работы с программной, аппаратной и SMART-частями жесткого диска. Все они подходят для диагностики с целью получения информации о возможных неисправностях дисководов и жестких дисков в ПК и ноутбуках.
Victoria, Seagate SeaTools, Disk Checkup и Western Digital Dashboard имеют полностью русский интерфейс.
Возможности программ для тестирования жесткого диска
Большинство программ для тестирования жестких дисков имеют следующие возможности.
- SMART считывает и отображает служебную информацию о диске.
- История SMART.
- Быстрые или глубокие тесты чтения/записи для оценки поверхностного и механического состояния диска.
Топ-15 бесплатных компьютерных программ, которые помогут вам проверить жесткий диск настольного компьютера (HDD), ноутбука и внешнего жесткого диска.
После установки этой программы она «живет» в трее (рядом с часами) и внимательно следит за состоянием вашего диска (или всех, если у вас их несколько) 😉. Если начнет происходить что-то «плохое», он уведомит вас об этом и покажет, сколько времени осталось на устройстве (оценки приблизительные). Смотрите скриншоты ниже. 👇
Проверка жесткого диска или SSD в бесплатной программе HDDScan
HDDScan — это отличная, совершенно бесплатная программа для проверки жесткого диска, которая может проверять сектора жесткого диска, получать информацию S.M.A.R.T. и выполнять различные тесты жесткого диска.
HDDScan не исправляет ошибки или плохие блоки, а только информирует вас о наличии проблемы с диском. Это может быть недостатком, но может быть и преимуществом для новичков (трудно что-то испортить).
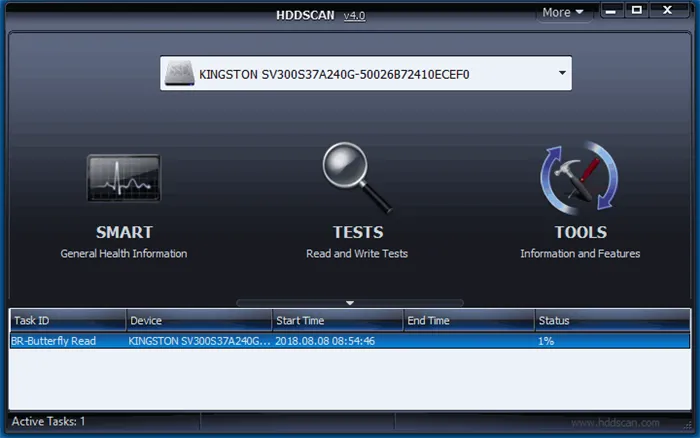
Он работает с дисками IDE, SATA и SCSI, а также с USB-накопителями, внешними жесткими дисками, RAID-массивами и твердотельными накопителями.
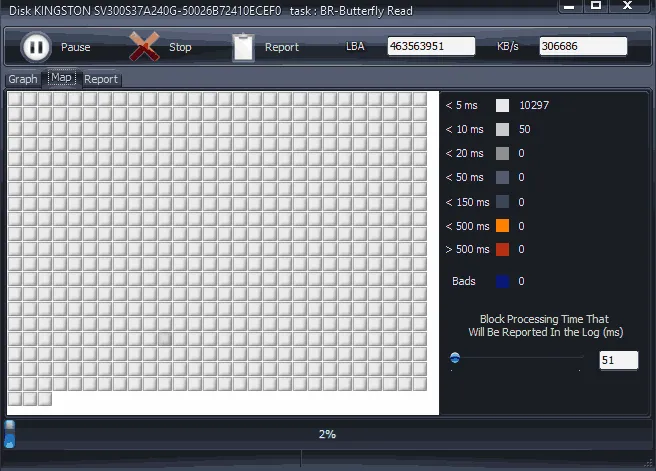
Подробная информация о программе, как использовать и где скачать: проверьте жесткий диск или SSD с помощью HDDScan.
Seagate SeaTools
Seagate SeaTools — это бесплатная программа (единственная на русском языке), которая может проверить жесткие диски различных марок (не только Seagate) на наличие ошибок и при необходимости исправить поврежденные сектора (внешний жесткий диск внешние жесткие диски). Ее можно загрузить с официального сайта разработчика (https://www.seagate.com/ru/ru/support/downloads/seatools/), и она доступна в нескольких версиях.
Использование DOS-версии позволяет избежать различных проблем, которые могут возникнуть при проверке под Windows (сама операционная система также постоянно обращается к жесткому диску, что может повлиять на проверку).
После запуска SeaTools отображает список жестких дисков, установленных в системе, и позволяет запустить необходимые тесты, получить информацию SMART и выполнить автоматическое восстановление поврежденных секторов. Все это можно найти в пункте меню «Основные тесты». Кроме того, программа включает подробное руководство на русском языке, которое можно найти в разделе «Помощь».
Кроме того, обратите внимание, что у некоторых пользователей возникают проблемы с проведением тестов на Victoria из-за настройки режима AHCI. Чтобы избежать этой проблемы, рекомендуется выбрать в BIOS режим IDE (Compatibility). Для получения дополнительной информации по этому вопросу, пожалуйста, обратитесь к следующему документу.
Сделайте это в первую очередь
Если жесткий диск демонстрирует симптомы неисправности, необходимо провести диагностику. Однако диагностика может привести к невосстановимой потере данных. Многие пользователи совершают распространенную ошибку, запуская программу, которая сканирует на наличие «плохих» секторов, когда они начинают тестировать свой жесткий диск, и в ходе тестирования, которое может длиться от 30 минут до нескольких часов, неисправное устройство в конце концов выходит из строя.
Если сохранение данных важнее, чем сохранение носителя, следует придерживаться следующей процедуры.
- Оцените S.M.A.R.T. жесткого диска с помощью утилиты, имеющей такую функцию (подробности приведены далее). Рекомендуется запускать утилиту с USB-накопителя, чтобы избежать излишней нагрузки на вышедшее из строя устройство.
- Если S.M.A.R.T. указывает на проблему, немедленно скопируйте информацию с диска на другой физический диск или в облако.
- Только если на вышедшем из строя диске нет ничего, о потере чего вы жалеете, переходите к другим методам диагностики (например, проверке целостности, поиску поверхностных дефектов).
Оставьте компьютер отключенным от сети (или подключенным к сети для ноутбуков) до завершения передачи данных, не перезапускайте операционную систему и будьте осторожны, чтобы не изменить положение диска.
Что такое S.M.A.R.T запоминающих устройств и как его читать
S.M.A.R.T. — это технология самодиагностики состояния привода, которая включает в себя алгоритмы для прогнозирования состояния привода и времени выхода из строя.
S.M.A.R.T. отслеживает состояние диска по десяткам параметров и отображает результаты в таблице атрибутов. Некоторые атрибуты включаются в набор анализа для любого HDD, другие являются необязательными.
Атрибуты могут быть важными или критическими, когда изменение может привести к риску отказа, или просто информативными, показывающими, например, количество включений и выключений.
Жесткие диски S.M.A.R.T отображаются в программе Hard Disk Sentinel следующим образом.
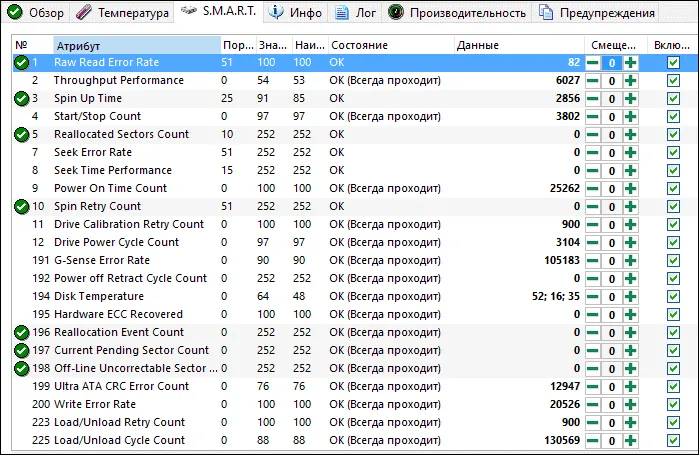
Важными атрибутами являются следующие (список неполный).
-
Reallocated Sectors Count. Он отображает число переназначенных нечитаемых секторов. Если значение атрибута больше нуля, диск требует повышенного внимания, а при нарастании показателя очень вероятен его скорый отказ.
Список атрибутов S.M.A.R.T. можно найти в Википедии, поэтому нет необходимости запоминать их. Утилита чтения может также анализировать само значение. Если значение нормальное, в строке атрибутов отображается «OK», «Пройдено» или значок нейтрального цвета, например, зеленого. Обычно для значений с небольшими отклонениями отображается «Предупреждение» или желтый цвет, а для значений с незначительными отклонениями — «Не удалось», красный цвет или значок восклицательного знака.
S.M.A.R.T в Виктории выглядит следующим образом: в колонке «Здоровье» отображается цветная точка — показатель здоровья, а в колонке «Сырой» — числовое значение атрибута.
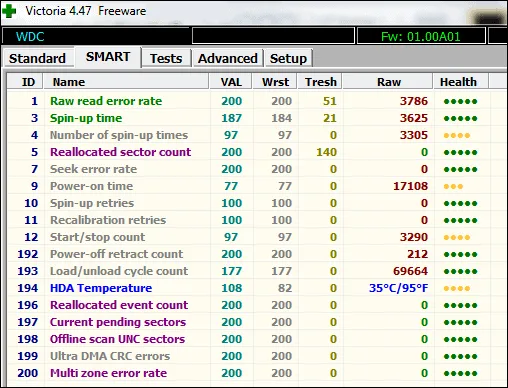
Если диск может выйти из строя, рядом с критическим атрибутом появляется индикатор «Failed». Если последний отображается как «Предупреждение», требуется постоянный контроль с помощью программного обеспечения мониторинга и аварийное резервное копирование данных.
Ниже приведены три бесплатные портативные утилиты с SMART-анализом. Их можно запускать с USB-накопителя в Windows.
Reallocated Sectors Count. Он отображает число переназначенных нечитаемых секторов. Если значение атрибута больше нуля, диск требует повышенного внимания, а при нарастании показателя очень вероятен его скорый отказ.
Проверка на ошибки файловой системы
Самая распространенная проблема с внешними накопителями (флеш-накопителями) — неправильное отключение (или внезапная перезагрузка компьютера из-за сбоя питания. ). В этом случае нередко файлы на диске становятся недоступными до проведения специальной проверки.
В Windows есть несколько способов сделать это.
- Запустите командную строку с правами администратора.
- Введите команду wmic logicaldisk get name, VolumeName, Size, FileSystem, NumberOfBlocks, description и нажмите Enter (появится список дисков).
- Введите chkdsk D: /x/f/r и нажмите Enter (вместо ‘D:’ введите букву диска).
- После завершения операции проверьте, были ли обнаружены (и исправлены) какие-либо ошибки.
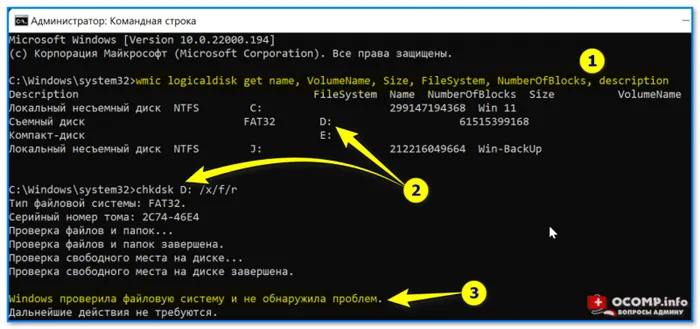
Проверка диска на наличие ошибок и их исправление
Если вы войдете в Мой компьютер и откроете Свойства диска, в меню ‘Службы’ может быть кнопка для выполнения аналогичной проверки. Однако, когда подключен проблемный диск, Explorer часто зависает, и вы не можете перейти на эту вкладку. (Первый вариант предпочтительнее).
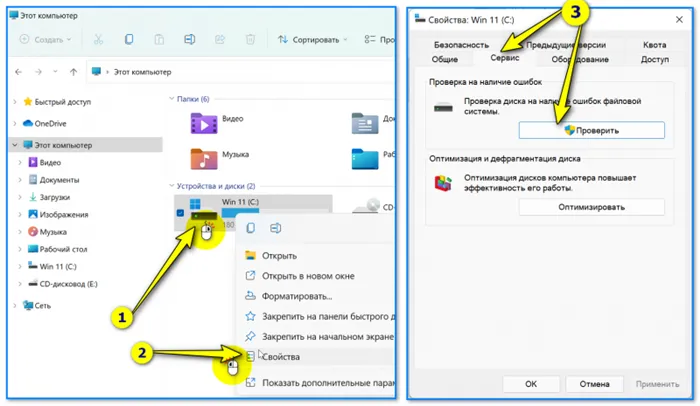
Проверка свойств диска и ошибок файловой системы.
Мониторинг температуры
В некоторых случаях показания температуры диска (процессора, видеокарты) следует отображать на панели задач и проверять ее изменения в реальном времени (как на скриншоте 👇 ниже).
Вы можете использовать такие утилиты, как HWiNFO64 или AIDA64. О том, как его настроить, рассказывается в этой небольшой статье (включая автозагрузку в Windows).

Температура, загрузка процессора, оперативная память и т.д. — HWiNFO64
Параметр «/f» указывает операционной системе искать ошибки файловой системы и исправлять их автоматически, а параметр «/r» указывает операционной системе находить и восстанавливать «битые» сектора, а не помечать их как битые и запрещать операционной системе доступ к ним.
Проверка на ошибки в Victoria 4.46
Если запись isoimage и загрузка с диска слишком громоздки, можно использовать Victoria 4.46, которая загружается из операционной системы Windows. Эту версию можно загрузить, например, отсюда.
После загрузки вы получите архив, который можно распаковать в любую папку. Чтобы запустить Victoria 4.46, откройте папку с архивом и запустите файл vcr446f.exe. После выполнения появится главное окно Victoria, как показано ниже.
Вы можете начать с вкладки ‘Standart’. В правой части экрана вы увидите список жестких дисков, которые Victoria смогла обнаружить, слева вверху — информацию о текущем выбранном диске (при необходимости вы можете выбрать другой диск), а ниже — журнал событий, ошибки и другую информацию.
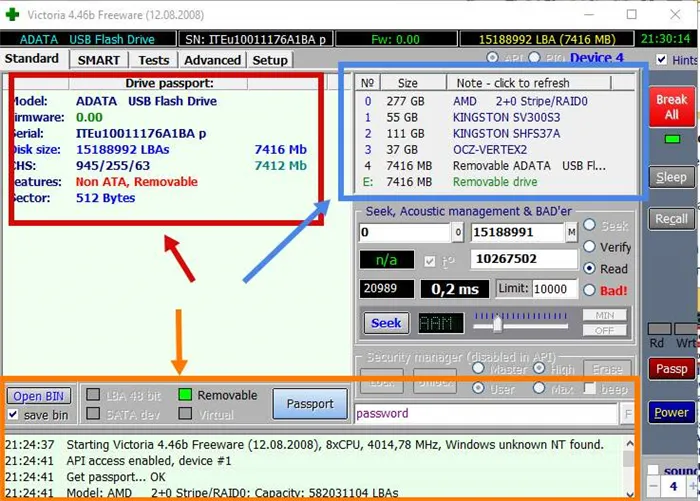
Чтобы проверить наличие ошибок на жестком диске, необходимо открыть вкладку «Тест». Здесь необходимо сначала нажать ‘Passp’ (для получения информации о диске), а затем ‘Start’ (для запуска теста).
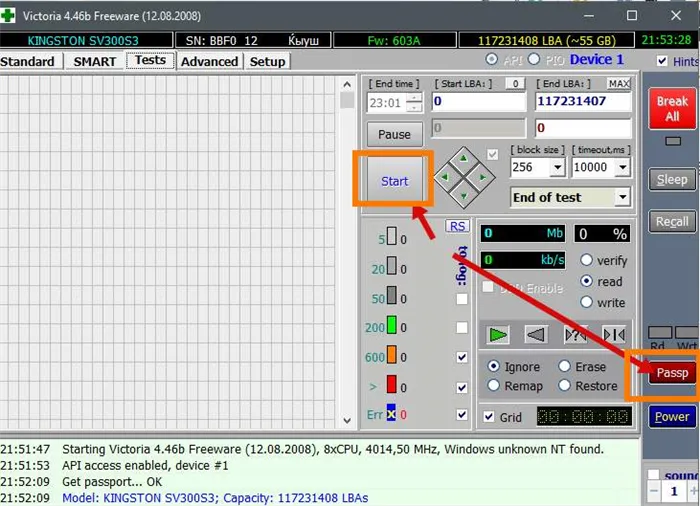
Теперь вам остается только ждать, пока программа закончит проверку жесткого диска.
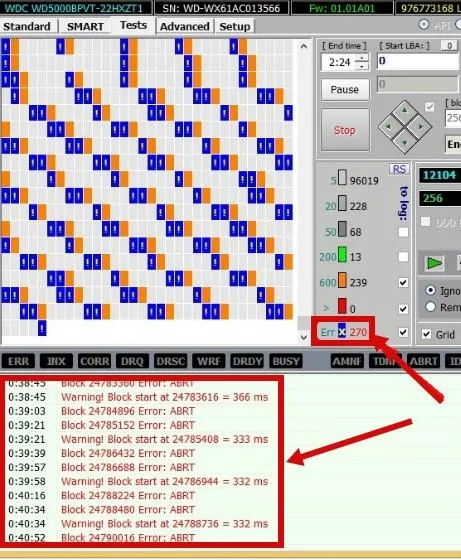
Количество плохих или проблемных блоков на диске будет отображаться в правой части экрана и в колонке в нижней части экрана.
Итоги проверки исправности жесткого диска
Здоровый жесткий диск должен без проблем пройти все вышеперечисленные тесты — CrystalDiskInfo должен получить оценку «хорошо», ручные тесты записи и чтения должны проходить без проблем, а HD Tune и Victoria должны выглядеть нормально. Если это так, жесткий диск, скорее всего, будет работать хорошо и прослужит долго.
Но, конечно, гарантий нет. Поэтому единственный способ сохранить ваши данные в безопасности и защитить их — это резервное копирование. Наиболее важные данные (личные фотографии, видео, документы) всегда должны храниться на нескольких дисках.
Он является создателем сайта comp-security.net и автором более 2 000 статей по ремонту компьютеров, программному обеспечению и настройке операционных систем.
Задавайте свои вопросы в разделе комментариев под статьями или на странице «Задать вопрос», и вы обязательно найдете ответ.
















