Ниже приводится видеоурок о том, как вручную установить таймер выключения Windows, затем демонстрация бесплатного программного обеспечения, автоматизирующего этот процесс, а также текстовое описание программы и некоторые предупреждения.
Настраиваем таймер выключения компьютера Windows 10
Здравствуйте! Я уже давно отвлекаюсь на компьютерные дела, часто встаю со своей теплой кровати и ковыляю в соседнюю комнату, чтобы выключить свой шумный компьютер. Установите таймер выключения на компьютере с Windows 10, чтобы выключить его в определенное время и было бы неплохо иметь возможность не гонять байты с диска на диск!
Было время, когда был популярен Light Alloy, и я помню, что мне очень нравилась возможность выключать компьютер после просмотра фильма. Ты заснул? — Без проблем, фильм закончился, и компьютер выключился (к радости всех в доме).
К сожалению, просмотр фильмов и сериалов на компьютере давно ушел в прошлое. Мы должны изменить свои привычки, потому что онлайн намного проще и удобнее. Мне все равно, что кто-то говорит, я уже давно не пользовался проигрывателем Light Alloy!
Таймер выключения компьютера Windows 10
Мне не хотелось писать еще одну статью о планировании отключений, поэтому я копнул немного глубже и рассказал вам о различных способах планирования отключения компьютера в Windows 10 (и других версиях ОС от Microsoft). Я решил …
Многие авторы жестко игнорируют различные полезные утилиты … На мой взгляд, это немного странно. Я даже не поддерживаю сторонние приложения, которые дублируют встроенную в систему функциональность, но об этом стоит написать, потому что многие пользователи предпочитают именно такие решения (кроме того, встроенные в систему инструменты иногда дико неудобны).
Когда еще это может понадобиться? Поставили тяжелый торрент, чтобы скачать новую Red Dead Redemption 2? — Даже при высокоскоростном Интернете загрузка более 150 гигабайт может занять довольно много времени, поэтому вы можете установить отложенное выключение компьютера (подумайте, сколько времени это займет) и лечь спать … А проснувшись, обнаружить, что игра не загрузилась, и компьютер тут же выключается — в этом руководстве мы подумаем, как отменить запланированное выключение!
Выключение с помощью окна «Выполнить…»
Сначала выключите компьютер через несколько минут. Запустите окно «Выполнить» (нажмите WIN + R) и введите команду.
… Где X — количество секунд до выключения. А если исключить параметр «-t X», компьютер выключится … Нет, не сразу, но, кажется, через минуту он отключается!
На скриншоте видно, что мы хотим, чтобы компьютер выключился через 77777777 секунд (обман, мы не хотим его выключать, поэтому значение больше).
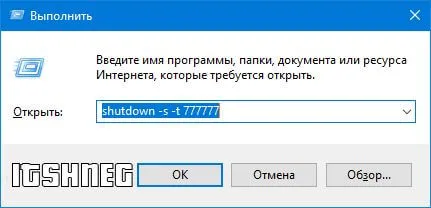
И мы видим, что 777777 77777 секунд — это довольно долго, и мы планируем отключить его на следующей неделе.
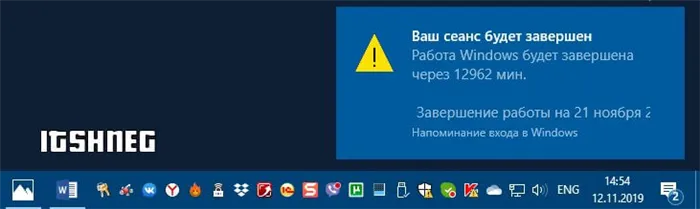
Чтобы не забыть об этой задаче и случайно не выключить компьютер в важный момент, нужно просто знать, как отключить это «Выключение Windows». Все, что вам нужно сделать, это открыть окно «Выполнить» и ввести знакомую команду.
Это позволит отменить выключение компьютера через определенный промежуток времени.
Выключаем компьютер через командную строку
Во-первых, я рекомендую вам прочитать эту полезную статью о том, как открыть командную строку в Windows 10. Я просто использую опцию «Запустить от» и набираю «CMD» без кавычек.
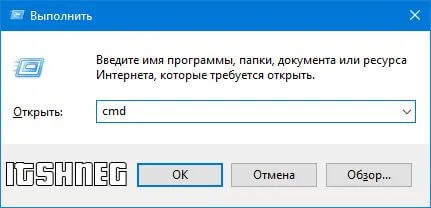
Что дальше? — Все то же самое, что и в предыдущем пункте, хотя здесь синтаксис немного меняется, и вместо «-» нужно поставить символ «/».
Затем просто введите shutdown в командной строке, и вы получите список возможных параметров (как правило, вы обнаружите, что возможны не только shutdown, но и перезагрузка и многие другие классные вещи).
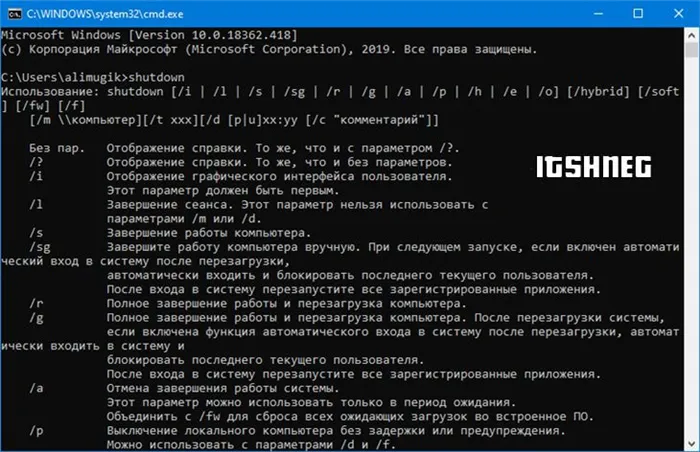
SM Timer — это еще одна простая бесплатная программа, которую можно использовать для выключения (или выхода из системы) компьютера через заданное время или период времени.
Запустите PowerShell и введите следующее.
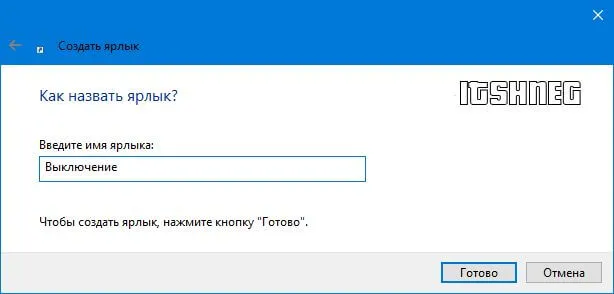
Это очень хороший способ создать ярлык, подходящий для таймера времени выключения или перезагрузки ПК.
- Щелкните правой кнопкой мыши по пустой области на рабочем столе и выберите Создать -> Ярлык.
- Укажите или вставьте C:{WindowsSystem32}shutdown.exe -s -t 7200. Вы можете изменить его на любое значение по своему усмотрению.
- Yerman появится на рабочем столе и при его выполнении компьютер выключится через 7200 секунд, что равно двум часам.
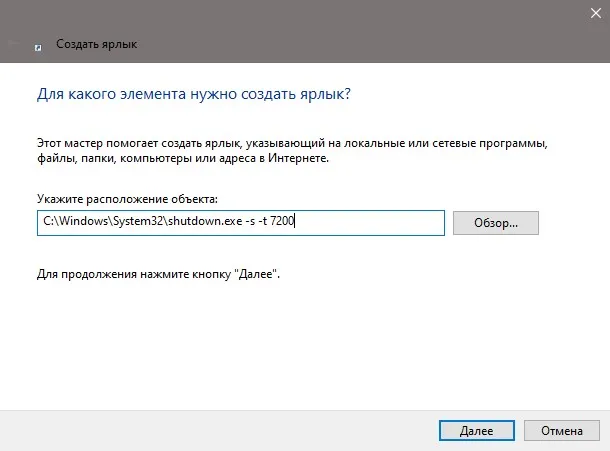
Вы также можете установить значок для ярлыка. Щелкните левой кнопкой мыши и выберите Свойства. На вкладке Ярлыки в Свойствах нажмите Изменить значок и выберите значок.
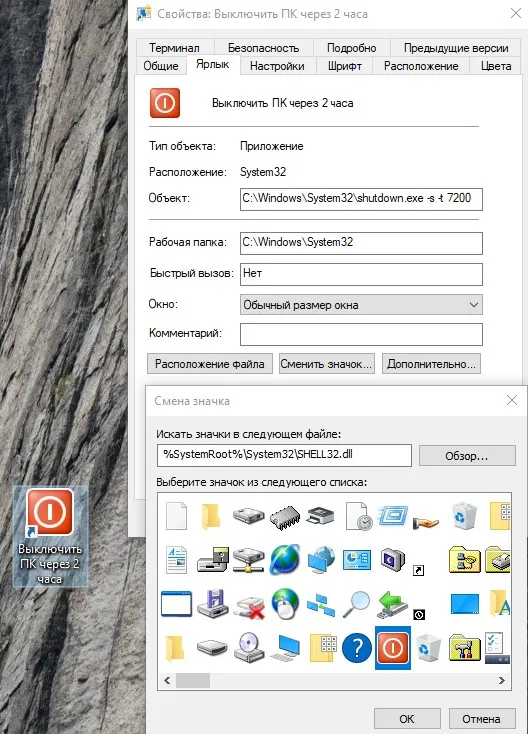
Планировщик заданий
Шаг 1 . Начните с ввода ‘Task Scheduler’ в поиске запуска и нажмите ‘Create a simple task’ в правой части, чтобы запустить мастер создания задач.
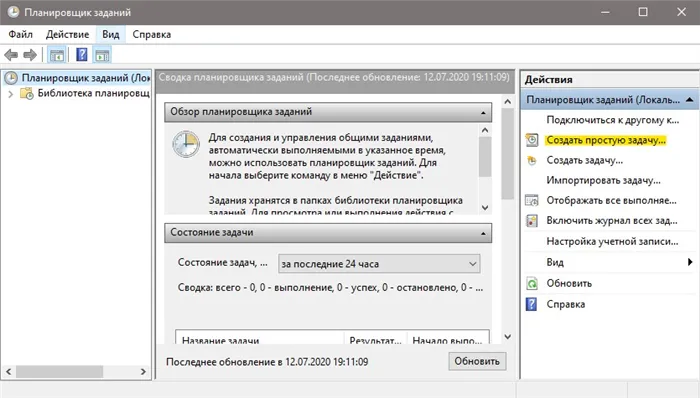
Шаг 2 . Укажите имя по своему усмотрению, например «Таймер выключения», и нажмите Далее.
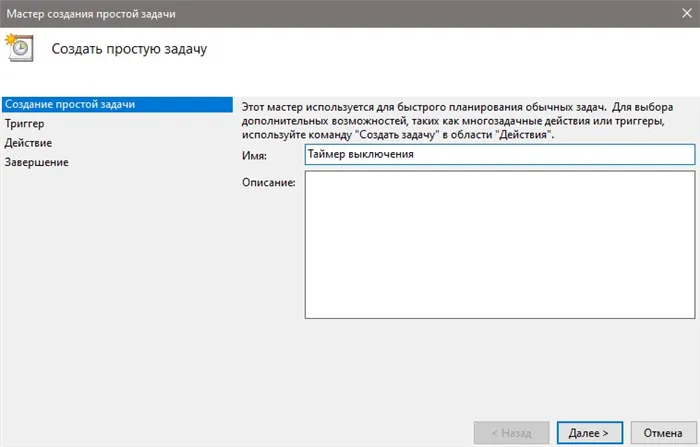
Шаг 3 . Выберите вариант, который проще использовать при запуске задания.
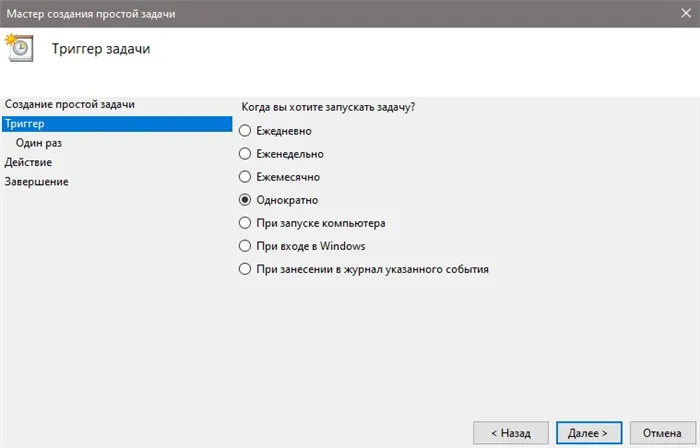
Шаг 4 . Установите время начала выполнения задания и нажмите кнопку Далее.
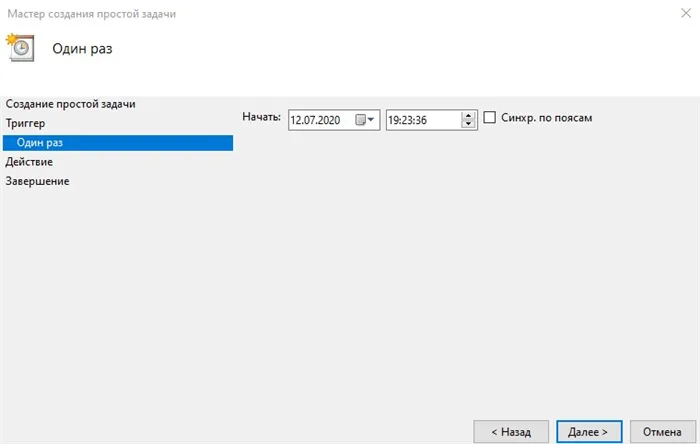
Шаг 5 . Выберите Запуск программы, чтобы использовать встроенный инструмент выключения.
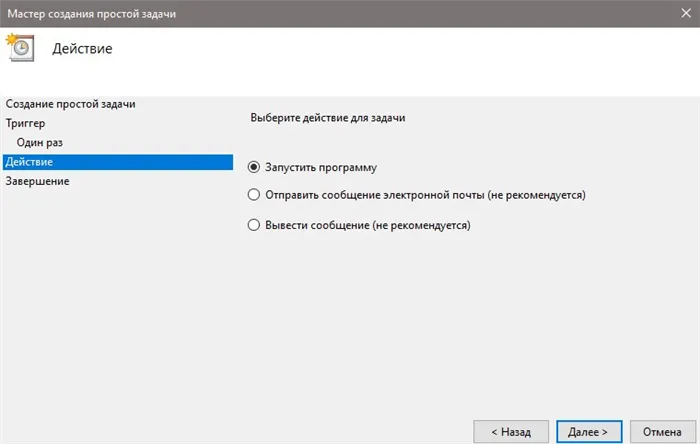
Шаг 6 . Нажмите кнопку Обзор и установите shutdown на C:{WindowsSystem32}shutdown.exe и добавьте аргумент -s, чтобы указать команду выключения компьютера. Нажмите Далее, а затем OK.
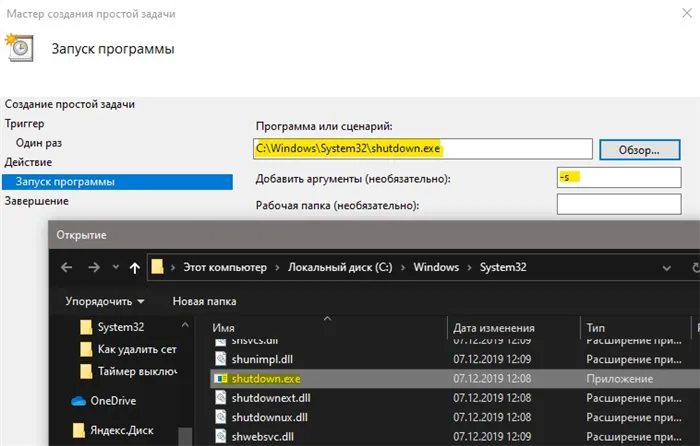
Чтобы отменить выключение компьютера в планировщике задач, откройте «Библиотеку планировщика задач» и найдите созданную вами задачу (в моем случае «Таймер выключения») в правой части списка. Выделите его одним щелчком мыши и нажмите «Удалить» в правой колонке.
Но что делать, если автоматическое выключение компьютера с Windows 10 уже запланировано, а вам оно больше не нужно? Чтобы предотвратить бесцеремонное завершение сеанса во время работы, необходимо удалить таймер.
Как установить таймер автоматического выключения через Планировщик задач
Для одного отключения этот метод может оказаться слишком сложным. Однако, в отличие от расписаний выключения командной строки, планировщик задач позволяет выполнять эту процедуру на регулярной основе. Например, вы хотите выключать компьютер в 10 вечера каждый день. Триггерное время позволяет решить эту проблему и установить удобное расписание.
Если вам необходимо часто использовать таймер выключения, полезно создать ярлык на рабочем столе или в других частях операционной системы. Когда вы откроете этот ярлык, он возьмет на себя задачу запуска команд таймера выключения, перезагрузки и гибернации.
- Щелкните правой кнопкой мыши в любом месте и выберите Создать — Ярлык.
- На первом этапе введите команду shutdown -X -t Y. Вместо X укажите s для выключения, r для перезагрузки и h для гибернации; вместо Y введите желаемое время в секундах.
- Затем назовите и сохраните ярлык.
Вы также можете создать собственный ярлык выключения/перезагрузки или отмены гибернации. Это делается точно так же, только указывается команда shutdown -a. После создания ярлыка его можно свободно перемещать, переименовывать и добавлять значки.
Как отменить автоматическое отключение компьютера в Windows 10
Если вы установите расписание выключения компьютера в Run, Command Prompt или PowerShell, вы сможете выключить все очень простой операцией.
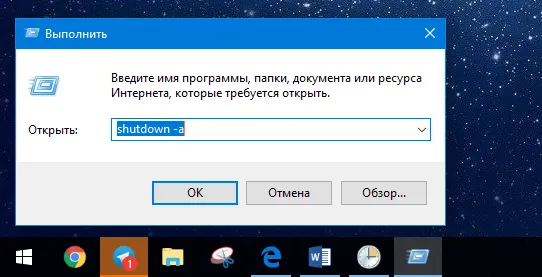
Нажмите Win + R и введите shutdown -a. После этого вы получите уведомление об отмене автоматического отключения. Эту же команду можно выполнить в командной строке или в PowerShell.
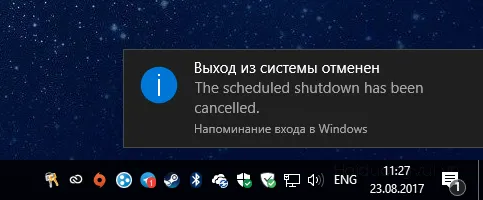
Однако если выключение по расписанию было настроено в планировщике задач, процедура отмены немного отличается.
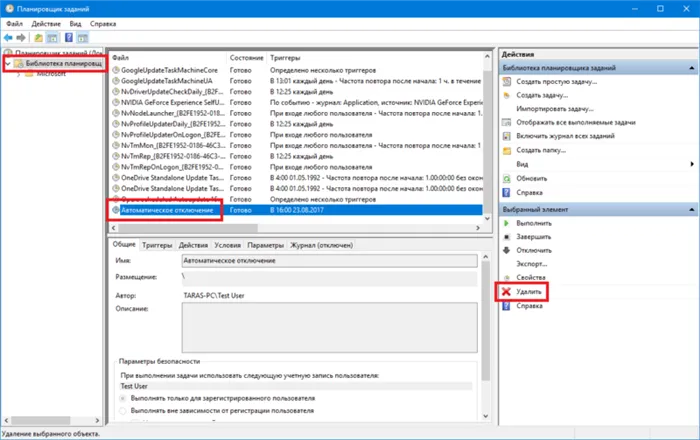
- Нажмите Win + R и введите Taskschd.msc.
- В левой части окна выберите Библиотека планировщика задач. Откроется список всех запланированных задач.
- Найдите свою задачу в списке и нажмите на нее. В правой части окна нажмите кнопку Удалить, чтобы подтвердить свой выбор.
Существует также ряд сторонних программ для планирования выключения, перезагрузки и гибернации в Windows 10. Эти решения часто не нужны, поскольку механизмы, необходимые для управления автоматическим выключением компьютера, уже встроены. Они чрезвычайно просты и эффективны, чего нельзя сказать о программах сторонних производителей.
Обратите внимание, что метод выключения по расписанию не подходит, если вы хотите использовать его в качестве родительского контроля. По этой причине в Windows 10 используется другой механизм, который работает более эффективно и надежно.
Также следует быть осторожным с установкой приложений, которые занимают компьютер в течение длительного времени. Часто программы с длительным сроком выполнения задач имеют возможность автоматического отключения после их завершения. В таких случаях системный метод вообще не нужен, тем более сторонний.
Представлено.
Ноябрь 2012 года, внезапно спустился из глубокого космоса на wp-seven.ru, сидящий в Production Build. За сотрудничество и рекламу: ads.wp-seven.ru@outlook.com
Сразу после этого на экране появляется сообщение о том, что текущая сессия закончится через некоторое время. Например, комбинация ‘shutdown -s -t 300’ выключит компьютер через пять минут.
Airytec Switch Off
Таймер автоматического выключения компьютера ‘Airytec Switch Off’ — единственная из этих программ-таймеров, чей официальный сайт был четко проверен на работоспособность, а VirusTotal и SmartScreen признали сайт и сами файлы программы чистыми. VirusTotal и SmartScreen признают сайт и сами файлы программы чистыми. Кроме того, этот таймер выключения Windows написан на русском языке и может быть загружен как портативное приложение.
При запуске Switch Off в область уведомлений Windows добавляется значок (Windows 10 и 8 также поддерживают программные текстовые уведомления).
Просто нажмите на этот значок, чтобы установить «задание», или таймер, для автоматического выключения компьютера со следующими параметрами.
- Отсчет времени до выключения, выключение «один раз» в определенное время, когда пользователь неактивен.
- Помимо выключения, можно настроить и другие действия, например, перезапуск, выход из системы или отключение всех сетевых соединений.
- Можно добавить предупреждение о предстоящем выключении компьютера (для сохранения данных или отмены задания).
Щелкнув правой кнопкой мыши на значке программы, вы можете вручную активировать любое действие или получить доступ к ее настройкам (опции и свойства). Это полезно, если при первом запуске интерфейс Switch Off отображается на английском языке.
Кроме того, программа поддерживает удаленное выключение компьютера, но я не тестировал эту функцию (требуется установка, а я использовал портативную версию Switch Off).
Скачать Switch Off Timer бесплатно на русском языке можно с официального сайта http://www.airytec.com/ru/switch-off/ (на момент написания статьи он чист, но на всякий случай проверьте программу перед установкой).
Таймер выключения
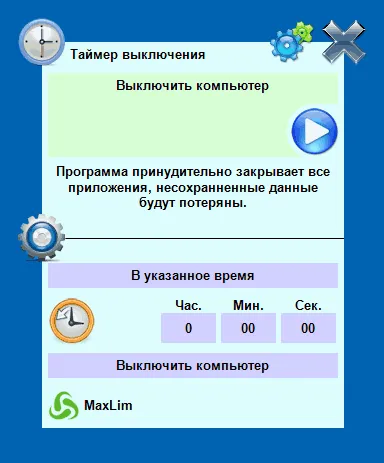
Программа с незамысловатым названием «Switch Off Timer» имеет лаконичный дизайн, настройки для автоматического запуска с Windows (а также активации таймера при запуске), разумеется, на русском языке и, в целом, неплохие. Из недостатков — в найденных мною источниках программа при установке пытается установить дополнительное ПО (от чего можно отказаться) и использует принудительное закрытие всех программ (о чем честно предупреждает) — а это значит, что если в момент выключения вы будете над чем-то работать, то не успеете это сохранить.Нашел и офис В то же время, если проверить программу в VirusTotal — все чисто. Так что на свой страх и риск.Скачать программу Shutdown Timer можно с официальной страницы http://maxlim.org/files_s109.html.
Программа PowerOff — это своеобразный «комбайн», который имеет не только функции таймера. Не знаю, будете ли вы использовать другие ее возможности, но выключение компьютера работает отлично. Программа не требует установки, а представляет собой архив с исполняемым файлом программы.
После ее запуска в главном окне в разделе «Стандартный таймер» можно настроить время выключения:
- Срабатывает в указанное время на системных часах
- Обратный отсчет
- Выключение после заданного периода бездействия
Кроме выключения вы можете настроить и другие действия, например, запуск программы, переход в спящий режим или блокировку компьютера.
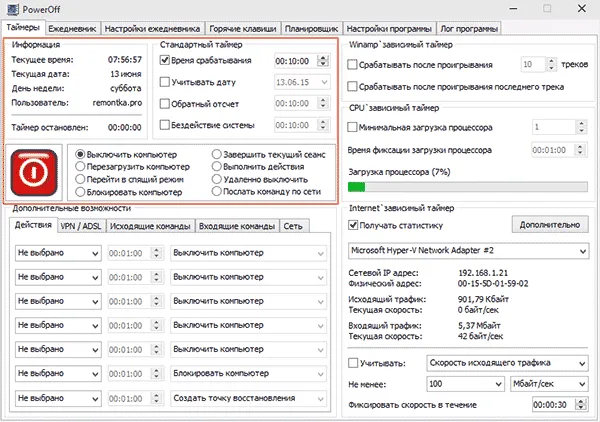
И все бы хорошо с этой программой, но когда вы ее закрываете, она никак не уведомляет вас о том, что закрывать ее не следует, и таймер перестает работать (т.е. его приходится сворачивать). Update: Мне сказали, что проблемы нет — просто в настройках программы поставили галочку сворачивать программу в системный трей при закрытии. Официального сайта программы я не нашел, только на коллекционных сайтах различного софта. Видимо, чистая копия есть здесь www.softportal.com/get-1036-poweroff.html (но все равно проверьте).
















