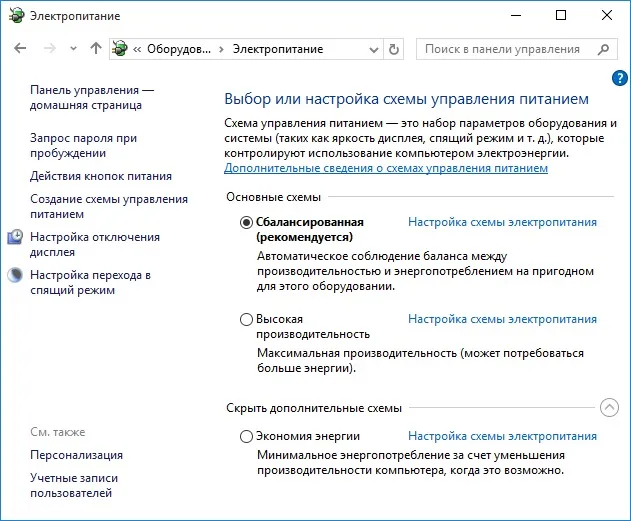Существует множество полезных инструментов и программ. В дополнение к уже упомянутым программам стоит установить одно из бесплатных приложений для сжатия файлов, например, WinRar или 7-Zip.
Как сделать настройки на ноутбуке после покупки
Выбор ноутбука — это только начало плодотворной и долгой жизни. Неважно, какое устройство вы покупаете для работы или отдыха. Высокотехнологичная техника полезна для решения различных задач, но важно знать, как начать пользоваться своим новым устройством. Ноутбук требует специальной настройки, установки всех необходимых утилит и программ. Ниже приведено подробное описание того, как настроить ноутбук.
Общие рекомендации для владельцев ноутбука
- Возможность работать из любого места.
- Компактность.
- Мощность.
Это рабочее место, о котором следует подумать заранее. Вот несколько простых советов, которые помогут продлить время работы вашего ноутбука:
- Регулярное обслуживание системы и обновление системы.
- Часто протирайте сенсорную панель, так как жирные отпечатки пальцев часто снижают ее функциональность.
- Чистите клавиатуру, особенно промежутки между клавиатурой и клавишами, а также всю поверхность ноутбука в соответствующее время.
- Избегайте приема пищи за клавиатурой.
- Выберите удобный стул и компьютерный стол (или кресло).
- Не ставьте рядом с ним емкости с жидкостями.
- Не кладите машину на пушистое, мягкое одеяло, иначе она перегреется.
- Избегайте перегрева из-за недостатка пространства между столом и платформой ноутбука (используйте подходящую подставку).
- Не подвергайте ноутбук воздействию прямых солнечных лучей.
Однако самый важный совет — не перегружать устройство утилитами и программами и не подключать устройства, которые не подходят для этой цели. На рынке доступны портативные вентиляторы, обогреватели для кофейных чашек и другие аксессуары. Все эти устройства можно подключить через существующие соединения ИБП, но это может привести к ухудшению качества работы. Например, недостаток питания может привести к плохой работе мыши, перегреву и другим проблемам.
Что в первую очередь нужно сделать после покупки

Современные ноутбуки обычно продаются с предустановленной операционной системой Windows. Тем не менее, это «чистый лист», который каждый владелец будет заполнять по своему усмотрению, т.е. устанавливать эти или другие программы. От действий владельца зависит дальнейшая судьба оборудования, срок его службы и опциональная поддержка. Настройка ноутбука — это вторая по важности задача, а первая — оптимизация операционной системы для ежедневного использования.
Некоторые компоненты следует отключить, чтобы они не потребляли все ресурсы компьютера, а определенные утилиты следует улучшить, установить и обновить при необходимости. Например, пользователю следует создать резервную копию процессора, установить новые драйверы, обновить операционную систему и узнать о выборе и установке антивирусного программного обеспечения.
Прокачиваем обновления операционной системы
Интересно, что не все производители заинтересованы в установке новой версии Windows, а это значит, что такое программное обеспечение, возможно, уже потеряло свою актуальность. Даже такая «мелочь» может привести к неправильной работе оборудования, поэтому стоит сначала проверить операционную систему на наличие различных обновлений и установить их.
Забота и конфиденциальности и установка фоновых программ
Итак, как настроить ноутбук? На вкладке Конфиденциальность компьютера хранятся данные о работе, установленных приложениях, утилитах и т.д. Чтобы избежать перегрузки ноутбука, вы можете отключить некоторые программы:
- Сначала откройте вкладку Конфиденциальность в настройках. Посмотрите на него и отключите флажок «Разрешения Windows».
- Затем выберите «Журнал действий», снимите галочки и отключите опцию «Очистить журнал процессов». Простое действие предотвращает создание дополнительных записей и тем самым разгружает ваш ноутбук.
- Перейдите на вкладку «Фоновые приложения» и запретите этим приложениям работать в фоновом режиме.
- Проверьте список программного обеспечения на вкладке «Приложения и функции» и отключите все ненужные утилиты и игры с помощью одноименной кнопки.
Подтвердите каждое действие кнопкой «Изменить» и перезагрузите компьютер, когда закончите.
Как отключить ненужные службы и поставить браузер
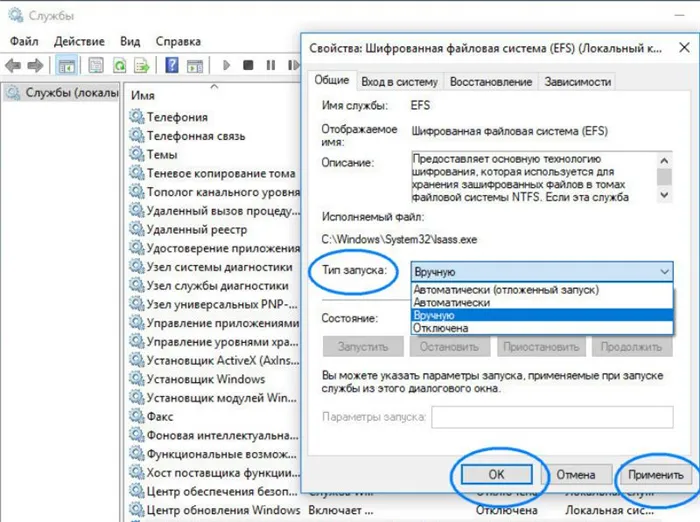
Все утилиты из раздела «Услуги» обеспечивают 100% бесперебойную работу устройств и систем. Но их слишком много. Например, зачем вам постоянно нужна утилита для принтера на вашем ноутбуке, даже если она занимает слишком много полезного пространства? Выполните следующие шаги, чтобы найти и удалить ненужное программное обеспечение:
- Откройте поисковую систему операционной системы и введите «services», а затем «services».
- Найдите услугу, которую вы считаете ненужной.
- Выполните поиск нужной вам услуги и выберите найденную услугу.
После выполнения задания необходимо перезагрузить ноутбук и запустить установку браузера. Существует широкий выбор — Яндекс, Tor, Opera и Google Chrome. Кстати, последний вариант используется почти в 50% игр по всему миру, он достаточно стабилен и быстро загружает всю информацию. Чтобы установить браузер, необходимо перейти на официальный сайт провайдера, начать загрузку и автоматически распаковать его. Затем перезагрузите компьютер.
На ноутбуках Windows вертикальная прокрутка с помощью сенсорной панели осуществляется в обратном направлении (реверс), как на MacBook. Если вы хотите изменить направление прокрутки сенсорной панели, перейдите в Настройки/Устройства/Мышь и сенсорная панель и измените направление прокрутки.
Включение восстановления системы Windows 10
Неплохо установить точку восстановления на случай возникновения непредвиденных ситуаций с вашей системой.
Чтобы настроить точку восстановления, откройте окно Свойства системы и нажмите Защита системы в левой части. Когда откроется окно, выберите основной диск вашей системы (обычно это диск C:) и нажмите «Настроить…».
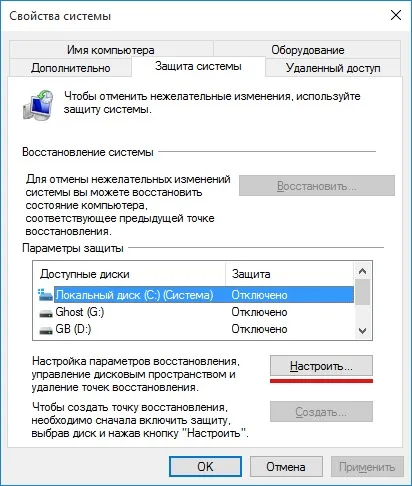
Установите переключатель в положение «Включить защиту системы», если она отключена. Затем выберите максимальный доступный объем памяти для точек восстановления. Рекомендуется диапазон от 2 до 5 %. Это зависит от размера диска.
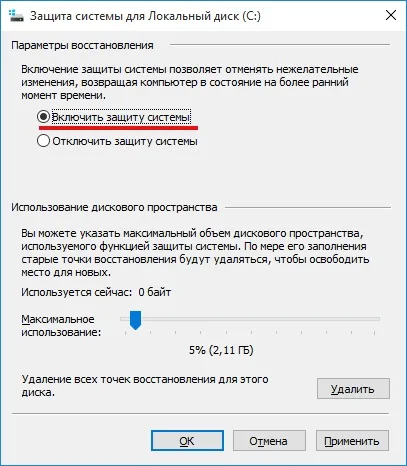
Настройка параметров дисплея
Новые ноутбуки часто оснащаются дисплеями с разрешением 1080p (Full HD) и более. В то время как ваши изображения будут выглядеть четкими, текст, значки и кнопки могут быть мелкими и неразборчивыми. Более низкое разрешение — не вариант, так как изображение не будет иметь такого же качества и может получиться размытым. Однако в Windows 10 можно масштабировать размер текста, значков и приложений.
Для этого щелкните правой кнопкой мыши пустое место на рабочем столе и выберите Настройки экрана. Затем настройте ползунок по своему усмотрению, чтобы изменить размер текста, приложений и других элементов, и нажмите кнопку Применить. Чтобы настройки вступили в силу, необходимо перезагрузить компьютер или выйти из системы и снова войти в нее.
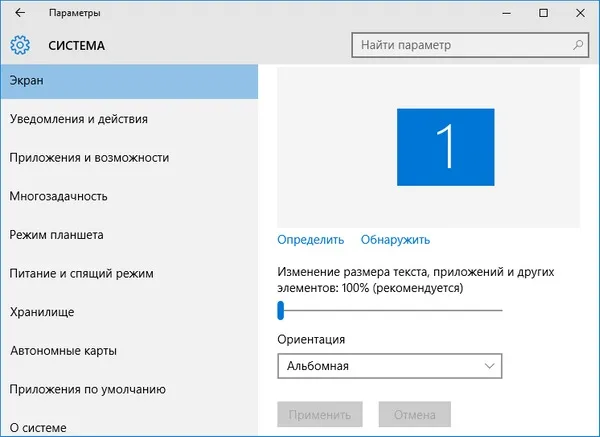
Управление электропитанием ноутбука
Ваш ноутбук не должен постоянно работать на полной мощности. Если вы хотите продлить срок службы батареи, вы можете выбрать режим энергосбережения. А если вы хотите работать с максимальной производительностью, выберите «High Performance». Существует также альтернативный вариант — «сбалансированный» энергетический план.
Чтобы выбрать план электропитания, щелкните правой кнопкой мыши значок батареи на панели задач и выберите Настройки. Или щелкните правой кнопкой мыши кнопку Пуск и выберите Управление питанием.