Следующая задача — разрешить устройству (смартфону) доступ к вашему рабочему столу. Это довольно просто: запустите Chrome на своем компьютере, введите в адресную строку известную ранее ссылку или щелкните на значке Remote Desktop в Chrome:
Как на Android подключиться к удаленному рабочему столу Windows 10
Давайте рассмотрим настройки и программы, позволяющие подключить устройство Android к удаленному рабочему столу Windows 10. Настройки для Win 7 будут аналогичными, с небольшими изменениями в названиях элементов.
Этот товар подходит для всех марок телефонов Android 11/10/9/8: Samsung, HTC, Lenovo, LG, Sony, ZTE, Huawei, Meizu, Fly, Alcatel, Xiaomi, Nokia и другие. Мы не несем ответственности за ваши действия.
Мы не несем ответственности за ваши действия. Вы можете направить свой вопрос эксперту в конце статьи.
Использование удаленного рабочего стола на Виндовс 10
Remote Desktop можно использовать на компьютере с Windows 10 или на устройстве Android для удаленного подключения к компьютеру. Для этого необходимо включить Удаленные подключения на компьютере, к которому вы хотите подключиться:
- На устройстве, к которому вы хотите подключиться, выберите «Пуск», а затем «Настройки». Выберите «Система» и «Удаленный рабочий стол». В появившемся окне выберите «Активировать удаленный рабочий стол».
- На вкладке «Для подключения к этому компьютеру» запомните имя компьютера. Она понадобится вам позже.
Удаленный рабочий стол используется для подключения к уже настроенному компьютеру:
- На локальном компьютере в Windows 10 нужно набрать «Подключиться к удаленному рабочему столу» в строке поиска на панели задач. Затем выберите «Подключиться к удаленному рабочему столу». В открывшемся окне введите имя компьютера, к которому вы хотите подключиться, а затем нажмите Подключить.
- На устройстве Android откройте Remote Desktop (доступно в Google Play) и добавьте имя компьютера, к которому вы хотите подключиться. Выберите имя добавленного компьютера, а затем дождитесь установления соединения.
Вам нужна помощь?
Не знаете, как решить проблему с вашим устройством, и нуждаетесь в совете специалиста? На вопросы ответит Алексей, мастер по ремонту смартфонов и планшетов в сервисном центре.
Подключение при помощи TeamViewer
Сначала необходимо установить программу TeamViewer на мобильный телефон и на компьютер. Версию утилиты для Android можно загрузить с Google Play, а версию для ПК — с https://www.teamviewer.com/ru/download/windows/. Загрузите приложение и установите его на оба устройства.
Теперь следуйте инструкциям:
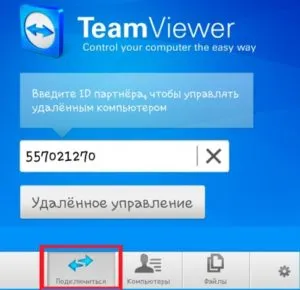
- Запустите TeamViewer на компьютере. Запустите TeamViewer на компьютере. Приложение генерирует эти данные случайным образом, а затем присваивает их компьютеру.
- Далее мы запустим это приложение на Android. Перейдите в раздел «Подключение. Увеличение
- Введите идентификатор, сгенерированный утилитой, в компьютер. Нажмите на «Пульт дистанционного управления».
Если вы все ввели правильно, вы сможете удаленно управлять компьютером с помощью планшета или смартфона.
Однако вы также можете выбрать любой другой удаленный рабочий стол, я думаю, что процесс настройки идентичен. Теперь я продолжу установку программного обеспечения и настройку.
Chrome Remote Desktop
Chrome Remote Desktop — один из самых простых вариантов управления компьютером с телефона. Преимуществом является то, что вам не нужно ничего устанавливать на большинство компьютеров — у многих пользователей уже есть браузер Chrome. Кроме того, неважно, какую платформу вы используете — приложение работает на любом компьютере под управлением Windows, macOS или даже Unix. Другими заметными преимуществами являются полностью бесплатное распространение и отсутствие необходимости установки дополнительного серверного программного обеспечения.
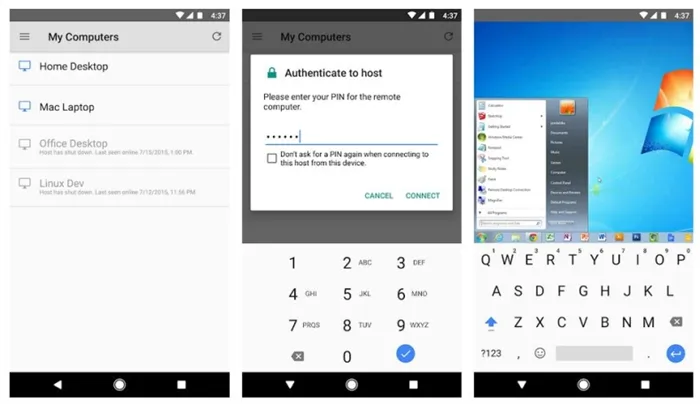
В то же время функциональный охват приложения относительно невелик. Пользователь может выполнять действия только в браузере Chrome. И все, что может делать пользователь, — это работать в Интернете, читать книги и воспроизводить аудио- и видеофайлы в Интернете. Доступ к компьютерным файлам отсутствует. С другой стороны, с помощью приложения вы можете просматривать свои данные на нескольких компьютерах, которые синхронизированы с вашим телефоном через профиль Google.
Microsoft Remote Desktop
Еще одно приложение, позволяющее управлять компьютером с телефона, разработано компанией Microsoft. Поэтому логично, что он работает только с компьютерами под управлением Windows. Однако он работает через RDP-соединение, которое не требует оплаты. Однако этот тип синхронизации усложняет настройку, и пользователь должен выполнить следующие шаги:
- Зайдите в Системные настройки компьютера, откройте Панель управления, найдите список Система, а затем список Настройка удаленного доступа.
- Разрешить подключение к удаленному рабочему столу.
- Установите новое соединение с приложением для смартфона, указав IP-адрес компьютера (если он неизвестен, откройте командную строку и введите команду ipconfig).
- Введите имя пользователя и пароль для учетной записи Windows PC на смартфоне.
После синхронизации с телефоном компьютер блокируется, и рабочий стол отображается на устройстве Android или iOS — приложение доступно не только в Play Market, но и в App Store. Если вы хотите увеличить масштаб, необходимо нажать специальную кнопку. А если переключиться в режим указателя мыши, можно имитировать работу компьютерной мыши, касаясь сенсорного экрана смартфона. Виртуальная клавиатура отличается от стандартной версии телефона — здесь есть специальные клавиши для работы с операционной системой Windows.
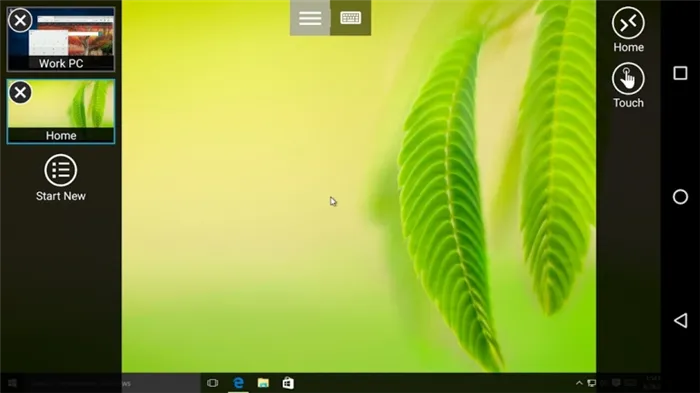
К недостаткам удаленного рабочего стола Microsoft относятся отсутствие независимости от платформы и относительно низкая скорость соединения. Например, максимум, что вы можете сделать, это воспроизводить видео высокой четкости через приложение.
TeamViewer – Удаленный доступ
Team Viewer — это не только популярное приложение, но и самое функциональное среди всех аналогичных утилит. Он может работать на различных операционных системах и имеет хороший рейтинг. Однако перед использованием он требует довольно сложной настройки и инициализации. Вполне вероятно, что менее опытному пользователю придется обратиться к руководству или заручиться помощью другого человека.
Одной из сильных сторон программы является поддержка потокового аудио и видео высокого разрешения, а также возможность отправлять и получать файлы с любым расширением в любом направлении. Еще одна функция — чат в реальном времени, который позволяет пользователю смартфона общаться с человеком, работающим на компьютере.
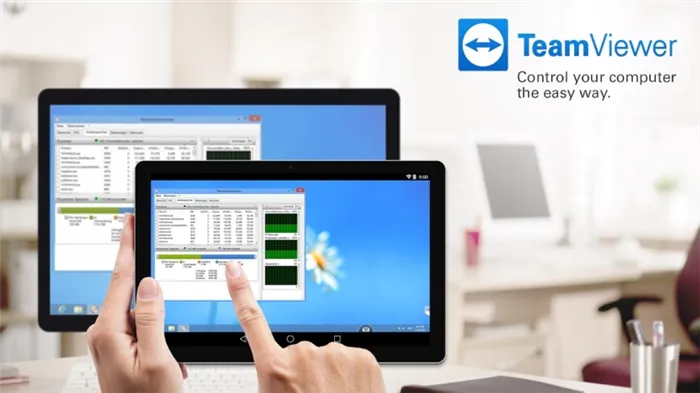
Соединение шифруется с помощью шифрования AES (256 бит), что делает передачу данных очень безопасной. Благодаря этой особенности Team Viewer используется не только индивидуальными пользователями, но и крупными компаниями, такими как Philips или Microsoft. Однако у приложения есть недостаток — за его использование нужно платить. Стоимость лицензии на программное обеспечение зависит от количества подключенных компьютеров и выбранного пакета и начинается от 15600 рублей в год за бизнес-версию.
Интерфейс приложения переведен на русский язык, имеется руководство, так что даже новички смогут разобраться в функциях и быстро начать работу с TeamViewer. Подключение осуществляется через защищенный паролем канал Wi-Fi, и пользователь всегда может быть уверен, что к компьютеру подключен только он.
TeamViewer
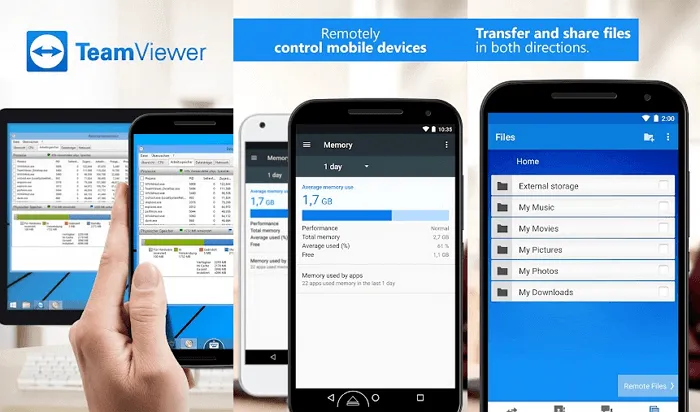
TeamViewer — это, пожалуй, самое популярное и надежное программное обеспечение для работы. Существует также настольная версия, которая позволяет получить доступ с одного компьютера на другой. Он отличается широкой функциональностью. С его помощью копирование файлов с устройства на компьютер и обратно становится очень простым. Чтобы подключить смартфон к настольному компьютеру через TeamViewer, вы используете существующий идентификатор пользователя и пароль.
Установка очень проста, и даже человек с небольшими знаниями компьютера может легко справиться со всеми шагами по установке и запуску приложения. Ссылку на загрузку можно найти в верхней части официальной страницы TeamViewer.
После установки и запуска приложения появится окно с идентификатором пользователя и паролем для ввода этих данных в приложение Android. Пользователь, управляющий компьютером, сообщает ID, а затем пароль лицу, желающему получить удаленный доступ к компьютеру.
Через несколько секунд создается виртуальный мост, а интерфейс отображается на экране смартфона. На этом этапе вы можете перемещать курсор по экрану, выбирать и открывать файлы, короче говоря, у вас есть полный контроль над компьютером на другом конце.
В недавнем обновлении длина ключа RSA была увеличена с 2048 до 4096 бит, что сделало соединение гораздо более безопасным.
Microsoft Remote Desktop
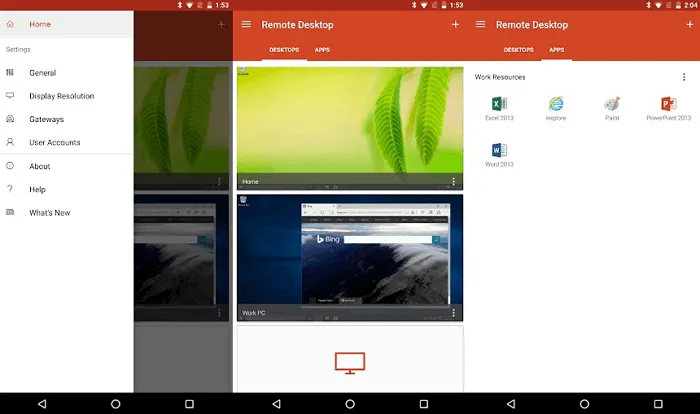
Разве мы забыли о старом добром Microsoft Remote Desktop? По крайней мере, у пользователей Windows 10 не возникнет проблем с совместимостью, поскольку приложение создано той же компанией, что и операционная система.
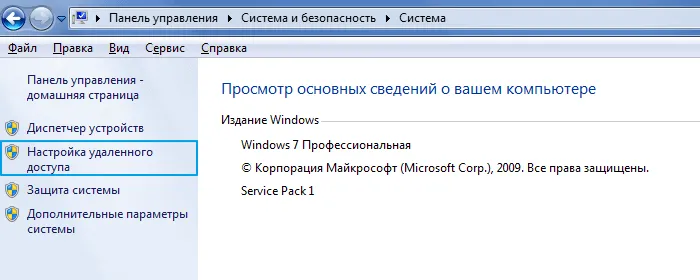
Хотя вам не нужно устанавливать клиент-сервер на свой компьютер, вам необходимо выполнить несколько простых манипуляций. В Windows 7 и 8 выберите категорию «Система и безопасность» в Панели управления, а затем «Система». Здесь нажмите на «Параметры удаленного доступа» в левом окне.
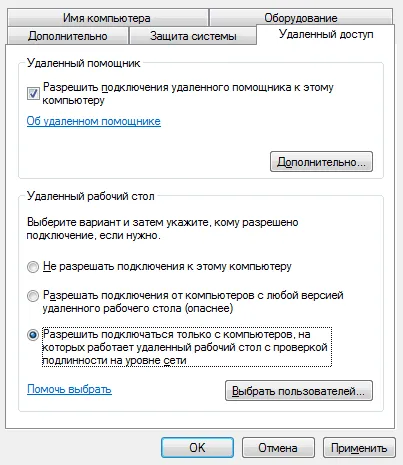
Установите флажок напротив «Разрешить подключения Remote Assistant к этому компьютеру». Вы можете отметить опцию «Разрешить подключения только с компьютеров, на которых запущен рабочий стол с аутентификацией на сетевом уровне» и создать список пользователей, которым вы разрешаете доступ. Если сеанс не удался, можно попробовать отключить аутентификацию на уровне сети.
Chrome Remote Desktop
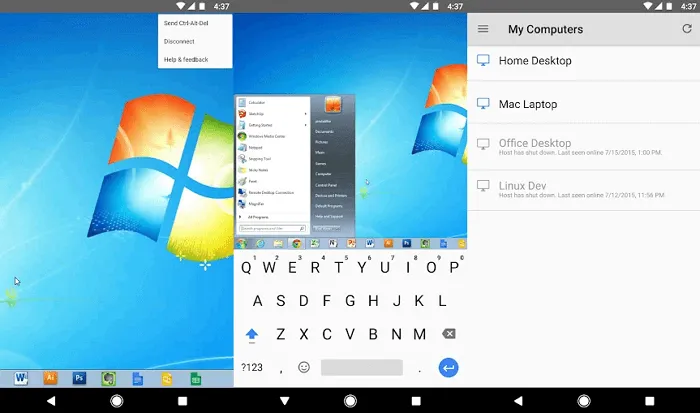
Chrome Remote Desktop — это инструмент управления от Google. Для удаленного управления компьютером с Windows 10 вам понадобится дополнение для браузера Chrome и учетная запись Google. Одной из самых интересных особенностей утилиты является легко настраиваемая функция совместного использования экрана.
Многие считают Chrome Remote Desktop очень полезным инструментом, поскольку он очень практичен и удобен в использовании. Для управления приложением можно использовать сенсорную панель или мышь. Чтобы начать работу, необходимо войти в свой профиль Google Crhome.
















