Мы рассмотрим не все параметры, а только те, которые вас интересуют. Чтобы увидеть экран смартфона, перейдите в раздел «Разное» в программе и нажмите на функцию «Зеркалирование экрана». Вы увидите экран вашего телефона в новом окне.
Как вывести экран Андроида на компьютер
Современные мобильные устройства предлагают пользователям расширенные возможности. Вы можете смотреть видео с YouTube, интересные фильмы и сериалы или проводить время за динамичными играми. Но на экране мобильного телефона, особенно если он маленький, все это проблематично. Многие задаются вопросом, как перенести экран Android на компьютер и наслаждаться им на большом экране.
Причины различны для каждого пользователя. Пример: на экране смартфона появилась большая трещина, и перед тем, как заменить экран, вы хотите посмотреть фильм. Единственный выход — перенести его на компьютер или телевизор.
Или вас пригласила большая компания, и вы хотите присоединиться к ней, но размеры вашего мобильного устройства вам просто не подходят. Причин для этого может быть много: от деловой презентации до вечера в кругу семьи. Так что давайте перейдем к делу.
Как транслировать экран Android на ПК
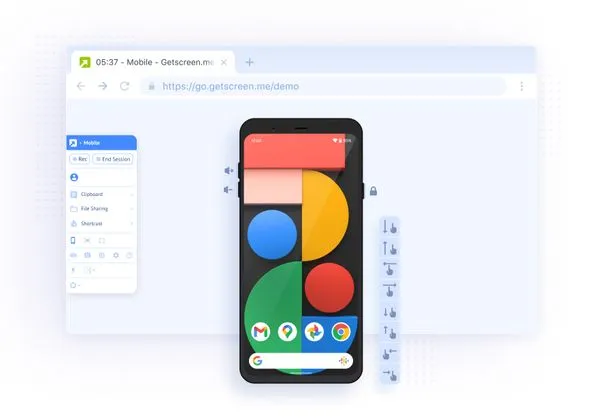
Давайте сначала рассмотрим, что нужно пользователю для успешного шоу. Первое и самое важное требование — наличие работающей сети Wi-Fi или USB-кабеля. Bluetooth также подходит, но не все телефоны поддерживают этот тип подключения для потокового вещания.
Способ 1: через Wi-Fi
В этом случае хорошим вариантом будет приложение под названием Screen Cast. Его можно легко загрузить из Google Play и установить обычным способом.
- Затем откройте приложение и увидите бело-голубой фон. Согласитесь с условиями использования и прокрутите страницу вправо. Теперь нажмите на «Сеть Wi-Fi».
gallery columns=»2″ size=»full» ids=»3365,3366
- Программа попросит нас начать процесс. Прочитайте краткую инструкцию на английском языке и нажмите на большую красную кнопку «Start Broadcasting». Теперь утилита выдаст вам специальную ссылку, которую вы можете ввести в любой браузер на вашем компьютере. Примечание: Вы можете использовать левую боковую панель для детальной настройки вещания.
gallery size=»full» ids=»3367,3368,3369″ ids=»3367,3368,3369
- Введите этот адрес в поле поиска и нажмите клавишу Enter. Вот и все, экран смартфона появляется на вашем компьютере. Перейдите в галерею и выберите любое видео или начните игру.
gallery columns=»2″ size=»full» ids=»3370,3371
Способ 2: через USB
Это также очень простой метод, который подходит, если, например, экран вашего устройства разбит. Вам не нужно устанавливать на смартфон дополнительные утилиты, все основные операции выполняются на компьютере.
Сначала активируйте отладку USB, о которой мы подробно рассказывали в статье «Использование Android в качестве камеры». Предположим, что отладка не может быть активирована, если режим программирования деактивирован.
Затем откройте браузер и перейдите в Chrome Web Store. Введите расширение поисковой системы под названием Vysor.
Как только вы начали передавать изображение с другого устройства на компьютер, вполне логично, что вы захотите управлять этим устройством на компьютере. Это возможно, но не всегда:
Vysor (Android — Windows, macOS)
Как и большинство приложений в этой статье, Vysor работает с комбинацией приложений для Android и Windows/macOS. Его можно использовать для просмотра и управления смартфоном Android, запуска приложений и игр Android на ПК.
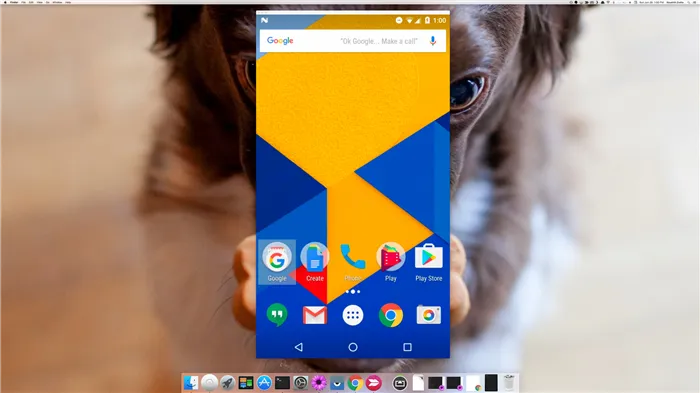
Приложение отлично подходит в качестве инструмента для презентаций. Вы также можете поделиться содержимым экрана с другими людьми. Например, для удаленной технической поддержки.
Приложение должно быть установлено на смартфоне и на компьютере. Включите функцию отладки USB на телефоне и подключите его с помощью кабеля.
LonelyScreen (iOS — Windows, macOS)
Вы хотите подключить iPhone к ПК с Windows через AirPlay? Тогда вам нужен LonelyScreen. Само приложение можно загрузить по этой ссылке. Существует загружаемая пробная версия, а также платная версия за $15 в год.
Во время установки вы можете получить предупреждения от Firewall, Smart Screen или Windows Defender. Конечно, вы должны игнорировать их.
LonelyScreen не позволяет управлять смартфоном с помощью мыши и клавиатуры, но помогает просматривать все, что происходит на экране компьютера. Кроме того, вы можете поделиться им со всеми приложениями на вашем iPhone через AirPlay. Или записывайте все, что происходит на вашем телефоне, с помощью встроенных инструментов.
Continue on PC (Android, iOS — Windows)
В последней версии Windows 10 есть собственный аналог AirDrop, о котором я подробно рассказывал в этой статье.
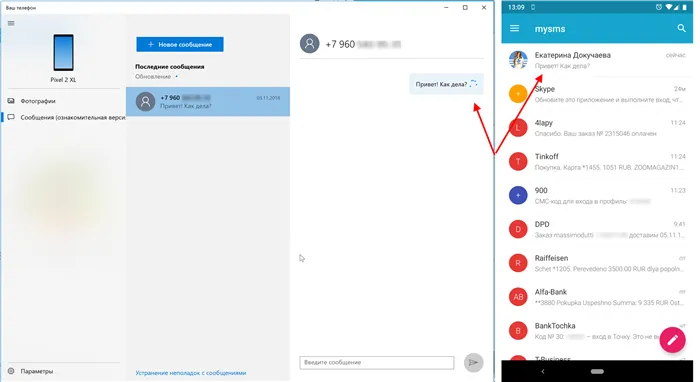
Бесперебойный обмен текстовыми сообщениями
В отличие от конкурентов, здесь не так много вариантов. Вы можете начать просмотр на смартфоне и продолжить на компьютере, обмениваясь файлами, фотографиями и сообщениями.
Независимо от платформы, важно найти такой пункт, как «Повтор экрана», «Smart View» или «Перевод» (название зависит от версии операционной системы, выбранной прошивки и загруженной программы запуска) — для переключения в потоковый режим.
👉 ШАГ 2
Затем необходимо открыть настройки Windows 10 на компьютере (ноутбуке) (это можно сделать через СТАРТ (как на скриншоте ниже 👇) или просто нажать Win+i).
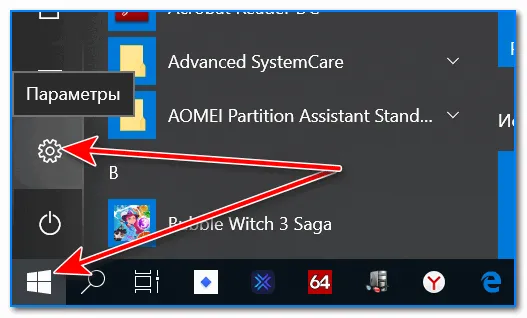
Затем перейдите в «Система / Вид на этом компьютере» — вероятно, все опции выделены серым цветом и пока не могут быть изменены.
Если да, то необходимо нажать на «Дополнительные компоненты».
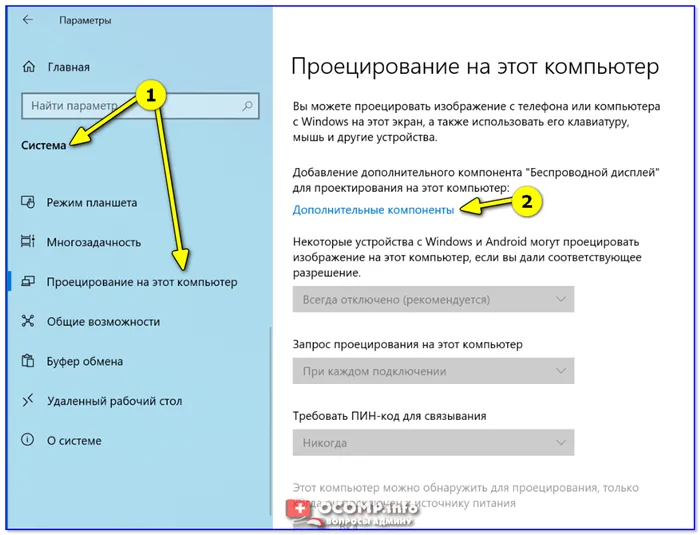
Вид на этом компьютере — дополнительные компоненты
Затем нажмите «Добавить компонент», выберите «Беспроводной дисплей» и нажмите «Установить». См. пример ниже. 👇
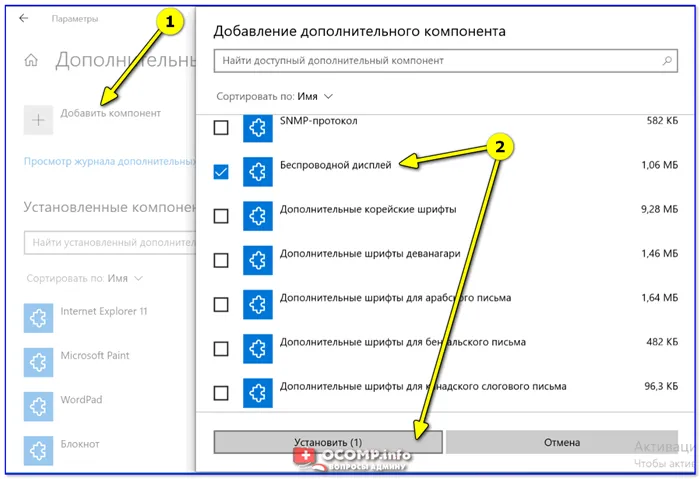
Установка беспроводного дисплея
Затем выполните настройки, как показано в примере ниже:
- Разрешить просмотр (например, указать «Доступно везде»),
- Установите значение «Каждый раз при подключении» (чтобы тот, кто хочет транслировать на ваш экран, мог попросить вас об этом),
- Я бы рекомендовал отключить PIN-код (если вы его включите, в некоторых случаях вы получите сообщение об ошибке, что вы не можете войти в систему).
Затем запустите приложение дисплея на этом компьютере (см. стрелку-3 👇).
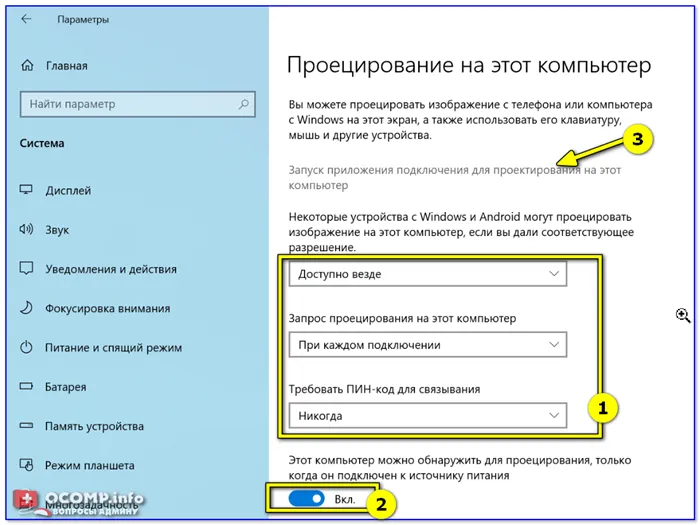
Запустите приложение для проектирования на этом компьютере
На экране компьютера должно появиться сообщение о том, что он готов к беспроводному подключению. Теперь вы можете выйти из него и перейти к настройкам телефона. 👌
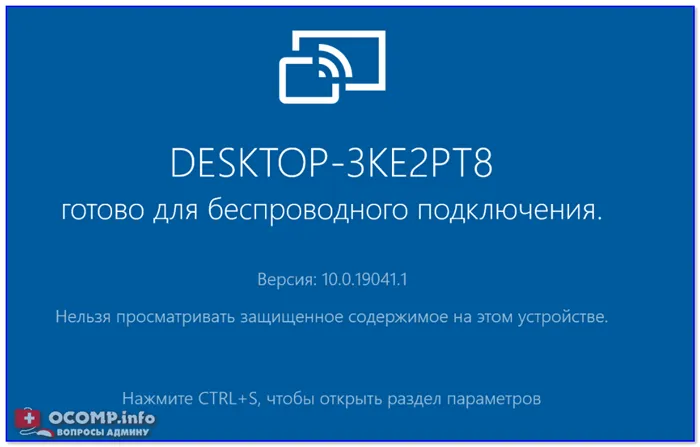
Готовность к беспроводному соединению
👉 ШАГ 3
Заранее отмечу, что версия Android должна быть не ниже версии 5* (4.4).
Откройте панель уведомлений на телефоне (потянув верхнюю панель уведомлений на себя) и нажмите «Передать изображение».
Обратите внимание, что могут быть и другие названия: «Трансляция», «Smart View» (на телефонах Samsung) и другие производные.
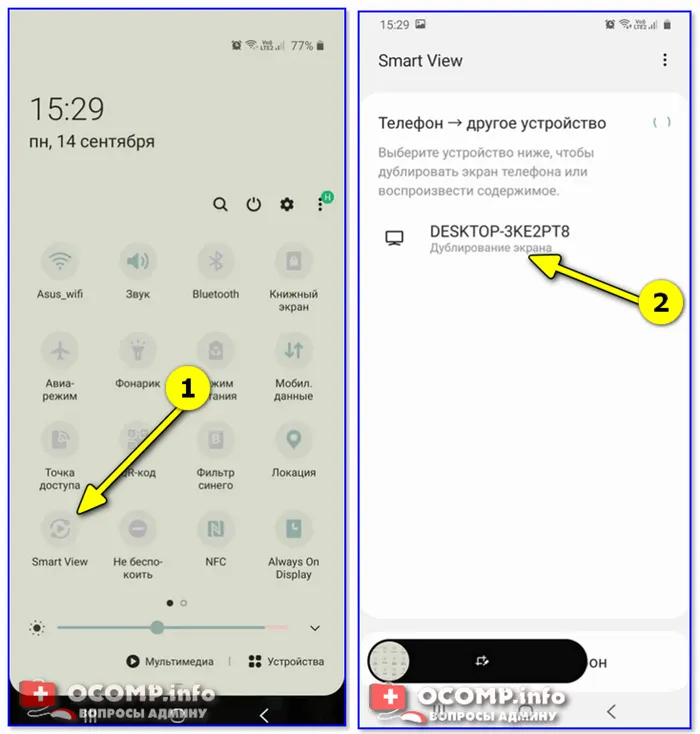
Smart View — телефон — другое устройство
Внимание.
Если после нажатия на эту функцию появится сообщение «Устройство недоступно», перейдите в раздел «Дополнительные настройки». вызовите ссылку «Дополнительные настройки» (см. пример ниже).
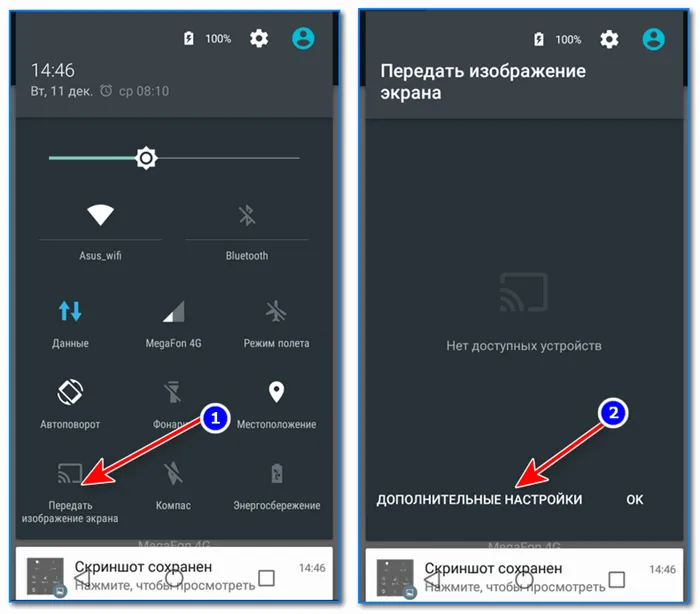
Передача изображений с экрана
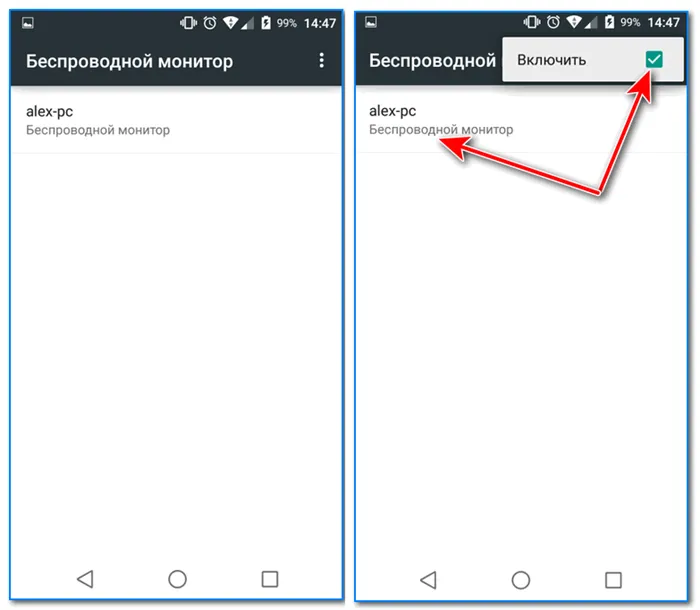
Выберите беспроводной монитор
В углу вашего ноутбука/компьютера появится уведомление с вопросом «Разрешить отображение для этого устройства здесь». » Конечно, нажмите «Да» 👌.
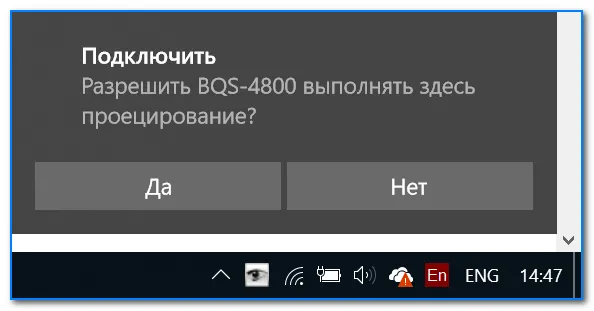
Разрешить отображение на компьютере
Затем вы получите предупреждение (на весь экран) о том, что соединение устанавливается (обычно это занимает не более 10-15 секунд), после чего изображение наконец-то появится!

Пример переноса изображения на экран ноутбука
Конечно, теперь вы можете видеть некоторые изображения, и они будут на весь экран (если вы играете в игру — вы тоже сможете это увидеть, но будут некоторые задержки и лаги*). Некоторые примеры на картинке выше 👆.
* Особенности трансляции:
- Существует небольшая задержка в передаче (около 0,5-1 секунды!). Я пробовал множество разных телефонов/ноутбуков/ПК — задержка всегда была примерно одинаковой (0,5 секунды),
- Из-за задержки режим передачи данных можно использовать только для просмотра фотографий, видео и для презентаций. Для всего остального, где важна скорость и отклик (например, для игр), это очень непрактично (а иногда и невозможно) из-за задержки.
Если телефон не видит дисплей, не передается изображение: типовые проблемы
1) У меня нет опции «передача изображения» в функциях телефона.
Обратите внимание, что для отправки необходимо иметь Android версии 5* или новее (хотя функция доступна на одном из моих смартфонов с Android 4.4 — но он не подключается к ПК или ноутбуку)!
В зависимости от модели и марки вашего телефона, этот элемент может называться по-другому: «Трансляция», «Smart View» и другие производные.
2) В моей Windows 10 нет опции «Project to this computer»..
Возможно, у вас «старая» версия Windows 10 (узнайте версию, она должна быть не ниже 1809). Вам также необходима профессиональная версия операционной системы (домашняя версия не подходит)!
3) В моей версии Windows 10 на вкладке «Проект на этом компьютере» все отображается серым цветом, и никакие настройки не изменяются.
Возможно, вы не установили модуль беспроводного мониторинга (я показал, как его установить в статье выше). Также проверьте версию операционной системы еще раз.
Кстати, если у вас не оригинальная версия Windows 10, а сборка от «Craftsmen», то все возможно.
4) Телефон не видит беспроводной дисплей, он вообще его не находит.
Во-первых, устройства не должны находиться слишком далеко друг от друга (по крайней мере, при первоначальной установке).
Во-вторых, убедитесь, что в настройках Windows активирована опция «Доступно везде» (см. шаг 2 выше) и отключите опцию «PIN».
Не лишним будет использовать для диагностики другой телефон (могут быть несовместимости). Например, я не смог заставить смартфон Honor передать фотографию на одноканальный HP).
5) Ошибка меню Windows «Это устройство не поддерживает стандартный прием сигнала. »
Возможно, у вас не установлен адаптер Wi-Fi (или он не работает, например, потому что не подключен).
Однако чаще всего проблема связана с отсутствием драйвера для адаптера.
Примечание: После переустановки драйвера или «манипуляций» с адаптером путем его включения и выключения необходимо перезагрузить компьютер.
PS
Если вам не удалось настроить телефон и компьютер на передачу изображений с одного экрана на другой, вы можете просто скопировать фотографии и видео из хранилища Android на жесткий диск компьютера. Смотрите ссылку ниже! 👇
👉 Помогите!
Как скачать фотографии и файлы с телефона на компьютер — 6 способов!
















