Аналогичным образом можно добавлять и редактировать новые фотографии для завершения работы. Не забывайте о вспомогательных инструментах, таких как изменение прозрачности конкретного файла или добавление теней и кистей.
Как сделать самому коллаж на Айфоне из фотографий
С помощью телефона Apple можно запечатлеть прекрасные моменты и сделать отличные фотографии, не обладая специальными знаниями. Производители сделали процесс фотосъемки простым и легким. При «постинге» фотографий в социальных сетях пользователь хочет сохранить как можно больше снимков, но количество постов ограничено правилами. Тогда выход есть: создайте фотоколлаж на iPhone.
К сожалению, в обширном списке функций системы iOS нет возможности создавать фотоколлажи. Поэтому приходится использовать сторонние программы. Все они доступны для загрузки в App Store.
Найдите синий значок Repository (App Store) на рабочем столе iPhone и коснитесь его. В открывшемся окне нажмите кнопку Поиск и введите название приложения в строке: Pic Stitch. Приложение является популярным приложением для создания фотоколлажа.
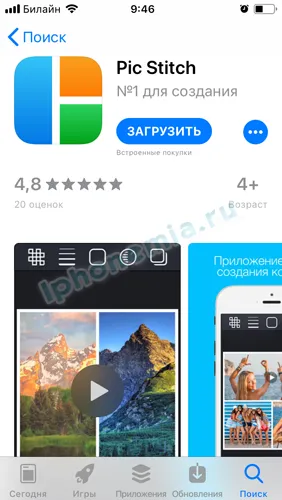
Приложение Pic Stitch
Нажмите кнопку загрузки и подтвердите ее паролем Apple ID или датчиком отпечатка пальца. Подождите, пока приложение загрузится на ваш iPhone.
Создание коллажа с помощью Pic Stitch
Запустите приложение на рабочем столе. Главное окно содержит макеты коллажей, разделенные на две категории:
- «Классика»: строгие и традиционные варианты.
- «Фантазия»: непринужденная, нетрадиционная.
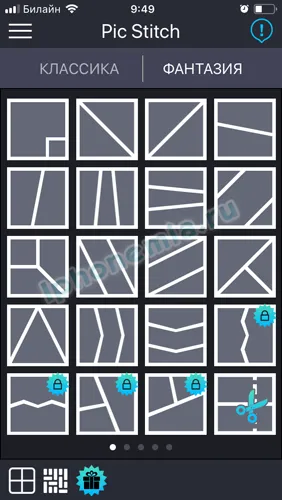
Чтобы создать фотоколлаж, следуйте инструкциям:
- На главной странице приложения выберите понравившийся шаблон и «коснитесь» его.
- Нажмите на одну из частей открывшейся формы, загрузите фотографию (или несколько) в редактор. Приложение запросит доступ к «Фото». Вам нужно будет подтвердить разрешения. Приложение загрузит «Галерею» iPhone, из которой уже сделан выбор фотографий.


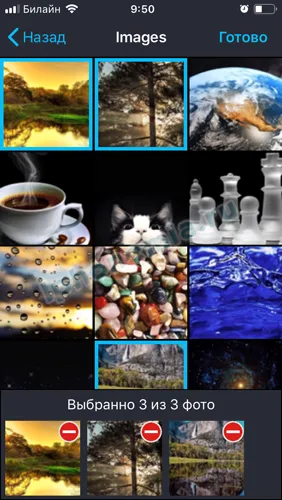
Кроме того, на этапе редактирования фотографии добавляется звуковой фон. Для этого нажмите значок «Звук» в нижней части экрана.
Как уже упоминалось, первоначально все пользователи могли использовать функцию «картинка в картинке» в iOS 14 на YouTube. Однако, поскольку функция «картинка в картинке» является одним из основных преимуществ подписки YouTube Premium, Google намеренно ограничил доступ к этой функции.
iOS 14: как выполнять многозадачность видео «Картинка в картинке» на iPhone
Одной из новых замечательных функций iPhone в iOS 14 является добавление видео «картинка в картинке». Это позволяет воспроизводить видео в приложении, одновременно просматривая остальную часть устройства. Видео воспроизводится в небольшом уменьшенном окне, что впервые на iPhone позволяет запускать два приложения одновременно. Как его использовать.
Воспроизведение «картинка в картинке» существует с 2015 года на iPad, но Apple потребовалось несколько лет, чтобы перенести его на iPhone. Совместимость с устройствами для функции «картинка в картинке» обширна: поддерживаются все устройства на базе iOS 14 (iPhone SE, iPhone 6s, iPhone 7, iPhone 8, iPhone X, iPhone XS, iPhone 11).
Чтобы использовать функцию «картинка в картинке», сначала вызовите видеоприложение, например, Apple TV или приложение Twitch, платформу для прямых трансляций. Воспроизвести видео. Проведите пальцем вверх, чтобы вернуться домой, или нажмите кнопку Home на iPhone без Face ID. Видео будет воспроизводиться в отдельном плавающем окне в верхней части главного экрана. Теперь вы можете прокручивать экран, а изображение на видео будет продолжать воспроизводиться.
Во время воспроизведения видео в режиме «картинка в картинке» его можно переместить в другой угол экрана, перетащив его. Вы также можете перетащить его за край экрана, чтобы временно скрыть его. Просто проведите пальцем в направлении той стороны экрана, где находится PIP. Звук будет продолжать воспроизводиться, но видео будет исчезать, за исключением небольшого языка, который можно использовать для сброса PIP.
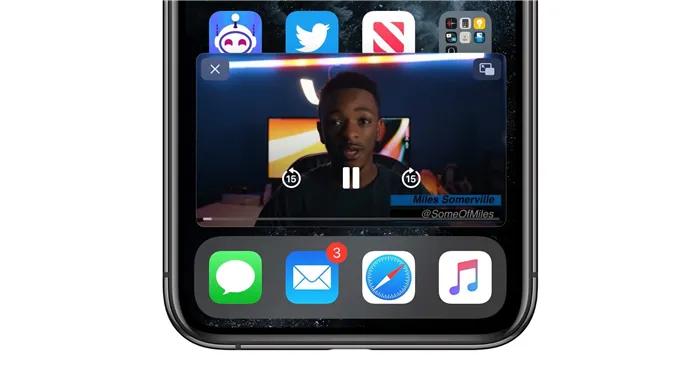
Вы также можете изменить размер окна PIP. Используйте два пальца и удерживайте их, чтобы увеличить или уменьшить размер окна. Вы также можете дважды коснуться, чтобы быстро увеличить или уменьшить размер окна.
Когда вы закончите, вы можете один раз коснуться PIP, чтобы открыть управление. Нажмите кнопку X в левом верхнем углу, чтобы немедленно закрыть видео, или нажмите кнопку в правом верхнем углу, чтобы вернуться в исходное приложение, которое также удалит PIP.
Как сделать картинку в картинке для YouTube
Режим «картинка в картинке» требует поддержки со стороны разработчика приложения. Не все видеоприложения могут изначально использоваться с функцией «картинка в картинке». Поскольку функция «картинка в картинке» уже давно существует на iPad, многие версии приложений для iPhone уже поддерживают соответствующую системную функцию и будут использовать функцию «картинка в картинке» в iOS 14 с самого начала, например, Twitch.
Если ваше любимое приложение видеоплеера не поддерживает PIP, вам придется подождать, пока приложение не будет обновлено разработчиком. Чтобы включить функцию «картинка в картинке» в iOS 14, разработчики должны поддерживать эту форму многозадачности.
Одним из самых популярных запросов является поддержка «картинка в картинке» для видеороликов YouTube. К сожалению, приложение YouTube на iPhone или iPad не поддерживает функцию PIP в операционной системе. Неизвестно, изменились ли их планы после выхода iOS 14. Одно из возможных решений — использовать Safari.
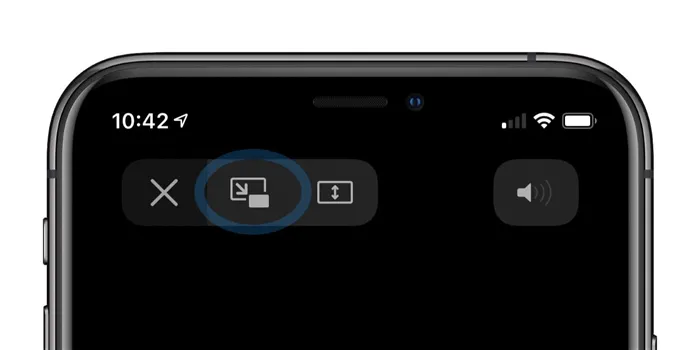
Вызовите youtube.com в Safari, воспроизведите видео и сделайте это в полноэкранном режиме. Это откроет элементы управления по умолчанию для системного видеоплеера на системном видеоплеере. Здесь вы можете выбрать недавно добавленную кнопку PIP на iPhone с iOS 14, и видео будет отображаться на странице. Вы можете переключать вкладки или переходить к другим приложениям, а видео по-прежнему будет отображаться в режиме PIP.
Надеемся, что разработчики приложений YouTube интегрируют эту функцию в свои приложения, но пока решение Safari является хорошим.
Надеемся, что разработчики приложений YouTube интегрируют эту функцию в свои приложения, но пока решение Safari является хорошим.
Как пользоваться режимом «картинка в картинке» на iPhone с iOS 14
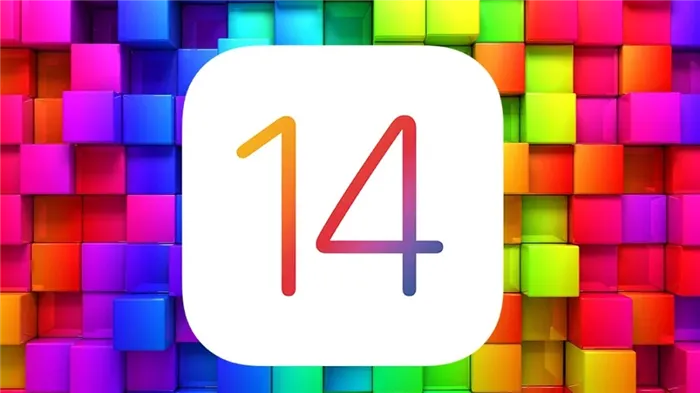
Операционная система iOS 14 продолжает удивлять нас новыми возможностями. А функция «картинка в картинке», безусловно, является одним из самых интересных нововведений.
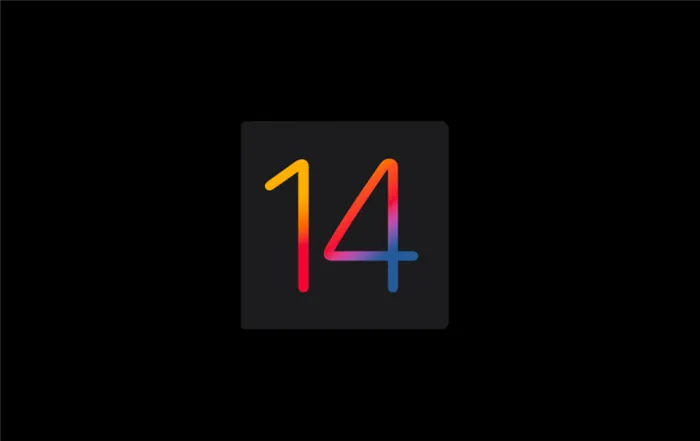
Благодаря этой функции пользователь теперь может, например, одновременно смотреть фильм и общаться через FaceTime, пользоваться Интернетом, писать что-то в «Заметках» и так далее.
Узнайте, как вы можете воспользоваться всеми этими преимуществами.
Как запустить «картинку в картинке» на вашем айфоне?
«Картинка в картинке» предназначена в первую очередь для программ, воспроизводящих видео. Важно понимать, что поддержка новой функции в iOS 14 зависит от разработчиков программного обеспечения, если это не приложения Apple. Пока, к сожалению, не все это сделали.
Функция «картинка в картинке» работает, например, с YouTube. Однако если вы хотите использовать эту функцию в сочетании с фирменным приложением сервиса, нам жаль вас разочаровывать — для этого требуется платная подписка. Однако мы нашли способ обойти это ограничение — но для этого YouTube должен быть запущен в режиме рабочего стола через браузер. Читайте подробные инструкции здесь.
С другой стороны, с фирменными приложениями купертиновцев все работает отлично. На Apple TV просто нажмите на значок «Картинка в картинке» в верхней части интерфейса приложения.
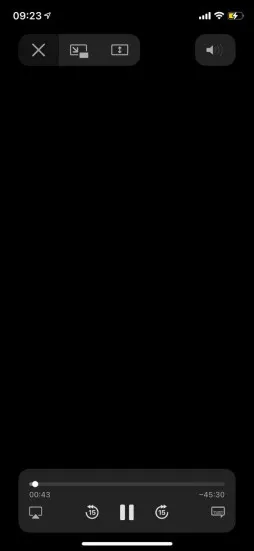
Можно также дважды щелкнуть по видео двумя пальцами одновременно.
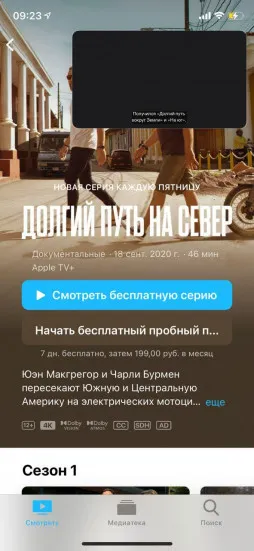
Он также работает почти со всеми видео в браузере Safari.
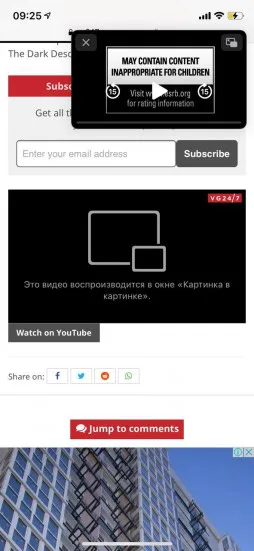
Чтобы вернуться из режима «Картинка в картинке», нажмите на соответствующий значок в виджете или дважды щелкните по нему двумя пальцами.
Закройте его крестиком в левом верхнем углу окна.
«Картинка в картинке» и FaceTime
При совершении видеовызова через FaceTime теперь можно провести пальцем по экрану окна вызова, чтобы свернуть его. Теперь вы можете одновременно общаться и использовать свой iPhone по своему усмотрению.
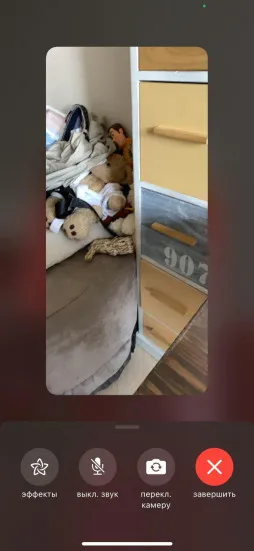
Изменение размера виджета FaceTime простым движением двух пальцев. Одним нажатием можно восстановить все окно.
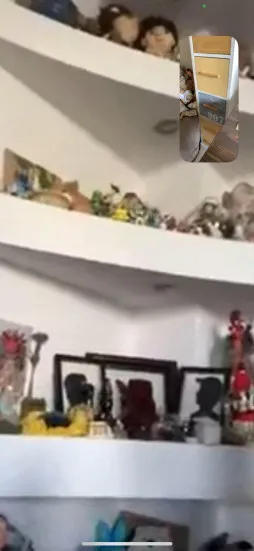
Найдите синий значок Repository (App Store) на рабочем столе iPhone и коснитесь его. В открывшемся окне нажмите кнопку Поиск и введите название приложения в строке: Pic Stitch. Приложение является популярным приложением для создания фотоколлажа.
Как включить режим картинка в картинке на сайте YouTube
Как только iOS 14 была выпущена, большинство пользователей сразу же захотели опробовать новую функцию «картинка в картинке» на YouTube. Но, как мы уже знаем, сделать это с помощью приложения пока невозможно. Тогда пришлось прибегнуть к помощи браузера Safari. Сначала функция работала для всех пользователей.
Но вскоре Google отключил эту функцию для всех, кроме тех, у кого была подписка YouTube Premium. Поэтому, если вы хотите использовать эту функцию, вам необходимо оформить такую подписку.
Что делать если не работает режим картинка в картинке на YouTube
Как уже упоминалось, первоначально все пользователи могли использовать функцию «картинка в картинке» в iOS 14 на YouTube. Однако, поскольку функция «картинка в картинке» является одним из основных преимуществ подписки YouTube Premium, Google намеренно ограничил доступ к этой функции.
Если функция «картинка в картинке» не работает, значит, у вас нет премиум-подписки или вы не вошли в свой профиль.
Что делать если не работает режим картинка в картинке на других сайтах
Опять же, Apple лишь предоставила разработчикам возможность добавить такую функцию. Поэтому наличие PIP зависит только от них.
Что касается веб-сайтов, обратите внимание, что поддержка PIP доступна только в браузере Safari.
Если вам повезло и разработчики добавили эту функцию на сайт игрока, вы можете легко воспользоваться ею, нажав на соответствующую кнопку.
















