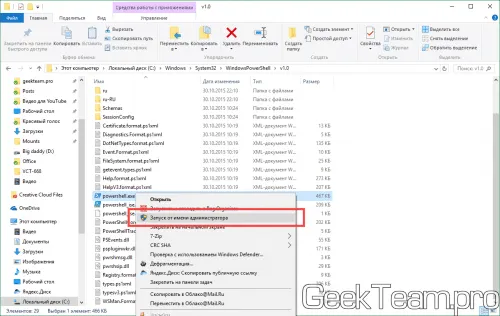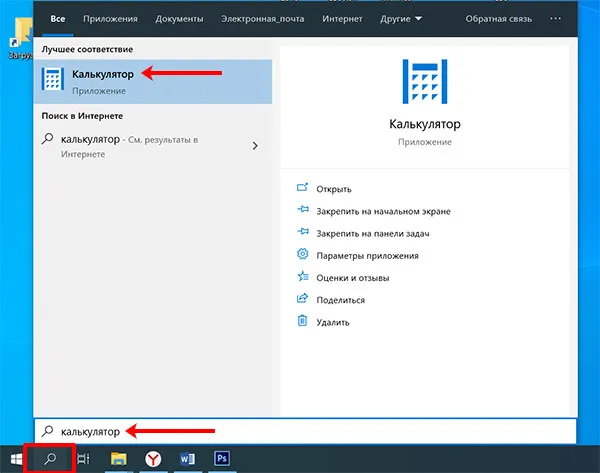Windows PowerShell — это расширенная оболочка, которая интегрирована во все операционные системы Microsoft, начиная с Windows 7. Он включает интерактивные подсказки и среду сценариев, которые можно использовать по отдельности или в комбинации.
Как запустить Windows PowerShell — 12 способов
Теперь мы рассмотрим, как PowerShell работает на разных версиях Windows. При настройке операционной системы Windows или установленных приложений пользователи в некоторых случаях захотят использовать Windows PowerShell — расширенную оболочку командной строки с расширенными возможностями.
PowerShell — это инструмент оболочки с интерфейсом командной строки и языком сценариев. Помимо пользовательских сценариев, PowerShell выполняет обычные команды командной строки, а также другие административные задачи.
Начиная с Windows PowerShell 2.0, оболочка включена в Windows 7, Windows 8, Windows 8.1, Windows 10, Windows Serwer 2008 R2, Windows Serwer 2012, Windows Serwer 2016, Windows Serwer 2019.
PowerShell можно установить на Windows XP SP3, Windows Vista, Windows Serwer 2003, Windows Serwer 2008 как часть Windows Management Framework. Microsoft Windows PowerShell поддерживает операционные системы Linux и macOS.
При решении некоторых задач пользователи задаются вопросом, как запустить Windows PowerShell на компьютере с разными операционными системами.
В этом руководстве будут показаны некоторые способы запуска PowerShell на компьютере на определенных версиях операционной системы, Windows 10, Windows 8.1 (Windows 8), Windows 7, а также инструкции по другим методам, которые применимы ко всем версиям операционной системы.
Как открыть PowerShell Windows 10 — 1 способ
В современных версиях Windows 10 PowerShell заменила командную строку в интерфейсе операционной системы. Сама командная строка не исчезла, операционная система просто предлагает использовать PowerShell по умолчанию.
Для запуска оболочки в Windows 10 можно использовать контекстное меню кнопки «Пуск»:
- Щелкните правой кнопкой мыши в меню «Пуск» или нажмите клавиши «Win» + «X».
- В контекстном меню открываются пункты «Windows PowerShell» и «Windows PowerShell (Администратор)».
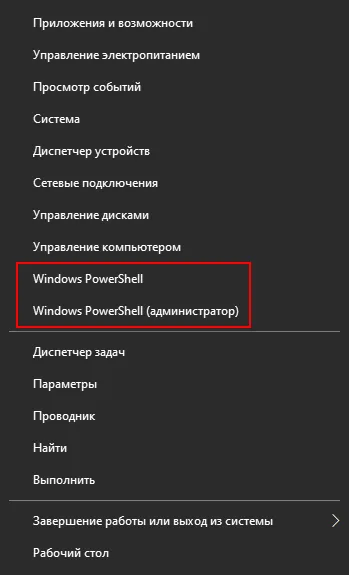
Вы можете запускать Windows PowerShell как администратор или как обычный пользователь компьютера.
Если на вашем компьютере вместо PowerShell отображается командная строка, это означает, что вы ранее внесли изменения в настройки Windows 10. Восстановить Windows PowerShell на место можно следующим способом:
- Запустите приложение «Настройки».
- Откройте раздел Персонализация.
- Откройте область «Параметры Windows». Откройте панель задач Windows.
- В разделе «Заменить командную строку на Windows PowerShell в меню, которое появляется при щелчке правой кнопкой мыши по кнопке «Пуск» или нажатии клавиш Windows + X» переместите ползунок в положение «Вкл».
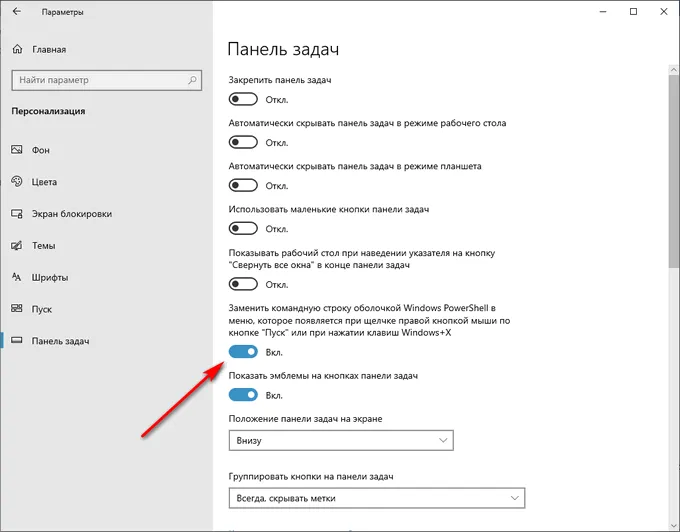
Вместо командной строки пункты для запуска PowerShell отображаются в контекстном меню кнопки «Пуск».
Как в Windows 10 запустить PowerShell — 2 способ
Другой способ открыть Windows PowerShell в Windows 10 через меню «Пуск».
Выполните необходимые действия:
- Щелкните левой кнопкой мыши в меню «Пуск».
- В списке установленных программ найдите папку Windows PowerShell, в которой можно запускать PowerShell в различных режимах:
- Windows PowerShell — запуск обычной оболочки.
- Windows PowerShell (x86) — запуск оболочки на 32-разрядной операционной системе.
- Windows PowerShell ISE — запуск интегрированной среды сценариев Windows PowerShell.
- Windows PowerShell ISE (x86) — запускает интегрированную среду сценариев для 32-разрядных систем или объектов.
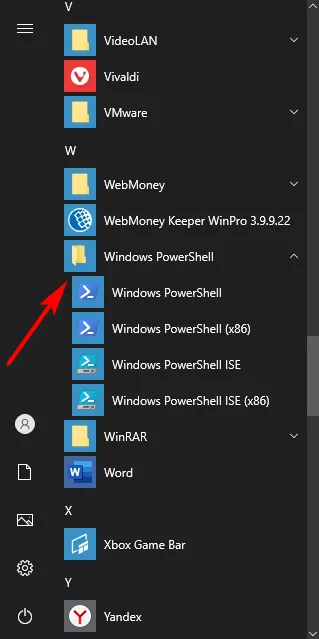
Windows PowerShell ISE — это расширенная оболочка PowerShell.
При необходимости пользователи могут запускать PowerShell от имени администратора Windows 10. Запуск от имени администратора Windows 10 выполняется следующим образом:
- Вам нужно щелкнуть правой кнопкой мыши на значке Windows PowerShell.
- В контекстном меню Задачи выберите Запуск от имени администратора.
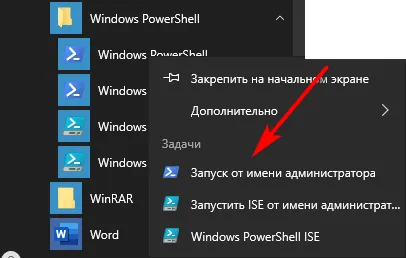
- Это откроет окно Windows PowerShell на рабочем столе вашего компьютера.
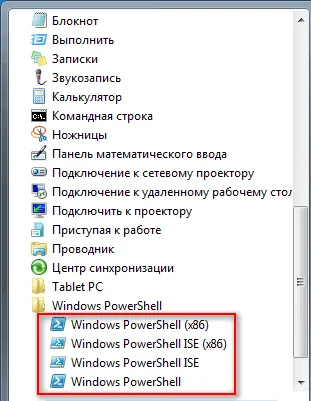
Windows PowerShell — это расширенная оболочка, которая интегрирована во все операционные системы Microsoft, начиная с Windows 7. Он включает интерактивные подсказки и среду сценариев, которые можно использовать по отдельности или в комбинации.
Как открыть PowerShell через контекстное меню кнопки «Пуск» в Windows 10
Если на вашем компьютере установлена Windows 10, вы можете открыть PowerShell еще быстрее, нажав правой кнопкой мыши на кнопку «Пуск» и выбрав нужный пункт меню (сразу есть два пункта — для простого запуска и от имени администратора). В это же меню можно попасть, нажав Win+X на клавиатуре.
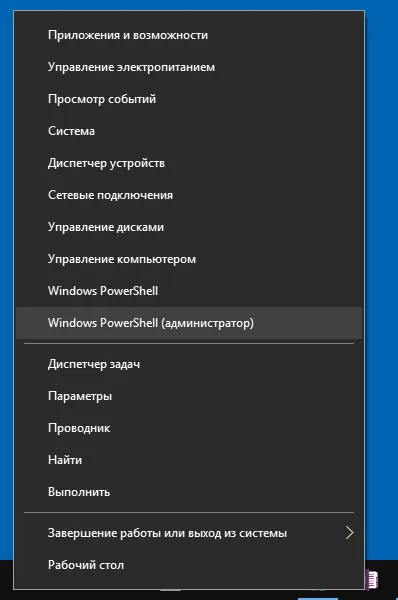
Примечание: Если в этом меню вместо Windows PowerShell вы видите командную строку, при желании вы можете заменить ее на PowerShell в Настройки — Персонализация — Панель задач, включив опцию «Заменить командную строку на Windows Powershell» (опция включена по умолчанию в новых версиях Windows 10).
Запуск PowerShell с помощью диалогового окна «Выполнить»
Еще один простой способ запустить PowerShell — использовать окно «Выполнить»:
- Нажмите Win+R на клавиатуре.
- Введите powershell и нажмите Enter или OK.
Однако в Windows 7 можно установить флажок для запуска от имени администратора, а в последней версии Windows 10 утилита также будет запускаться от имени администратора, если удерживать Ctrl+Shift при нажатии Enter или OK.
Видео инструкция
Другие способы открыть PowerShell
Это не все способы открыть Windows PowerShell, но я уверен, что их будет достаточно. Если нет:
- Вы можете найти PowerShell в меню Пуск. Вы можете запустить его от имени администратора из контекстного меню.
- Вы можете запустить exe-файл в C:Windows\System32\WindowsPowerShell. Если у вас есть права администратора, также используйте меню правой кнопки мыши.
- Если вы введете powershell в командной строке, нужный инструмент также будет запущен (но в интерфейсе командной строки). Если командная строка запущена от имени администратора, powershell также запускается от имени администратора.
Также иногда люди спрашивают, где в первом методе находятся, например, PowerShell ISE и PowerShell x86. Ответ: PowerShell ISE — это «интегрированная среда сценариев PowerShell». В принципе, он позволяет выполнять те же команды, но помимо этого имеет дополнительные возможности, облегчающие работу со сценариями PowerShell (справка, средства отладки, цветовое кодирование, дополнительные горячие клавиши и т.д.). Версии x86, с другой стороны, необходимы, если вы работаете с 32-битными объектами или с удаленной системой x86.
Кроме того, существует метод запуска новой задачи через оснастку «Диспетчер задач». Откройте диспетчер задач, выберите в меню Файл — Запустить новую задачу
Как запустить PowerShell (от имени администратора) в Windows 10, 8.1, 8, 7
Добрый вечер, уважаемые коллеги. Поскольку у меня есть несколько идей для будущих статей, я решил немного подготовить сайт. В будущем нам, вероятно, понадобится инструмент PowerShell, который уже превосходит стандартную командную строку, но все еще параллельно разрабатывается. Лучше почитать больше в Википедии, а у нас есть практические знания, поэтому продолжим учебник. Опять же, у нас есть несколько методов:
Самый популярный способ — первый, для Windows 10: откройте меню Пуск → Все программы → найдите каталог «Windows PowerShell» и выберите файл нужного размера. На 32-битных системах существует только один 32-битный исполняемый файл.
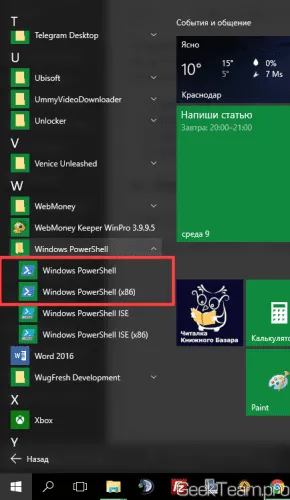
Если вам нужен PowerShell от имени администратора, щелкните правой кнопкой мыши файл, выберите «Дополнительно» и нажмите «Запуск от имени администратора».
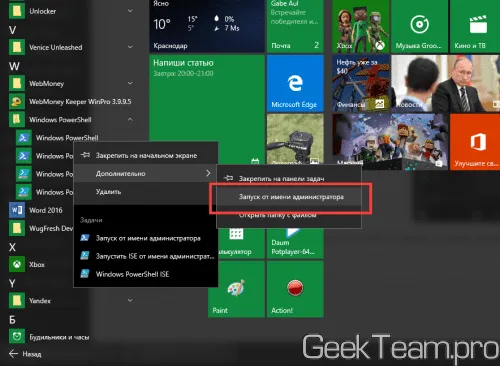
Для Windows 8.x и выше: откройте меню Пуск → откройте Все программы → прокрутите до Утилиты и откройте Windows PowerShell. Этот снимок экрана был сделан на 32-битной системе, и здесь видно, что существует только один файл.
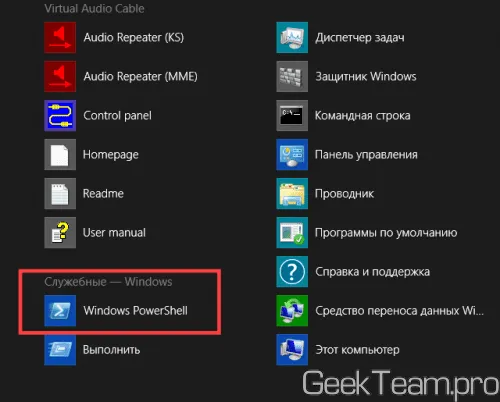
Запустите тот же сценарий от имени администратора, щелкнув правой кнопкой мыши по файлу и выбрав «Запуск от имени администратора».
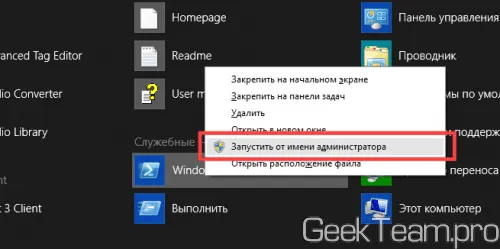
Запуск PowerShell через командную строку
Да, для тех, кто любит нестандартные пути, есть выход))) Существует множество способов запустить описанную здесь командную строку. Здесь я опишу метод, который подходит для современных операционных систем. Щелкните правой кнопкой мыши в углу запуска или нажмите Win+X и выберите соответствующую командную строку из появившегося меню. Если вы хотите запустить PowerShell от имени администратора, выберите командную строку от имени администратора.
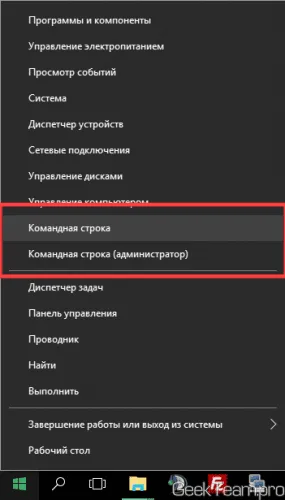
Введите powershell в появившемся окне и нажмите Enter. Когда вы это делаете, он работает так же, как Windows PowerShell.
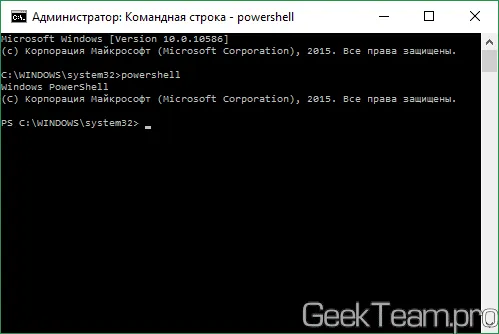
3. Запуск Windows PowerShell через окно проводника Windows.
Откройте Explorer и перейдите в одну из директорий:
(a) 64-битный PowerShell, если у вас 64-битная система, или 32-битный PowerShell, если у вас 32-битная система C:{Windows\System32\WindowsPowerShell\v1.0.
b) 32-битный PowerShell на 64-битных системах находится в папке:C:\Windows\syswow64\Windowspowershell\v1.0
Вы можете просто вставить ссылку в адресную строку.
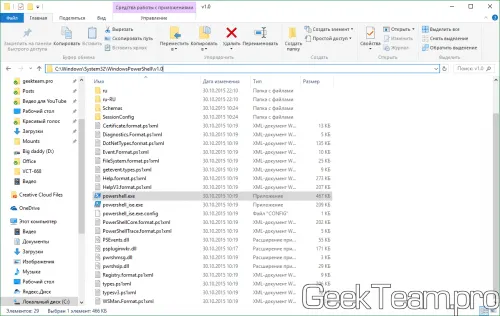
Если вы хотите запустить PowerShell с обычными разрешениями, просто запустите выделенный файл. Если вы хотите запустить его от имени администратора, щелкните правой кнопкой мыши и выберите «Запуск от имени администратора».
Во втором варианте мы использовали контекстное меню Пуск, и командная строка добавляется туда по умолчанию. Это можно исправить. Для системных администраторов PowerShell все чаще требуется вместо командной строки, а с появлением контекстного меню компания Microsoft сделала возможной замену командной строки на Windows PowerShell. Для этого щелкните правой кнопкой мыши пустое место на панели задач. И выберите «Свойства».
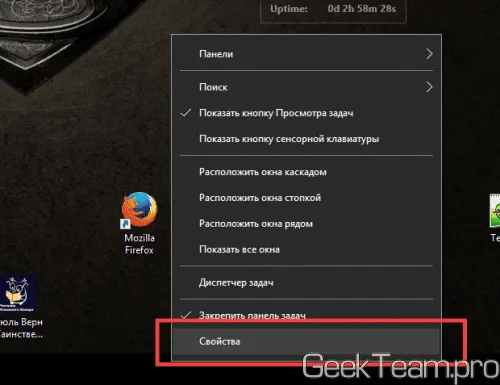
На вкладке «Навигация» выберите опцию «Заменить командную строку на Windows PowerShell…». и нажмите OK.
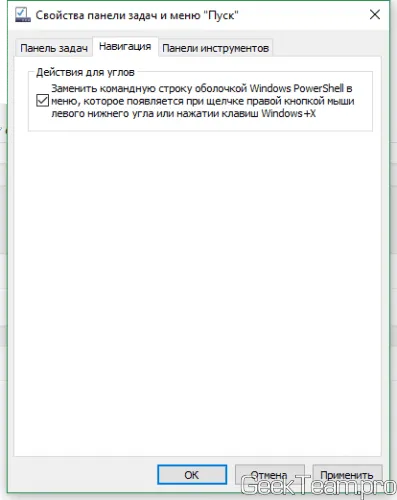
Теперь вы можете сразу же запустить Windows PowerShell из контекстного меню.
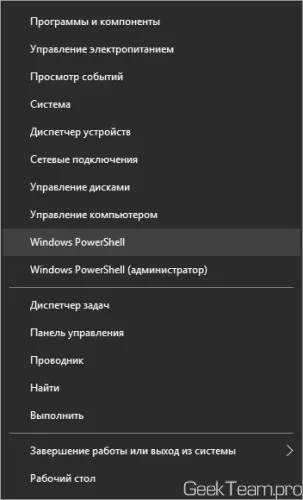
Вот и все. Я надеюсь, что вы нашли эту статью полезной, и, пожалуйста, нажмите на любую из кнопок ниже, чтобы порекомендовать ее своим друзьям. Также подпишитесь на обновления сайта, введя свой email в поле справа, или подпишитесь на группу Вконтакте и канал YouTube. Спасибо за ваш отзыв.