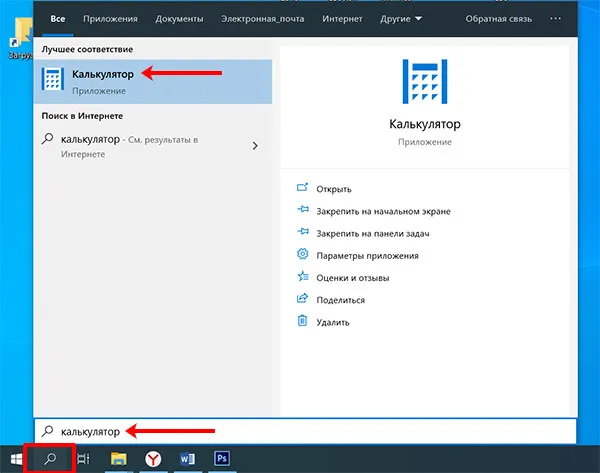Хотя Microsoft убрала контроль загрузки обновлений, параметры обновления через локальный редактор групповой политики и редактор реестра по-прежнему работают.
Как отключить автоматическое обновление системы в Windows 10
В этой статье показаны различные способы отключения автоматического обновления системы в Windows 10.
Центр обновления Windows является важной и неотъемлемой частью операционной системы Windows. Центр обновления Windows регулярно проверяет серверы Microsoft на наличие доступных обновлений, критических исправлений или драйверов устройств. Как только обновления становятся доступными, Windows Update уведомляет вас и предлагает загрузить и установить их. Это очень важно, поскольку обновления повышают безопасность, производительность, надежность и стабильность системы.
Для более ранних версий операционной системы можно настроить Центр обновления. В настройках можно выбрать способ загрузки и установки обновлений: автоматически или вручную, также можно выбрать, какие обновления следует устанавливать, а какие нет, и полностью отключить проверку обновлений. Таким образом, вы можете решить, хотите ли вы установить определенные обновления или нет.
В Windows 10 компания Microsoft не предоставила пользователям выбора: Версия Windows 10 Pro позволяет только отложить установку обновлений на определенный период времени, в то время как пользователи Windows 10 Home даже не имеют такой возможности. Другими словами, новая версия операционной системы загружает и устанавливает обновления автоматически и без уведомления. В принципе, это неплохо, но в действительности это совсем не так. Нередко обновления вызывают различные проблемы, например, система просто не запускается после установки очередного обновления.
Однако в Windows 10 есть опция, позволяющая взять под контроль процесс обновления системы. В следующей статье описаны все возможные способы, которые работают для всех версий операционной системы: Windows 10 Home, Pro и т.д.
Настройка Центра обновления Windows, используя раздел «Дополнительные параметры» (кроме редакции Home)
С помощью этого метода можно отложить автоматическую загрузку определенных обновлений, по крайней мере, на определенное время, и предотвратить автоматическую перезагрузку компьютера. Этим способом нельзя отключить или полностью заблокировать обновления.
Откройте панель настроек, нажав кнопку Пуск на панели задач и выбрав пункт Настройки.
Вы также можете открыть панель опций, нажав комбинацию клавиш
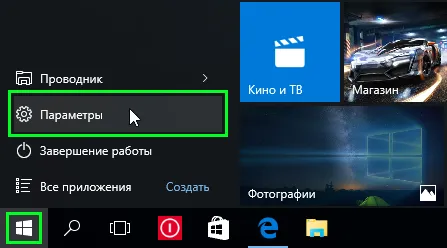
В открывшейся панели параметров выберите Обновление и безопасность.
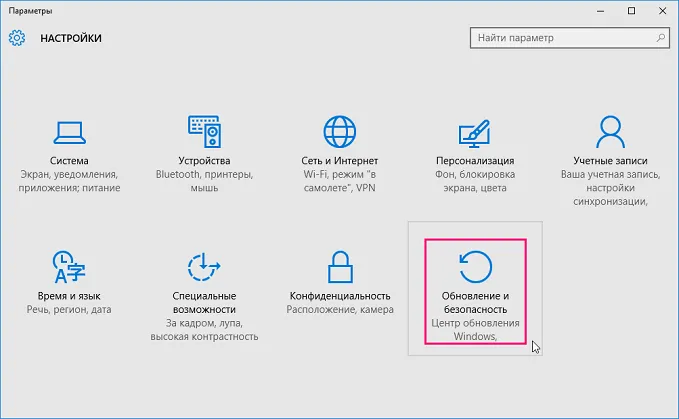
В разделе «Центр обновления Windows» нажмите «Дополнительные параметры». .
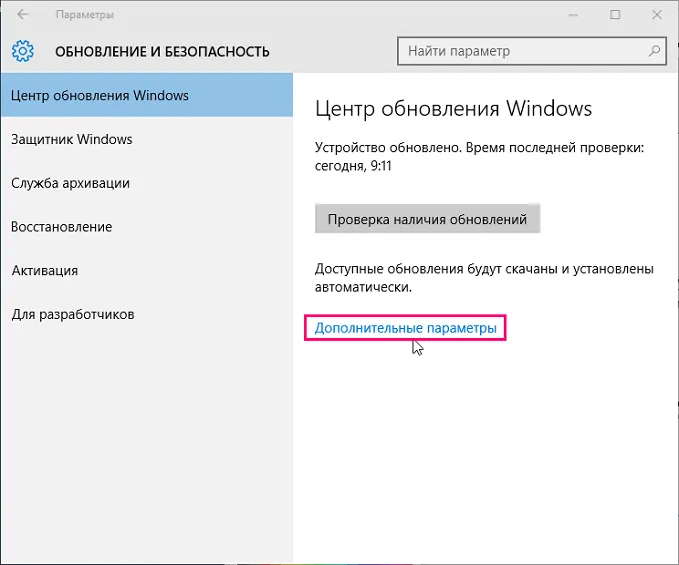
В разделе «Дополнительные параметры» выберите опцию «Уведомлять меня, когда запланирован перезапуск». Это предотвратит автоматическую перезагрузку компьютера после загрузки и установки обновлений.
Также отключите опцию «Предоставлять обновления для других продуктов Microsoft при обновлении Windows», сняв соответствующий флажок.
Теперь активируйте опцию «Отложить обновления», установив соответствующий флажок. Если эта опция активирована, новые обновления не будут получены и установлены в течение нескольких дней или месяцев, за исключением обновлений безопасности.
Затем нажмите на ссылку «Выберите, как и когда вы хотите получать обновления».

В окне «Выберите, как и когда получать обновления» установите переключатель «Обновлять из нескольких мест» в положение «Выкл».. Это поможет сэкономить веб-трафик, так как работает по принципу технологии P2P или торрент-клиентов, описанной здесь.
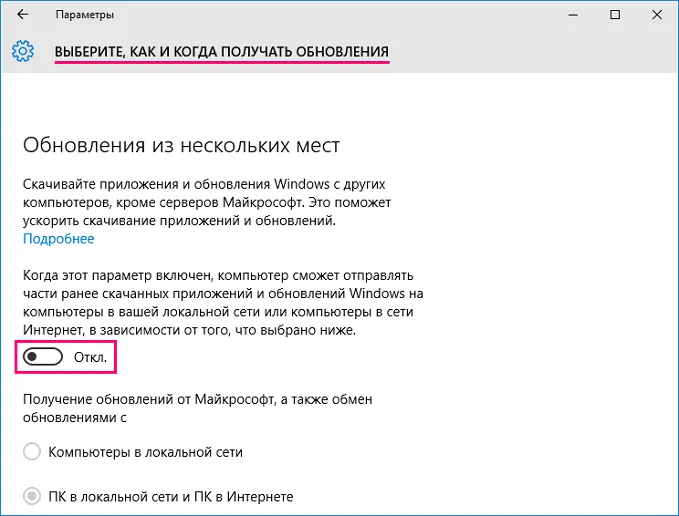
Отключение автоматической загрузки драйверов устройств
В Windows 10 можно предотвратить автоматическую загрузку и установку драйверов.
Для этого нажмите комбинацию клавиш
Нажмите клавишу Enter ↵ .
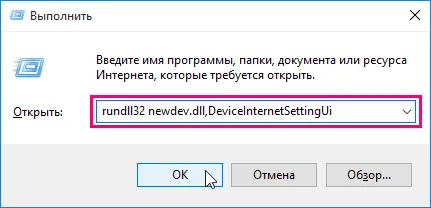
В открывшемся окне «Параметры установки устройств» сначала выберите «Нет, укажите параметр». а затем «Никогда не устанавливать драйверы через Центр обновления Windows». Нажмите кнопку Сохранить .
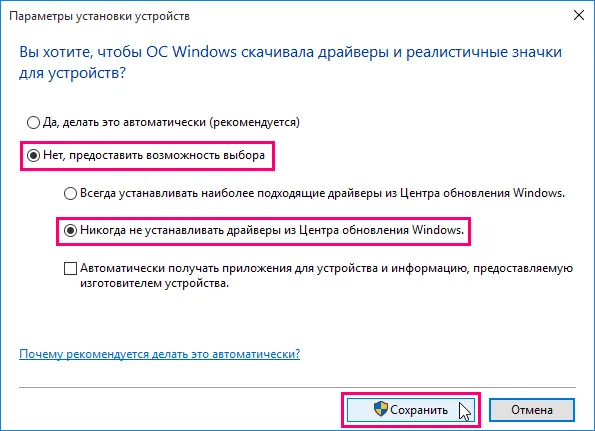
После этого Windows всегда будет искать и устанавливать драйверы на ваш компьютер, а Центр обновления будет вызываться системой только в том случае, если подходящий драйвер не будет найден на жестком диске.
Именно этот пункт поможет вам отключить обновления Windows 10 в реестре, дважды щелкните по нему. Установите переключатель в положение Disabled. Таким образом можно навсегда заблокировать автоматическое обновление Windows 10.
Windows Update Blocker
Windows Update Blocker — это небольшая бесплатная программа, которая используется исключительно для отключения автоматического обновления Windows 10. Когда утилита включена, она выглядит следующим образом:
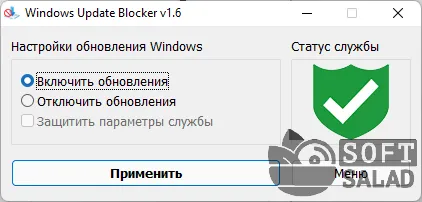
Чтобы отключить обновления, достаточно перевести переключатель в соответствующее положение, а затем нажать кнопку «Применить»:
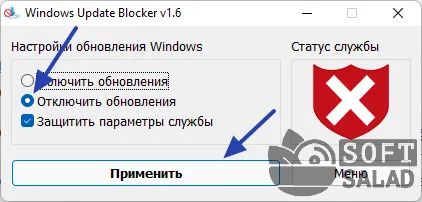
Преимущество Windows Update Blocker в наличии дополнительной функции «защиты» служб, отвечающих за скачивание и установку обновлений, от изменения их состояния сторонними программами и самой операционной системой. Другими словами, Windows Update Blocker блокирует попытки обратно включить деактивированные службы для предотвращения скачивания обновлений. Список этих служб можно посмотреть в «Меню» > «Настройте работающую службу:
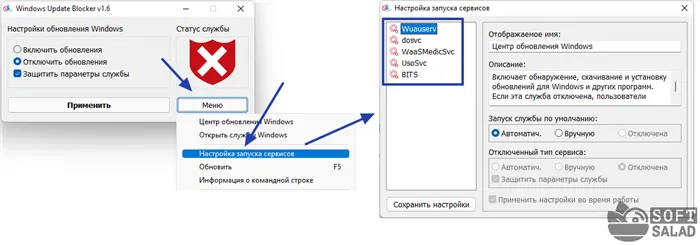
Win Updates Disabler
Win Updates Disabler — еще одна утилита, которая специализируется в основном на блокировке автоматических обновлений Windows 10, но не только. Он также успешно блокирует «Центр безопасности» и интегрированную защиту от вирусов «Windows Defender», а также системный брандмауэр (брандмауэр, встроенный в Windows).
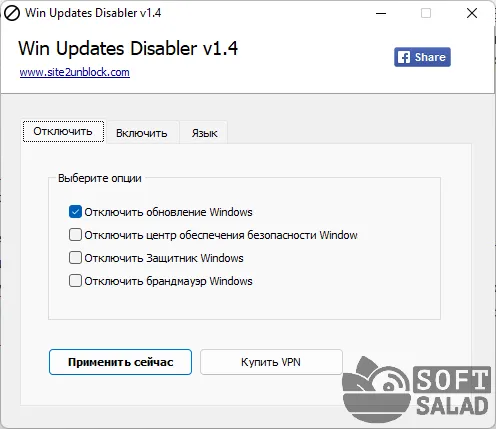
Использование Win Updates Disabler интуитивно понятно — системные службы отключаются на вкладке «Disable» и включаются на вкладке «Enable»:
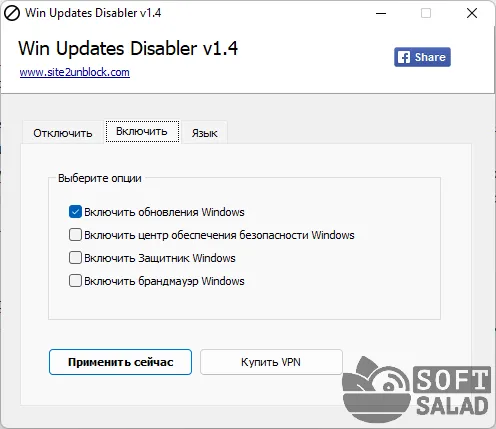
Существует две версии утилиты Win Updates Disabler — для Windows 10 32-бит и 64-бит. Существует две версии утилиты Windows Updates Disabler — Windows Updates Disabler — две версии — Windows Updates Disabler — две версии утилиты Windows Updates Disabler — две версии утилиты Windows Updates Disabler.
Win10 Spy Disabler
Win10 Spy Disabler — это бесплатная программа, которая по функциональности похожа на O&O ShutUp10, упомянутый в начале, и также является многофункциональным твикером. Его основная задача — блокировать различные системные опции, функции и приложения, которые передают информацию о компьютере и действиях пользователя на серверы Microsoft.

К сожалению, интерфейс Win10 Spy Disabler на английском языке. Чтобы отключить обновления Windows 10, нужно перейти на вкладку «Только эксперты», поставить галочку напротив «Отключить обновления Windows», а затем нажать «Применить выбранное»:
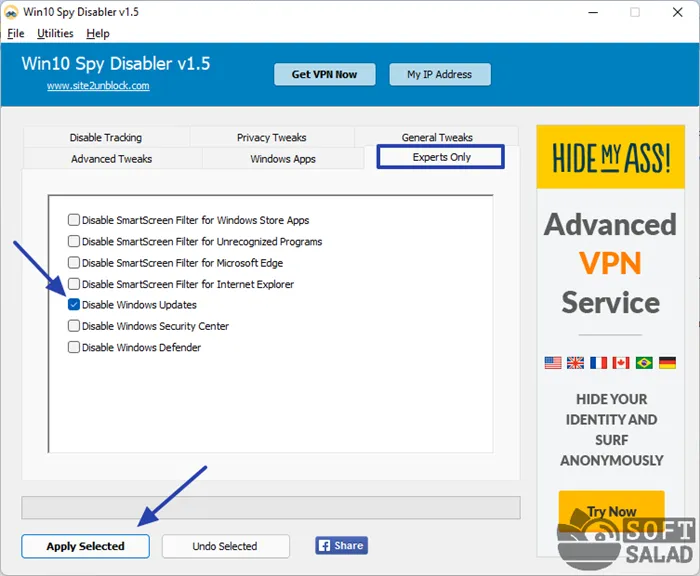
Используя утилиту Win10 Spy Disabler, вы также можете отдельно отключить обновления драйверов, которые устанавливаются вместе с основными обновлениями (если они активны). Как правило, основной причиной отключения обновлений для многих пользователей является возникновение проблем с компьютером. Обычно это связано с проблемами с драйверами. Поэтому можно оставить обновления как есть, но заблокировать установку драйвера. Это можно сделать на вкладке «Общие настройки», активировав опцию «Отключить обновление драйверов через обновления Windows»:
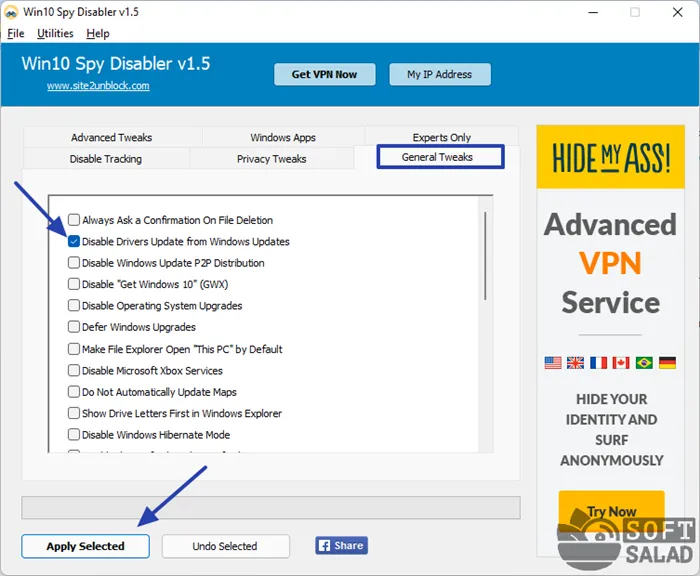
С помощью этого метода можно отложить автоматическую загрузку определенных обновлений, по крайней мере, на определенное время, и предотвратить автоматическую перезагрузку компьютера. Этим способом нельзя отключить или полностью заблокировать обновления.
Способ 2: С помощью UpdateDisabler
Для отключения обновления можно использовать UpdateDisabler — это специальная программа, которая полностью отключает обновление операционной системы и предотвращает его автоматический запуск.
- Скачайте программу UpdateDisabler из Интернета — вы можете легко найти ссылку, поэтому я не буду приводить ее здесь. Я скажу вам, что лучше оставить исполняемый файл в формате «exe» на диске C, чтобы облегчить установку,
- Теперь нам снова нужна консоль администрирования. Если вы не помните, как его запустить, прочитайте предыдущий метод. Нам просто нужно указать путь к файлу «exe» и добавить команду установки в конце. Вот пример файла, расположенного в корне диска C:
C:\UpdaterDisabler\UpdaterDisabler.ex e-install.
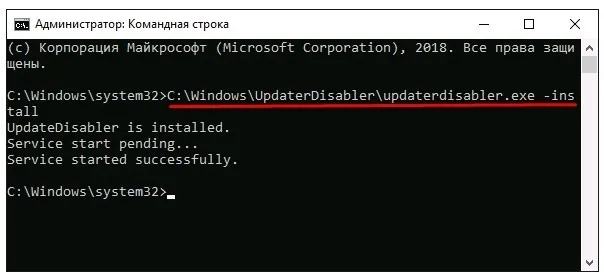
- Команда может варьироваться, но в общем случае вы должны указать путь к исполняемому файлу и завершить его словами «-install». Убедитесь, что между путем и командой есть пробел,
Вот и все. Обновление должно быть завершено, и если вы перейдете в раздел Services, то увидите наше приложение. Ни в коем случае не удаляйте сам файл, и лучше всего запомнить, где он находится. Это навсегда отключит автоматическое обновление в Windows 10, и включение его вручную также не поможет — так что помните об этом. Если вы хотите отключить его, введите ту же команду в консоли, только с последним параметром «-remove».
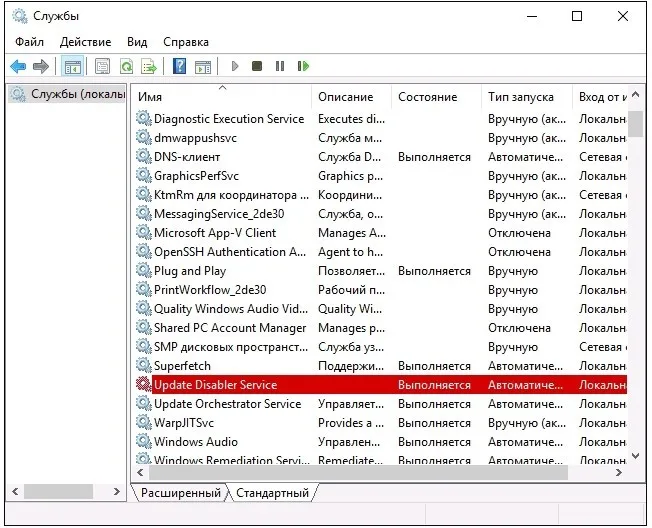
Способ 3: Через параметры запуска
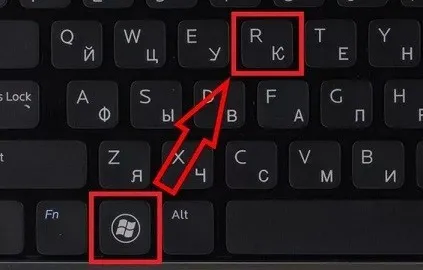
- Введите еще одно заклинание для входа в комнату скрытых служб — «services.msc» и не забудьте нажать Enter.
- Найдите «Центр обновления Windows» — это несложно, поскольку все записи расположены в алфавитном порядке. Прокрутите почти до конца.
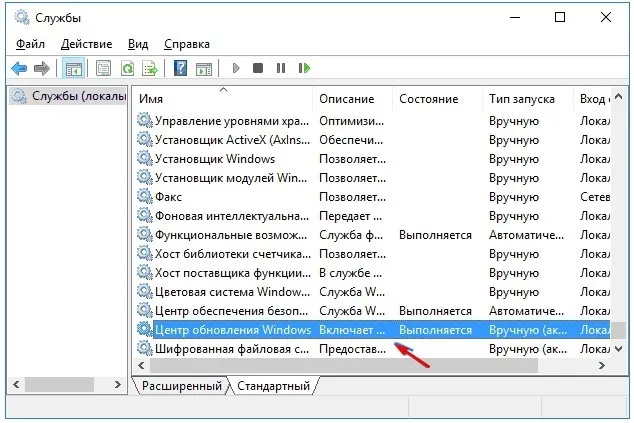
- Теперь необходимо указать настройки, как показано на рисунке ниже. Прежде всего, «Тип запуска» — «Отключен» и, конечно же, «Статус» — «Остановлен».
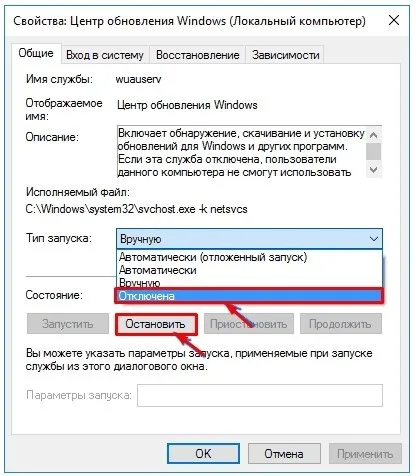
- Теперь перейдите на вторую вкладку. Нажмите на «С учетной записью», а затем на «Поиск».
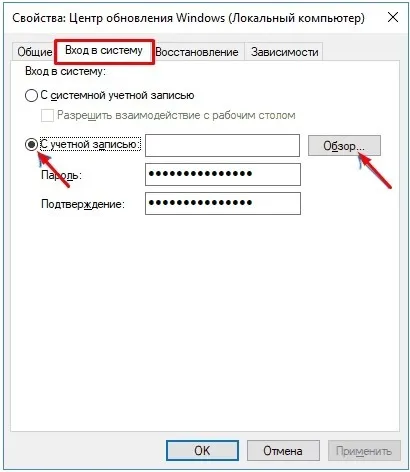
- Нажмите на опции «Дополнительно» и «Поиск». Теперь найдите пользователя, у которого нет прав администратора, и нажмите на него. Например, вы можете выбрать роль гостя.
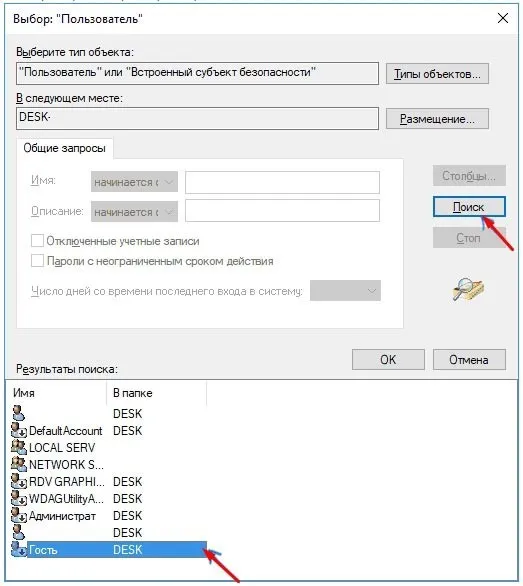
- Просто удалите пароль в обеих строках и сохраните настройки.
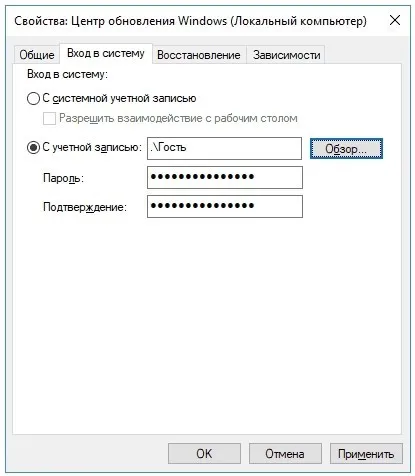
Способ 4: Изменение параметров политики локальной группы
ПРИМЕЧАНИЕ: Работает только с версиями Pro и Enterprise.
- Снова нажмите любимые клавиши и английскую R. Затем введите команду «gpedit.msc»,
- Теперь найдите основной раздел «Конфигурация компьютера» с левой стороны, а затем подраздел «Административные шаблоны». Перейдите в раздел «Компоненты Windows» и найдите нужный пункт в конце — «Центр обновления Windows». Теперь откройте файл «Настройка автоматических обновлений»,
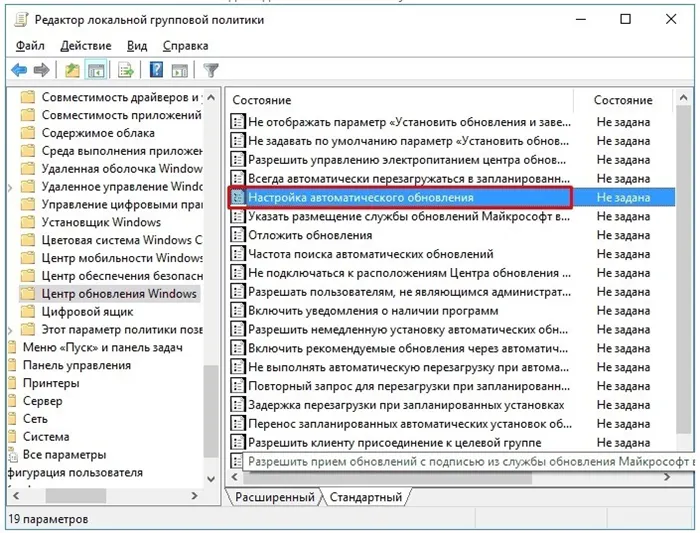
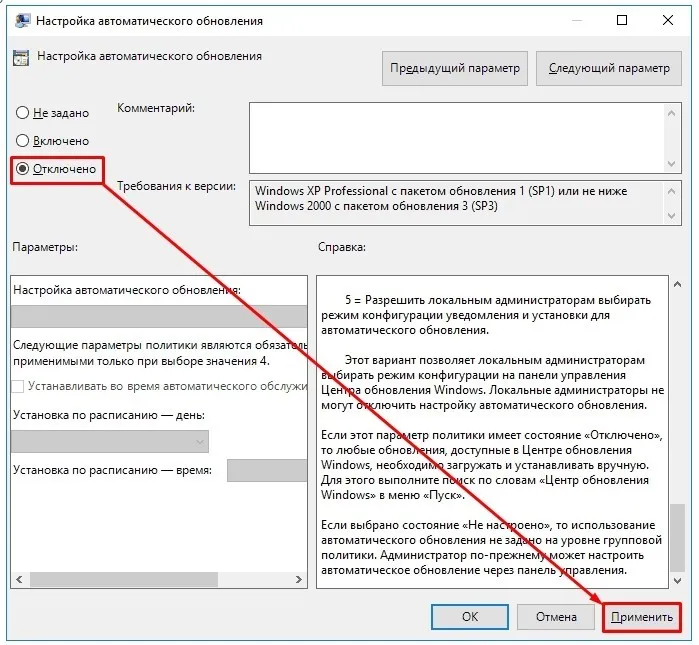
Затем войдите в систему и проверьте, доступны ли обновления. Их можно установить, но тогда операционная система перестанет обновляться и не будет вас беспокоить,
Существует две версии утилиты Win Updates Disabler — для Windows 10 32-бит и 64-бит. Существует две версии утилиты Windows Updates Disabler — Windows Updates Disabler — две версии — Windows Updates Disabler — две версии утилиты Windows Updates Disabler — две версии утилиты Windows Updates Disabler.
Как отключить обновления Windows 10 (Выше) через реестр (Без отключения служб Windows)
Этот метод является актуальным (по состоянию на апрель 2022 года), я пробовал его как на Windows 10, так и на Windows 11. Хотя я не сторонник того, чтобы люди лезли в реестр Windows, если это можно обойти, но преимущество этого метода в том, что вы можете сделать сервер обновлений системы, более того, он сам попросит об этом. Кроме того, вам не придется возиться со службами автозагрузки, редактировать их разрешения или запускать стороннее программное обеспечение.
Чтобы отключить обновления Windows 10 с помощью этого метода, необходимо использовать текстовый редактор для создания reg-файла, который изменит ключи реестра. Просто откройте блокнот Windows, вставьте текст, сохраните файл и измените расширение файла с txt на reg.
Версия 5.00 редактора реестра Windows
HKEY_LOCAL_MACHINE\SOFTWARE\Policies\Microsoft\WindowsUpdate «DoNotConnectToWindowsUpdateInternetLocations»=dword:00000001 «UpdateServiceAlternate»=»loacal.wsus» «WUServer»=»loacal.wsus» «WUStatusServer»=»loacal.wsus»
HKEY_LOCAL_MACHINE\SOFTWARE/Policies\Microsoft\WindowsUpdate\AU «UseWUServer»=dword:00000001
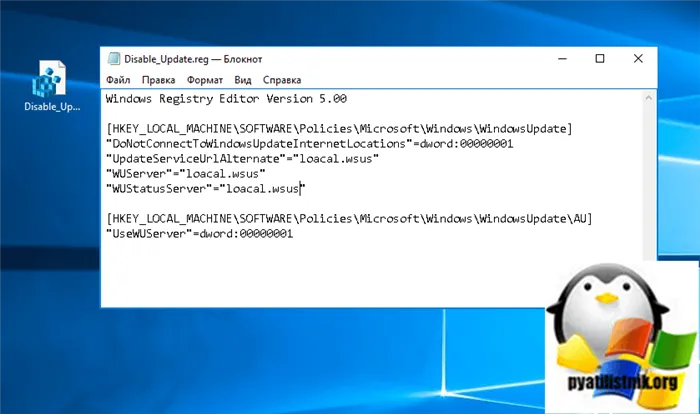
Запустите его и согласитесь принять изменения в реестре.
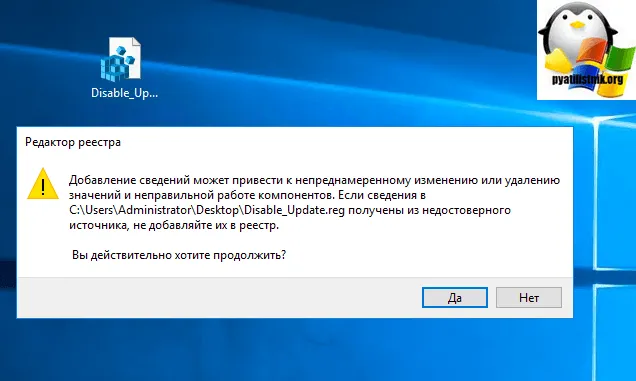
В результате в разделе реестра «HKEY_LOCAL_MACHINE\SOFTWARE/Policies\Microsoft\WindowsUpdate» появляются 4 ключа.
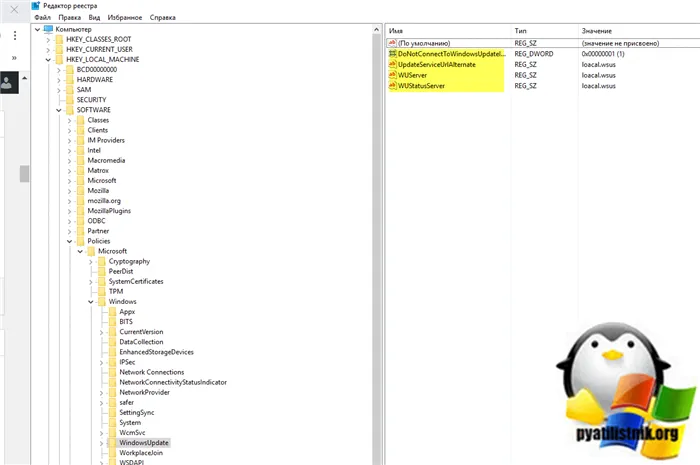
Чтобы восстановить все запрещенные действия, просто удалите эти 4 ключа реестра:
- DoNotConnectToWindowsUpdateInternetLocations
- UpdateServiceUrlAlternate
- WUServer
- WUStatusServer
Удалите ключ реестра UseWUServer из HKEY_LOCAL_MACHINE\SOFTWARE\Policies\Microsoft\WindowsUpdate\AU. При попытке установить обновление вы получаете сообщение об ошибке:
Не удалось подключиться к службе обновления. Мы повторим попытку позже. Кроме того, вы можете проверить наличие обновлений прямо сейчас. Если это не удалось, убедитесь, что вы подключены к Интернету.
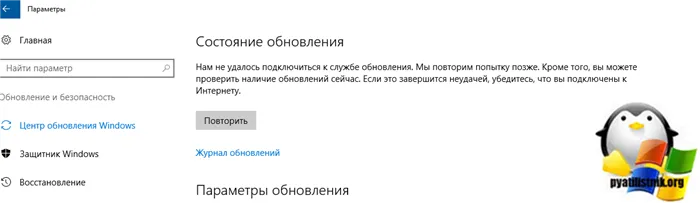
Как отключить обновления Windows через групповую политику (Массово)
В корпоративной среде рекомендуется делать все централизованно на всех компьютерах одновременно, чтобы можно было охватить все компьютеры правильной конфигурацией. Большинство корпоративных инфраструктур основано на домене Active Directory, а центральным механизмом управления является групповая политика.
В моем примере я отключу обновления для Windows 10 и Windows Server, но эти шаги работают и для других версий. Откройте редактор групповой политики и выберите нужную организационную единицу, которую я буду делать на уровне корня домена. Щелкните правой кнопкой мыши и создайте новую групповую политику.
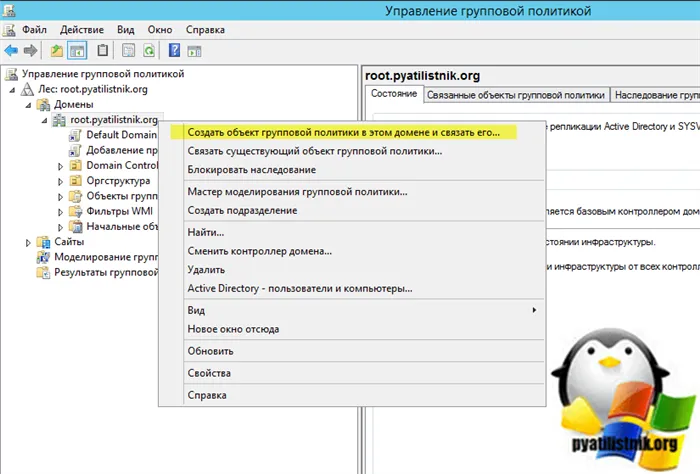
Укажите имя для политики GPO, в моем примере «Отключить Windows Update».
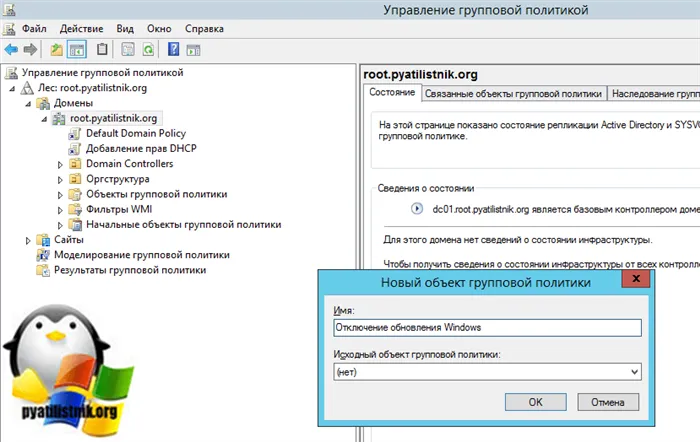
Перейти к:
Конфигурация компьютера — Настройки — Параметры панели управления — Службы.
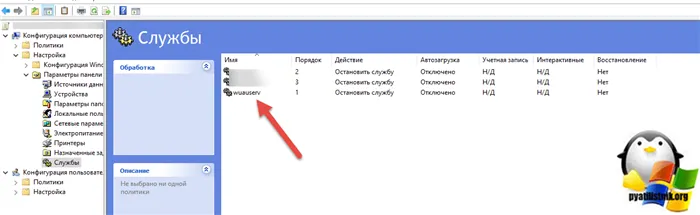
Щелкните правой кнопкой мыши и создайте службу wuauserv. Настройте параметры:
- Автоматическая загрузка — Отключено.
- Название услуги — wuauserv
- Действие службы — Действие службы — Остановить службу
- Вход в систему — без изменений
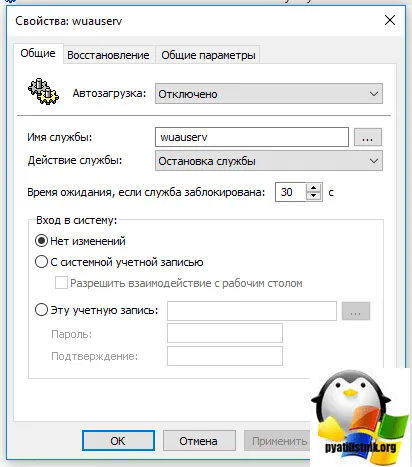
Сохранить Хотя мы отключили автоматический запуск службы «Центр обновления Windows», которая отвечает за установку обновлений Windows, но она может быть запущена, если у вас есть соответствующие права в системе, что операционная система может попытаться сделать. Чтобы предотвратить это в одной и той же политике, перейдите в раздел:
Конфигурация компьютера — Политики — Конфигурация Windows — Параметры безопасности — Системные службы.
Там найдите службу «Центр обновления Windows (wuauserv)». Откройте свойства службы. Установите тип запуска «Отказано» и нажмите «Изменить настройки». Здесь необходимо снять разрешение на запуск у администраторов системы и компьютера.
Выберите «SYSTEM» в ACL и оставьте разрешения «Read», то же самое сделайте с группой администраторов и «INTERACTIVE».
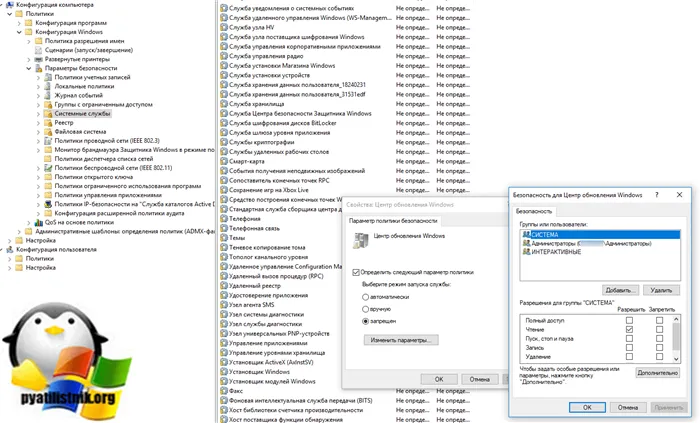
Сохраните все изменения и дождитесь обновления политики или выполните его принудительно. После всех этих действий вы навсегда запретили обновление в Windows 10 и других версиях. Пользователь, даже с самыми высокими правами, не сможет изменить этот параметр при открытии свойств службы, поскольку здесь все отключено.
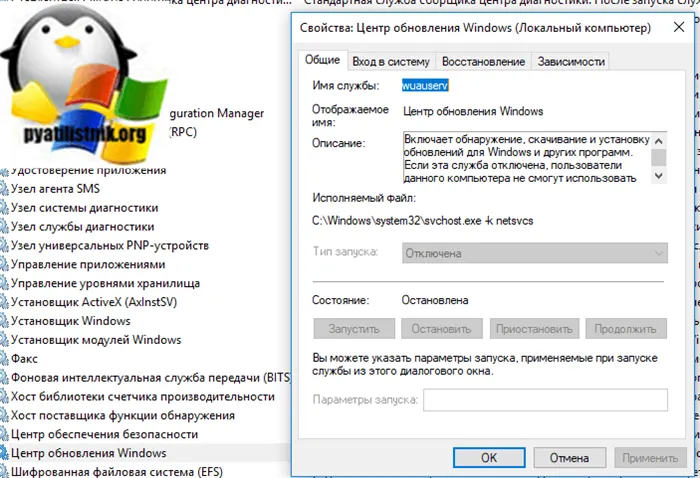
Как отключить обновления в windows 10 (выше) и Windows Server через запрет службы
Да, если только вы не хотите активировать их самостоятельно. Ниже я отобрал все известные мне методы, некоторые из них простые, другие более сложные. Этот метод я…
Как вы знаете, в операционных системах Windows существует служба под названием Центр обновления Windows, которая следит за тем, чтобы ваша 10-ка получала последние обновления. Самый быстрый способ отключить запущенную службу. Нажмите магическую комбинацию клавиш Win+R и в открывшемся окне введите services.msc
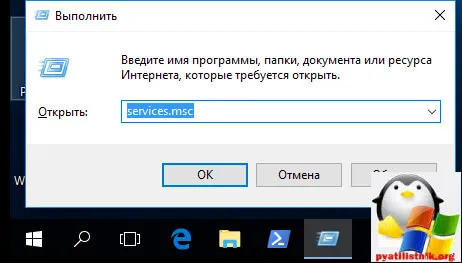
Спуститесь вниз и найдите службу под названием Центр обновления Windows. Как видите, она запущена, а тип запуска — автоматический, что означает, что при запуске системы служба будет запущена на месте, что нам не нужно. Щелкните на нем правой кнопкой мыши и сначала остановите его, затем перейдите в раздел «Свойства».
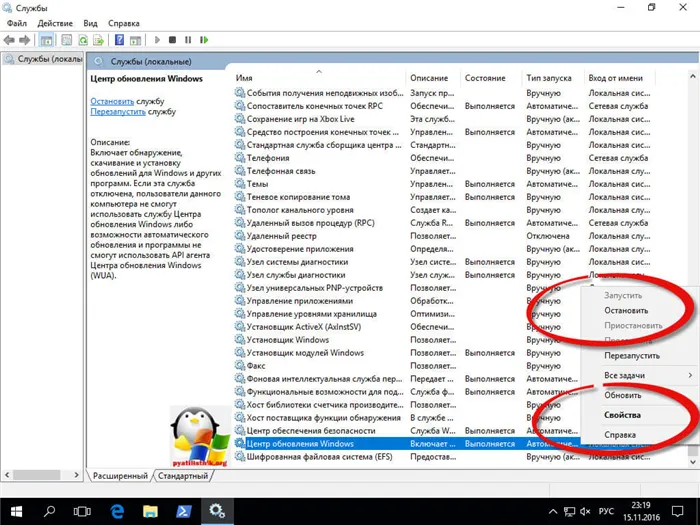
Найдите поле Startup Type и выберите Disabled, что является стопроцентным запретом на запуск службы.
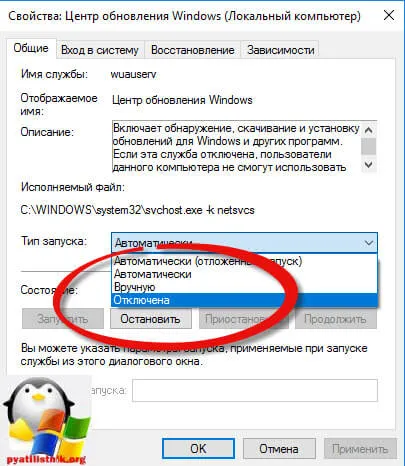
С помощью этого вам удалось отключить обновление Windows 10, но осталась одна маленькая деталь.
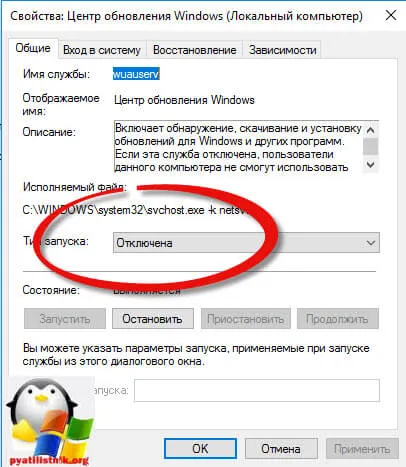
Каждую неделю Windows 10 будет продолжать попытки найти обновления и заставить службу обновлений снова работать. Это делается через задачи в разработчике, которые необходимо отключить.
Открываем Панель управления > Администрирование > Планировщик задач
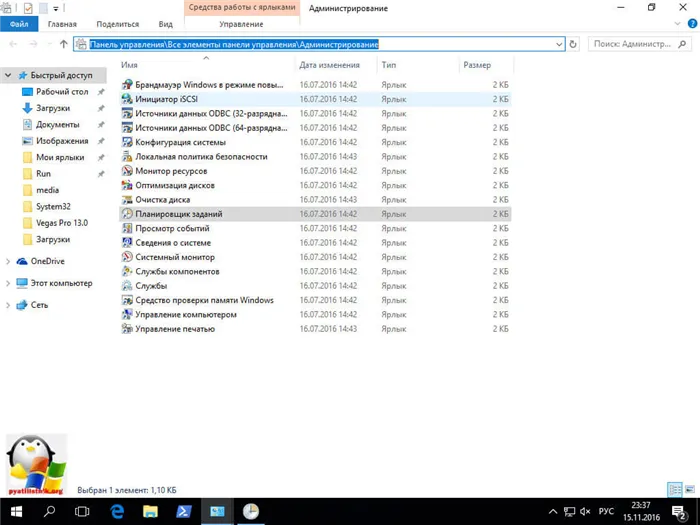
Переходим в Библиотека планировщика > Microsoft > Windows > Windows Update и отключите там 4 задачи, щелкнув правой кнопкой мыши.
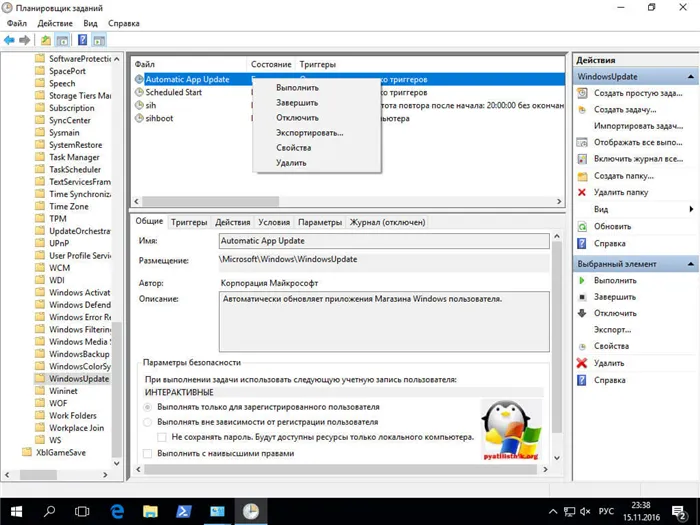
Это должно выглядеть следующим образом.

Ниже мы рассмотрим второй способ отключения автоматических обновлений в Windows 10.
Сохраните все изменения и дождитесь обновления политики или выполните его принудительно. После всех этих действий вы навсегда запретили обновление в Windows 10 и других версиях. Пользователь, даже с самыми высокими правами, не сможет изменить этот параметр при открытии свойств службы, поскольку здесь все отключено.
Вариант 4. Ограничение Wi-Fi подключения к интернету
Этот метод работает только в том случае, если ваш компьютер или ноутбук подключен к Интернету через Wi-Fi, а не через сетевой кабель. Если вы подключены через кабель, система автоматически предполагает, что подключение не ограничено и у вас просто нет доступа к следующим настройкам.
Этот параметр предотвращает автоматическое обновление Windows 10, устанавливая ограниченное подключение к интернет-сети. Другими словами, мы сообщаем Windows 10, что наше соединение ограничено, и добродушная система не загружает новые обновления, чтобы вы не запутались…..
Что вы должны делать?
Нужно зайти в: « Пуск > Параметры > Сеть и интернет > Беспроводные сети > «Дополнительные настройки», а затем в открывшемся окне активируйте кнопку «Установить как ограниченное соединение»:
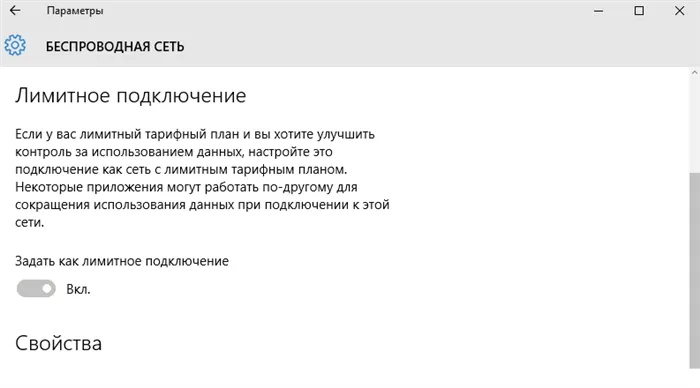
После этого Windows 10 больше не будет автоматически загружать и устанавливать обновления, пока подключение установлено как ограниченное/лимитированное.
Если вам нужно обновить системные файлы или драйверы, вам нужно будет снова включить переключатель — отключить ограниченное соединение.
Вариант 5. Изменяем параметры Центра обновления
Эта опция работает только для сборок Windows 10 Pro, но не для пользователей Windows 10 Home, поскольку в Home нельзя устанавливать и отключать обновления.
Этот параметр блокирует большинство, но не все обновления. Он также задерживает загрузку только на определенный период времени (1 месяц).
При таком варианте Windows ищет необходимые драйверы локально, не посещая официальный ресурс компании. Эта опция предназначена для предотвращения немедленной загрузки и установки пакетов обновления и автоматической перезагрузки системы.
Для того, чтобы изменить параметры Центра обновления, идем в « Пуск > Параметры > Обновление и безопасность > Центр обновления Windows», а затем нажмите «Дополнительные параметры».
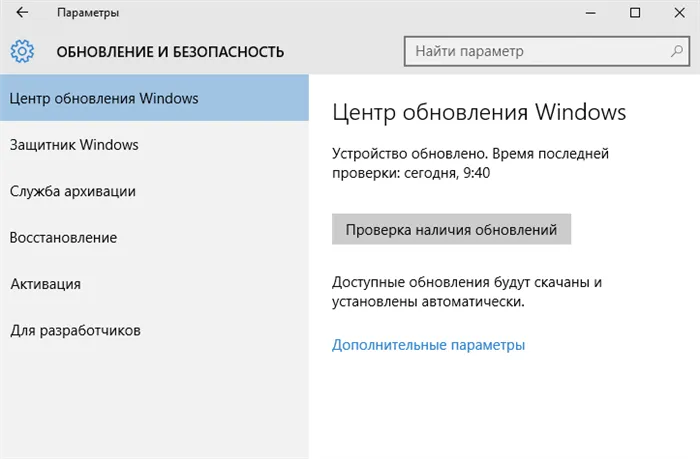
Центр обновления Windows
Выберите «Уведомление для планирования перезапуска». Этот параметр предотвращает автоматический перезапуск компьютера после обновления.
Затем установите флажок напротив пункта «Отложить обновления», расположенного непосредственно под ним. Если эта опция активирована, Центр обновления больше не будет беспокоить вас в течение месяца.
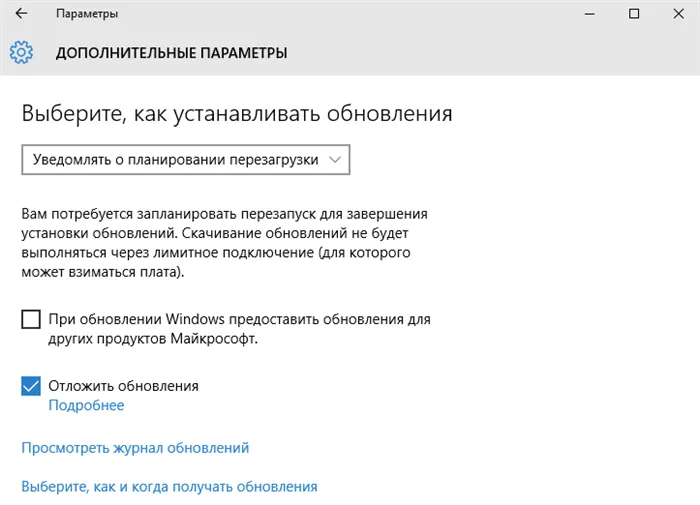
Дополнительные настройки для Центра обновления Windows
Для экономии пропускной способности щелкните опцию «Choose how and when to receive updates» и установите переключатель «Update from multiple locations» в положение «Off».
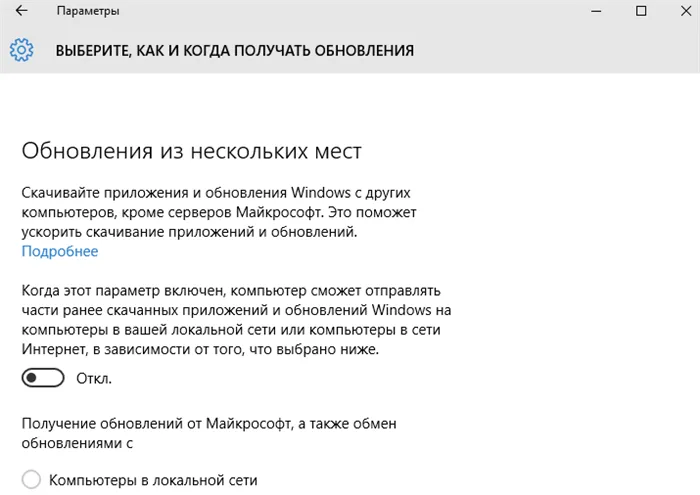
Дополнительные настройки для Центра обновления Windows
Вариант 6. Блокировка обновления драйверов Windows 10
Эта опция предназначена для всех сборок (Home и Pro Assemblies) и отключает не все, но большинство обновлений.
Если вы хотите, чтобы Windows не обновляла ваши драйверы, а все остальное работало, необходимо выполнить несколько простых шагов:
Жмем «Windows+R» > вводим команду «rundll32 newdev.dll,DeviceInternetSettingUi» > нажмите «Enter» или клавишу «OK»:
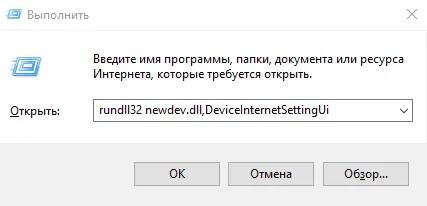
Откроется окно, в котором нужно выбрать «Нет, укажите параметр», а ниже — «Никогда не устанавливать драйверы из Центра обновления Windows». Сохранить — нажмите на кнопку «Сохранить».
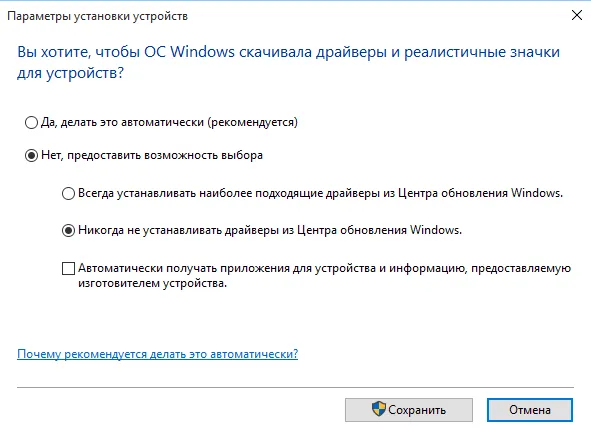
Варианты установки устройства
Итак, как заставить Windows 10 применять групповую политику или изменения в реестре? На самом деле все очень просто. Просто нажмите кнопку «Проверить наличие обновлений» в Центре обновления Windows.
Способ 7: Сторонние утилиты
Windows Update Blocker — это простой, бесплатный и неинсталлируемый инструмент, который позволяет отключать/блокировать обновления в Windows 10 одним щелчком мыши. На самом деле, утилита является более удобной альтернативой методу №6, поскольку позволяет остановить или включить Windows Update без необходимости открывать диспетчер служб.
Чтобы отключить обновления с помощью Windows Update Blocker, достаточно активировать опцию «Отключить службу» и нажать кнопку «Применить сейчас». Утилита также совместима с более ранними версиями систем вплоть до XP.

Windows 10 Update Disabler — еще один эффективный инструмент для борьбы с автоматическими обновлениями в «десятке». В отличие от предыдущей утилиты, Windows 10 Update Disabler не отключает Windows Update, а устанавливает в системе собственную службу, которая работает в фоновом режиме и не позволяет «Центру обновления Windows» загружать и устанавливать что-либо.
По словам автора, его решение использует недокументированный системный вызов, который проверяет текущее состояние Windows Update и предотвращает запуск его процессов. Кроме того, служба Update Disabler отключает все запланированные задачи Windows Update, включая задачу автоматического перезапуска системы для завершения установки обновлений.
Примечание: Ваша антивирусная программа может классифицировать это приложение как вредоносное ПО.
Чтобы установить Update Disabler, перейдите сюда и загрузите файл программы. Распакуйте файл UpdaterDisabler.exe из архива в папку и прямо из нее перейдите в меню «Файл» и выполните командную строку с правами администратора. Затем введите команду UpdaterDisable r-install в окне консоли или скопируйте ее и нажмите Enter.
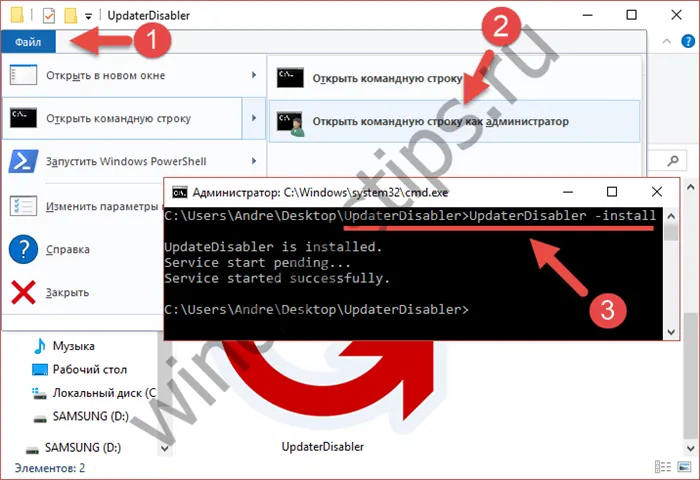
Все службы установлены и работают, вас больше не будут беспокоить обновления. Чтобы удалить службу, используйте команду UpdaterDisable r-remove.
Вы можете использовать любой из вышеперечисленных методов, но помните, что отключать или блокировать обновления не рекомендуется, особенно на данном этапе, когда Windows 10 еще не является достаточно стабильной и безопасной.
Чтобы отменить политику и восстановить работу Центра обновления, просто запустите Редактор реестра и удалите параметр NoAutoUpdate с помощью reg-файла следующим образом:
Временное отключение средствами системы
Настройка Windows 10 Update находится в приложении «Настройки», которое заменяет привычную Панель управления и скрыто за значком шестеренки в меню «Пуск».
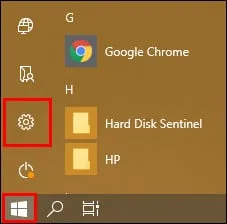
После нажатия на символ шестеренки и открытия настроек:
- Прокрутите вниз в окне приложения и нажмите на последний пункт «Обновление и безопасность».
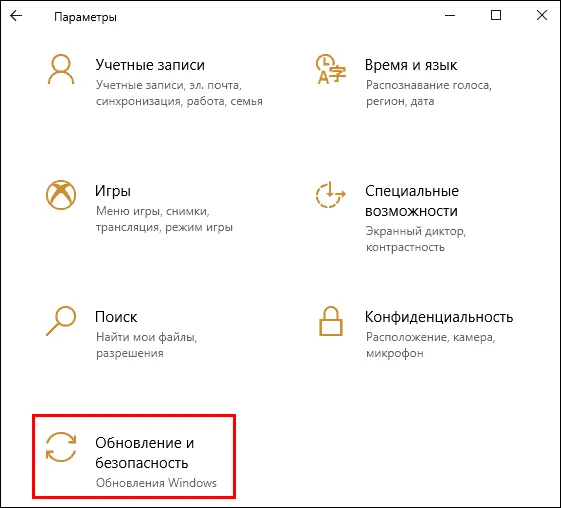
- В правой половине окна нажмите на «Центр обновления Windows».
Чтобы приостановить проверку и загрузку обновлений на неделю, выберите пункт «Приостановить обновления на 7 дней». Настройка вступит в силу немедленно, но ровно через 7 дней система продолжит обновление без какого-либо уведомления.
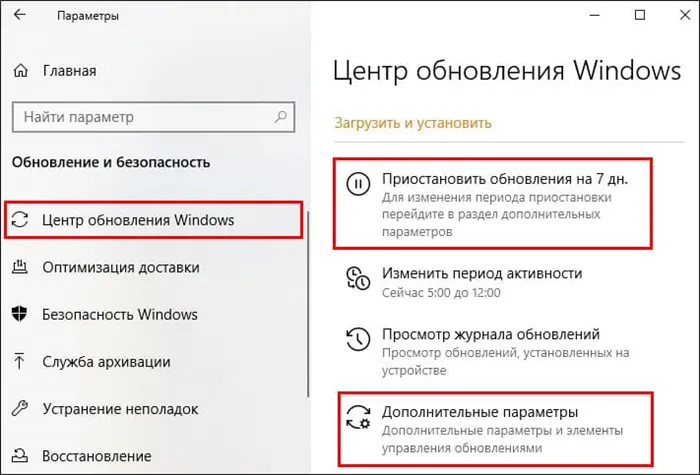
Другой метод скрыт в «Расширенных настройках». Чтобы приостановить обновления на срок до 35 дней, найдите одноименный подраздел и выберите дату возобновления проверки в списке «Приостановить до».
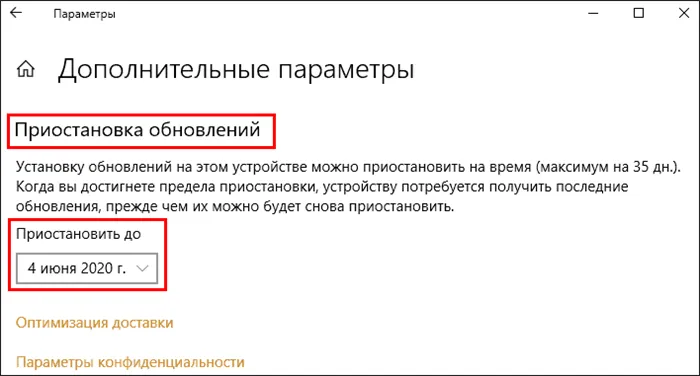
Однако если вы хотите продлить приостановку еще хотя бы на один день, сначала необходимо установить все обновления, которые накопились за период приостановки.
Постоянное отключение средствами системы
Хотя в Windows 10 нет возможности полностью отключить автоматические обновления, как это было в Windows 7, есть функция, которая позволяет добиться того же эффекта. Это опция для остановки службы Центра обновления и предотвращения установки обновлений через редактор групповой политики. Последняя, к сожалению, доступна только в профессиональных и корпоративных версиях Windows 10, но домашние пользователи могут изменить реестр.
Остановка службы Центра обновления
Чтобы отключить Windows Update (Центр обновления), необходимы права администратора и диспетчер задач.
- Запустите диспетчер задач и перейдите на вкладку «Службы».
- Прокрутите список вниз в этом окне и проверьте состояние службы Wuauserv. Если он работает, это означает, что установка обновления включена и запущена. Если нет, Центр обновления отключен.
- Нажмите на ссылку «Открыть службы» в нижней части окна диспетчера задач.
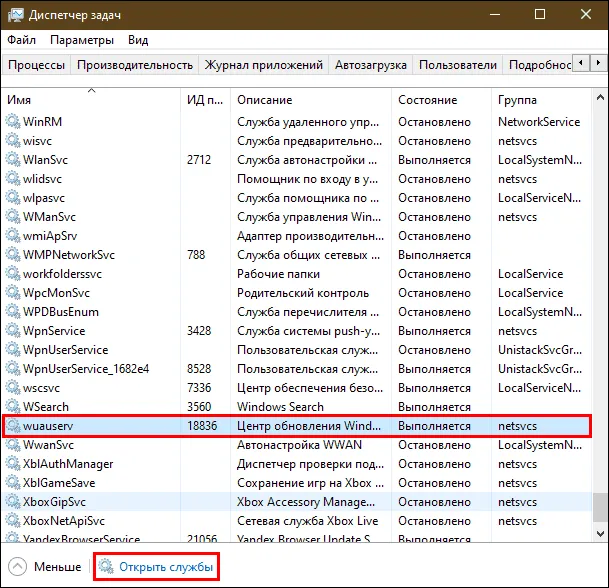
- Найдите «Центр обновления Windows» или «Windows Update» в списке служб и дважды щелкните на свойствах.
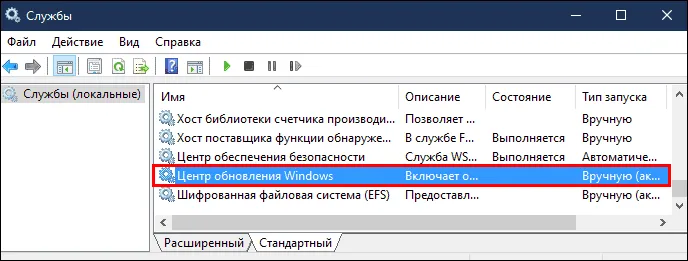
- Нажмите кнопку «Stop» в поле «Status», а затем выберите опцию «Disabled» в списке «Startup type».
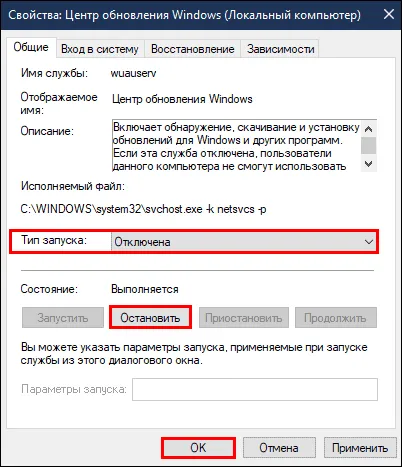
Чтобы отменить настройку и восстановить информационный центр, установите в «Свойствах» параметр «Тип запуска» на «Автоматически» и нажмите кнопку «Запустить».
Создание групповой политики запрета обновлений
Лучший способ запустить редактор групповой политики Windows 10 — использовать System Explorer или утилиту «Выполнить». Введите «gpedit.msc» (без кавычек) в командной строке и нажмите Enter.
Если система выдает более одного результата поиска, щелкните элемент, показанный на скриншоте ниже:
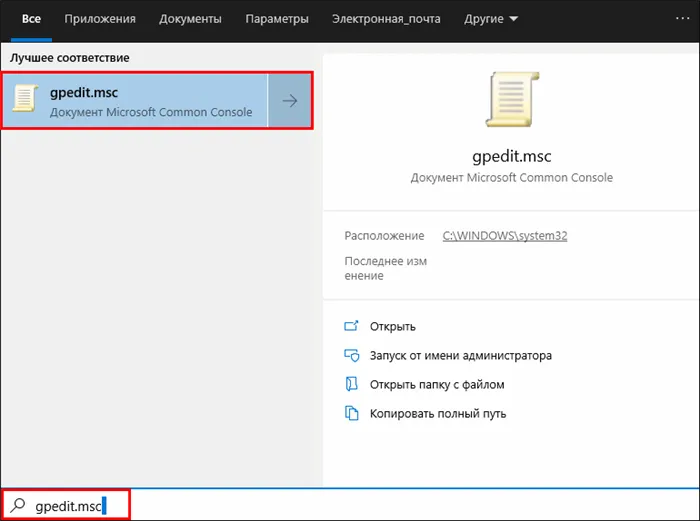
- В редакторе GPedit введите «Конфигурация компьютера», затем «Административные шаблоны» и «Центр обновления Windows». В левой части окна найдите пункт «Настроить автоматические обновления». По умолчанию политика не установлена.
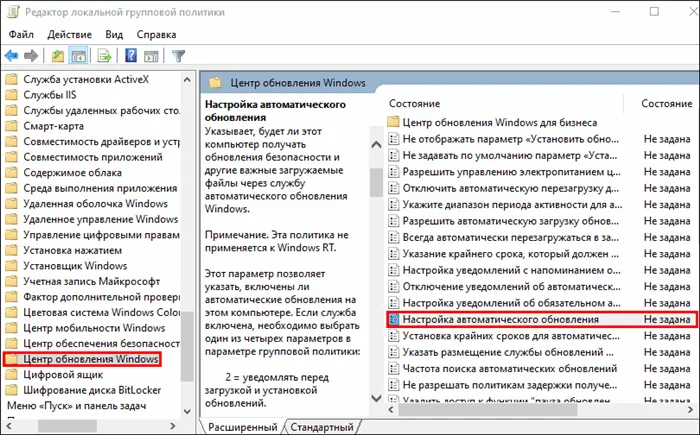
- Чтобы изменить выбранную политику, дважды щелкните по ней. В открывшемся окне выберите «Отключено» и сохраните настройку, нажав OK.
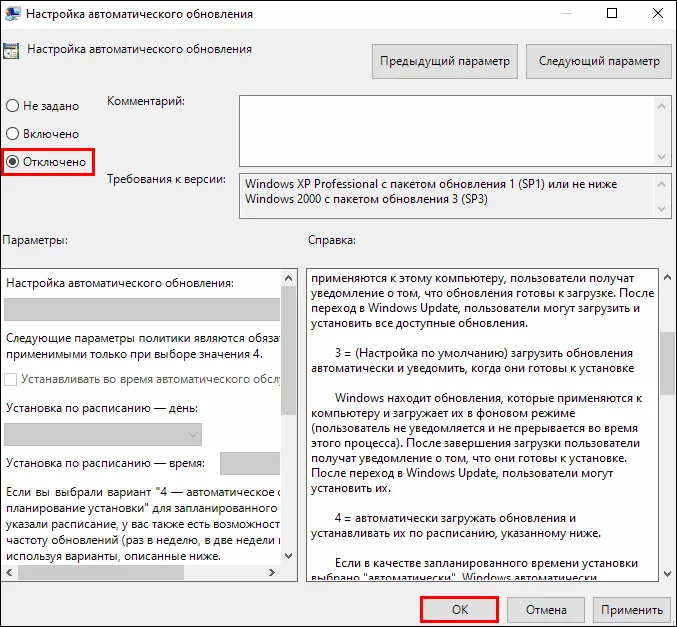
Политика вступит в силу после перезагрузки компьютера.
Запустите редактор реестра, чтобы создать политику отсутствия обновлений в первой версии Windows 10. Для этого используйте те же инструменты, что и при запуске GPedit, набрав в поле ввода «regedit».
- В редакторе реестра откройте HKEY_LOCAL_MACHINE\SOFTWARE\Policies\Microsoft\Windows\WindowsUpdate\AU
- Если в вашей системе нет раздела «AU», создайте его самостоятельно: Щелкните правой кнопкой мыши на папке «WindowsUpdate», а затем в появившемся меню выберите «Создать» и «Раздел».
Отключение при помощи сторонних программ
Не всем нравится возиться с реестром, а для неопытных пользователей существует риск сбоя системы. Именно поэтому в интернете есть приложения от разработчиков-энтузиастов, которые делают то, что вы хотите, быстрее, проще и безопаснее. Вот лучшие из них.
Windows Update MiniTool
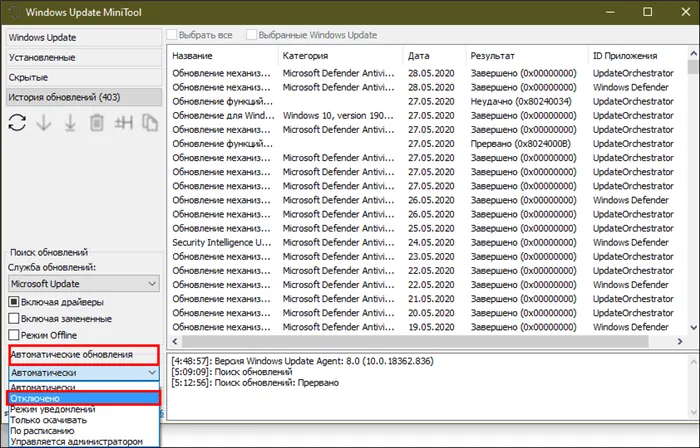
Windows Update MiniTool — это бесплатная русскоязычная утилита для управления обновлениями Windows. Помимо отключения Центра обновления, он позволяет:
- Выберите способ управления и установки — автоматически, по расписанию, только уведомления, только загрузка и т.д.
- Установите график их проверки.
- Копирование файлов обновлений в другие папки и многое другое.
- Чтобы отключить самопроизвольную загрузку и установку обновлений, запустите Windows Update MiniTool с правами администратора (инструмент работает без установки) и выберите «Выключить» в списке «Автоматические обновления».
Windows Update Blocker — это еще одна бесплатная и очень простая утилита, которая используется исключительно для включения и отключения автоматического обновления Windows. Он также позволяет просматривать и изменять состояние Центра обновления и связанных с ним служб.
Windows Update Blocker
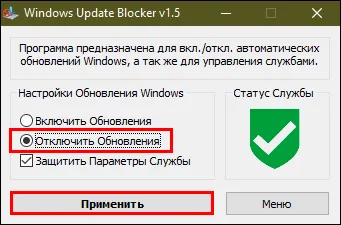
Чтобы заблокировать установку обновлений с помощью Windows Update Blocker, запустите скачанный файл Wub.exe от имени администратора (установка также не требуется), установите флажок, показанный на скриншоте, и нажмите кнопку «Применить». Одно нажатие — и все готово. Возврат к исходным настройкам также не вызывает затруднений.