Я забыл сделать скриншот окна программы установки драйвера с установленным флажком clean install, и хотел запустить его в чистом виде для скриншота, но заметил, что папки драйвера версии 461.92 нет в «C:\NVIDIA\DisplayDriver\», похоже, что nVidia сейчас очищает распакованную папку драйвера.
Как работу игр сделать отзывчивее, плавнее, убрать микро-фризы, задержки и лаги — несколько советов, на что нужно обратить внимание
Хорошего дня!
Что ж, всех с наступающим учебным годом! 😉 И сегодня я решил вернуться к теме игр — а точнее, их плавности и отзывчивости (в основном потому, что эта тема может вызывать споры и часто раздражает меня).
Например, как часто бывает: игра вроде бы работает на скорости 60+ FPS (что вполне нормально), но периодически она подвисает, лагает — изображение на экране дергается — и это делает игру крайне неприятной!
И это не всегда связано со старым компьютером — это может произойти и на новой, относительно мощной машине….. Это особенно неприятно в сетевых онлайн-играх, где вы соревнуетесь (в большей или меньшей степени) с другими людьми.
В этом посте я дам вам несколько советов о том, на что следует обратить внимание. Я рекомендую ее всем геймерам. 👌
Важно.
Если вы испытываете замедления в игре из-за низкого FPS (обычно ниже 30-35) — я рекомендую вам прочитать этот пост.
В этой статье также рассматриваются микро-фрики, когда речь идет о не FPS (т.е. комфортно 45-60+ fps). (для этой игры) значение).

Улучшаем «отзывчивость» и плавность изображения, персонажа в игре
Не все любители игр слышали о них.
Суть здесь в том, что от типа используемой мышки (клавиатуры, джойстика и т.д.) — зависит скорость отклика вашего персонажа в игре (ведь сначала ваше нажатие должна обработать мышка (например) —> затем подать сигнал на компьютер —> И только после этого она появится на экране. Время между началом и окончанием этого действия называется инту-лаг).
Кажется, что это значение смехотворно, но в некоторых быстрых играх (например, CS) — разница в том же пинге 30-60 мс — может быть сильно заметна! (Добавьте к этому: Мышь, клавиатура, неправильные настройки видеокарты, монитора и т.д. — В целом, разница может быть большой в миллисекундах. )

Ключевой параметр для всех онлайн-игр, от которого напрямую зависит скорость управления (пинг — это время, которое требуется вашему компьютеру, чтобы отправить «пакет данных» другому компьютеру и получить от него ответ). То есть, грубо говоря, сначала идет «задержка в виде инпут-лага (мышь/клавиатура и т.д.) — затем добавляется пинг.
Как его уменьшить:
- Используйте 👉 высокоскоростное интернет-соединение (только проводное!). Это может многократно уменьшить пинг (на десятки или сотни миллисекунд!),
- желательно избегать использования маршрутизатора (и других «промежуточных» устройств между интернет-кабелем провайдера и вашим компьютером). Если вы играете через Wi-Fi соединение — 👉 я рекомендую вам прочитать эти инструкции,
- Выключайте торренты во время игры, закрывайте браузеры (загрузки) и другие программы, которые могут нагружать сеть,
- см. 👉 мои предыдущие инструкции по снижению пинга (есть и другие рекомендации!).
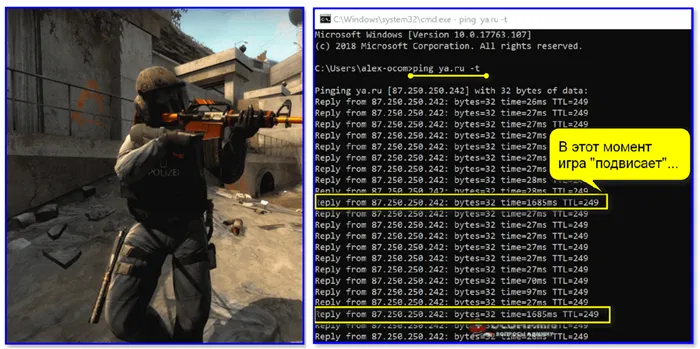
Ping на ya.ru // Проверьте отправку пакетов (инструкции здесь).
О настройках видеокарты
Новые видеокарты AMD и Nvidia имеют специальную функцию, позволяющую сократить время прохождения изображения от рендеринга до вывода на экран (что, в свою очередь, значительно снижает скорость отклика кнопки!) По умолчанию эта опция отключена!
В нем говорится:
- В AMD — Radeon Anti-Lag,
- В Nvidia — режим низкой задержки.
Что это дает: смотрите фото ниже 👇 — время реакции фигуры после нажатия кнопок сокращается на 10-20 мс! Это не так уж плохо, поскольку нужно просто переставить флажок в настройках видеокарты.
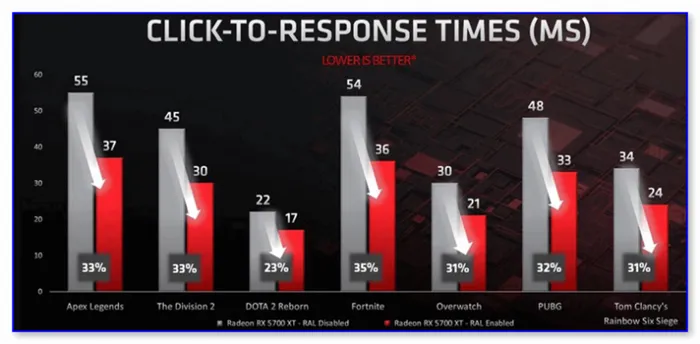
Radeon Anti-lag — что дает настройка в играх!
На двух скриншотах ниже (для AMD и Nvidia) я показал, где найти эту опцию. Если вы не знаете, как открыть настройки драйвера видеокарты — 👉 посмотрите.
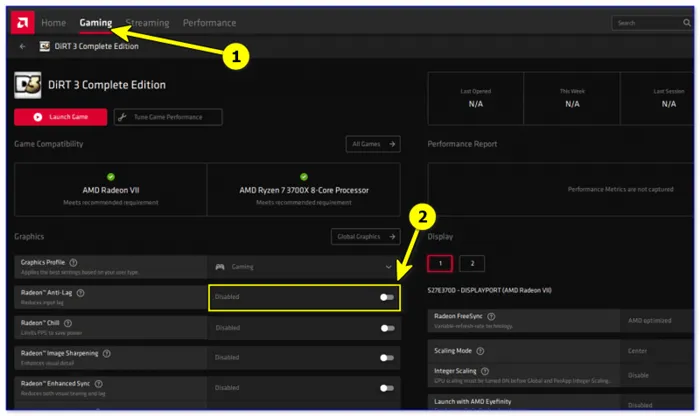
Radeon Anti-Lag — Настройки игрового профиля.
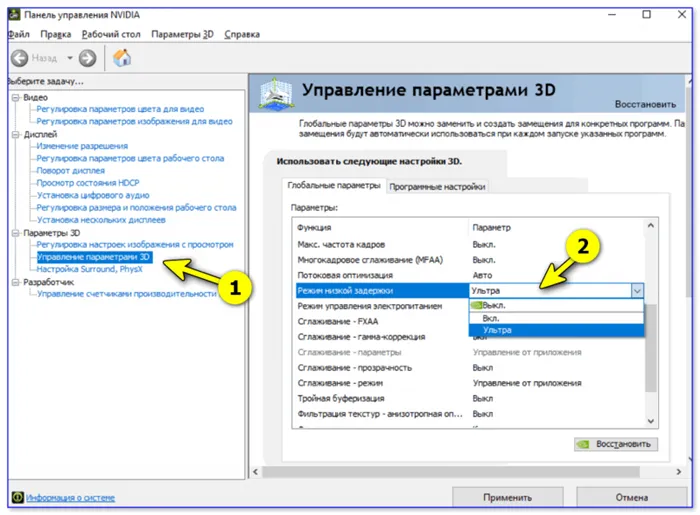
Режим низкой задержки — панель управления Nvidia.
Конечно, при использовании этой функции необходимо учитывать множество тонкостей. Мы уже упоминали об ограничениях со стороны видеокарты — для тех, чья последняя версия драйвера имеет номер ниже 436, полный сброс очереди невозможен, можно только установить количество инициализированных кадров от 1 до 4.
NVIDIA Reflex и Low Latency — Что это и как включить?
Новые драйверы видеокарт Nvidia имеют две функции Reflex и Ultra Low Latency, которые устраняют низкие задержки в играх. Рефлексивность и низкая задержка — это две разные характеристики, и мы хотим узнать больше о том, что такое задержка на самом деле.
В играх существует множество системных задержек, которые складываются в общую задержку:
- Периферийная задержка — время, необходимое для передачи механического воздействия на устройство ввода компьютера для обработки. Одно нажатие кнопки мыши или клавиатуры.
- Игровая задержка — время, необходимое CPU для обработки вводимых данных и отправки обработанной информации на видеокарту GPU.
- Задержка рендеринга — время, необходимое видеокарте GPU для обработки информации и рендеринга изображения, после чего обработанное изображение отправляется на экран.
- Задержка отображения — время, необходимое для вывода изображения на экран.
По этой причине уменьшить задержку в играх можно путем увеличения FPS, а чтобы его увеличить, многие пользователи уменьшают графические параметры самой игры. Другие способы уменьшить задержку — купить игровую мышь с низкой задержкой, монитор с частотой обновления 360 Гц и, конечно, мощную видеокарту и процессор.
Режим Nvidia Reflex
С функцией NVIDIA Reflex Low Latency вы можете интеллектуально и быстро планировать производительность, чтобы уменьшить очередь питания для GPU и снизить нагрузку на CPU за счет синхронизации CPU и GPU.
Другими словами: Когда видеокарта заканчивает рендеринг изображения, Reflex посылает сигнал центральному процессору, чтобы начать обработку следующего изображения. Это означает, что первое изображение еще не может быть обработано, пока следующее уже обрабатывается. Это позволяет держать очередь кадров близкой к нулю, что уменьшает задержку.
По данным Nvidia, геймеры с высокопроизводительным GPU серии GeForce RTX 30 и игровым монитором G-SYNC с частотой обновления до 360 Гц могут достичь задержки до 80%.
В Reflex также есть ограничения. Не все графические процессоры или игры могут включить режим NVIDIA Reflex. Он поддерживается видеокартами GeForce 900 и более новыми. Кроме того, функция доступна только в том случае, если разработчик игры внедрил ее в игру и она включена в свойствах игры.
Как включить Nvidia Reflex в играх
Технология Nvidia Low Latency Reflex может быть включена только в настройках игры и только в том случае, если разработчик игры внедрил Reflex SDK.
Reflex в основном поддерживается в соревновательных играх, таких как Apex Legends, Overwatch, Rainbow Six Siege, Valorant, Call of Duty, Warface, Fortnite и других. Список игр растет каждый раз, когда разработчик внедряет Reflex SDK в свою игру.
- Запустите игру и перейдите в раздел «Настройки графики».
- Найдите настройку NVIDIA Reflex: Low Latency.
- Выберите Включить, чтобы активировать рефлекс.
- Если вы активируете Enable + Boost, частота GPU увеличивается, когда производительность игры зависит от CPU.
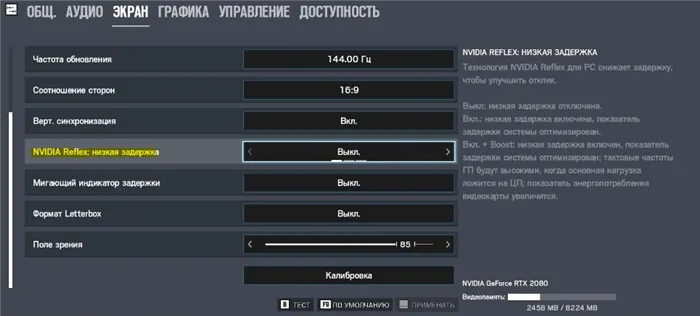
Режим Ultra Low Latency
В режиме сверхнизкой задержки изображения отправляются на GPU для рендеринга непосредственно перед тем, как они потребуются видеокарте для вывода изображения. Уменьшение задержки означает, что новые изображения могут передаваться на GPU быстрее. Это уменьшает задержку и улучшает отклик в играх.
Режим Ultra-Low Latency доступен только для игр DirectX 9 и DirectX 11. Если вы используете DirectX 12 и игры Vulkan, игры сами решают, когда поставить изображение в очередь, а драйверы Nvidia не реализуют эту функцию. Если ваша игра требовательна к процессору или у вас очень высокий/низкий FPS, включение режима Ultra Low Latency не улучшит задержку.
По данным Nvidia, чтобы воспользоваться преимуществами режима Ultra Low Latency для лучшего игрового опыта, необходимо, чтобы игра была подключена к GPU и частота кадров составляла от 60 до 100 кадров. Это позволит снизить задержку до 33%, но без полного управления конвейером, как в режиме Reflex.
Как включить Ultra Low Latency в панели управления Nvidia
Во-первых, обновите графический драйвер до последней версии. Затем активируйте режим ультранизкой задержки для видеокарт Nvidia:
- Откройте панель управления Nvidia
- Разверните колонку Настройки 3D.
- Выберите Управление настройками 3D.
- В правой части экрана найдите Режим низкой задержки.
- Выберите Ультра и нажмите Применить.
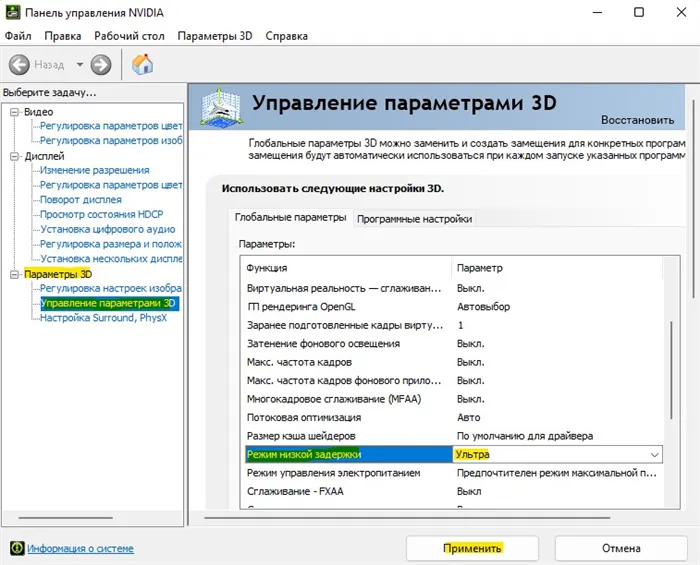
Вывод: включение как режима Reflex в самой игре, так и режима Low Latency в панели управления Nvidia обеспечит вам наилучшую производительность для снижения задержек в играх для видеокарт Nvidia.
Согласно сайту AMD, технология анти-лаг совместима с DirectX 9, DirectX 11 и DirectX 12. Что касается «Low Latency Mode» от nVidia, я не смог найти никакой информации на официальном сайте (неужели я недостаточно усердно искал?), но сторонние ресурсы утверждают, что он поддерживает DirectX 9 и DirectX 11.
Результаты nVidia (431.60)
7 Days to Death (Alpha 19.3) (движок Unity обновлен).
CS:GO (источник)
Destiny 2 (Tiger Engine)
Результаты nVidia (461.92)
7 Days to Death (Alpha 19.3) (движок Unity обновлен).
CS:GO (источник)
Destiny 2 (Tiger Engine)
Результаты AMD (21.3.1)
7 Days to Death (Alpha 19.3) (движок Unity обновлен).
CS:GO (источник)
Destiny 2 (Tiger Engine)
















