Руководство пользователя TeamViewer обязательно должно начинаться с описания того, как установить программу — пока вы не загрузили приложение, функция недоступна.
TeamViewer: что это за программа
TeamViewer — это программа, которую знает каждый системный администратор. Она позволяет пользователям решать свои проблемы прямо со своего рабочего места, не переходя от компьютера к компьютеру. Но он может быть полезен и для обычных пользователей. В этой статье мы расскажем, что это за программа, как использовать ее для подключения к другим компьютерам и как ее удалить.
TeamViewer (или TeamViewer, Командная программа) — это программное обеспечение для удаленного управления компьютерами, загрузки и выгрузки файлов, проведения веб- и видеоконференций. Программа разработана немецкой компанией TeamViewer GmbH, которая была основана в 2005 году. TeamViewer — это популярный инструмент управления компьютерами, который часто используется в компаниях с большим количеством компьютеров. По информации самого разработчика, программа установлена на более чем 15 миллионах компьютеров по всему миру.
Основными функциями TeamViewer являются:
- Дистанционное управление компьютерами и мобильными устройствами,
- Загрузка и выгрузка файлов на удаленный компьютер,
- Получение и загрузка файлов и файлов с удаленного компьютера,
- Пробуждение, перезагрузка или выключение удаленных компьютеров из спящего режима,
- Удаленная печать и управление принтером,
- Проведение аудио- и видеоконференций с удаленными пользователями ПК,
Помимо широкого набора функций, TeamViewer предлагает и другие преимущества, например, гибкость. Он работает на всех основных операционных системах, включая Windows, Linux, Mac OS X, iOS и Android. Подключение к удаленному компьютеру осуществляется либо напрямую, либо через NAT, прокси-сервер или брандмауэр. Фактически, TeamViewer может обеспечить удаленный доступ в любой ситуации.
За программное обеспечение взимается плата. Однако вы можете использовать его бесплатно для личного пользования и с некоторыми ограничениями. Как правило, подключение к удаленному компьютеру без лицензии занимает не более 5 минут, затем соединение прерывается и приходится подключаться заново. Если вы используете программу слишком часто, она может идентифицировать вас как «коммерческого пользователя» и еще больше ограничить ваши возможности. Однако если вы действительно используете TeamViewer в личных целях, то вряд ли у вас возникнет такая проблема.
Как подключиться к компьютеру через TeamViewer
Чтобы подключиться к компьютеру с помощью TeamViewer, он должен быть установлен на обоих компьютерах. Как компьютер, с которого вы хотите подключиться, так и компьютер, к которому вы хотите подключиться. Это единственный способ запустить удаленную связь.
Поэтому следует начать с загрузки программы. Вы можете скачать его бесплатно с официального сайта https://www.teamviewer.com/ru/.
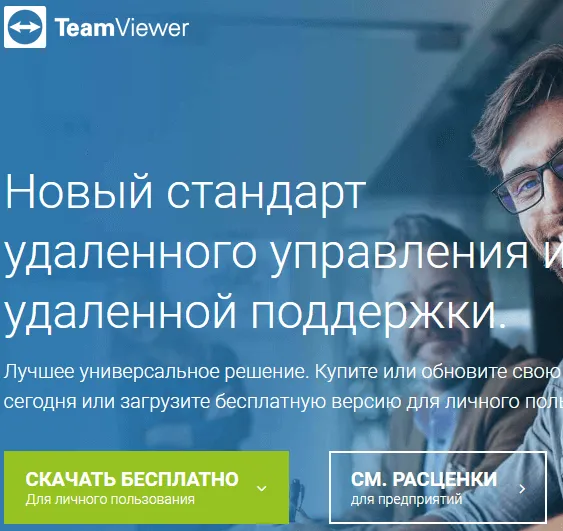
Загруженный файл является одновременно установочным файлом и готовой к использованию программой. При первом запуске вас спросят, как вы хотите действовать дальше. Существует несколько вариантов:
- Установите: TeamViewer будет полностью установлен на ваш компьютер.
- Специальная установка, позволяющая настроить удаленный доступ к данному компьютеру.
- Только запуск: программа запускается сразу без установки. С этой опцией вы можете использовать TeamViewer сразу, не тратя время на установку.
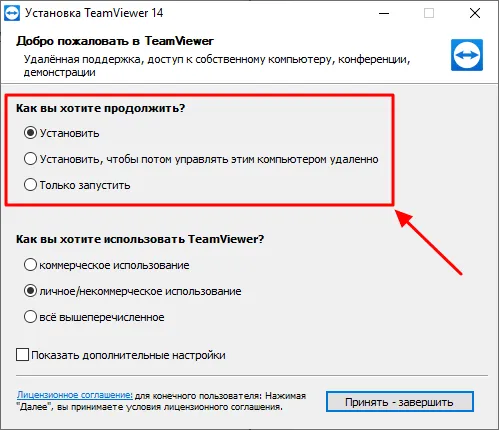
Независимо от того, какой вариант запуска вы выберете, TeamViewer имеет одинаковый внешний вид. Окно разделено на две зоны. В левой части вы найдете информацию о доступе к этому компьютеру. Это идентификатор и пароль компьютера. Это информация, необходимая для доступа к этому компьютеру.
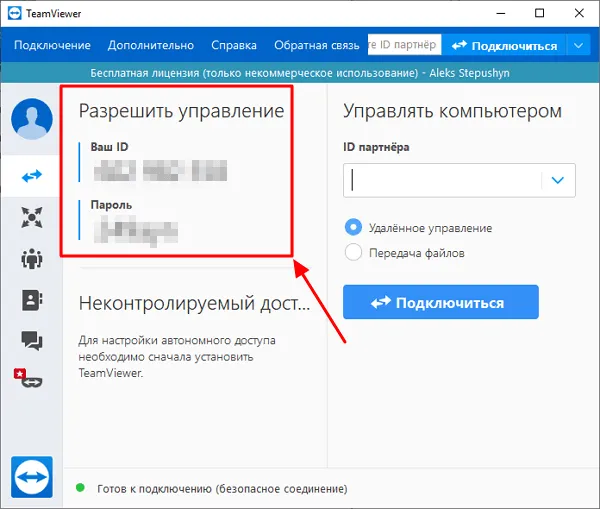
А в правой части окна находится меню для подключения к удаленному компьютеру. Здесь вы можете увидеть поле «ID партнера» и переключиться между двумя режимами: «Удаленное управление» и «Передача файлов». Для подключения к удаленному компьютеру введите идентификатор удаленного компьютера, выберите режим подключения и нажмите кнопку «Подключиться». Если удаленный компьютер доступен, вам будет предложено ввести пароль, и если пароль правильный, начнется сеанс удаленного управления.
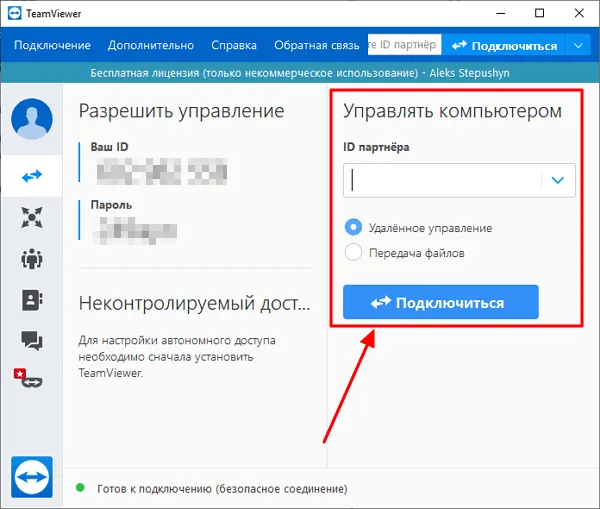
В нижней части окна находится строка с информацией о текущем состоянии соединения. Чтобы сеанс дистанционного управления стал возможным, на обоих компьютерах должна отображаться надпись «Ready to connect». Если это не так, необходимо проверить настройки доступа в Интернет и сетевого подключения.
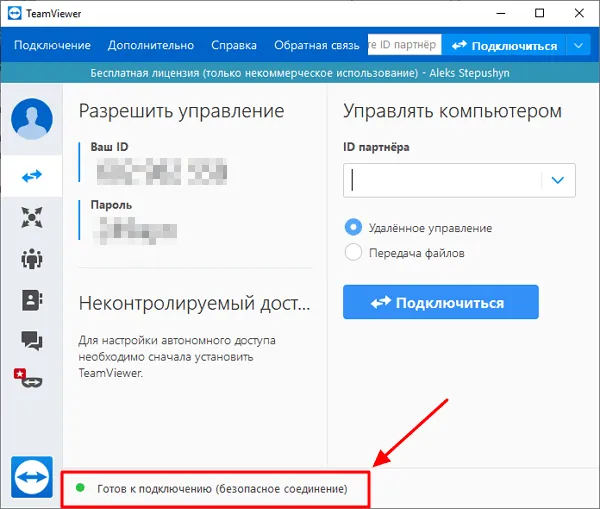
Поэтому для подключения к удаленному компьютеру через TeamViewer необходимо выполнить следующие действия:
- Установите и запустите TeamViewer на обоих компьютерах.
- Проверьте, появляется ли в TeamViewer на обоих компьютерах сообщение «Готов к подключению».
- Получите идентификатор компьютера и пароль от компьютера, к которому вы хотите подключиться.
- На компьютере, с которого вы хотите подключиться, введите идентификатор компьютера и нажмите кнопку Подключиться.
- Введите пароль для доступа к удаленному компьютеру.
Как полностью удалить TeamViewer с компьютера
Некоторые пользователи опасаются, что после удаления TeamViewer на компьютере останутся какие-то следы или программы, которые позволят им получить удаленный доступ к компьютеру. На самом деле, причин для таких опасений нет, и TeamViewer не требует специальной процедуры для полного удаления. Достаточно удалить TeamViewer обычным способом, как любую другую программу.
Если вы используете операционную систему Windows 7, программу можно удалить через панель управления. Для этого нажмите «Пуск», откройте «Панель управления» и перейдите в раздел «Программы — Удаление программ». Здесь вы должны найти TeamViewer, щелкните на нем правой кнопкой мыши и выберите опцию «Удалить».
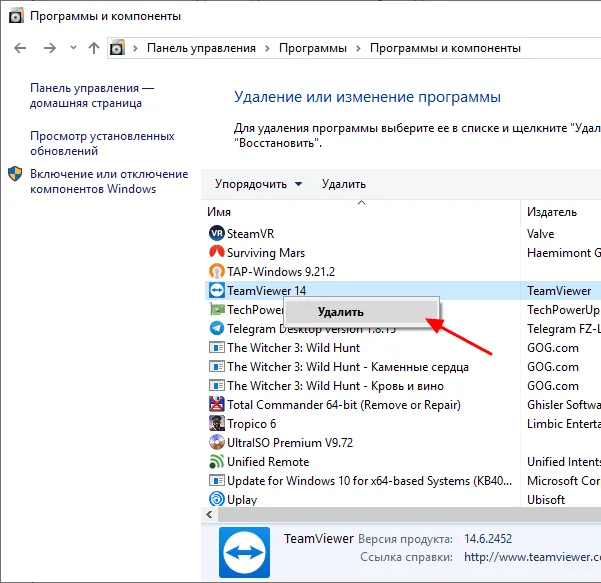
Если у вас Windows 10, вы можете нажать Win-R и выбрать «Панель управления», чтобы открыть «Панель управления». Также вы можете нажать Win-i и в открывшемся окне перейти в раздел «Apps — Apps and Features». Здесь вы найдете TeamViewer, выберите его и нажмите «Удалить». Подробнее об этом можно прочитать в статье «Установка и удаление приложений в Windows 10».
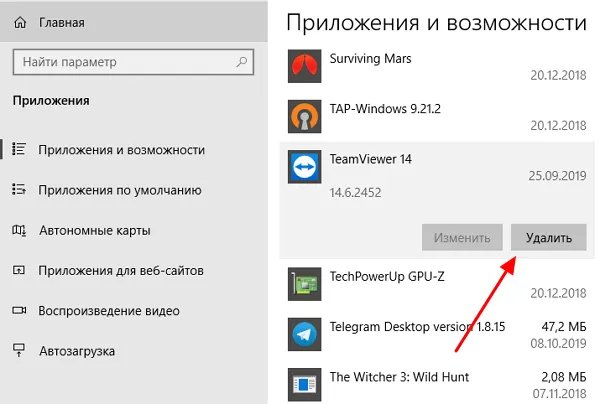
Если этого вам недостаточно, и вы хотите добиться действительно полного удаления TeamViewer со всеми следами, вы можете сделать это с помощью Revo Uninstaller. Подробнее об этом способе можно прочитать в статье «Как полностью удалить программу».
Создатель сайта comp-security.net, автор более 2000 статей по ремонту компьютеров, работе с программным обеспечением, настройке операционных систем.
Задайте вопрос в комментариях под статьей или на странице «Задать вопрос», и вы обязательно получите ответ.
Я думаю, что нет необходимости говорить слишком много о NAT в Хабре. В двух словах — механизм преобразует IP-адреса локальной сети во внешние публичные и интернет-адреса маршрутизации и наоборот. Он работает на границе сети.
Что это такое TeamViewer
TeamViewer — это приложение, которое позволяет подключаться к удаленным компьютерам и работать на них так же легко, как и на своем собственном компьютере. Другими словами, после установления соединения вы можете просматривать рабочий стол удаленного компьютера, запускать на нем различные программы и выполнять другие действия.
Если соединение стабильное и достаточно быстрое (например, 10 мегабит в секунду), связь с удаленным компьютером очень удобна: изображение не отличается от реального, а отклик довольно хороший. Но даже при плохом соединении (например, 1 мегабит в секунду с пингом 100 миллисекунд) можно работать.
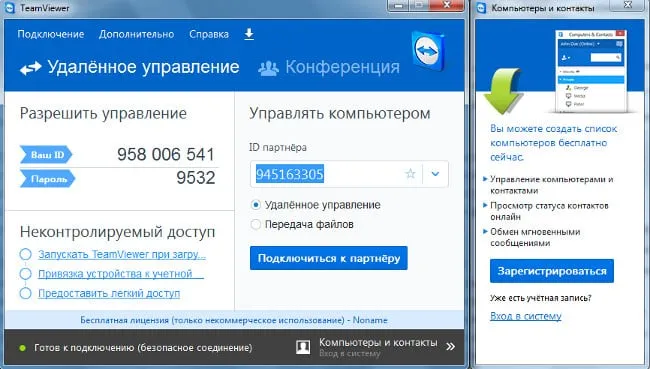
Как пользоваться TeamViewer
Использовать TeamViewer очень просто. Чтобы подключиться к удаленному компьютеру, приложение TeamViewer должно быть установлено на клиентском компьютере (к которому вы хотите подключиться) и на серверном компьютере (к которому вы хотите подключиться). Его можно бесплатно (если не с целью получения прибыли) загрузить с официального сайта программного обеспечения. Желательно, чтобы на клиентском и серверном компьютерах была установлена одна и та же версия. Если приложение запрашивает обновление, вы должны выполнить этот запрос.
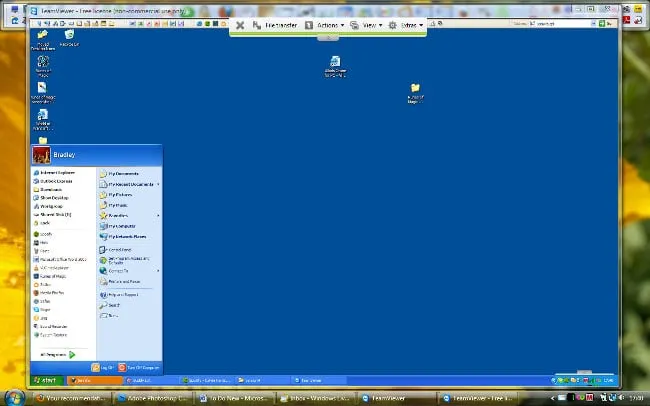
После установки приложения вам следует:
- Запустите TeamViewer на обоих компьютерах,
- Попросите пользователя удаленного компьютера ввести идентификатор и пароль (они изменятся после перезапуска приложения),
- Введите введенные данные в текстовые поля на начальном экране,
- Проверьте, находится ли переключатель в положении «Дистанционное управление» (если нет, установите его в правильное положение),
- Нажмите кнопку «Подключиться к партнеру».
Откроется новое окно, в котором будет показан статус соединения. Через некоторое время на экране появится рабочий стол компьютера, к которому вы подключаетесь.
Если вы планируете подключаться к одному и тому же компьютеру несколько раз, вы можете подписаться на услугу и добавить удаленный компьютер в список контактов. При необходимости достаточно нажать на нужный контакт, и соединение будет установлено немедленно. Необходимым условием для этого, конечно же, является активация TeamViewer на удаленном компьютере. Я уверен, что вы понимаете, что представляет собой программа TeamViewer. Чтобы чувствовать себя уверенно при использовании программы, вам следует посмотреть видео в конце статьи.
Возможности программы TeamViewer
Помимо подключения к удаленному рабочему столу, приложение TeamViewer предлагает множество других функций. Например, можно:
- Общайтесь с человеком, к компьютеру которого вы подключены, с помощью голоса,
- Перезагрузка или выключение удаленного компьютера,
- Ведите журнал действий на удаленном компьютере во время сеанса управления,
- передавать файлы между компьютерами и т.д.
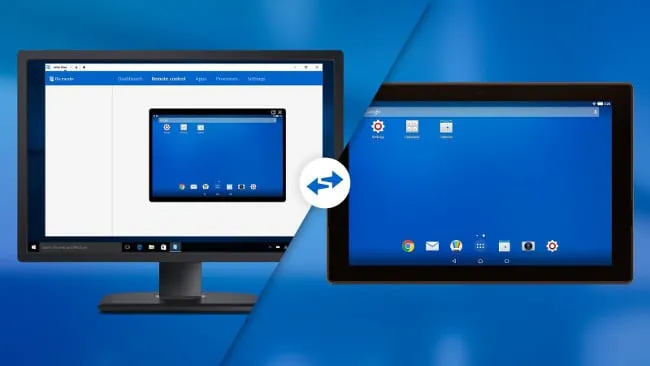
TeamViewer известен как многоплатформенное программное обеспечение. Это означает, что существуют версии этого приложения для всех распространенных систем, таких как.
Для подключения к удаленному рабочему столу даже не нужно устанавливать приложение — разработчик создал веб-версию клиента, которая позволяет подключаться непосредственно через браузер.
















