В Windows есть функция сохранения пользовательских настроек AlwaysOn. Если пользователь вручную снимает флажок Auto-Logon, Windows запоминает эту настройку пользователя для этого имени профиля, добавляя имя профиля в значение AutoTriggerDisabledProfilesList.
Автозапуск VPN в Windows
В последние годы технология удаленных рабочих мест (как для одного сотрудника, так и для целого офиса) приобрела популярность благодаря технологии VPN. Однако пользователям не очень удобно вручную запускать VPN-соединение при каждой загрузке компьютера. Как автоматически установить VPN-соединение при загрузке Windows или при входе пользователя в систему, без необходимости делать что-либо еще? Давайте попробуем это выяснить.
Допустим, вы используете специально созданное соединение под названием «vpn_office» для подключения к VPN. Если вы создали новое VPN-соединение с настройками по умолчанию, его имя, вероятно, содержит пробелы или русские символы (процесс создания VPN-соединения в Windows 8). Для дальнейшей работы лучше переименовать его так, чтобы имя VPN-соединения содержало только английские символы и в нем не было пробелов (щелкните правой кнопкой мыши на значке соединения и выберите «Переименовать»).
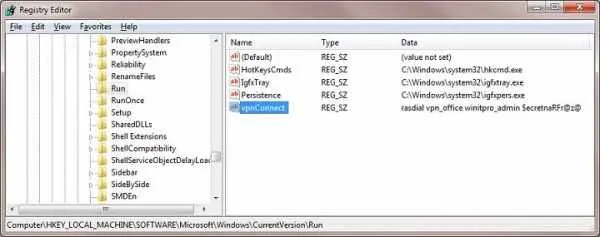
Деактивируйте опции в настройках VPN-соединения:
- Показать прогресс подключения
- Запросите имя пользователя и пароль, сертификат и т.д.
- Активируйте домен подключения Windows
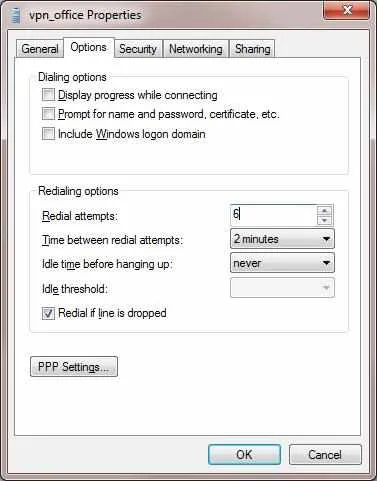
Существует несколько способов автоматической настройки VPN-соединения в Windows. Большинство из них корректно работают практически на всех версиях Windows и отличаются тем, как реализован сценарий автоматического запуска VPN-соединения. В некоторых случаях конкретный метод может не сработать, и вам следует попробовать альтернативу. Стоит также отметить, что описанные методы автоматического подключения VPN были протестированы на Windows 7, но с небольшими изменениями или без них они могут быть использованы и на других операционных системах Windows.
Чтобы настроить автоматическое VPN-соединение, воспользуйтесь встроенной утилитой rasdial.
RASDIAL. Установка VPN подключения из командной строки
Утилита rasdial появилась еще в самых ранних версиях Windows и использовалась для управления удаленными подключениями. Утилита rasdial.exe находится в системном каталоге C:\Windows\system32\.
Вы можете просмотреть список текущих удаленных соединений, набрав rasdial без параметров.
Чтобы отключить удаленное соединение, необходимо использовать команду:
В данном случае нас интересует, как установить VPN-соединение с помощью этой утилиты. Формат команды в этом случае следующий:
VPN_Connection_Name — имя VPN-соединения в системе.
Имя пользователя — информация, полученная от вашего провайдера или администратора Интернета.
Если имя соединения или имя пользователя содержит пробел или другие нерусские символы, необходимо заключить параметр в кавычки.
В моем случае команда входа будет выглядеть следующим образом:
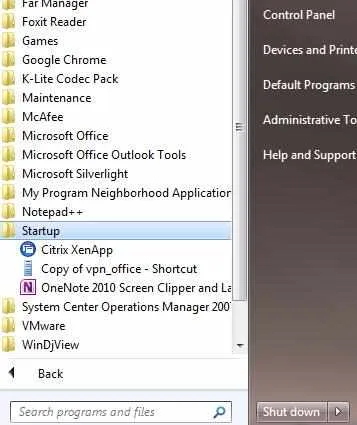
Когда VPN-соединение успешно установлено и авторизация подтверждена, отображается строка «Command successful», что означает, что соединение с VPN-сервером установлено.
Следующим шагом будет настройка этой команды так, чтобы она выполнялась автоматически.
Автозапуск VPN подключения с помощью планировщика Windows
Давайте попробуем настроить VPN для автоматического запуска с помощью функций диспетчера задач Windows. Для этого запустите программу Пуск-> Все программы-> Стандартные-> Системные инструменты-> Планировщик задач или запустить из командной строки: taskschd.msc
Давайте создадим новую простую задачу планирования под названием «AutoConnectVPN».
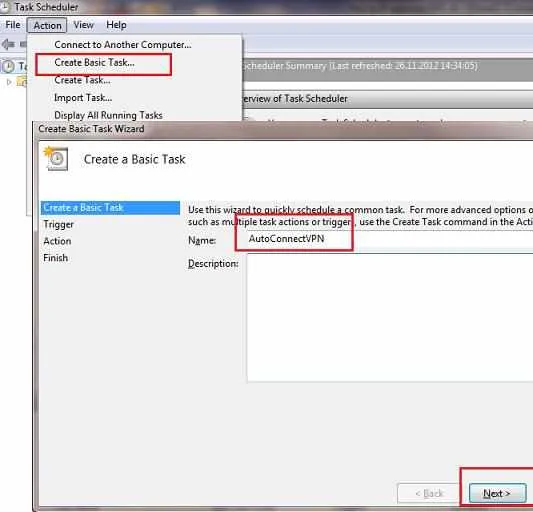
Затем нам нужно указать, когда запускать задание. В этом случае нас интересуют следующие функции планировщика:
- При запуске компьютера.
- Когда я подключен
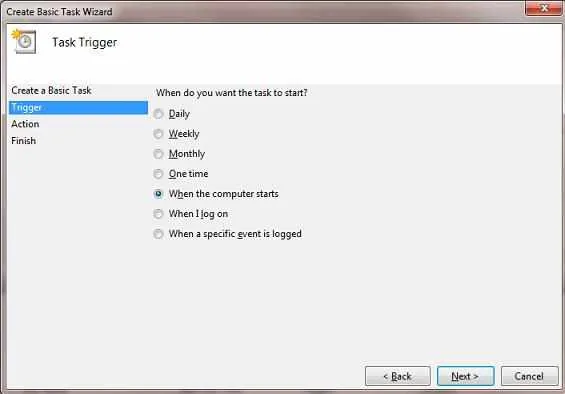
В этом случае у вас есть выбор, поскольку в зависимости от требований организации системы иногда необходимо подключать VPN автоматически при запуске компьютера (пользователь еще не авторизован). Это полезно на серверах (для служб, работающих в фоновом режиме, или других автоматических операций). Если вы хотите, чтобы VPN запускалась только при входе пользователя в систему (в начале рабочего дня удаленного пользователя или сотрудника), вы должны выбрать второй вариант.
Затем укажите, что планировщик должен запустить расписание (Start Schedule).
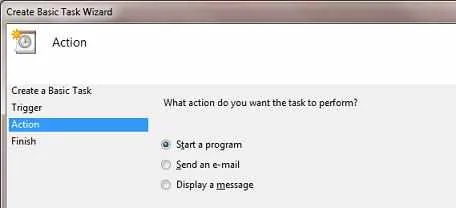
В следующем окне вы должны указать, какое расписание вы хотите запустить и с какими параметрами. Запустите C:\Windows\system32
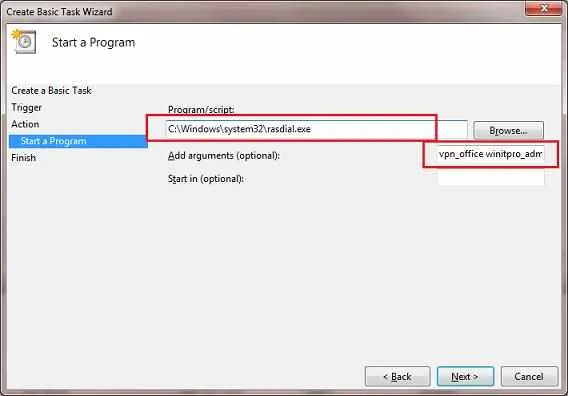
asdial.exe с аргументами vpn_office winitpro_admin $ ecretnaRFr @ z@
В конце работы мастера вы увидите еще одну задачу под названием AutoConnectVPN в списке задач, запускаемых при старте Windows. При следующем запуске системы VPN-соединение должно стать активным автоматически.
Для Windows 7/Win 8. Если подключение не появилось, найдите в планировщике созданную вами задачу и установите в свойствах на вкладке Общие параметр — Запуск с наивысшими привилегиями (с правами администратора).
Триггер приложений
VPN-соединение также может быть установлено автоматически через реестр. В реестре существует специальная ветвь, в которой Windows автоматически запускает программы при их запуске.
Профили VPN в Windows 10 или Windows 11 можно настроить на автоматическое подключение при запуске определенного набора приложений. Вы можете настроить классические приложения и приложения Universal Windows Platform (UWP) для запуска VPN-соединения. Вы также можете настроить VPN для отдельного приложения и установить правила трафика для каждого приложения. Дополнительные сведения см. в разделе Фильтр трафика.
Триггер на основе имени
Классический идентификатор приложения — это путь к файлу. Идентификатор приложения UWP — это имя семейства пакетов.
Вы можете настроить правило на основе доменного имени так, чтобы определенное доменное имя запускало VPN-соединение.
Автоматическое срабатывание на основе имени можно настроить с помощью параметра VPNv2/profile_name /DomainNameInformationList/dniRowId/AutoTrigger в VPNv2 Configuration Service Provider (CSP).
- Существует четыре типа триггеров на основе имен.
- Краткое имя: Например, если HRweb настроен как триггер и стек видит запрос DNS разрешения для HRweb, активируется VPN соединение.
- Полное доменное имя (FQDN): Например, если HRweb.corp.contoso.com настроен как триггер и стек видит запрос разрешения DNS для HRweb.corp.contoso.com, VPN-соединение активируется.
- Расширение: Например, если расширение. corp.contoso.com настроен как триггер, и стек видит запрос разрешения DNS с соответствующим расширением (например, HRweb.corp.contoso.com ), VPN-соединение активируется. VPN активируется для каждого совпадения короткого имени, и DNS-сервер запрашивается для короткого_имени. corp.contoso.com.
Режим «Всегда включен»
Все: Если используется, каждое разрешение DNS активирует VPN.
- Always On — это функция Windows 10 и Windows 11, которая позволяет активному профилю VPN автоматически подключаться к следующим триггерам:
- Вход пользователя.
- Сетевой коммутатор.
Активация экрана устройства.
Если на устройстве несколько профилей с триггерами «Всегда включен», пользователь может задать активный профиль в разделе Параметры > Сеть и Интернет > VPN >Когда триггер активирован, предпринимается попытка подключения к VPN. Если возникает ошибка или требуется ввод данных пользователем, отображается всплывающее уведомление.
VPN-профиль, установив флажок Разрешить приложениям использовать это VPN-соединение автоматически. По умолчанию первый профиль, настроенный в MDM, отмечается как активный. Те же ограничения применяются к устройствам с несколькими пользователями: Только один профиль и, следовательно, только один пользователь может использовать активацию Always On.
Многих читателей может раздражать, что самый простой вариант автоматизации VPN-соединения находится на последнем месте. Однако я хотел бы отметить, что по какой-то причине этот метод не всегда срабатывает, особенно на операционных системах с включенным UAC.
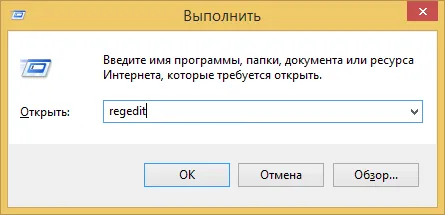
Еще один метод автоматической загрузки vpn — настройка реестра Windows. Чтобы открыть редактор реестра, нажмите кнопку .
Если для конкретного пользователя, выберите этот улей
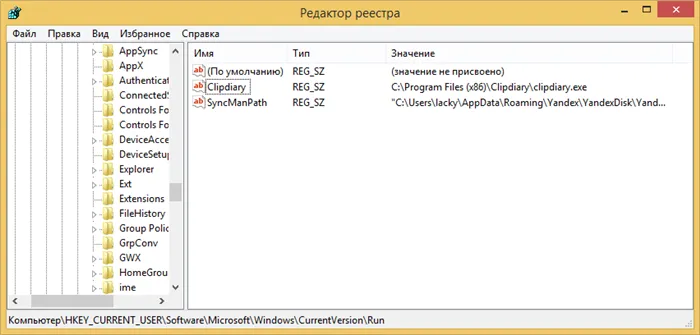
Если для всех пользователей, установите флажок для компьютера
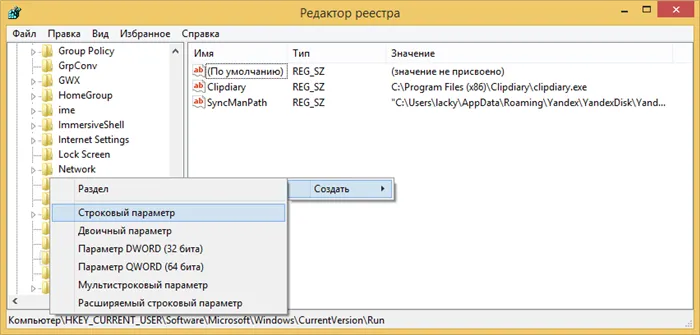
Щелкните правой кнопкой мыши, чтобы создать строковый параметр.
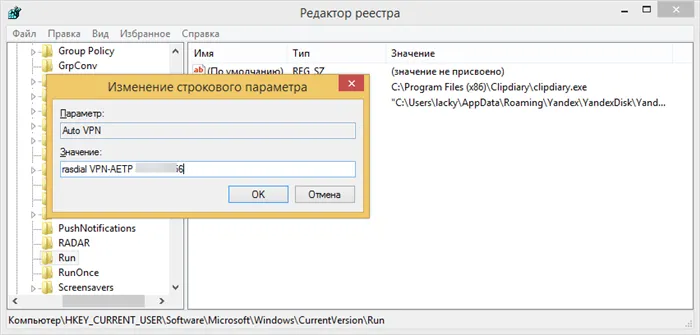
В имени укажите то, что вы хотите, но без кириллических букв, для меня это VPN-AETP, затем пробел для имени пользователя и пробел для пароля.
Через создание службы
Вы можете перезагрузиться и попробовать vpn-соединение.
Последний известный мне способ сделать автоматическое vpn-соединение — это установить для него отдельную службу. Откройте командную строку от имени администратора. Введите следующую команду, обязательно введя свое имя пользователя и пароль

sc create AutoVPN start= auto binPath= «rasdial VPN login password» DisplayName= «AutoVPN» depend= lanmanworkstation obj= «NT AUTHORITY\LocalService».
Теперь нам нужно открыть оснастку службы, для этого мы нажимаем кнопку
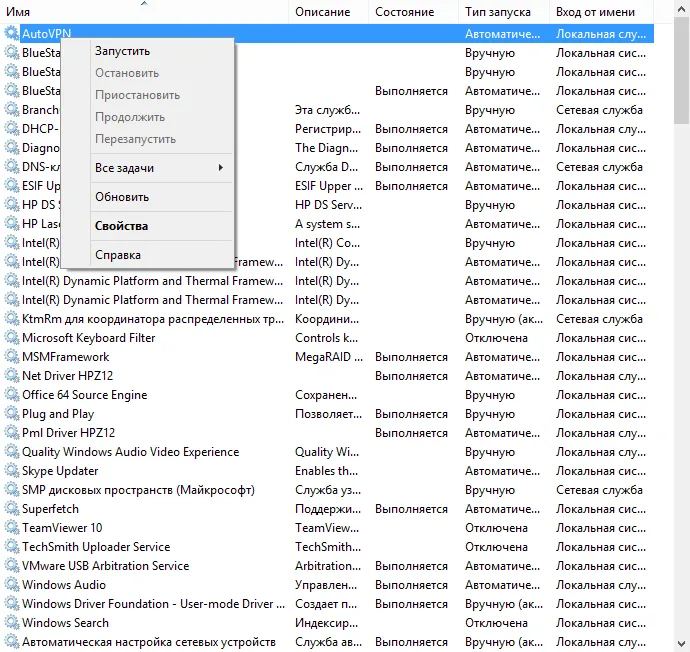
Щелкните правой кнопкой мыши на вашей службе и выберите свойства
автоматическое сервисное подключение vpm

Установите для параметра Тип запуска значение Автоматически отложенный
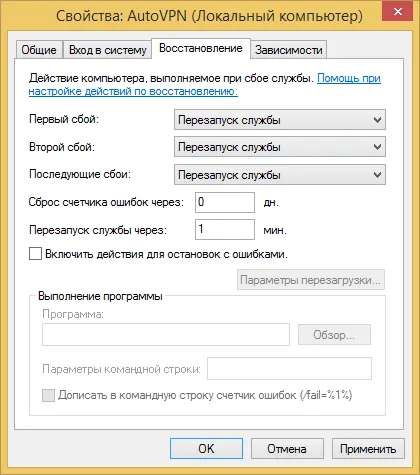
На вкладке Восстановление выберите Перезапуск при ошибке.
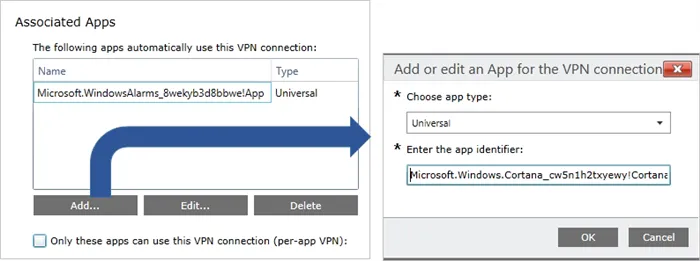
Чтобы удалить службу, инициировавшую автоматическое vpn-соединение, выполните следующую команду.
Как видите, Windows 8.1 и другие операционные системы предлагают множество методов автоматического установления vpn-соединения без вашего вмешательства.
Способ 3. Автоматическое подключение VPN с помощью реестра.
Автоматически включенные vpn-соединения не будут работать, если включено перенаправление папок для AppData. Перенаправление папок для AppData должно быть отключено или в системе должен быть автоматически включен профиль VPN, который изменяет путь к папке, где хранится файл rasphone.pbk.
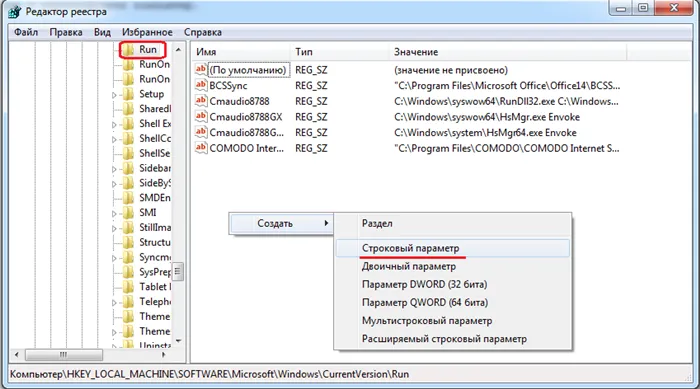
1) Нажмите Win+R. В открывшемся окне введите regedit и нажмите OK. Отобразится редактор реестра. 2) Откройте раздел Автозапуск для всех пользователей. «HKEY_LOCAL_MACHINE\Software\Microsoft\Windows\CurrentVersion\Run» Примечание: Если вы хотите автоматически запускать VPN соединение только для текущего пользователя, откройте ветку «HKEY_CURRENT_USER\Software\Microsoft\Windows\CurrentVersion\Run» 3) Создайте «String Parameters» — щелкните правой кнопкой мыши → Create → String Parameters .
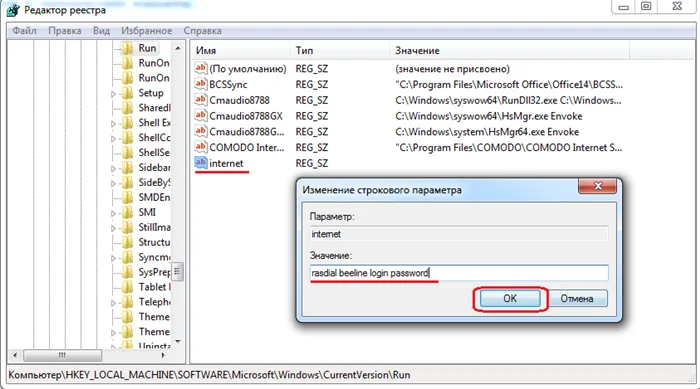
4) Дважды щелкните по нему и напишите в поле Value строку: rasdial «Name of vpn connection» Например: rasdial beeline 08901010 qwerty.
















