Функция IF проверяет количество заполненных ячеек в диапазоне. Функция IF проверяет ячейку на соответствие условию. Если условие истинно, выполняется действие. Если оно равно false, то выполняется другое действие.
Автоматическая нумерация строк в Excel. 3 способа настройки автоматической нумерации строк в Эксель
Когда вы работаете с таблицей, вам может понадобиться пронумеровать ее. Он обеспечивает структуру, позволяет быстро ориентироваться и находить нужные данные. В начале программа уже имеет нумерацию, но она статична и не может быть изменена. Существует способ ввода нумерации вручную, что удобно, но не так надежно и оказывается сложным при работе с большими таблицами. Поэтому в этой статье мы рассмотрим три полезных и простых в использовании метода нумерации таблиц в Excel.
Этот метод является самым простым и обычно используется при работе с небольшими и средними столами. Это занимает очень мало времени и позволяет избежать ошибок в нумерации. Пошаговая инструкция выглядит следующим образом:
- Сначала необходимо создать дополнительный столбец в таблице, предназначенный для дальнейшей нумерации.
- После создания столбца поместите число 1 в первую строку, а число 2 — во вторую.
- Выберите две заполненные ячейки и переместите курсор в правый нижний угол выделенной области.
- Как только появится символ черного креста, нажмите на диапазон и перетащите его в конец таблицы.
Если вы сделаете это правильно, колонка нумерации будет заполнена автоматически. Этого должно быть достаточно для достижения желаемого результата.
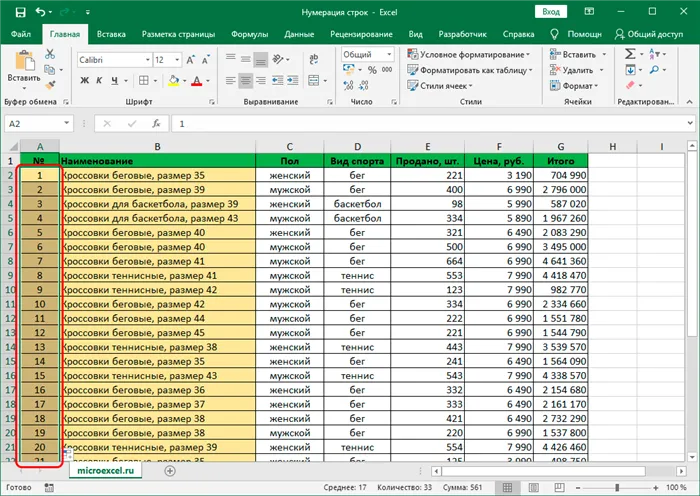
Результат проделанной работы
Метод 2: оператор «СТРОКА»
Теперь мы переходим к следующему методу перечисления, который использует специальную функцию «STRING»:
Существует альтернативный метод. Однако для этого необходимо воспользоваться разделом «Мастер функций»:
Эти действия помогут вам получить все необходимые перечисления и не отвлекаться на подобные детали при работе с таблицей в будущем.
Метод 3: применение прогрессии
И этот метод отличается от других тем, что освобождает пользователя от использования индикатора автозаполнения. Этот пункт чрезвычайно важен, поскольку его использование неэффективно при работе с большими таблицами.
Существует альтернативный способ нумерации, который заключается в следующем:
Этот вариант является более гибким, поскольку не требует обязательного подсчета количества нумеруемых строк. Однако все равно необходимо выбрать диапазон для нумерации.
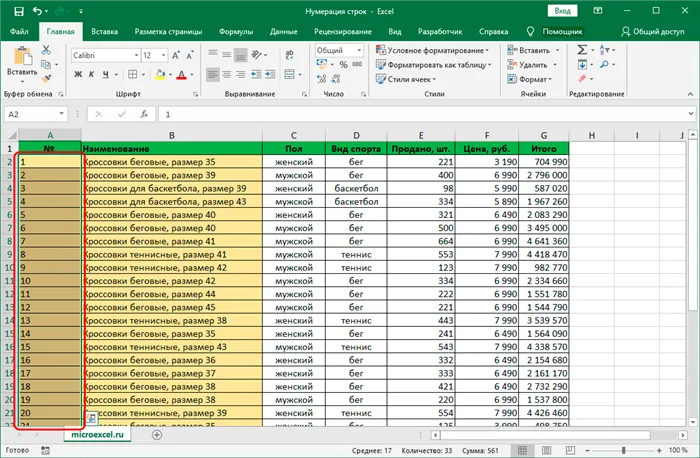
Однако вам все равно придется выбрать количество строк, которые вы хотите выбрать, но вам все равно придется выбрать количество строк, которые вы хотите выбрать.
Внимание. Чтобы упростить выбор диапазона таблицы с последующей нумерацией, можно просто выбрать столбец, щелкнув по заголовку Excel. Затем используйте третий метод нумерации и скопируйте таблицу на новый лист. Это облегчает нумерацию больших таблиц.
Функция IF проверяет количество заполненных ячеек в диапазоне. Функция IF проверяет ячейку на соответствие условию. Если условие истинно, выполняется действие. Если оно равно false, то выполняется другое действие.
В этой статье
Выберите первую ячейку в заполняемом диапазоне.
Введите начальное значение для последовательности.
Введите значение в следующую ячейку, чтобы задать деталь для заполнения.
Совет: Например, если вы хотите ввести последовательность 1, 2, 3, 4, 5, введите значения 1 и 2 в первые две ячейки. Если вы хотите ввести последовательность 2, 4, 6, 8, введите значения 2 и 4.
Выберите ячейки, содержащие исходные значения.
Примечание: В Excel 2013 и выше кнопка Быстрый анализ отображается по умолчанию, когда выбрано более одной ячейки данных. Вы можете игнорировать кнопку, чтобы завершить этот процесс.
Перетащите указатель заливки на область, которую нужно залить.
Примечания: При перетаскивании указателя заполнения в ячейки Excel отображает временное значение. Чтобы изменить узор, перетащите указатель заливки, удерживая нажатой правую кнопку мыши, а затем выберите узор.
Чтобы ввести последовательность в порядке возрастания, перетащите указатель вниз или вправо. Чтобы ввести последовательность в порядке убывания, перетащите указатель вверх или влево.
Совет: Если индикатор заполнения не виден, возможно, его нужно сначала отобразить. Для получения дополнительной информации см. статью Показывать и скрывать индикатор заполнения.
Примечание: При добавлении, перемещении или удалении строк эти числа не обновляются автоматически. Последовательную нумерацию можно обновить вручную, выбрав два номера в правильном порядке и перетащив маркер заполнения в конец диапазона номеров.
Нумерация строк с помощью функции СТРОКА
В первой ячейке нумеруемого диапазона введите формулу = STRING(A1).
Функция ARROW возвращает номер строки, на которую дана ссылка. Например, =STROCK(A1) возвращает число 1.
Перетащите указатель заливки, чтобы заполнить нужную область.
Совет: Если индикатор заполнения не виден, возможно, его нужно сначала отобразить. Для получения дополнительной информации см. статью Показывать и скрывать индикатор заполнения.
Эти числа обновляются при сортировке данных. При добавлении, перемещении или удалении строк порядок может быть нарушен. Порядок можно обновить вручную, выбрав два числа в правильном порядке и перетащив указатель заполнения в конец диапазона чисел.
Если вы используете функцию BELT и хотите, чтобы числа вставлялись автоматически при добавлении новых строк данных, преобразуйте диапазон данных в рабочий лист Excel. Все строки, добавленные в конец электронной таблицы, имеют последовательную нумерацию. Дополнительные сведения см. в разделе Создание и удаление листа Excel в рабочем листе.
Вы можете использовать функцию BELL в сочетании с функцией TEXT для ввода определенных последовательных цифровых кодов, например, кодов заказов. Например, чтобы начать нумерованный список с кода 000-001, введите =TEXT(STRING(A1), «000-000») в первую ячейку диапазона, который вы хотите пронумеровать, и перетащите указатель заполнения в конец диапазона.
Отображение или скрытие маркера заполнения
Маркер заливки отображается по умолчанию, но его можно включить или выключить.
В Excel 2010 и выше выберите вкладку Файл и нажмите кнопку Параметры.
В Excel 2007 нажмите кнопку Microsoft Office и выберите Параметры Excel.
В категории Дополнительно в разделе Параметры редактирования установите или снимите флажок Разрешить метки заполнения и перетаскивание ячеек, чтобы показать или скрыть метку заполнения.
Примечание: Чтобы избежать перезаписи существующих данных при перетаскивании индекса, по умолчанию установлен флажок Предупреждать перед перезаписью ячеек. Если вы не хотите, чтобы Excel отображал сообщение о перезаписи ячеек, вы можете отключить этот флажок.
Таким образом можно по-разному нумеровать строки в листах Excel. Конечно, лучше выбрать тот метод, который проще в исполнении.
Способ 3 — через функцию =СТРОКА()
Если ваш список растет строго вниз, оптимальным будет метод с использованием функции ARROW.
Функция =CROWN() возвращает порядковый номер строки для текущей ячейки, начиная со строки 1.
Зная это, мы также можем распознать здесь некую закономерность. Давайте вставим шаблон в ячейку E2:
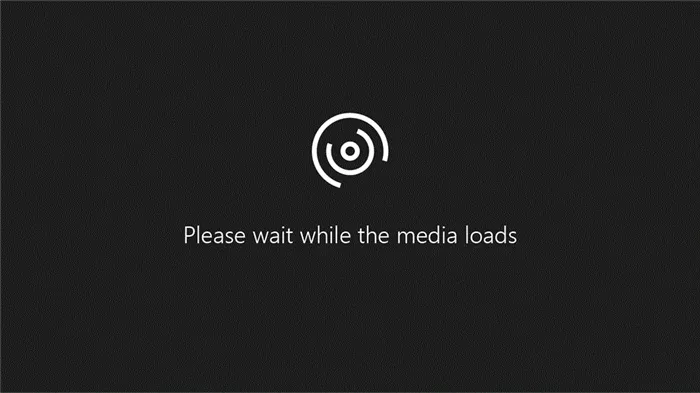
Как вы видите, результатом функции является число 2. Строка является второй строкой, поэтому результат равен 2.
Чтобы получить правильный результат, нужно изменить формулу и уменьшить результат на количество строк в шапке, то есть на одну строку. Для этого просто вычтите единицу из самой функции.
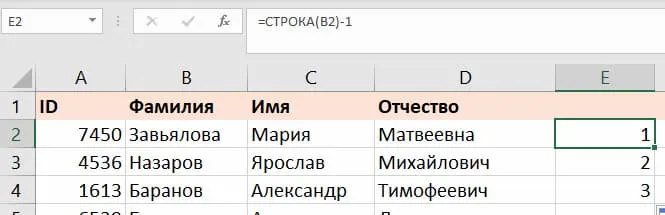
Этот метод удобен тем, что если нам нужно пронумеровать каждый элемент списка по отдельности. Мы можем скопировать формулу в любое место таблицы и получить прямой результат.
Как это работает. Механика функции простыми словами: «ячейка с таким-то адресом имеет такой-то номер строки». И нам нужно уменьшить этот номер строки на количество строк в заголовке нашей таблицы, чтобы начать список с первого элемента. Так мы получаем желаемый результат.
Способ 4 — нумерация через инструмент «Прогрессия»
Нумерация может осуществляться не только с помощью формул и арифметических операций, но и с помощью встроенных инструментов. Нам нужен инструмент «Прогрессия».
Арифметическая прогрессия — это последовательность чисел, в которой каждое последующее число больше предыдущего на определенный шаг.
В нашем случае прогрессия наиболее проста — мы увеличиваем каждое число на единицу, как и в методе 2, но без дополнительного ручного вмешательства.
Вводим число 1 в ячейку E1, выделяем этот блок и весь диапазон для нумерации, затем переходим на вкладку «Главная» → область «Редактирование» → кнопка «Заполнить» → «Прогрессия…».
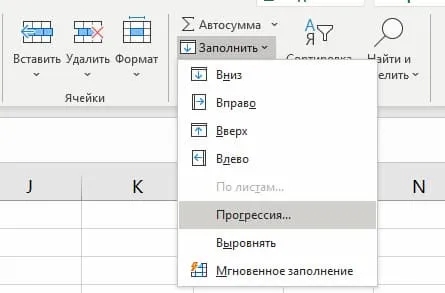
Откроется диалоговое окно, в котором мы выберем макет «В столбец» при нумерации вниз. Затем выбираем тип «Арифметический» и устанавливаем шаг — 1.
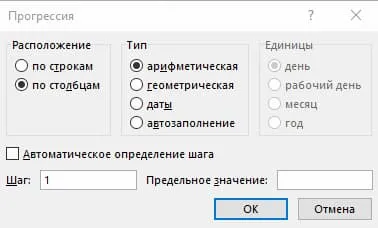
Когда мы узнаем, сколько человек находится в списке, мы можем установить порог, например 25, и инструмент остановится, когда достигнет определенного числа. Нажимаем OK и наблюдаем, как Excel автоматически нумерует строки.
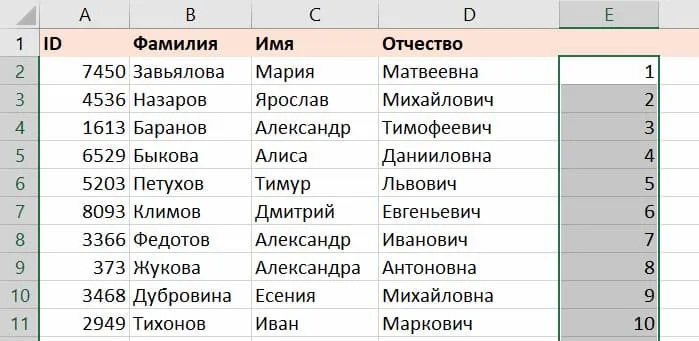
Как это работает. Прогрессии могут быть разными, но в случае с арифметикой они ведут себя вполне предсказуемо, просто увеличивая наше число на идентичное число — шаг. В нашем случае это шаг, который полностью решает нашу проблему.
Способ 5 — функция МАКС()
Иногда случается так, что список атомов прерывается, и нам приходится возобновлять подсчет после пропусков. В этом случае мы можем использовать функцию MAKS, которая работает следующим образом.
Функция МАКС ищет наибольшее число в диапазоне.
В первой ячейке ставим число 1, а во второй вводим формулу: =MAX($E3500:E2)+1
Диапазон начинается строго с $3500, т.е. первый предел не меняется ни в коем случае. Конец диапазона будет последней ячейкой после расширения. Если мы распространим такую формулу на строку 26, то получим формулу =MAX($E3500:E25)+1.
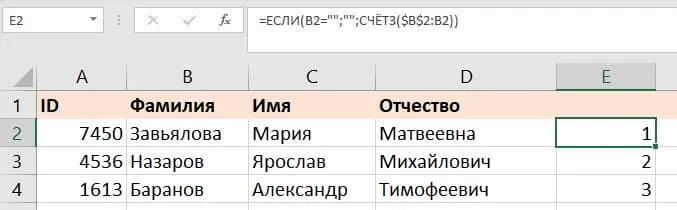
А если нам нужно опустить автоматически пронумерованные значения, мы просто удаляем формулу из ячейки, и все последующее автоматически пересчитывается.
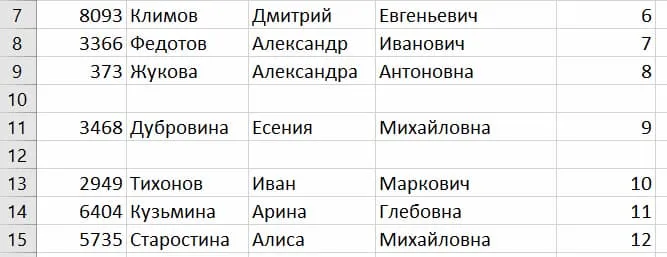
Таким образом, мы можем просто скопировать и вставить формулу в любое место в начале и конце списка подсчета, и все числа будут автоматически пересчитаны.
Как это работает. По мере увеличения диапазона на 1 =MAX() + 1, каждая ячейка становится больше другой, и функция MAX выбирает ее.
















