В редких случаях может возникнуть серьезный сбой в системе, который потребует сброса настроек устройства к заводским или выполнения перезагрузки.
Блокировка экрана на Андроид: как настроить? Защищаем свою личную информацию от посторонних: графическим ключом, отпечатком пальца, PIN-кодом и паролем
Думаю, у большинства из нас на мобильном телефоне (или планшете) есть файлы и информация, которые мы не хотим показывать 👀.
Существует множество способов защиты, но один из самых простых и надежных — установить блокировку экрана, чтобы никто, кроме вас, не мог включить телефон (поэтому телефон Android просто позволяет это сделать).
Конечно, такая защита не защитит вас от профессиональных хакеров, но для большинства пользователей в ней нет необходимости. Например, если вы случайно забыли свой телефон на работе, никто не сможет увидеть ваши сообщения и фотографии. Это именно то, что вам нужно! 👌
В этой статье я расскажу о том, как можно установить блокировку экрана в Android с помощью различных методов: Узорная блокировка, PIN-код, пароль и специальные утилиты.
📌 Подсказка!
Я рекомендую вам выбрать пароль, который вы не забудете. Как это ни забавно, но я часто видел, как люди забывают свои пароли в течение 1-2 минут после их ввода.
Если вы забыли код разблокировки, в некоторых случаях достаточно ввести данные учетной записи Google. В других случаях вам потребуется сброс настроек к заводским (и, возможно, даже обновление) вашего телефона.
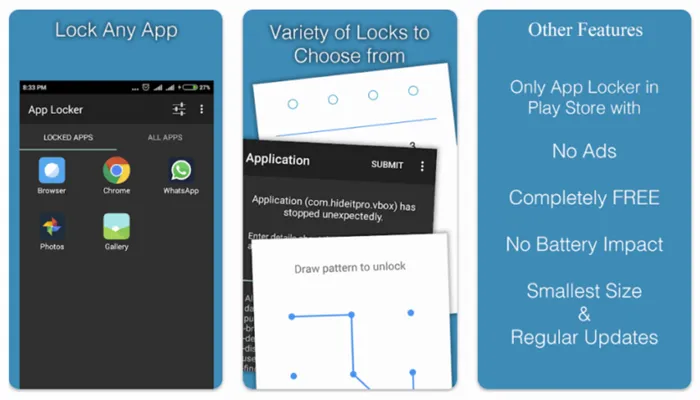
Способы блокировки экрана Андроида
По умолчанию блокировка экрана в Android обычно разблокируется простым проведением пальца по экрану (и защищает вас только в том случае, если телефон случайно включился, например, в кармане). Поэтому рекомендуется заменить этот метод на более надежный. 👇
*
Самым простым способом защиты телефона является блокировка по шаблону — хитрость заключается в том, чтобы водить пальцем по небольшой «змейке» из 4-9 точек. Если вы знаете змею, это быстро и просто.
Тем не менее, с помощью этой защиты вы сможете очень хорошо защитить свое устройство от посторонних глаз и посторонних взглядов.
Например, даже змея с 4 очками имеет 1624 комбинации, а с 9 очками — 140704 комбинации. Это означает, что очень, очень трудно случайным образом выбрать правильную комбинацию (когда вы даже не знаете, сколько всего точек).
Чтобы установить эту защиту, необходимо выполнить следующие действия:
- откройте настройки Android,
- затем откройте вкладку «Безопасность»,
5 важных моментов графика
Что нельзя делать! 1) Соедините начальную и конечную точки. 2) Создайте промежуток между точками в ключе. 3) Используйте менее четырех пунктов. 4) Используйте любую точку дважды.
Отображение уведомлений
Если теперь вы хотите включить телефон и отобразить меню, сначала необходимо разблокировать экран, введя блокировку по образцу. Пока вы не ввели его, телефон заблокирован на экране.
По отпечатку пальца (ID отпечатка)
Большинство новых телефонов теперь оснащены датчиком отпечатков пальцев (т.е. устройство активируется только тогда, когда владелец прикасается к нему!)
Такой подход очень практичен и позволяет относительно хорошо защитить устройство от различных «случайностей». 👌
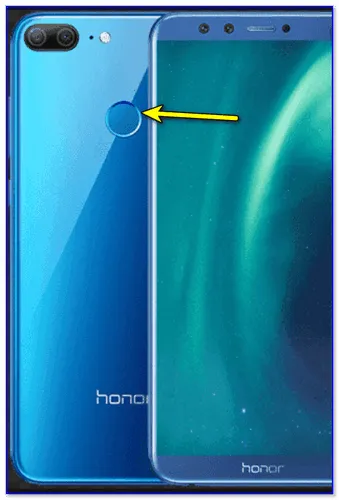
Датчик отпечатков пальцев
Если у вас есть этот датчик, его активация займет не более 1 минуты. Сначала нужно зайти в Настройки безопасности Android и открыть вкладку Отпечатки пальцев (название может немного отличаться в зависимости от телефона). Смотрите скриншот ниже 👇.
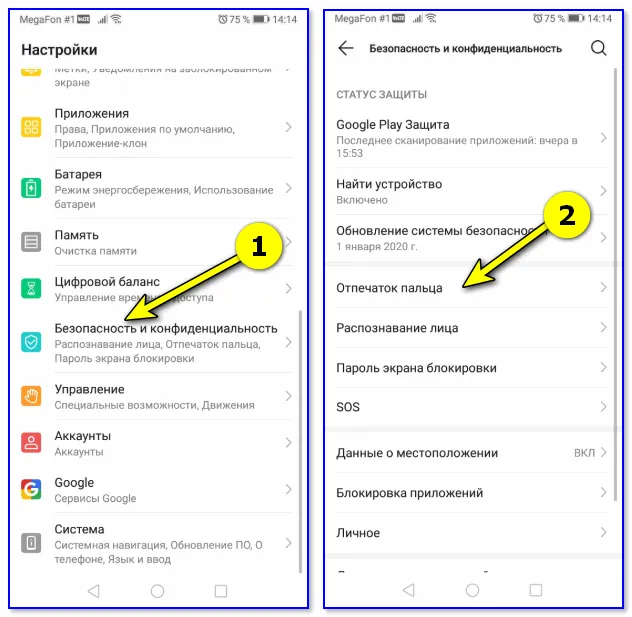
Настройки — Безопасность и конфиденциальность
Затем необходимо создать несколько идентификаторов отпечатков пальцев — устройство запоминает их (и позволяет активировать позже).
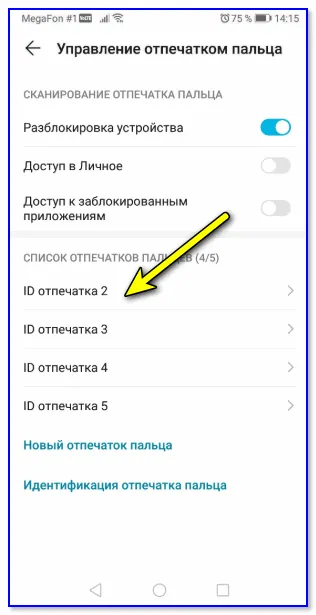
Распознавание отпечатков пальцев
На этом все, защита установлена!
Примечание: графический ключ обычно подключается параллельно с защитой от отпечатков пальцев (это может быть очень полезно, если устройство не распознает мокрые пальцы). ).
Сброс к заводским настройкам обычно используется в качестве последнего средства, когда возникают ошибки, сбои или проблемы с подключением, а другие методы не работают.
Как настроить отпечаток пальца на Андроид
На большинстве смартфонов Android инструкции выглядят практически одинаково:
- Открыть системные настройки
- Поиск » Безопасность » (Безопасность и отпечаток пальца, замок и отпечаток пальца, отпечаток пальца или подобное).
- Чтобы активировать сканер отпечатков пальцев для экрана блокировки, необходимо установить пароль.
- Установите пин-код, графический ключ или пароль по своему выбору
- Перейти к разделу «Управление отпечатками пальцев».
- Подтверждение ранее установленного пароля
- Нажмите «Добавить отпечаток пальца».
- Теперь несколько раз коснитесь сканера отпечатков пальцев пальцем, который использовался для разблокировки (можно добавить несколько отпечатков). По мере прикосновения слегка меняйте положение пальца на сканере, чтобы он мог захватить все участки пальца; так при распознавании будет возникать гораздо меньше ошибок.
- Все кончено! Вы настроили сканер отпечатков пальцев!
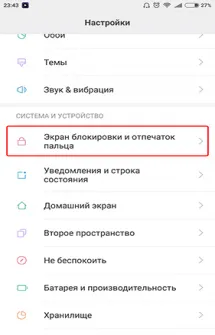
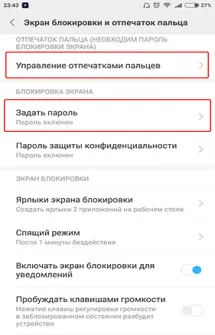
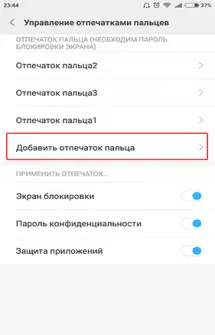
Теперь, когда вопрос о том, как настроить сканер отпечатков пальцев, решен, давайте посмотрим, как его использовать.
Как установить отпечаток пальца на Андроид приложение
Некоторые приложения могут хранить конфиденциальную информацию, которую вы не хотите, чтобы кто-то видел. Для этого можно использовать гостевой режим или просто заблокировать приложение с помощью пароля и отпечатка пальца. Давайте разберем это действие на примере MIUI 8.2:
- Откройте настройки
- Откройте приложение Open. Прокрутите вниз до пункта «Блокировка приложений».
- Введите пароль или коснитесь сканера пальцем.
- Прикоснитесь пальцем к экрану или коснитесь пальцем замка.
- Нажмите значок настроек и убедитесь, что включена функция «Блокировка по отпечатку пальца».
- Выполнено.
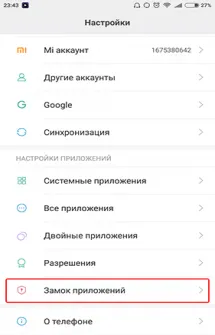
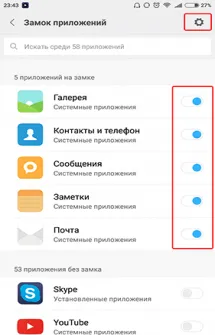
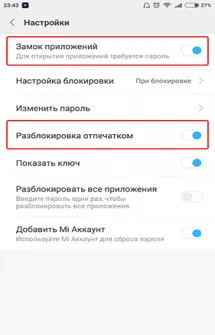
В MIUI 8.2 вы узнали, как настроить отпечаток пальца в каждом приложении. В других оболочках такие настройки «спрятаны» в другом месте.
Как настроить отпечаток пальца для подтверждения платежей в Google Play
Подтверждение оплаты с помощью отпечатка пальца очень удобно, но и очень безопасно, поскольку никто, кроме вас, не может совершить покупку.
- На телефоне должен быть сохранен хотя бы один отпечаток пальца
- Откройте Google Play.
- Перейдите к настройкам
- Установите флажок «Аутентификация по отпечатку пальца».
- Включите обязательную аутентификацию для всех покупок.
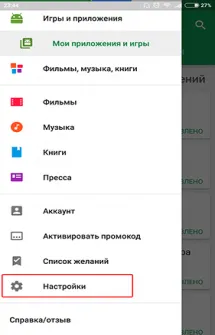
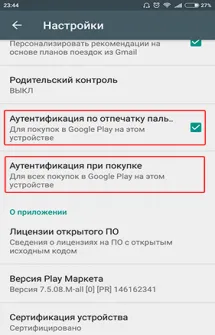
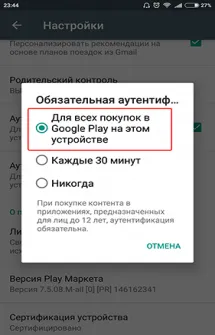
Выполнено. Теперь ваш смартфон будет запрашивать отпечаток пальца при совершении покупок!
Современные телефоны прошли долгий путь от того, чем они были когда-то — простым устройством для совершения звонков и отправки сообщений. Современные смартфоны часто содержат большое количество личных данных, которые необходимо хранить в безопасности.
Разблокировка приложения
После ввода отпечатка пальца в Android система предлагает несколько вариантов его реализации. Один из них — разблокировка приложений, защищенных от несанкционированного доступа сканером отпечатков пальцев. Чтобы активировать эту функцию, необходимо:
- Перейдите к настройкам.
- Вызовите меню «Управление отпечатками пальцев».
- Вызовите меню «Защита отпечатков пальцев».
- Активируйте опцию «App Lock» для смартфонов китайских брендов или настройте систему Samsung Pass для смартфонов корейского гиганта.
- После выбора опции разблокировки приложений с помощью отпечатка пальца пользователю будет предложено определить приложения, для которых требуется этот метод аутентификации. По умолчанию доверенными приложениями являются Контакты, Галерея, Сообщения и Клиент электронной почты.
- На экране отображаются значки приложений. Активная галочка означает, что доступ к этим приложениям возможен только с помощью биометрической аутентификации или других методов блокировки.
- Устройства Samsung предлагают пользователю использовать Samsung Pass для разблокировки веб-сайта или приложения, когда требуется ввести пароль.
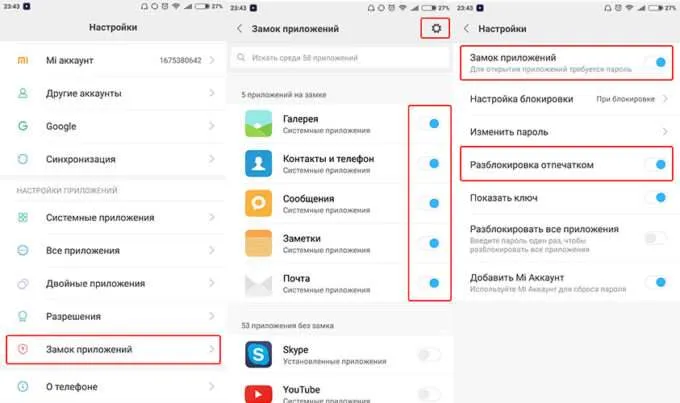
Использование сканера в Google Play
Еще один удобный способ использования сканера отпечатков пальцев — настроить разблокировку платежа в Google Play. Эта функция была введена с версии 5.9 сервиса. С этого момента каждый пользователь может оплатить покупку приложения или игры с помощью сканера отпечатков пальцев. Чтобы активировать эту функцию, необходимо:
- Введите хотя бы один отпечаток пальца.
- Перейдите к настройкам.
- Выберите «Аутентификация по отпечатку пальца», установив флажок.
- Установите обязательный процесс проверки для всех покупок, установив флажок.
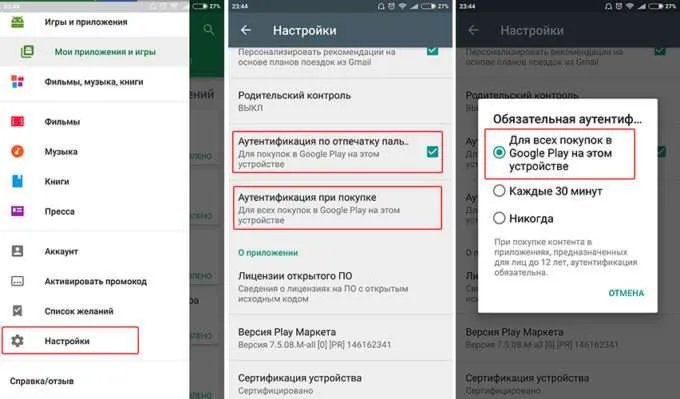
Теперь система будет запрашивать отпечаток вашего пальца в момент покупки для подтверждения процесса.
Дополнительные преимущества дактилоскопического сканера
Решение использовать сканер отпечатков пальцев в Android связано не только с безопасностью. Некоторые производители смартфонов оснастили эту область дополнительными опциями, которые повышают удобство использования телефона.
Все смартфоны с датчиком отпечатков пальцев по умолчанию имеют возможность включить захват касания. Это полезно при съемке селфи, особенно если сканер расположен на задней панели. На некоторых смартфонах (например, Samsung) режим отпечатков пальцев устанавливается в меню камеры.
Вы узнали, как установить отпечаток пальца в каждом приложении в MIUI 8.2. В других оболочках такие настройки «спрятаны» в других местах, напишите в комментариях модель вашего устройства, и я помогу вам ее найти.
Еще несколько плюсов сканера отпечатков
Удивительно, но сканер можно использовать не только в целях безопасности, но и для простоты использования. Давайте рассмотрим некоторые интересные варианты использования сканера.
Кнопка для камеры
Смартфоны со сканером отпечатков пальцев по умолчанию настроены на съемку при касании. Это очень удобно для съемки селфи, особенно если сканер находится на задней панели смартфона.
Выключатель будильника
Да, сигнал тревоги можно отключить, прикоснувшись к сканеру на несколько секунд — очень удобно. Если вы используете будильник стороннего производителя, вы можете активировать или деактивировать эту функцию в настройках.
Дополнительная кнопка
На некоторых смартфонах сканер отпечатков пальцев можно использовать в качестве кнопки «назад» и «домой», прикоснувшись к сканеру на 1 и несколько секунд соответственно.
Ответ на вызов
При получении вызова не нужно проводить пальцем по экрану, достаточно прикоснуться к сканеру, и вызов будет подтвержден.
Как видите, блокировка отпечатков пальцев — это не все, что может делать сканер на устройстве Android. Как пользоваться сканером отпечатков пальцев? Поделитесь своими рецептами в комментариях!
















