Вот и все, уважаемые читатели нашего портала. Я постарался описать все, что знал. Если у вас есть какие-то дополнения, или вы видите ошибку, то пишите в комментариях. На этом WiFiGiD.RU прощается с вами. Всем до встречи!
ТОП-13 лучших SSD для ноутбука: рейтинг 2021 года. Как узнать какой диск подойдет?
SSD для ноутбука — обзор и рейтинг моделей. Описание, характеристики, плюсы и минусы твердотельных накопителей. На что обратить внимание при выборе SSD-накопителя для ноутбука.
SSD в ноутбуке — не привилегия дорогих моделей, а обязательный компонент даже самого бюджетного продукта.
С SSD операционная система запускается за считанные секунды, приложения и файлы открываются и сохраняются в мгновение ока.
Единственное исключение, когда твердотельный накопитель в ноутбуке не нужен, — это если он уже установлен в вашем устройстве.
Если вы торопитесь и хотите сразу узнать лучшие предложения в каждой рейтинговой категории от разных интернет-магазинов, вы можете ознакомиться с таблицей и посмотреть актуальные цены на сервисе Яндекс.Маркет, нажав на кнопку в таблице «узнать цену» напротив модели.
Рейтинг ТОП-13 лучших SSD для ноутбука
| Место | Модель | Цена |
| Лучшие модели 250 Гб по соотношению цена/производительность | ||
| #1 | Samsung 860 EVO 250 ГБ (MZ-76E250BW) | Проверить цену |
| #2 | Kingston 240 ГБ (SA400S37/240G) | Проверить цену |
| #3 | Western Digital WD Green SATA 240 GB (WDS240G2G0A) | Проверить цену |
| Лучшие модели объемом 500 ГБ по соотношению цена/производительность | ||
| #1 | Samsung 860 EVO 500 ГБ (MZ-76E500BW) | Проверить цену |
| #2 | Western Digital WD Blue SATA 500 ГБ (WDS500G2B0A) | Проверить цену |
| #3 | Crucial 500 ГБ (CT500MX500SSD1) | Проверить цену |
| Лучшие модели емкостью 1000 ГБ по соотношению цена/производительность | ||
| #1 | Samsung 860 EVO 1000 ГБ (MZ-76E1T0BW) | Проверить цену |
| #2 | Western Digital WD Blue SATA 1000 ГБ (WDS100T2B0A) | Проверить цену |
| #3 | Samsung 1024 ГБ (MZ-76P1T0BW) | Проверить цену |
| Лучшие модели M.2 | ||
| #1 | Samsung 970 EVO Plus 500 ГБ (MZ-V7S500BW) | Проверить цену |
| #2 | Samsung 250 ГБ (MZ-V7S250BW) | Проверить цену |
| #3 | Patriot Memory Viper 512 GB (VPN100-512GM28H) | Проверить цену |
| #4 | Samsung 1000 ГБ (MZ-V7E1T0BW) | Проверить цену |
Важно: Не обращая внимания на ценник, который с каждым годом становится все более доступным для SSD, следует обратить внимание на следующие характеристики:
- Скорость чтения/записи. В описании SSD обычно указывается максимальная скорость последовательного чтения и записи. Теоретически, чем она выше, тем быстрее будет работать оборудование. На практике не менее важна скорость устройства в операциях случайного чтения и записи блоков по 4К. Узнайте реальные цифры из независимых тестов конкретной модели.
- Емкость диска. Параметр, определяющий объем данных, которыми может быть заполнен диск. Он существенно влияет на стоимость компонента. Диски емкостью 1 ТБ можно считать дисками премиум-класса.
- Форм-фактор. Современные твердотельные накопители выпускаются в соответствии с двумя типоразмерами. Это 2,5-дюймовые накопители с интерфейсом SATA и карты M.2 с интерфейсом PCI-E. Второй вариант подразумевает наличие соответствующего слота для подключения.
- Тип памяти. Собственно, это MLC — бюджетный вариант, TLC — лучшее соотношение цены и качества, MLC NAND — самые современные и сверхбыстрые чипы памяти.
- MTBF. Этот параметр указывает на надежность твердотельного накопителя. Оптимальный вариант — один миллион часов.
- Тип контроллера. Этот элемент является основой накопителя, отвечает за скорость, долговечность, поддержку различных технологий. Среди лучших представителей — контроллеры Marvell.
Производительность случайного чтения для файлов размером 4 КБ составляет 98 000 IOPS (операций ввода/вывода в секунду), а производительность случайной записи приближается к 90 000 IOPS.
↑ Разновидности SSD для ноутбуков
Итак, твердотельные накопители для ноутбуков; накопители, аналогичные тем, что используются в настольных ПК. К материнской плате ноутбука или ПК можно подключить любой твердотельный накопитель. Для интеграции в ноутбуки доступны следующие типы твердотельных накопителей в зависимости от разъема, интерфейса подключения и форм-фактора
↑ SSD 2.5 SATA
SSD 2.5 SATA — это обычный SSD: его можно установить в ноутбук через разъем и интерфейс SATA вместо жесткого диска в форм-факторе 2.5. Другими словами, он используется вместо HDD или оптического привода.SSD 2.5 SATA можно установить в любой ноутбук, где есть место для жесткого диска 2.5 и в большинстве случаев, если мы говорим об обычных ноутбуках, а не об ультрабуках, Нетбуки, тонкие гибриды с сенсорными экранами. Кроме того, в большинстве современных ноутбуков нет возможности подключить накопитель 2,5, можно подключить только накопитель M.2.

Если у вас очень старый ноутбук, выпущенный до 2009 года, в нем даже потенциально может не быть компактного разъема для подключения SSD с форм-фактором mSATA или M.2. В такие ноутбуки можно устанавливать только 2,5 SATA SSD; если ваш ноутбук был выпущен после 2009 года, проверьте, поддерживает ли он слоты mSATA или M.2 для подключения SSD того же форм-фактора. В этом случае в эти слоты можно установить твердотельные накопители mSATA или M.2 и использовать их вместе с имеющимися дисками 2,5. Для установки SSD 2,5 SATA необходимо знать, какие слоты имеются в вашем ноутбуке. 2,5 диск. Если места нет, единственный вариант — использовать диск mSATA или M.2.
↑ SSD mSATA
SSD mSATA — это формат SSD, разработанный специально для небольших ноутбуков, таких как ноутбуки и планшеты. Он устанавливается в специальный слот mSATA внутри ноутбука. форм-фактор и разъем mSATA. mSATA работает с интерфейсом SATA. Он не имеет никаких преимуществ перед традиционными твердотельными накопителями 2,5 SATA, кроме меньшего форм-фактора. Он также не занимает место на диске в форм-факторе 2,5. Это означает, что ноутбук с разъемом mSATA может иметь два жестких диска: SSD mSATA и 2,5 SATA, а также обычный HDD. mSATA внешне похож на SSD форм-фактора M.2, но конструктивно отличается. Появившийся в 2009 году mSATA просуществовал недолго, примерно до 2015 года, когда ему на смену пришел разъем и форм-фактор M.2, предлагающий те же преимущества меньшего размера, более гибкого дискового пространства 2,5, но с перспективой подключения накопителей через интерфейс PCI-E. Теперь ожидается подключение накопителя.

Чтобы установить твердотельный накопитель mSATA, достаточно убедиться, что ваш ноутбук поддерживает это подключение.
↑ SSD M.2
SSD M.2 — это новейший стандарт подключения SSD, предлагающий слоты M.2 и форм-фактор M.2.

Однако через разъем M.2 можно подключить накопитель с интерфейсом SATA или PCI-E. В случае с твердотельными накопителями M.2 SATA их производительность не отличается от mSATA или 2,5, но в обоих случаях скорость SATA III оставляет желать лучшего. Единственное преимущество дисков M.2 SATA 2.5 перед дисками mSATA 2.5 — меньший физический размер. Кроме того, твердотельные накопители M.2 не будут занимать место диска 2,5, если таковой имеется. С другой стороны, диски M.2 PCI-E, вероятно, значительно превосходят диски SATA по линейной скорости обработки данных, а диски PCI-E выпускаются в различных формах, включая поддержку NVMe и различные поколения и линейки интерфейсов PCI-E. Более подробную информацию о действии и особенностях этих устройств можно найти в статьях на сайте.
↑ Какой SSD подойдет для ноутбука
Поэтому ноутбуки могут быть оснащены твердотельными накопителями 2.5, mSATA, M.2 SATA и M.2 PCI-E. Во-первых, необходимо проверить, есть ли в вашем ноутбуке разъем для подключения накопителя. Вы можете узнать об этом различными способами, например
- Внутреннее изучение аппаратных функций ноутбука.
- Изучение страницы технических характеристик ноутбука или руководства.
- Обращение к производителю ноутбука или в службу поддержки дилера.
- Обратитесь в службу поддержки клиентов.
- Сторонние ресурсы в Интернете
Друзья, у нас есть отдельное руководство о том, как определить слоты M.2 в современных вычислительных устройствах.
После определения типа поддерживаемого накопителя ноутбук, корпус mSATA и 2,5 мы можем отправиться на рынок, настроить фильтр для этих форм-факторов и искать товар. Но в случае с M.2 SATA и M.2 PCI-E все еще есть проблемы, которые необходимо решить.
Несколько слов о замене дисков. Если у вас есть работающий HDD, вы можете заменить его на 2,5 SSD. Если вы заменяете существующий SSD, вы можете проверить его характеристики с помощью таких программ, как AIDA64, CrystalDiskInfo или SSD-Z.
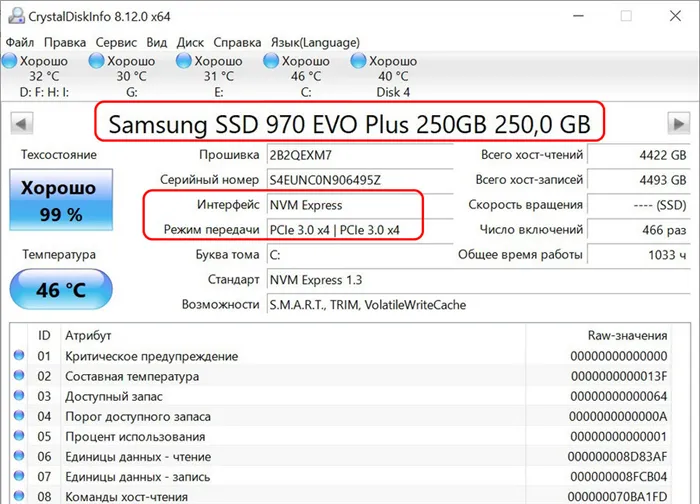
Найдите в Интернете модель диска, форм-фактор и любую другую необходимую информацию. Наконец, друзья мои, выберите себе лучший SSD для вашего интерфейса, разъема и форм-фактора. В этом случае может помочь статья «Как выбрать твердотельный накопитель» на сайте.
Давайте рассмотрим вышесказанное: если ваш ноутбук поддерживает M.2, используйте его. Если нет, необходимо выбрать mSATA или обычный. Мини-версия занимает меньше места, но по скорости работы в целом не уступает.
Как проверить совместимость SSD и настольной материнской платы
Чтобы проверить, совместим ли SSD с вашим настольным компьютером, необходимо знать, какой тип интерфейса жесткого диска установлен на материнской плате. Есть два способа проверить это. Один из них заключается в разборке рабочего стола, чтобы можно было проверить непосредственно интерфейс материнской платы. Каждая деталь, например, интерфейс или слот материнской платы, имеет букву, напечатанную рядом с ней. Вы можете легко узнать, имеет ли материнская плата слот M.2, является ли она версией SATA SATA II или SATA III и т. Д.
Аналогичным образом, на официальном сайте производителя материнской платы вы также можете проверить подробные характеристики материнской платы по названию модели. Однако перед этим необходимо проверить название модели материнской платы. Затем на официальном сайте производителя материнской платы можно легко узнать, какие твердотельные накопители поддерживаются данной материнской платой. Например, Gigabyte B360M D3H поддерживает 1x сокет M.2 (Socket 3, ключ M, 2242/2260/2280 SATA и PCIe x4 / x2 SSD) и 6x SATA III.
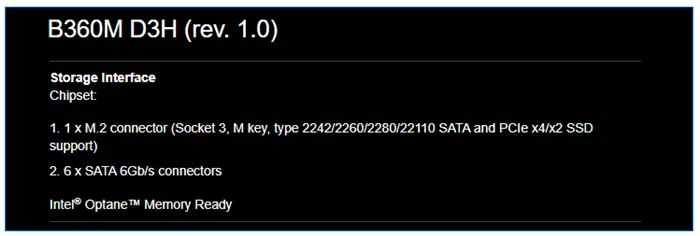
Форм-фактор 2280 является стандартным форм-фактором для данного типа оборудования. Одностороннее расположение микросхем памяти позволяет добиться толщины 2,38 мм.
Тонкости установки

Однако если вы хотите установить SSD в ноутбук, сначала нужно проверить, есть ли на материнской плате слот для SSD. Эту информацию можно получить от производителя, найти в видеозаписи внутреннего осмотра, с помощью конфигуратора на сайте или запросив обновление в службе технической поддержки Kingston. Кроме того, вы можете открыть свой собственный ноутбук, чтобы проверить необходимые размеры монтажных отверстий — обычно рядом с интерфейсом M.2 есть маркировка, указывающая на монтажные отверстия. Например, 2260 указывает, что поддерживается носитель шириной 22 мм и длиной 60, 2280 указывает, что поддерживается носитель шириной 22 мм и длиной 80 и т.д.
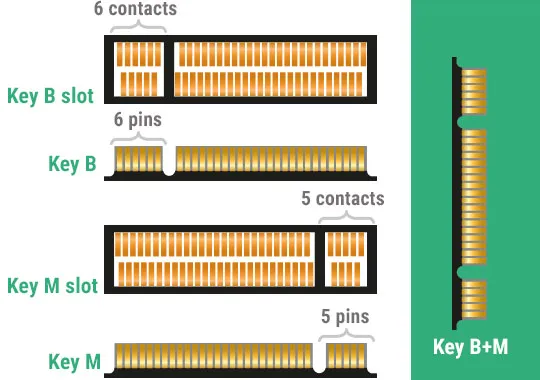
Интерфейс M.2 является универсальным, но для облегчения его использования предлагается несколько вариантов с различными ключами для крепления карт расширения. Разъем с ключом B отличается отсутствием контактов 12-19 и называется M.2 Socket 2. Он работает с интерфейсами SATA, USB 3.0, PCIe x2, PCM, IUM, SSIC и I2C. при установке донгла M с отсутствующими контактами 59-66. В документации он обозначается как M.2 Socket 3. Эта версия поддерживает только PCIe x4 и SATA.

Однако существуют различные SSD, включая M.2 Socket 2, M.2 Socket 3 и универсальные SSD с контактами для обоих ключей. Если вы не знаете, каким разъемом M.2 оснащен ваш ноутбук, лучше приобрести универсальный накопитель. В частности, модели M.2 SATA от Kingston содержат два донгла и могут быть установлены в ноутбуки, совместимые с M.2.
Программный уровень
Однако просто подключить накопитель к ноутбуку недостаточно. Поэтому многие несут ноутбук в сервисный центр и просят обновить его. Кстати, если вы все еще находитесь на гарантии, вам может понадобиться посетить сервисный центр, чтобы заменить диск и заодно спасти свой аппарат. Однако многие крупные производители не возражают против самостоятельной замены диска. Вы всегда можете проверить это в службе технической поддержки вашего ноутбука. Также важно безопасно скопировать содержимое старого диска. Если вы делаете это самостоятельно, лучше всего использовать программное обеспечение для миграции, которое поставляется со многими твердотельными накопителями Kingston.
Ведущие производители также предоставляют утилиты для настройки оптимальной производительности SSD, которые можно использовать после загрузки системы с новым накопителем. Например, Kingston SSD Manager поможет отслеживать состояние диска, выполнять самодиагностику и обновлять микропрограмму диска.
















