На открывшейся странице установите флажок «Добавить учетную запись ребенка», введите адрес электронной почты созданной учетной записи и нажмите «Далее».
Настройка родительского контроля в Windows 10 8 7 и Android
Все мы, родители, глубоко переживаем за своих детей. Мы хотим знать, чем занимается ваш ребенок в свободное время, с кем он его проводит и, конечно, чем именно он интересуется в Интернете. Родительский контроль компьютеров и других устройств с доступом в Интернет был разработан давно. Эта функция очень помогает родителям контролировать доступ детей к социальным сетям и поисковым системам, ограничивать нежелательные ресурсы и отслеживать загруженные материалы. Сегодня мы расскажем вам, как настроить родительский контроль для всех ваших устройств или устройств ваших детей.
Сам по себе родительский контроль в Windows 10, 8, 7 и XP в основном имеет только три функции:
- Во-первых, они позволяют ограничить количество времени, которое дети проводят за компьютером. Во-первых, можно установить только время, когда компьютер должен быть выключен, и время, когда он может быть снова включен. Это очень полезно, если компьютер принадлежит исключительно ребенку. Это также намного эффективнее, чем если бы один из родителей выключал его в одиночку, поскольку ребенок не сможет ничего сделать.
- Во-вторых, у вас есть возможность выбрать, какие игры и приложения ребенку разрешено открывать, а какие нет. Компьютер указывает, что приложение недоступно для данной учетной записи, и не позволяет ребенку открыть приложение.
- В-третьих, другие приложения также могут быть ограничены для ребенка. Так вы сможете избежать проблем, когда ваш ребенок начнет играть с опасными и важными программами на компьютере, что в большинстве случаев приводит к срыву ребенка.
Но даже этот небольшой список уже оправдывает эффективность и полезность родительского контроля в Windows 7, 8 и 10, поэтому давайте узнаем, как заставить его работать на нас.
Создаем учетную запись для ребенка
Ниже приводится разбивка каждого пункта по версиям операционных систем, чтобы предоставить вам наиболее полную информацию о том, как установить элементы управления на ваш компьютер. Первое, что вам нужно сделать, это создать собственную учетную запись на вашем компьютере или компьютере вашего ребенка.
Вам не нужно устанавливать пароль, но важно установить пароль для администратора, так как он может удалить родительский контроль.
«Семерка»
Чтобы создать детскую учетную запись в Windows 7, необходимо выполнить следующие действия:
«Восьмерка»
Родительский контроль в Windows 8 включается несколько иначе, поэтому нам необходимо подробно описать и этот процесс:
Кстати, с Windows 8 появилась возможность получать важную информацию на личную электронную почту непосредственно от Microsoft. Если ваша учетная запись администратора настроена на электронную почту, вы получите письмо с информацией о параметрах родительского контроля. Таким образом, вы можете получить информацию о сайтах, открытых с помощью интернет-аккаунта вашего ребенка, и о времени работы компьютера. Вы также можете создать списки сайтов, которые вашему ребенку запрещено посещать.
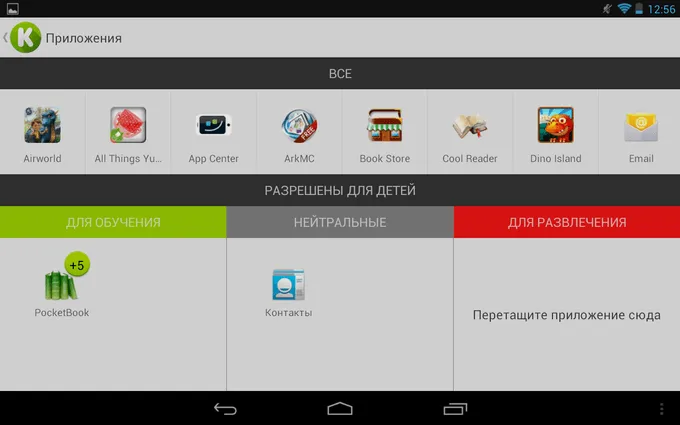
«Десятка»
Основное отличие в работе родительского контроля в Windows 10 заключается в том, что для подключения необходимо зарегистрировать учетную запись с интеграцией Microsoft Private Mail, а также требуется подключение к интернету. В остальном настройка родительского контроля мало чем отличается от Windows 8. Сейчас мы опишем, как это делается:
- Перейдите в «Настройки», а оттуда в «Учетные записи». Там вы найдете раздел «Семья и другие пользователи» и выберите «Добавить члена семьи».
- В появившемся окне важно добавить ребенка с его личным адресом электронной почты. Если она отсутствует, выберите ссылку и создайте ее в новом окне.
- Затем еще нужно ввести личные данные, которые можно даже подделать, хотя дата рождения должна быть правильной. Причина этого в том, что функции безопасности автоматически активируются для пользователей младше восьми лет. Для ребенка постарше вы отвечаете за установку важных для вас функций.
- Затем вам нужно будет только ввести номер телефона или адрес электронной почты, чтобы сбросить свой счет. Введите то, что у вас всегда есть под рукой.
Мы рекомендуем войти в систему в первый раз с этой новой учетной записью, чтобы завершить функцию отслеживания.
Настраиваем и управляем
В зависимости от вашей версии Windows существуют различные функции, которые вы можете использовать для контроля учетной записи вашего ребенка. Давайте разберемся, чем отличаются настройки родительского контроля в разных версиях.
«Семерка»
На самом деле, средства родительского контроля в Windows 7 и XP не сильно отличаются. Как описано выше, вы можете установить ограничение по времени использования компьютера. Причем можно выбрать не только период времени в часах и минутах, но и целые дни, в которые компьютер не может быть активирован с учетной записью ребенка. Вы также можете заблокировать определенные приложения, игры и программы, которые недоступны для контролируемых пользователей. Для других функций вы можете загрузить специальные программы родительского контроля, которые легко найти в Интернете.
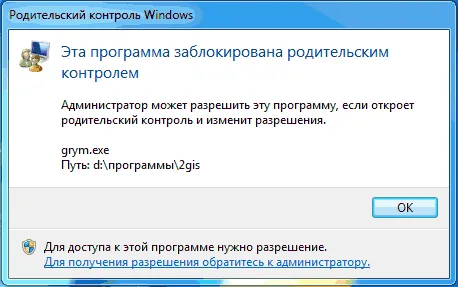
«Восьмерка»
Все функции родительского контроля в Windows 8 находятся в разделе «Семейная безопасность» панели управления. Там вам нужно только выбрать счет и желаемые функции.
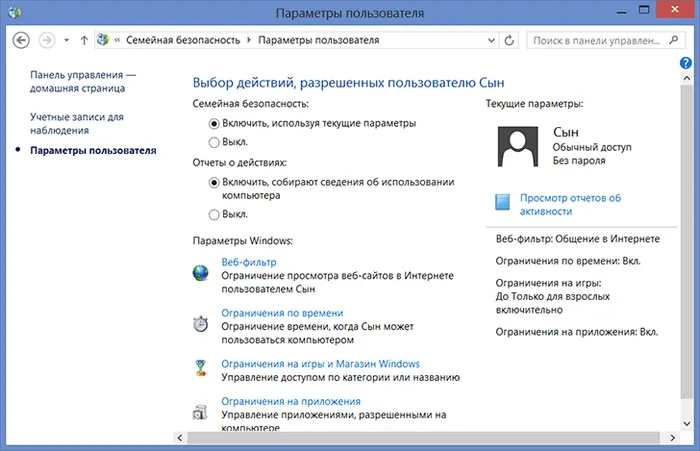
В дополнение к уже привычным ограничениям времени работы за компьютером и запрету на открытие определенных установленных приложений, программ и игр, вы можете создать списки веб-сайтов, которые вашему ребенку запрещено посещать. И наоборот, вы также можете создать список веб-сайтов, которые вам разрешено посещать. Кстати, можно установить автоматические ограничения контента для взрослых, если полагаться на мнение сотрудников Microsoft. Вы также можете запретить установку сторонних программ.
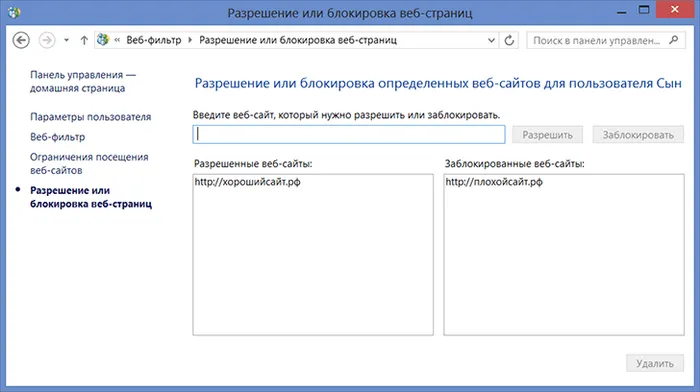
«Десятка»
В Windows 10, как и в «восьмерке», нужно зайти в диспетчер семейной безопасности, чтобы открыть список учетных записей для себя и выбрать нужного пользователя-ребенка. Затем вы можете настроить родительский контроль, выбрав или не выбрав следующие функции:
- Сообщать о действиях ребенка на компьютере. Эта функция включается автоматически, как и отправка отчетов на личную электронную почту администратора.
- InPrivate не может быть включен для аккаунтов детей младше восьми лет. Позволяет не отправлять отчеты из режима инкогнито.
- App Viewer: Здесь вы можете не только просматривать приложения, открытые вашим ребенком, но и блокировать и разблокировать их запуск. Однако это можно сделать только после того, как ребенок открыл их, поэтому вы можете сделать это сами при первом входе в систему.
- Таймер: Та же функция ограничения работы компьютера, что и в предыдущих версиях.
- Покупки: фиксируются как обычные покупки в самом Ten Store, так и установка бесплатных приложений из того же магазина. Здесь же вы можете пополнить свой счет.
- Веб-фильтр. Функция, отвечающая за настройку родительского контроля в Интернете. Некоторые сайты с содержанием, потенциально опасным для несовершеннолетних, по умолчанию уже внесены в список блокировки, но этот список можно отключить. Вы имеете право самостоятельно настраивать списки и здесь. Важно отметить, что это работает только для Edge и Internet Explorer, частных браузеров Microsoft. Он также собирает отчеты о посещении ими веб-сайтов.
- Поиск Помогает найти местоположение устройства, на котором включена эта функция.
Перейдите по ссылке — https://account.microsoft.com/family/ и примите нового члена семьи. Это адрес, на котором должен быть установлен и управляться родительский контроль.
Включение и настройка «Родительского контроля» на компьютере
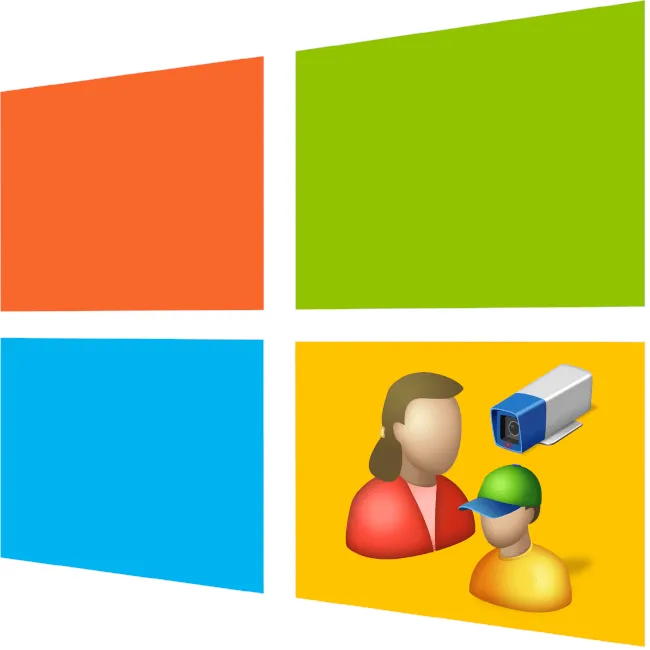
Компьютер может быть не только полезным, но и вредным, особенно если это ребенок. Если у родителей нет возможности круглосуточно контролировать время работы за компьютером, инструменты, встроенные в операционную систему Windows, помогут им защитить себя от нежелательной информации. В этой статье рассматривается функция родительского контроля.
Использование родительского контроля в Windows
«Родительский контроль» — это опция в Windows, которая позволяет запретить пользователям просматривать материалы, которые они считают неподходящими. Этот параметр устанавливается по-разному в каждой версии операционной системы.
«Родительский контроль» в Windows 7 помогает настроить многие параметры системы. Вы можете установить, сколько времени вы проводите за компьютером, разрешить или запретить доступ к определенным приложениям и гибко настроить разрешения для игр по категориям, содержанию и названию. Подробнее о настройке всех этих параметров вы можете прочитать на нашем сайте в соответствующей статье.
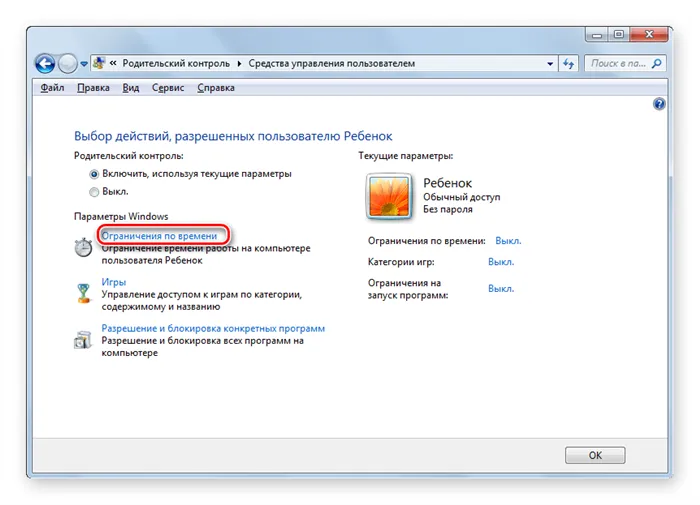
Windows 10
«Родительский контроль» в Windows 10 мало чем отличается от аналогичной опции в Windows 7. Вы по-прежнему можете настроить параметры для многих элементов операционной системы, но в отличие от Windows 7, все настройки напрямую связаны с вашей учетной записью Microsoft. Таким образом, вы можете даже удаленно настраивать все в режиме реального времени.
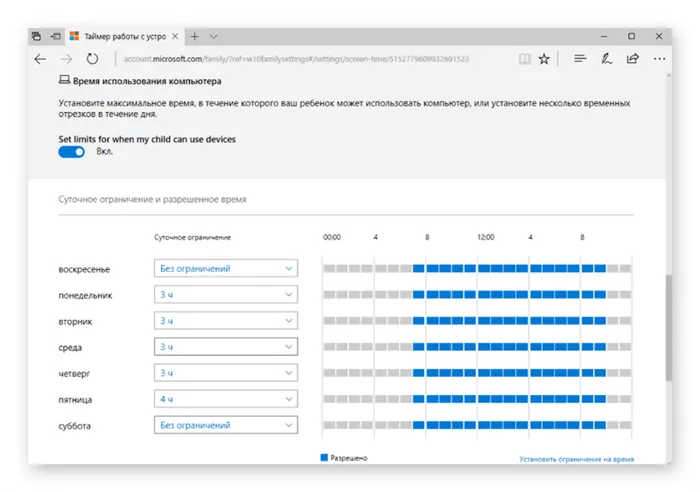
В целом, родительский контроль — это функция операционной системы Windows, которую должны принять все родители. Кстати: Если вы хотите защитить своего ребенка от нежелательного контента в Интернете, рекомендуем прочитать статью на эту тему на нашем сайте.
















