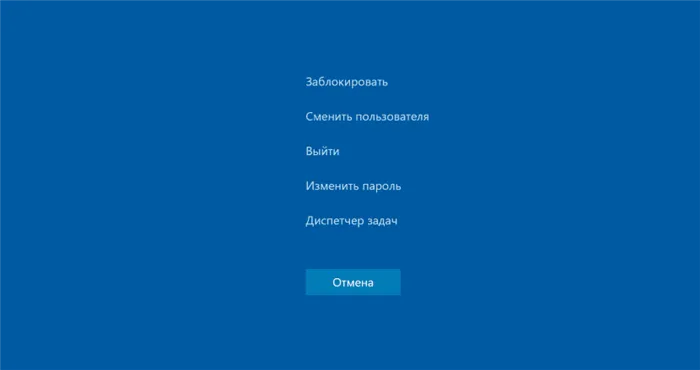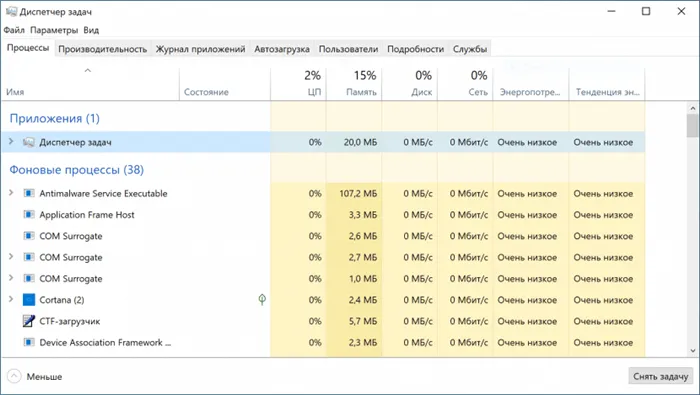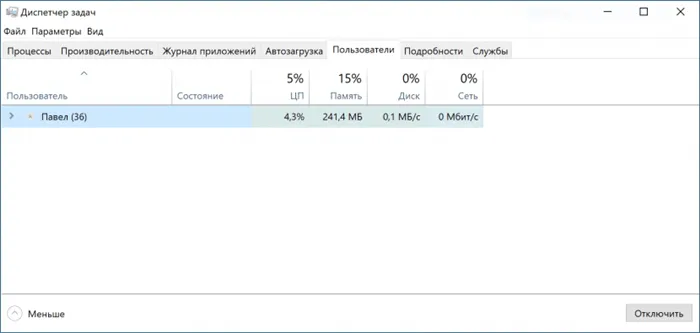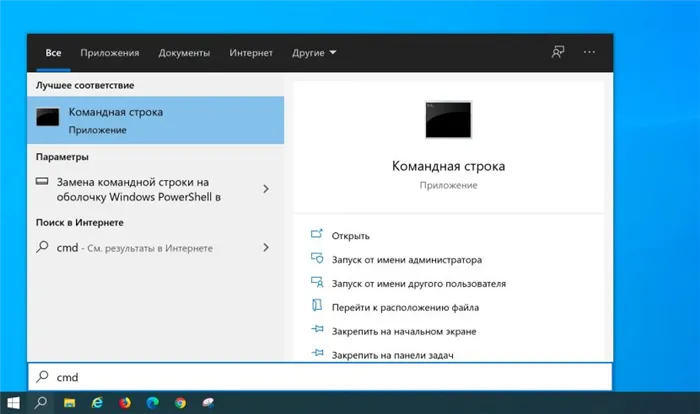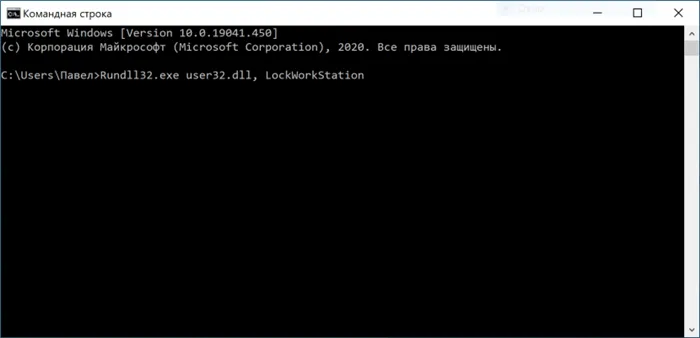Существует еще один гибкий способ настройки системного замка. Он основан на стандартных утилитах и прекрасно работает как в Windows 7, так и в Windows 10. Достаточно выполнить команду «rundll32.exe user32.dll, LockWorkStation» (без кавычек, конечно), чтобы заблокировать активную сессию.
Windows 10. Как быстро заблокировать экран
Теперь давайте рассмотрим, как можно быстро заблокировать экран ноутбука или ПК в Windows 10. Я покажу вам несколько способов, и вы сможете выбрать тот, который вам больше всего понравится.
Эта статья подходит для всех марок, выпускающих ноутбуки с Windows 11/10: ASUS, Acer, Lenovo, HP, Dell, MSI, Toshiba, Samsung и другие. Мы не несем ответственности за ваши действия.
Мы не несем ответственности за свои действия. В конце статьи вы можете задать свой вопрос эксперту.
Горячие клавиши
Нажмите комбинацию клавиш WIN + L. Вы можете нажать эту комбинацию клавиш в любой программе и в любое время.
При нажатии этих клавиш экран блокируется. Все текущие документы и программы продолжают работать в фоновом режиме, поэтому вы можете продолжить работу в той же точке. Очень удобно.
Существует и другой способ блокировки экрана с помощью горячих клавиш (при необходимости): Нажмите Ctrl + Alt + Del. В появившемся окне нажмите на функцию «Заблокировать».
При помощи мышки
Нажмите кнопку «Пуск» и щелкните на имени пользователя в открывшемся окне. В открывшемся окне нажмите «Заблокировать».
Вам нужна помощь?
Не знаете, как решить проблему с вашим устройством, и нуждаетесь в совете специалиста? На вопросы ответит Алексей, мастер по ремонту смартфонов и планшетов в сервисном центре. «Напиши мне»
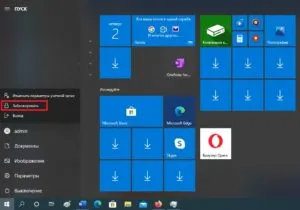
Как и ожидалось, в меню «Пуск» есть возможность заблокировать компьютер. Просто нажмите на значок в стартовом меню, выберите имя своей учетной записи и нажмите на кнопку «Заблокировать».
Самостоятельная блокировка экрана в Виндовс 10
Заблокировать экран компьютера или ноутбука можно с помощью комбинаций клавиш, которые либо специально предназначены для этой цели, либо дают доступ к меню, один из вариантов которого решает нашу проблему.
Способ 1: Комбинация клавиш
«WIN+L» — это пара клавиш, при нажатии которых экран немедленно блокируется, чтобы убрать «Десятку» с рабочего стола, а также любое другое окно/приложение. Исключением могут быть некоторые игры, в которых клавиша «WIN» автоматически отключается.
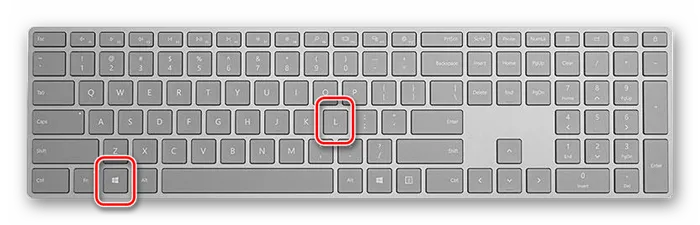
Примечание: Большинство игровых клавиатур также имеют функцию блокировки «WIN». Поэтому, прежде чем использовать приведенную выше комбинацию, убедитесь в ее наличии.
Способ 2: Клавиши + меню
«CTRL+ALT+CLEAR» — сочетание клавиш, знакомое многим пользователям Windows и используемое в этом семействе операционных систем для срочного завершения операции (чаще всего — закрытия приложения). В Windows 10, с другой стороны, нажатие на нее вызывает системное меню, которое предлагает, среди прочего, опцию блокировки компьютера — «Lock».

Способ 3: Специальные клавиши
Многие клавиатуры ноутбуков имеют блокировку экрана, которая работает в сочетании с клавишей «Fn» и расположена на одной из клавиш F (например, «ESC») или рядом с ней в блоке NUM. Чаще всего это замок, но иногда это другой символ, непосредственно связанный с замком или рядом с ним. Такую же клавишу можно найти на некоторых мультимедийных, игровых и универсальных клавиатурах (для устройств с различными операционными системами, работающих через Bluetooth). Ищите в пределах или рядом с тем же F-рядом. Эти клавиши также часто сочетаются с клавишей «Fn».
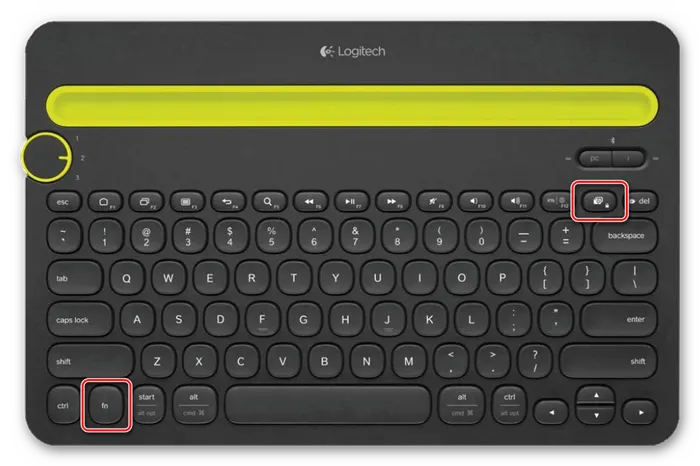
Включение блокировки при запуске Виндовс 10
Может случиться так, что перед вами стоит задача, отличная от описанной выше, а именно необходимость активировать экран блокировки при запуске Windows. Как мы уже говорили, при включении компьютера Windows 10 по умолчанию открывается на экране блокировки, а не на рабочем столе. Однако последние могут либо отсутствовать, либо загружаться автоматически без необходимости ввода пароля счета или пин-кода. Такое поведение может быть вызвано определенными проблемами операционной системы или неправильной конфигурацией. Ниже мы рассмотрим, как восстановить интересующую нас сегодня функциональность.
Способ 1: Настройка учетных записей
Если при включении компьютера или ноутбука вы заметили, что экран блокировки загружается относительно быстро (имеется в виду экран входа в систему, а не стартовый экран) и «перескакивает» на рабочий стол самостоятельно, не предлагая войти в систему, то, скорее всего, пароль или пин-код для учетной записи, используемой в Windows 10, был отключен. Если вы привыкли вводить эти учетные данные для доступа к операционной системе и хотите продолжать это делать, выполните обратные действия, перечисленные в следующей статье.
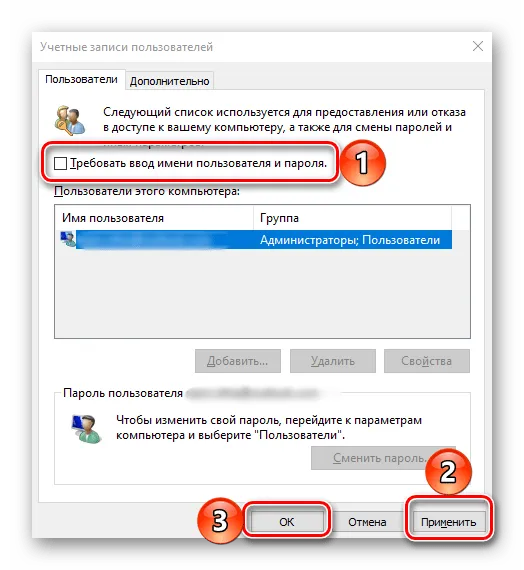

Это важно: в шаге 3 «Способа 2» поле «Требуется имя пользователя и пароль» должно быть отмечено, а не снято.
Способ 2: Редактирование реестра
Иногда экран блокировки вообще не отображается при запуске Windows. Это означает, что функция была деактивирована. Вы можете снова включить его, внеся некоторые изменения в системный реестр.
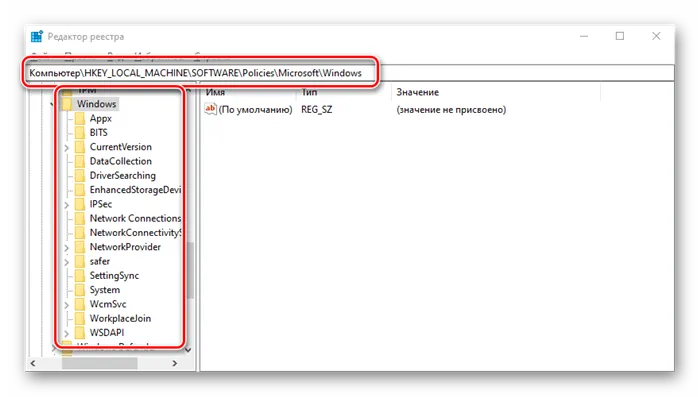
Обратите внимание. Если раздел «Персонализация» отсутствует в указанном выше пути, его необходимо создать. Для этого щелкните правой кнопкой мыши на пустой области раздела в папке «Windows» и выберите «Создать» — «Раздел» в качестве единственной доступной опции. Задайте подходящее имя и откройте его.
Примечание: Если вы хотите снова деактивировать экран блокировки, установите для этого параметра значение «1». .
Этого достаточно, чтобы изменения вступили в силу, но проверить, работает ли функция, можно только после перезапуска.
Способ 3: Изменение параметров входа (для локальных учетных записей)
Доступ ко всем функциям Windows 10 возможен только при наличии учетной записи Microsoft, но многие пользователи продолжают использовать локальную учетную запись для работы с операционной системой. Если вы не установили пароль, экран блокировки загрузится автоматически при запуске операционной системы, и вы перейдете непосредственно на рабочий стол. Решением в этом случае является изменение настроек входа в систему.
Примечание: Если вы не знаете пароль своей текущей учетной записи, воспользуйтесь соответствующей ссылкой для его получения и прочитайте следующую статью.
Автоматическая блокировка экрана
Если помимо возможности самостоятельно блокировать экран и вводить пароль или PIN-код при запуске операционной системы, вас также интересует, как самостоятельно заблокировать компьютер или ноутбук после периода бездействия или при непосредственной разблокировке, выполните следующие действия.
Совет: Если вы также хотите, чтобы экран вашего компьютера блокировался, как только вы перестанете им пользоваться и уйдете, отметьте описание «Динамическая блокировка» ниже и установите флажок «Разрешить Windows автоматически блокироваться, когда вы уходите», если это имеет смысл.
С этого момента вам придется разблокировать экран при каждом пробуждении из режима сна. Это означает, что вам придется ввести пароль или PIN-код, используемый для защиты учетной записи Windows 10.
Теперь вы знаете, как включить экран блокировки на компьютере или ноутбуке с Windows 10 и что делать, если он не появляется при запуске операционной системы.
Мы рады, что смогли помочь вам решить эту проблему.
Кроме этой статьи, на сайте есть еще 13108 полезных руководств. Добавьте Lumpics.ru в закладки (CTRL+D) и вы обязательно найдете его полезным.
Укажите модель устройства и симптомы неисправности. Постарайтесь описать нам, что именно, где и при каких обстоятельствах не сработало или больше не работает. Если да, то мы можем помочь вам.
Сочетание клавиш Ctrl + Alt + Delete
Комбинация клавиш Ctrl + Alt + Del часто используется для остановки не реагирующих программ, но вы также можете использовать ее для блокировки компьютера.
Нажмите Ctrl + Alt + Del и в появившемся меню выберите Lock.
Заблокируйте компьютер в диспетчере задач
Нажмите Ctrl + Alt + Del, а затем щелкните «Диспетчер задач». В качестве альтернативы введите «Диспетчер задач» в строке поиска Windows, а затем выберите из результатов.
Перейдите на вкладку «Пользователи», выберите себя и нажмите кнопку «Выключить» в правом нижнем углу.
Появится всплывающее окно с вопросом, действительно ли вы хотите выйти из системы. Подтвердите команду «Выйти из системы».
Использование командной строки
Это не самый удобный способ, но он существует. Запустите командную строку, набрав CMD в строке поиска и нажав на соответствующее приложение.
Введите следующую команду и нажмите «Enter»:
Rundll32.exe user32.dll, LockWorkStation.
Как только вы нажмете клавишу «Enter», компьютер будет заблокирован.