На официальном сайте говорится, что вы вносите неоценимый вклад в сообщество Steam, размещая на ресурсе свои материалы в виде скриншотов, фотографий, видео или изображений. Самое главное, компания сделает ваши опубликованные материалы (достижения) доступными для всех клиентов.
Где хранятся скриншоты в Стиме?
Если вы играете в игры Steam, вам не нужно загружать сторонние программы вроде Fraps, чтобы делать красивые скриншоты. Эта функция доступна в клиенте, но сначала ее нужно активировать.
Чтобы сделать скриншот в игре, просто нажмите F12, вы услышите мигающий звук, и в оверлее Steam появится новое окно скриншота.
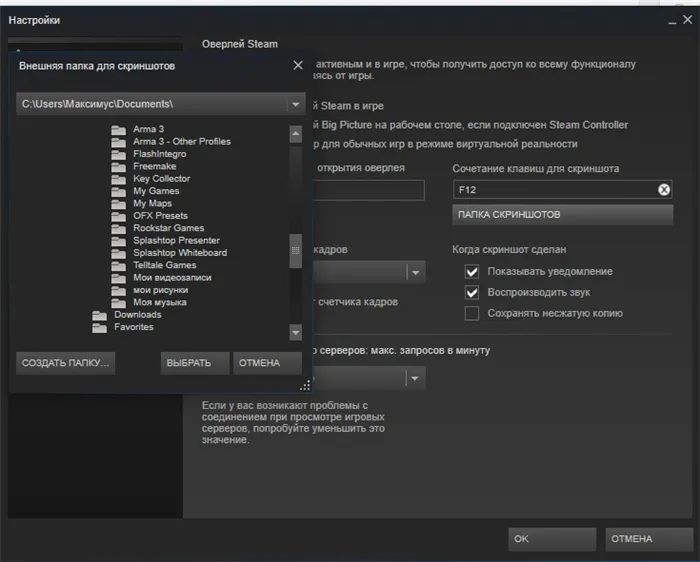
Его, кстати, можно загрузить на серверы Valve, доступ к которым можно получить с любого устройства и в любом месте. Для этого выберите скриншоты, которые вы хотите загрузить на свой сайт, и нажмите кнопку «Загрузить». Интернет должен быть включен.
Как изменить кнопку для создания скриншотов в Steam
Если клавиша F12 каким-либо образом задействована в игре, то при каждом нажатии на нее будет делаться снимок экрана, что раздражает. Мы рекомендуем вам сбросить ключи либо в самой игре, либо в Steam. Для этого вам необходимо выполнить следующие действия:
-
- Запустите клиент Steam,
- Запустите клиент Steam и запустите клиент Steam,
- Выберите «Настройки» в выпадающем меню,
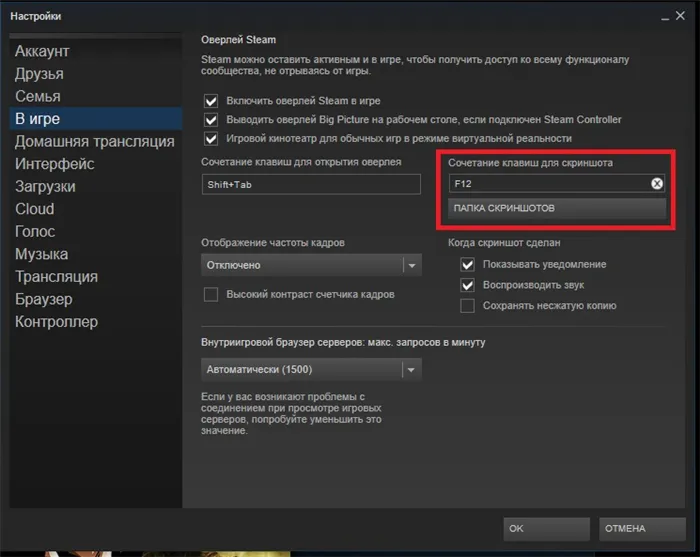
- Перейдите в раздел «В игре»,
- Теперь нажмите на крестик в поле «Комбинация клавиш экрана»,
- Если поле пустое (там должно быть написано «None»), щелкните по нему левой кнопкой мыши, а затем нажмите на клавишу клавиатуры, которую вы хотите установить для снятия скриншотов в Steam,
- нажмите OK.
Обратите внимание, что в меню Настройки скриншота можно также изменить сочетание клавиш для вызова наложения, установить звук при создании скриншота, показать уведомления и задать процесс сохранения несжатой копии.
Месторасположение скриншотов на компьютере
После того как вы сделали снимок экрана, он автоматически сохраняется на вашем компьютере. Папку, в которую сохраняются скриншоты, можно изменить на любую другую папку в том же месте (Steam/Game Settings/), где назначены ключи. Однако по умолчанию скриншоты сохраняются в корневой папке Steam.
Чтобы найти эту папку как можно быстрее, сделайте снимок экрана, а затем нажмите «Показать на диске» в дополнительном окне наложения. Откроется папка со скриншотами конкретной игры. В соответствующих папках находятся скриншоты из других игр, если они у вас есть. В частности, папка со скриншотами может иметь имя с цифрами вместо слов, обозначающих игру. Не волнуйтесь — так и должно быть!
Если вы хотите вручную найти папку со скринами, путь к ней имеет, как правило, следующий вид: C:\Program Files (x86)\Steam\userdata
emote\ (номера могут быть разными для каждого пользователя). Однако путь может отличаться в зависимости от того, где установлен Steam и что вы выбрали для сохранения скриншотов.
Операции со скриншотами
Скриншоты, сделанные в играх через Steam, могут быть опубликованы через скриншотер. По умолчанию клавиша для снятия скриншотов через Steam назначена на клавишу F12, но это можно изменить в настройках.
Прежде чем загружать игровые скриншоты, их необходимо создать.
Функции загрузчика
Обычный способ запечатлеть игровой момент — нажать клавишу «F12». Однако это не доктрина — вы можете переназначить эту функцию в настройках.
После того как вы запечатлели нужный игровой момент, вам нужно перейти в «Просмотр» в клиенте Stim. Скриншоты можно найти в Steam по изображению.
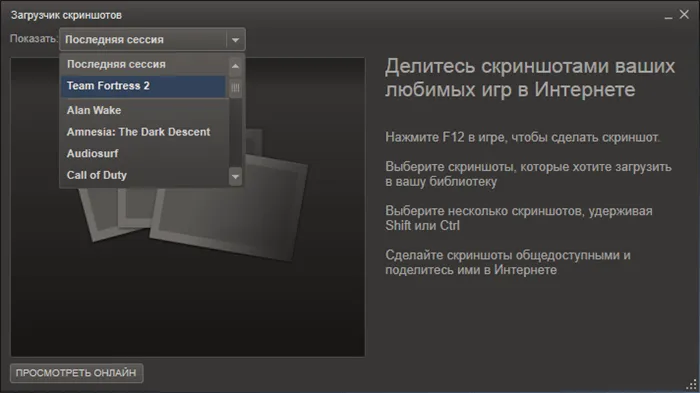
Откроется диалоговое окно для загрузки скриншотов. Он содержит все ваши скриншоты, сгруппированные по разделам для каждой игры. Это делается в виде выпадающего списка:
Загрузчик скриншотов Steam
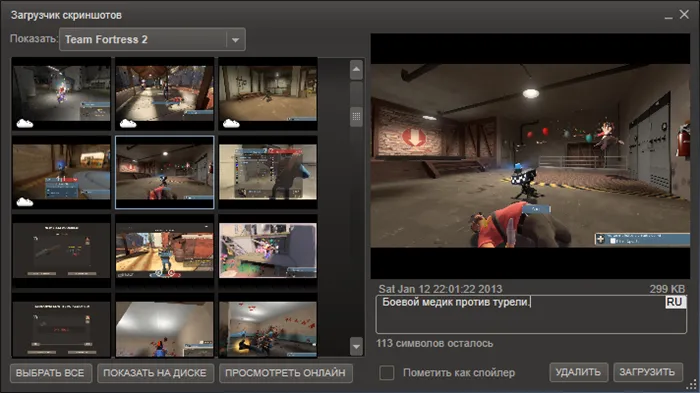
Если вы хотите поделиться скриншотом, сначала наведите на него курсор и нажмите кнопку «Загрузить» в правом нижнем углу, чтобы подтвердить свое желание:
Загрузите снимок экрана в Steam
Затем появится следующее диалоговое окно, содержащее информацию об оставшемся пространстве для хранения в Steam Cloud и размере загруженного файла.
Кроме того, у вас есть возможность установить знак конфиденциальности и его размещение на Facebook.
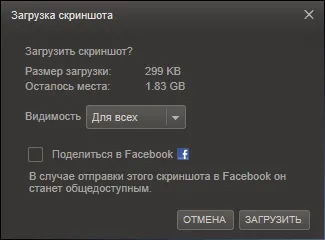
И как только вы установите дополнительные параметры загрузки, вам нужно снова нажать на кнопку «Загрузить»:
Загрузите скриншот в Steam для FaceBook.
Размещение картинок
После завершения ваш скриншот будет виден всему сообществу Steam:
- Если мы хотим поделиться своими фотографиями или изображениями с сообществом Steam, мы можем сделать это через свой профиль в разделе «Иллюстрации». Мы добавляем их таким образом:
- Во-первых, вы можете загрузить файл, если он сохранен в формате PNG, JPG или GIF,
- Затем, на странице диалога загрузки, вам будет предложено ввести имя и описание,
и, в-третьих, путь для загрузки файла.
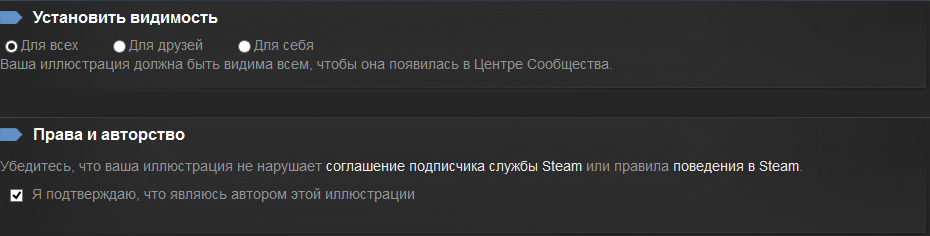
В нижней части окна вы найдете опции для открытия добавленного материала и подтверждения наличия у вас соответствующих прав:
Открытие опций для дополнительного контента в Steam.
Редактирование размещённого контента
После завершения ввода требуемых данных и установки необходимых опций выберите команду:
Весь добавленный вами контент, находящийся в Steam, будет доступен для вашего контроля в любое время. Вы можете увидеть его в правой части вашей страницы.
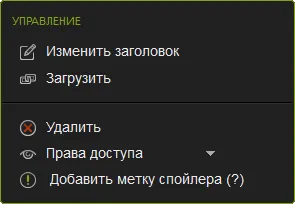
Вы можете редактировать и управлять любым размещенным вами контентом, наведя на него курсор и активировав команду Manage (Управление) справа от контента:
Управляйте своим контентом в Steam
В зависимости от типа выбранного вами содержимого набор функций в списке будет немного меняться.
Теперь вы не только знаете, как загрузить скриншот в Steam, но и как разместить другой контент и как его редактировать.
Читайте наши новые статьи, задавайте новые вопросы, делитесь своим опытом в комментариях.
Как опубликовать скриншот в Стим — 3 лучших способа!

В этой статье мы подробно рассмотрим, как добавить скриншот, разместить фотографию или изображение, а также загрузить видео. Это дает вам возможность показать друзьям свои достижения в игре или, например, разместить личные фотографии, не имеющие отношения к теме игры.
Как загрузить скриншот в Стим: инструкция
Как я могу опубликовать скриншот в Steam? Войдите в Steam, перейдите в раздел «Просмотр», а затем «Скриншоты». Появится окно загрузки, в котором можно найти все скриншоты, созданные с помощью программы, отсортированные по категориям. Затем нажмите на кнопку Upload (Загрузить). При желании вы можете добавить скриншот в Steam через Big Picture или через раздел Pictures в вашем профиле. Давайте рассмотрим каждый метод подробнее.
Способ №1. С помощью загрузчика
Частый вопрос на форумах — как добавить скриншот в Steam и возможно ли это вообще. Функциональность программы позволяет размещать скриншоты из игр Steam через специальный загрузчик. По умолчанию используется клавиша F12, но при желании ее можно изменить в настройках. Существуют и другие способы загрузить снимок экрана в Steam. Давайте рассмотрим их подробнее.
- Самый простой метод — использовать специальное зарядное устройство. Алгоритм следующий:
- Откройте клиент Steam и введите View.
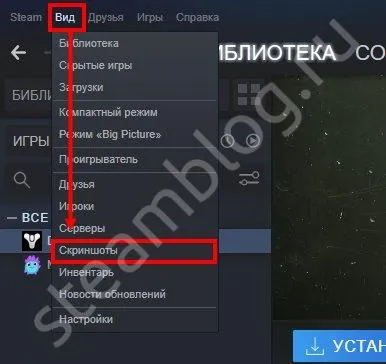
- Выберите Скриншоты .
- Здесь хранятся скриншоты Стима. В окне загрузки просмотрите все сделанные ранее скриншоты. Для удобства они разделены на категории по игре, в которой они были сделаны.
- С помощью фильтра выберите подходящее название из списка в верхней части окна.
- Выбрав игру, вы можете указать, в какой игре вы хотите опубликовать скриншот в Steam.
- Щелкните на интересующем вас изображении и нажмите кнопку Загрузить. На этом же шаге можно оставить описание или предупреждение о спойлере.
Подтвердите, что вы хотите загрузить снимок экрана с вашего компьютера/ноутбука в Steam, еще раз нажав на кнопку Upload.
В последнем окне можно установить параметры конфиденциальности и просмотреть размер файла и оставшееся место в памяти. Если вы хотите опубликовать изображение и сделать его видимым для сообщества, выберите «Для всех».
- После того как вам удалось разместить изображение, вы можете увидеть добавленные изображения следующим образом:
- Войдите в Steam.
- Нажмите на свой ник в горизонтальном меню.
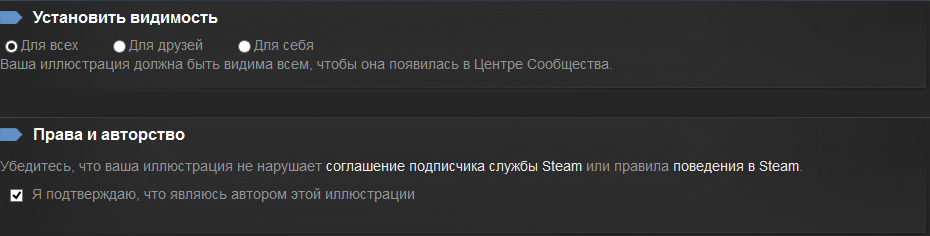
- Выберите профиль.
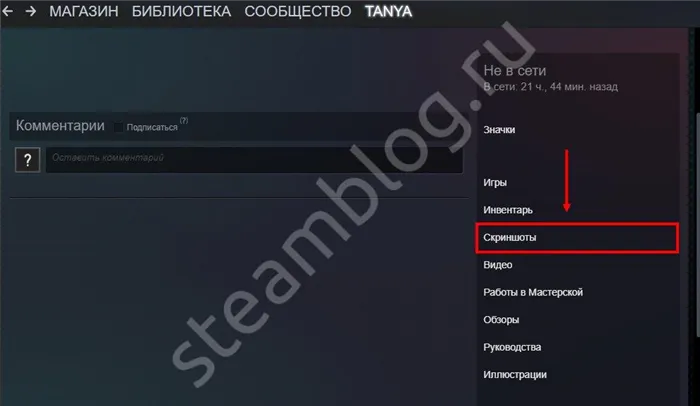
С правой стороны перейдите в раздел «Скриншоты».
Способ №2. Публикация с помощью Big Picture
Таким образом, можно легко открыть скриншоты в Steam и посмотреть, какие из них уже добавлены.
- Для пользователей Steam Big Picture существует специальная опция для размещения скриншота в Steam. Этот вариант подходит для тех, кто использует большой экран. Чтобы сделать снимок экрана, нажмите кнопку Big Picture и правый триггер. Чтобы опубликовать нужное изображение, выполните следующие действия:
- Перейти в библиотеку .
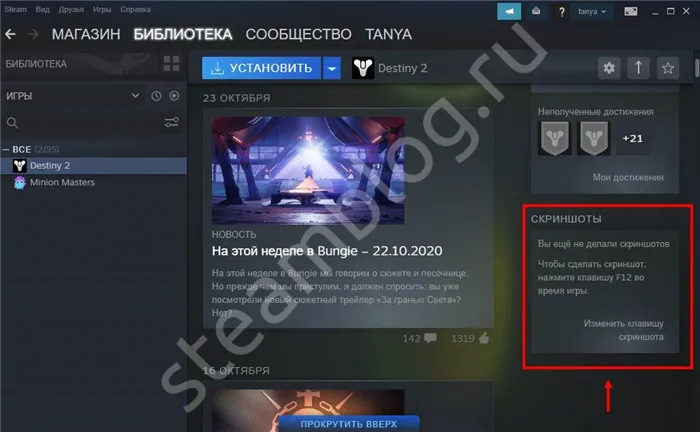
- Найдите меню Скриншоты.
- Выбрать Показать все … (появляется, если вы подготовили скриншоты).
- Нажмите кнопку Поделиться.
- Введите описание, задайте свои предпочтения и активируйте опцию спойлера.
Нажмите кнопку Upload, когда будете готовы опубликовать файл.
Способ №3. Через Иллюстрации
Когда вы закончите, кнопка Share превратится в кнопку View Online. При нажатии откроется браузер с вашим скриншотом в сообществе Steam.
Как редактировать или настроить
Альтернативным методом загрузки скриншотов в Steam является загрузка через стандартный загрузчик изображений. Алгоритм следующий:
С помощью редактора
Прежде чем загрузить снимок экрана в Steam, его можно отредактировать. Для этого можно использовать один из следующих методов.
- Обычный способ — открыть папку со снимками экрана, отредактировать файл и опубликовать его в нужном формате. Во-первых, измените папку снимков экрана, чтобы легче было найти изображение в десятках разных папок, помеченных цифрами. Действуйте следующим образом:
- Войдите в Steam и нажмите на одноименный раздел в левом верхнем углу.
- Перейдите в раздел In-Game (в левой части меню).
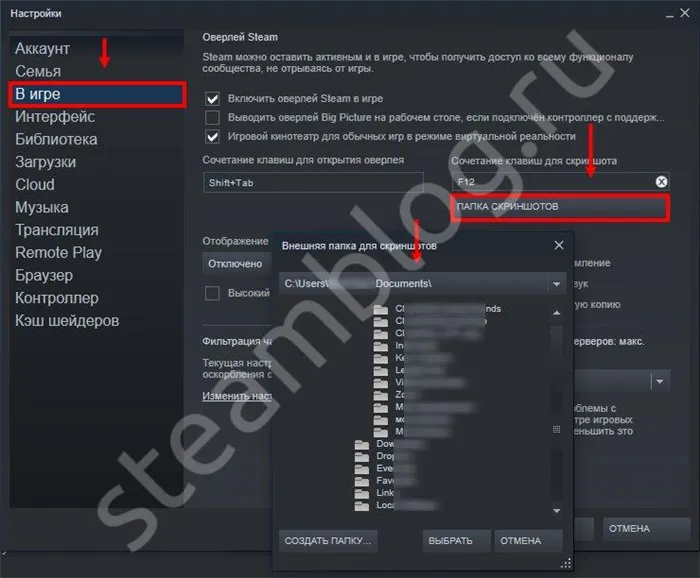
- Нажмите на кнопку Папка скриншотов.
Выберите существующий вариант или создайте новую папку.
Затем вы можете сделать любой снимок экрана из папки и отредактировать его с помощью любого редактора, например Paint или Photoshop. После этого его легко опубликовать снова.
- Если вы не успели внести изменения, выполните следующие действия:
- Войдите в Steam и перейдите в раздел Библиотека .
- Зайдите в Steam, перейдите в раздел Библиотека, перейдите в раздел Библиотека, щелкните правой кнопкой мыши на игре.
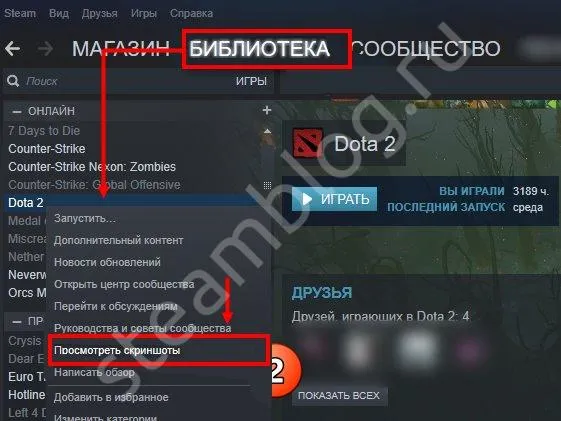
- Нажмите на кнопку Показать скриншоты. Вы также можете получить доступ к загрузчику, используя шаблон, рассмотренный ранее.
- Внизу выберите Показать на диске.
При необходимости скопируйте файл или удалите его.
Стандартный вариант
Не запустив приложение, сложнее найти и отредактировать изображение. Папка для каждой игры находится в разном месте. По умолчанию он находится по адресу C:Program Files (x86)Steamuserdata12345678. Внутри него находятся несколько числовых папок, одна из которых содержит нужную вам игру и папку со скриншотами. Если у вас большое количество игр, их поиск может занять больше времени.
- Перед публикацией скриншота в программе можно внести некоторые правки. Для этого:
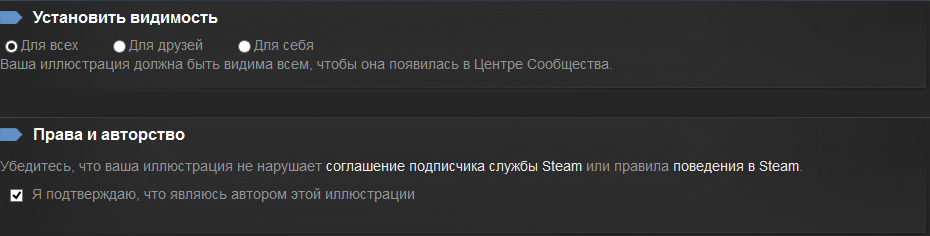
- Зайдите в Steam, затем нажмите на свой ник и введите свой профиль.
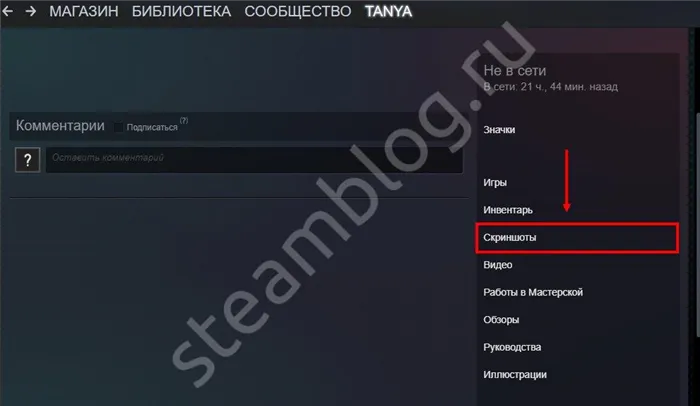
- С правой стороны найдите опцию Скриншоты и введите ее.
- Нажмите на интересующее вас изображение и перейдите в раздел «Управление».
Внесите изменения в соответствии с вашими настройками.
Следует отметить, что метод настройки по умолчанию ограничен, и вряд ли вы сможете изменить размер скриншотов по своему вкусу.
Если вы знаете, как опубликовать скриншот в Steam, вы всегда можете поделиться им с другом. При желании их можно редактировать, используя нужную папку. Поделитесь с нами в комментариях своим опытом о том, как добавить скриншот, как лучше его отредактировать и опубликовать.
Загрузка скриншотов в Steam
На официальном сайте говорится, что вы вносите неоценимый вклад в сообщество Steam, размещая на ресурсе свои материалы в виде скриншотов, фотографий, видео или изображений. Самое главное, компания сделает ваши опубликованные материалы (достижения) доступными для всех клиентов.

Читайте наши новые статьи, задавайте новые вопросы, делитесь своим опытом в комментариях.
Операции со скриншотами
Скриншоты, сделанные в играх через Steam, могут быть опубликованы через скриншотер. По умолчанию клавиша для снятия скриншотов через Steam назначена на клавишу F12, но это можно изменить в настройках.
Прежде чем загружать игровые скриншоты, их необходимо создать.
Функции загрузчика
Обычный способ запечатлеть игровой момент — нажать клавишу «F12». Однако это не доктрина — вы можете переназначить эту функцию в настройках.
После того как вы запечатлели нужный игровой момент, вам нужно перейти в «Просмотр» в клиенте Stim. Скриншоты можно найти в Steam по изображению.
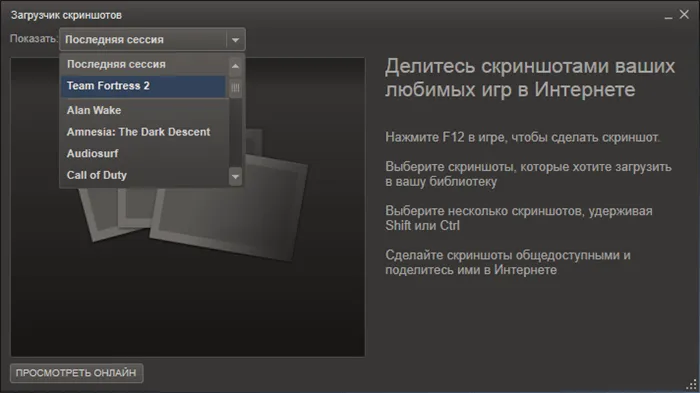
Откроется диалоговое окно для загрузки скриншотов. Он содержит все ваши скриншоты, сгруппированные по разделам для каждой игры. Это делается в виде выпадающего списка:
Загрузчик скриншотов Steam
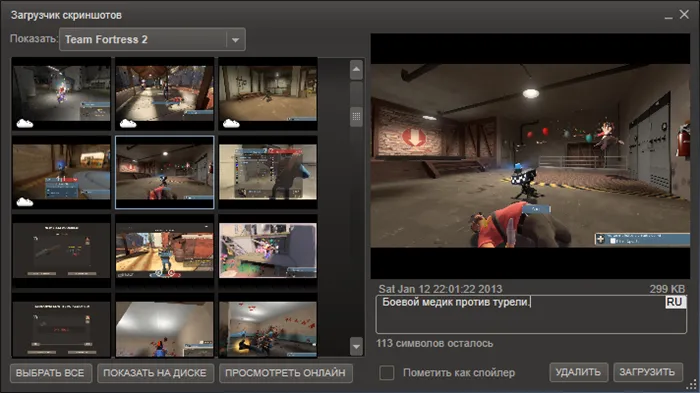
Если вы хотите поделиться скриншотом, сначала наведите на него курсор и нажмите кнопку «Загрузить» в правом нижнем углу, чтобы подтвердить свое желание:
Загрузите снимок экрана в Steam
Затем появится следующее диалоговое окно, содержащее информацию об оставшемся пространстве для хранения в Steam Cloud и размере загруженного файла.
Кроме того, у вас есть возможность установить знак конфиденциальности и его размещение на Facebook.
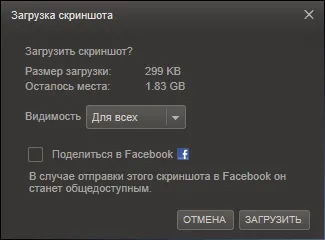
И как только вы установите дополнительные параметры загрузки, вам нужно снова нажать на кнопку «Загрузить»:
Загрузите скриншот в Steam для FaceBook.
Размещение картинок
После завершения ваш скриншот будет виден всему сообществу Steam:
- Если мы хотим поделиться своими фотографиями или изображениями с сообществом Steam, мы можем сделать это через свой профиль в разделе «Иллюстрации». Мы добавляем их таким образом:
- Во-первых, вы можете загрузить файл, если он сохранен в формате PNG, JPG или GIF,
- Затем, на странице диалога загрузки, вам будет предложено ввести имя и описание,
и, в-третьих, путь для загрузки файла.
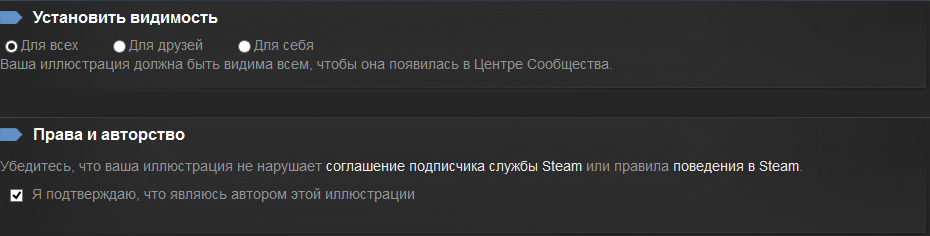
Следует отметить, что метод настройки по умолчанию ограничен, и вряд ли вы сможете изменить размер скриншотов по своему вкусу.
Редактирование размещённого контента
После завершения ввода требуемых данных и установки необходимых опций выберите команду:
Весь добавленный вами контент, находящийся в Steam, будет доступен для вашего контроля в любое время. Вы можете увидеть его в правой части вашей страницы.
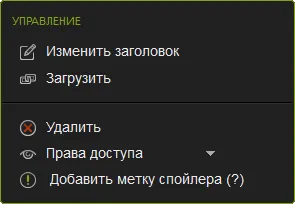
Вы можете редактировать и управлять любым размещенным вами контентом, наведя на него курсор и активировав команду Manage (Управление) справа от контента:
Управляйте своим контентом в Steam
В зависимости от типа выбранного вами содержимого набор функций в списке будет немного меняться.
Теперь вы не только знаете, как загрузить скриншот в Steam, но и как разместить другой контент и как его редактировать.
Читайте наши новые статьи, задавайте новые вопросы, делитесь своим опытом в комментариях. 116,092 644 Одиночный посетитель добавлен в избранное
Это руководство объясняет, как вы можете внести свой вклад в сообщество Steam, загружая скриншоты, добавляя видео и размещая иллюстрации. Мы также расскажем о том, как помечать свои материалы, чтобы все члены сообщества Steam могли их видеть.
Помните, что для размещения контента, связанного с продуктами, в вашем аккаунте должна быть копия продукта.
Центры сообществ расположены на главной странице сообщества Steam, где также можно просмотреть наиболее популярный контент всех центров сообществ.
Вы можете сортировать контент по популярности, а также по дате публикации. Все это делается с помощью соответствующих кнопок, расположенных непосредственно над созданным пользователем контентом.
Чтобы найти общественный центр по определенному продукту, введите его название в поле в верхней части страницы.
emote\ (номера могут быть разными для каждого пользователя). Однако путь может отличаться в зависимости от того, где установлен Steam и что вы выбрали для сохранения скриншотов.
Скриншоты, сделанные в играх через Steam, можно разместить с помощью программы загрузки скриншотов. По умолчанию для снятия скриншотов через Steam используется клавиша F12, но ее можно изменить в настройках.
Чтобы получить доступ к загрузчику скриншотов, откройте клиент Steam, перейдите в меню Вид и нажмите Скриншоты .
Откроется окно загрузчика скриншотов. Здесь отобразятся все сделанные вами скриншоты, отсортированные по категориям.
Вы можете выбрать скриншоты для конкретной игры, выбрав название игры из выпадающего списка в верхней части этого окна.
При выборе игры, как упоминалось выше, отображается список всех сделанных вами скриншотов этой игры. Когда вы найдете снимок экрана, которым хотите поделиться, выберите его слева и нажмите «Загрузить». Вы также можете оставить описание к своему скриншоту, если хотите, и проверить его на возможные спойлеры.
Перед началом загрузки необходимо подтвердить свои намерения и снова нажать кнопку «Загрузить». В этом окне вы также получите информацию об оставшемся месте на Steam Cloud, а также о том, сколько места на сервере займет ваш скриншот.
После того как вы запечатлели нужный игровой момент, вам нужно перейти в «Просмотр» в клиенте Stim. Скриншоты можно найти в Steam по изображению.
Где хранятся скриншоты в Steam?
Появится диалог создания скриншотов, в котором все скриншоты сгруппированы по разделам, соответствующим каждой игре. Это делается в виде выпадающего списка:
- Мы уже объяснили, где хранятся скриншоты в Steam. Теперь, если вы хотите найти пользовательское место для скриншота в Steam, выполните следующие действия,
- Запуск Steam.
- Нажмите на опцию «Просмотр» в горизонтальном меню.
- Прокрутите вниз выпадающее меню и нажмите на «Настройки».
- В появившемся окне «Настройки» нажмите «В игре» в меню слева.
- Нажмите на папку «SCREEN» непосредственно под выпадающим меню «Комбинации кнопок скриншотов».
Как загрузить скриншот в steam с компьютера
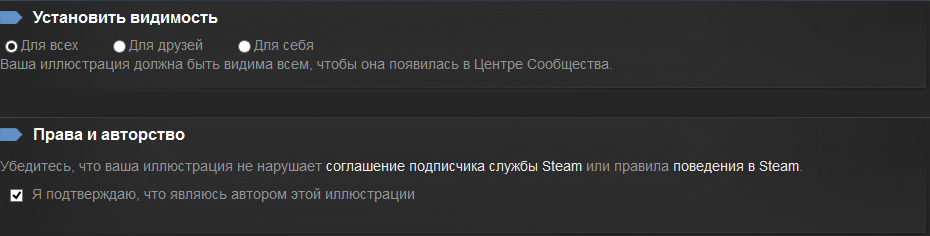
Выберите папку, в которую вы хотите, чтобы Steam сохранял ваши скриншоты.
-
- Запустите клиент Steam,
- Запустите клиент Steam,
- Выберите «Настройки» в выпадающем меню,
- Перейдите в раздел «В игре»,
- Перейдите в раздел «В игре»,
- Теперь нажмите на крестик в поле «Комбинация клавиш экрана»,
- нажмите OK.
нажмите OK.
Как скачать скриншот из Стима
Обратите внимание, что в меню Параметры скриншота вы также можете изменить комбинацию клавиш наложения, установить звук при создании скриншота, показать уведомления и задать процесс сохранения несжатой копии.
Чтобы получить доступ к скриншотам с любого устройства (включая мобильный телефон или планшет), они должны быть загружены на сервер. Затем нужно открыть свой профиль Steam и перейти в меню «Скриншоты» в правой части экрана.
Там вы найдете все сделанные скриншоты. Вы можете отфильтровать их появление по дате создания или игре. Если вы вошли в свой профиль через официальный сайт Steam, чтобы загрузить скриншот, просто откройте его в новом окне, щелкните правой кнопкой мыши, а затем нажмите «Сохранить изображение как…». и выберите место, куда вы хотите сохранить скриншот.
Если вы используете клиент Steam, вы не сможете сохранить снимок экрана непосредственно оттуда. Для этого нажмите на «Копировать адрес ссылки» на скриншоте и вставьте адрес в адресную строку браузера. Оттуда вы можете загрузить снимок экрана.
Если в настройках видимости вы не установили никаких ограничений для скриншотов, вы даже можете загружать скриншоты с другой учетной записи. Чтобы активировать или деактивировать доступ к скриншотам, нажмите «Управление скриншотами» в меню. Появится подменю, в котором вы можете указать, хотите ли вы показывать скриншоты всем, только друзьям или только себе. Вы также можете удалить скриншоты здесь.
Загрузка скриншотов в Steam
Вы должны сразу же увидеть окно загрузчика. Здесь вы найдете все скриншоты, которые вы когда-либо делали в Steam. Они также делятся на категории, в зависимости от образа игры. Вы также можете выбрать скриншоты, нажав на название игры в выпадающем списке.
На официальном сайте говорится, что вы вносите неоценимый вклад в сообщество Steam, размещая на ресурсе свои материалы в виде скриншотов, фотографий, видео или изображений.
Читайте наши новые статьи, задавайте новые вопросы, делитесь своим опытом в комментариях.
Какие еще программы позволяют делать скриншоты?
В этой статье вы узнаете, как добавить скриншот, разместить фотографию или изображение или загрузить видео. Это дает вам возможность показать друзьям свои достижения в игре или, например, разместить личные фотографии, не имеющие отношения к теме игры.
Существует множество других программных решений, которые позволяют игрокам делать скриншоты и даже видеозаписи игры. Одна из самых известных программ для этой цели — Fraps. Он имеет простой интерфейс и минимальное количество настроек, что позволяет легко управлять им любому пользователю. Если посмотреть на эту программу с нашей точки зрения, то следует отметить, что папку для сохранения скриншотов выбирает сам пользователь, поэтому вы никогда не пропустите ни одной картинки из игры!
Расположение скриншотов на компьютере
Мы надеемся, что в этой статье вы нашли ответы на вопросы многих игроков о том, куда сохраняются скриншоты. Хороший снимок и отличное исполнение! В современном мире высококачественных игр с точки зрения графики трудно не делать скриншоты, потому что, глядя на них, вы всегда можете вспомнить ощущения от игры.
- Найти изображения на компьютере гораздо сложнее, чем на Steam, где хранятся скриншоты. Для этого:
- Откройте системный диск «C» на вашем компьютере.
- Перейдите в папку «Программы».
- Затем откройте папку «Steam».
- Следующим шагом будет открытие папки «Userdata».
- Здесь вы найдете несколько папок с числовыми идентификаторами (именами папок). Сложность заключается в том, чтобы определить, какой номер принадлежит какой игре. Проигрыватель должен открыть папки, содержащие файлы «Remote».
Найдите в папках «Эскизы». Это папка, содержащая скриншоты Stim в сжатом формате. Изображения будут отображаться в специальном окне.
















