Попробуйте настроить его другими методами, например, с помощью сторонних программ или командной строки. Подробнее о вариантах форматирования читайте здесь: Форматирование жесткого диска
Как из жесткого диска сделать внешний диск
Иногда у нас есть жесткий диск, который просто некуда использовать. Это ненужная уловка, и вы не знаете, где ее использовать. Что ж, давайте настроим его как внешний диск и сохраним на нем наши данные. В сегодняшней статье вы узнаете, как превратить жесткий диск во внешний накопитель. Итак, не медлите, приступайте.
Мы также рекомендуем видеоурок, в котором автор подробно показывает, как превратить ненужный жесткий диск во внешний накопитель. Кто знает, возможно, после просмотра вам даже не понадобится читать статью.
Что нам понадобится
Прежде всего, конечно, нам нужен жесткий диск. При этом форм-фактор не имеет значения, это может быть модель с диагональю 2,5 или 3,5 дюйма. Также необходимо подготовить корпус, поскольку жесткий диск не защищен и не может быть использован. Конечно, необходимы и инструменты, такие как подходящая отвертка и USB-адаптер SATA, который описан ниже.

Внимание: На некоторых ноутбуках большой 3,5-дюймовый жесткий диск может не загрузиться из-за недостаточного питания. В этом случае вам придется использовать внешний источник питания, что непрактично, и мы не советуем использовать такой жесткий диск.
Собираем устройство
Итак, давайте приступим к сборке нашего устройства. Для этого тщательно подготовьте рабочее место, уберите все лишнее и положите перед собой все компоненты, необходимые для сборки. Затем внимательно следуйте отдельным шагам нашей инструкции и сделайте то же самое:
- Чтобы поместить лоток в коробку, необходимо сначала открутить 4 винта, как показано на рисунке ниже. Будьте осторожны, тонкие печатные полосы лотка можно очень легко повредить, поэтому лучше вообще не прикасаться к ним.
Читайте также. На выбранном диске имеется таблица разделов MBR».

- Разбираем коробку, которая станет кожухом для нашего внешнего диска. Далее интегрируем HDD и фиксируем его не месте. Тут ситуация может развиваться двояко:
- Если ваш корпус оснащен адаптером SATA USB, вам не нужен дополнительный кабель, и вы можете подключить всю систему напрямую через USB.
- Если корпус представляет собой просто коробку, необходимо установить адаптер SATA USB и закрепить его. Вам также потребуется приобрести это устройство отдельно в компьютерном магазине или через Интернет.

- После установки накопителя закройте корпус и закрутите крышку. Затем можно подключить накопитель к компьютеру. Иногда требуются дополнительные настройки, которые описаны ниже.
Обычно это решение для пользователей, у которых уже есть обычный жесткий диск, например, от старого компьютера. Если преобразовать его во внешний жесткий диск, можно сэкономить на покупке обычного USB-накопителя.
Зачем это надо
Существует несколько причин, по которым может возникнуть необходимость самостоятельно собрать портативный жесткий диск:
- Желание сэкономить деньги: Часто дешевле купить рабочий жесткий диск с карманным накопителем, чем внешний жесткий диск,
- У вас есть выброшенный жесткий диск, который вы хотите использовать с пользой,
- Вы хотите скопировать большой объем данных с одного компьютера на другой, но не имеете возможности сделать это через локальную сеть или Интернет,
- 3,5-дюймовый жесткий диск от настольного компьютера необходимо подключить к ноутбуку, что в большинстве случаев физически невозможно — толщина не подходит,
- Жесткий диск с важными данными нужно взять с собой в командировку или отпуск.
Какой бы ни была причина, важно то, что создание «толстого» USB-накопителя происходит быстро: по моему опыту, процесс занимает не более 15 минут, включая установку.
Сборка девайса

Прежде чем превратить старый жесткий диск в новый портативный жесткий диск, вам понадобятся следующие компоненты:
- Сам жесткий диск,
- Сам жесткий диск,
- Отвертка (обычно крестовая) и ящик для инструментов,
- Подходящий кабель USB.
Бокс (также называемый «карманом» или «контроллером») — это специальное устройство, приспособленное для нашей работы. Имеются два размера — 2,5″ и 3,5″ для поддержки доступных типов дисков. Обратите внимание, что некоторые модели требуют открутить 4 винта на задней стороне диска, иначе он не поместится в слот.
Как вы знаете, современные жесткие диски имеют 2 слота — один для питания и один для данных (если вы этого не знаете, прочитайте мою статью о слотах для жестких дисков). Корпуса обычно предназначены для дисков SATA разных поколений. Я еще не сталкивался с устройствами IDE (сомневаюсь, что они вообще существуют).
При установке жесткого диска его интерфейсы подключаются к соответствующим слотам, которые объединяются в единый блок. К этому блоку также подключается USB-кабель, по которому передается питание и данные с компьютера.

Большинство упакованных моделей не нужно разбирать: Просто откройте крышку и вставьте жесткий диск. Возможно, потребуется закрепить жесткий диск в корпусе с помощью винтов. В любом случае, вы должны услышать щелчок при установке жесткого диска и убедиться, что все подключено правильно.
Подключение и настройка
Не торопитесь использовать устройство: Сначала его нужно настроить. После подключения блока управления к компьютеру выполните следующие действия:
- Запустите Управление дисками (наберите Win+R и скопируйте файл diskmgmt.msc в открывшуюся строку,
- Найдите свой — теперь уже внешний — жесткий диск в списке устройств, щелкните на нем правой кнопкой мыши и выберите Создать новый том,
- Когда запустится соответствующий мастер, выберите соответствующие параметры тома — букву диска, количество логических разделов, размер и т.д.
- Завершите процесс, нажав кнопку Готово.
Однако перед этим необходимо задать следующие параметры для нового диска,
- Файловая система — NTFS,
- Volume Label — указанное вами имя,
- Размер кластера — стандартный,
- Формат — быстрый.
Это приведет к стиранию всех данных на диске. Если у вас там хранится важная информация, вы знаете, что делать.
В качестве возможных вариантов я могу предложить следующие карманные модели:
- Gembird EE2-U3S-2 hdd 2.5 usb 3.0 ,
- AgeStar 3UB3O8 HDD 3.5 usb 3.0.
Также рекомендую прочитать статью о различных вариантах выяснения модели жесткого диска и его объема. Спасибо за внимание и до встречи в следующий раз. Поделитесь этим постом в социальных сетях и подпишитесь на нашу рассылку!
Узнав тип жесткого диска, можно выбрать аппаратное обеспечение для превращения жесткого диска в полнофункциональный внешний накопитель. В зависимости от пользователя, существует несколько способов сделать это.
Способ 1: Внешний карман
Наиболее удобным является приобретение специального корпуса для жесткого диска, к которому он подключается через разъем SATA. Использование такого корпуса создает мобильный носитель информации, который мало чем отличается от немонтируемых внешних дисков. Подключение жесткого диска осуществляется через стандартный разъем и состоит из следующих этапов:
-
С помощью отвертки разберите внешний корпус и извлеките плату разъемов контроллера.
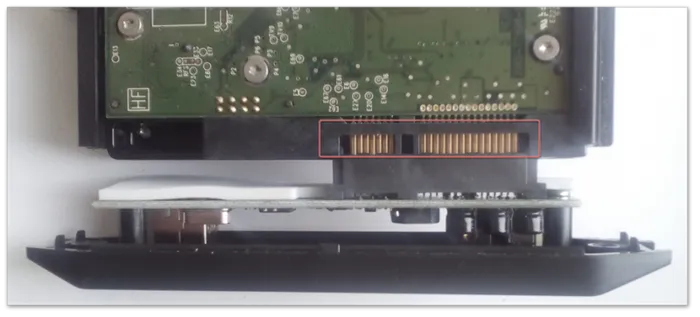

Внешний корпус может быть дополнительно оснащен выходами eSATA, USB 2.0 или USB 3.0. Эти корпуса выпускаются для дисков 3,5″ и 2,5″, поэтому вы можете выбрать наиболее подходящую модель.
Способ 2: Док станция
Корпус HDD подходит для пользователей, предпочитающих простой способ установки жесткого диска. Его не нужно демонтировать, но он занимает большую площадь. Обычно жесткий диск подключается к док-станции через специальный отсек с разъемом SATA в нижней части. Жесткий диск погружается в этот отсек и прикрепляется к контактной группе с небольшим усилием.

Хотя использование такого внешнего накопителя не очень практично с точки зрения мобильности, применение док-станции имеет свои преимущества:
- Простая установка жесткого диска и быстрая замена жесткого диска,
- Совместное использование нескольких жестких дисков разного объема,
- USB 2.0, USB 3.0, eSATA, SD и другие выходы,
- Использование резервного копирования и других функций.

Подключение жесткого диска к док-станции не сложнее, чем подключение USB-накопителя, что делает этот способ самым простым. Она позволяет в считанные секунды превратить жесткий диск во флэш-накопитель, но покупка док-станции обходится дороже всего в финансовом плане.
Способ 3: Подключение через кабель
Если эстетика накопителя не требуется, можно использовать стыковочный кабель. Этот метод не очень практичен с точки зрения портативности, но он предлагает встроенный жесткий диск. Для этих задач необходим кабель с портами USB и SATA. Подключить жесткий диск таким образом не составит труда. Этот метод отлично подходит для тестирования жестких дисков или в качестве временного решения перед покупкой внешнего блока.

Обратите внимание, что этот метод работает только для 2,5-дюймовых жестких дисков, более крупные жесткие диски должны быть подключены через отдельную линию питания.
Существует несколько способов использования дополнительного жесткого диска в качестве внешнего накопителя. Предлагаемые решения различаются по функциональности, цене и дизайну, и каждый пользователь может выбрать то подключение жесткого диска, которое лучше всего соответствует его потребностям. Даже самый сложный метод не должен занимать более 10 минут и гарантирует результат в виде нового хранилища данных.
Какой бы ни была причина, важно то, что создание «толстого» USB-накопителя происходит быстро: по моему опыту, процесс занимает не более 15 минут, включая установку.
Подключение внешнего жесткого диска
Если диск уже использовался, он будет распознан системой, и никаких действий не потребуется — можно сразу приступать к работе. Если диск новый, возможно, потребуется отформатировать его и присвоить ему новую букву диска.
-
Перейдите в раздел «Управление дисками» — нажмите Win + R и введите diskmgmt.msc.
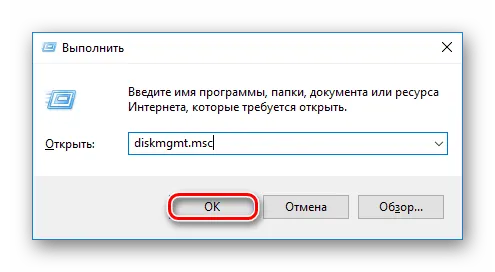
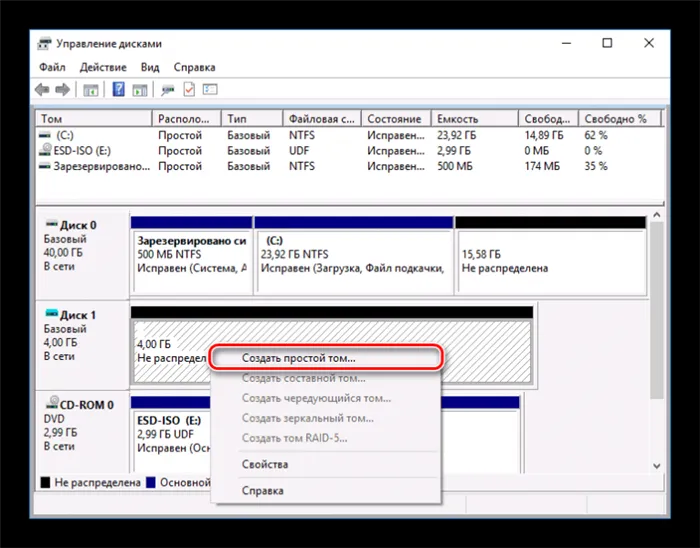
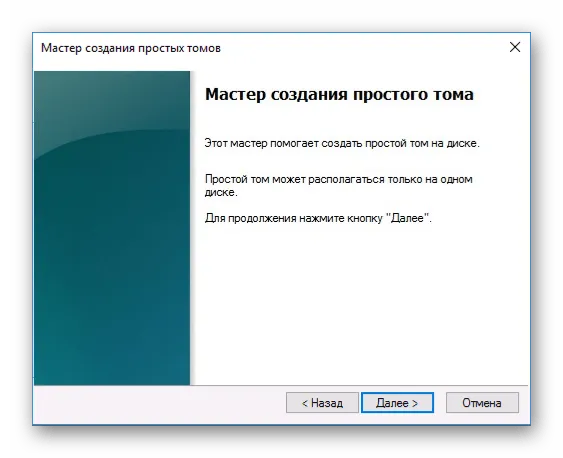
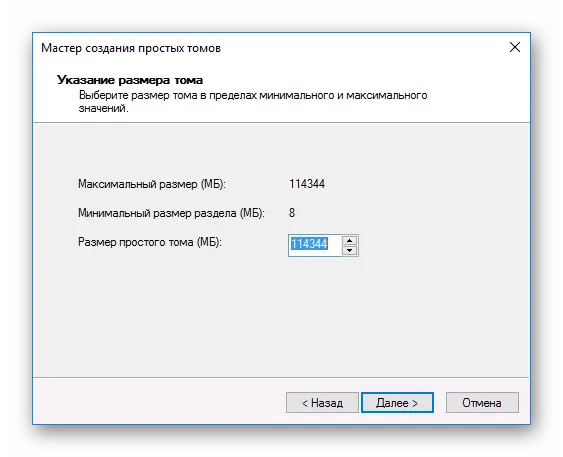
- Файловая система: NTFS,
- Стандартный размер кластера,
- Быстрый формат.
- Этикетка на ленте: Имя диска, указанное пользователем,
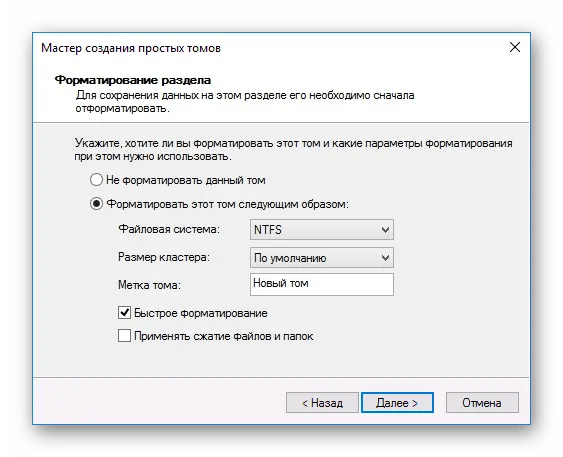
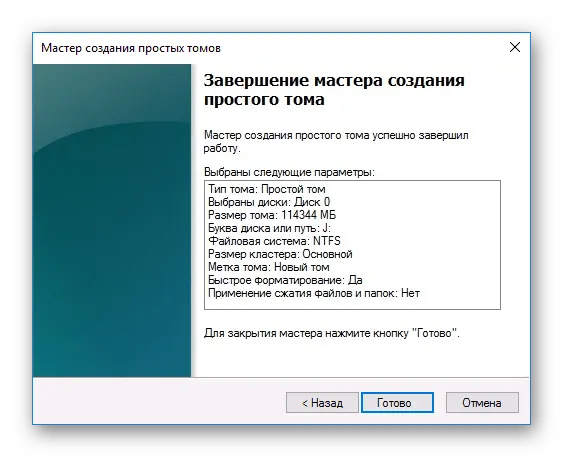
Теперь диск отображается в проводнике Windows и может использоваться как другие USB-накопители.
















