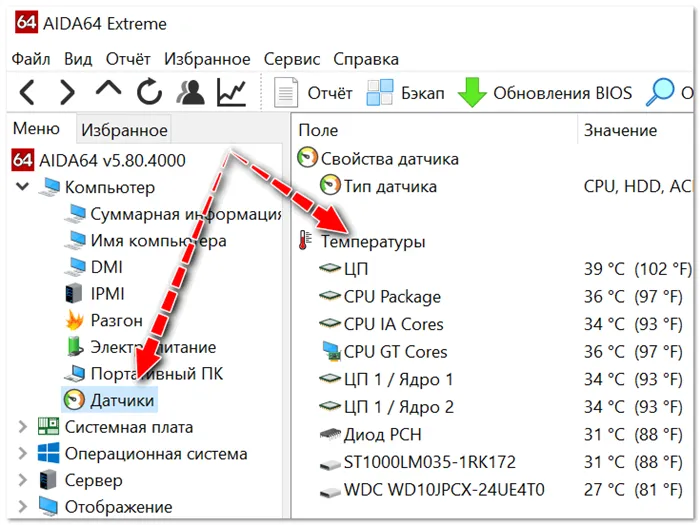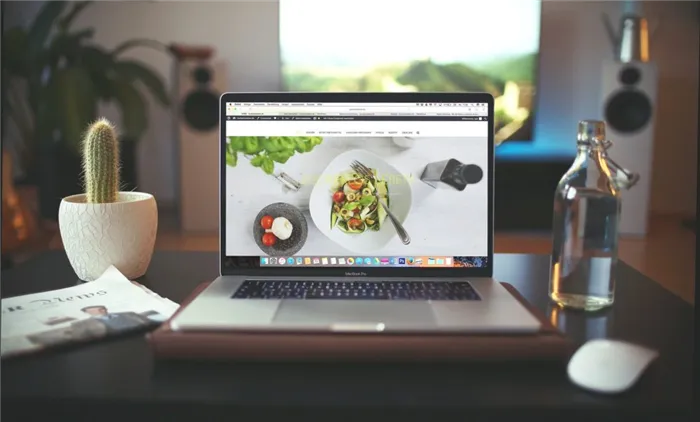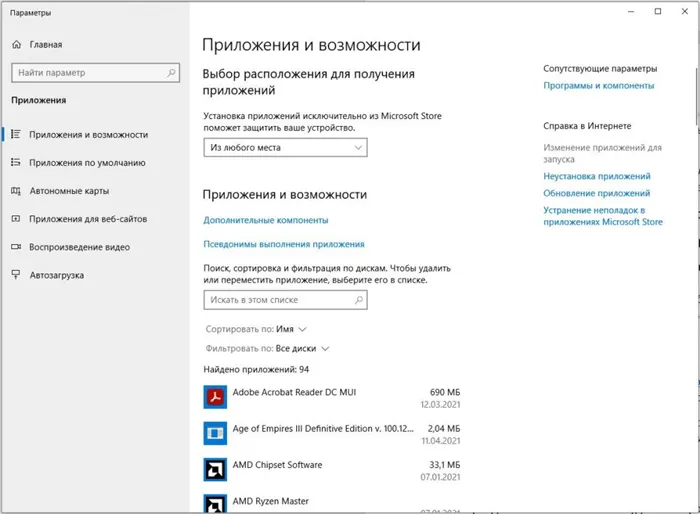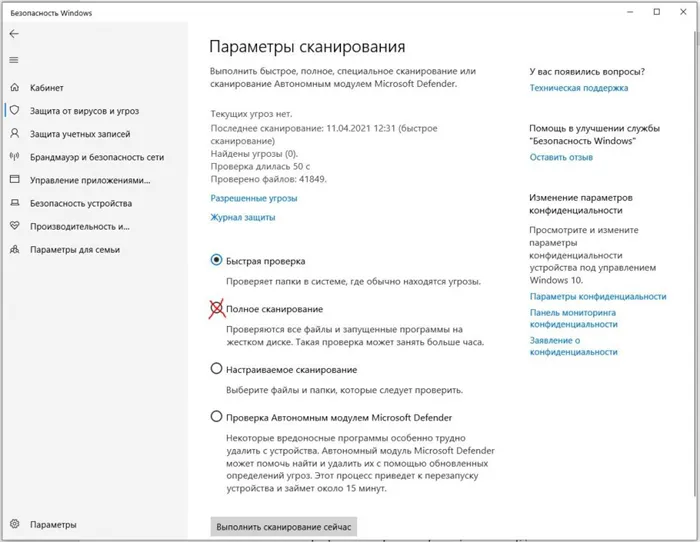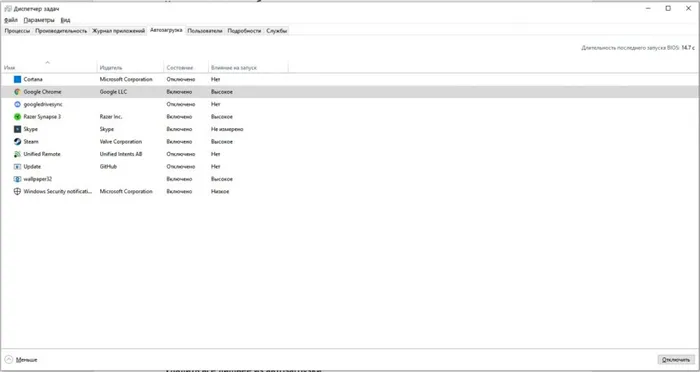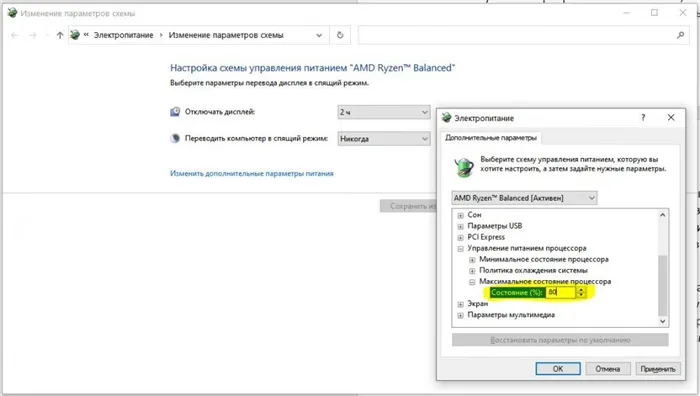Вот пять лучших подставок и столиков для ноутбуков, которые помогут вам решить проблему перегрева при длительном использовании ноутбука:
Охлаждение ноутбука. Причины перегрева и 4 способа охладить ноутбук
Эта статья будет полезна тем, чей ноутбук выключается, зависает или замедляет работу различных приложений. Виновником может быть система охлаждения ноутбука. Эта статья расскажет вам, не перегревается ли ваш ноутбук, а если перегревается, то как с этим бороться.
Надо сказать, что проблема перегрева довольно часто встречается в ноутбуках.
Прежде всего, необходимо выяснить причину перегрева ноутбука.
Причины могут быть следующими:
1. система охлаждения плохо спроектирована. Всем известно, что ноутбуки бывают разные и собираются по-разному. И, конечно, у них разные системы охлаждения. Некоторые ноутбуки имеют идеально продуманную систему охлаждения с резервированием, а другие — нет. Поэтому одни ноутбуки работают стабильно и не перегреваются, а другими неудобно пользоваться из-за перегрева.
2) В системе охлаждения скапливается пыль и другие загрязнения. Такие случаи встречаются довольно часто. Пыль скапливается перед кулером со стороны вентилятора и может достигать толщины 5-10 мм. Пыль естественным образом накапливает тепло, и система охлаждения уже не справляется с ним, вызывая перегрев ноутбука.
3) Нарушен контакт между поверхностью стружки и охлаждающей пластиной. Подобные случаи также имеют место. Чем дольше используется компьютер, тем больше затвердевает термопаста, находящаяся между чипом и пластиной. Естественно, закалка приводит к ухудшению его свойств, а также в случае удара или вибрации он может просто оторваться и привести к образованию воздушного зазора, который затрудняет теплообмен, вызывая перегрев микросхемы.
4. неправильное использование ноутбука. Во многих ноутбуках отвод тепла осуществляется через отверстия на дне ноутбука. Если положить ноутбук на мягкую поверхность, отверстия перекрываются, и ноутбук нагревается. То же самое происходит, когда ноутбук работает с закрытой крышкой. Отверстия блокируются крышкой, и ноутбук перегревается.
Как узнать, что ноутбук перегрелся?
Теперь мы знаем симптомы перегрева.
Список проблем, вызванных перегревом:
- Ноутбук выключается без вашего вмешательства.
- Он замедляется или зависает без вашего вмешательства.
- Замерзание или микрозапуск происходит во время игр.
Это связано с автоматической активацией защиты от перегрева. Автоматическая защита обусловлена тем, что современные процессоры, чипсеты и видеокарты оснащены датчиком температуры, который, обнаружив перегрев, снижает частоту и напряжение и пытается бороться с перегревом. Однако может быть и так, что ноутбук просто зависает или выключается. При перегреве видеокарты на экране могут появляться квадраты, точки, линии и другие ошибки. Если процессор перегревается, ноутбук либо замирает, либо выключается с отчетливым звуковым сигналом. Чтобы быть абсолютно уверенным в том, что ноутбук перегревается, просто измерьте температуру. Сейчас я расскажу вам, как это сделать.
Как измерить температуру ноутбука?
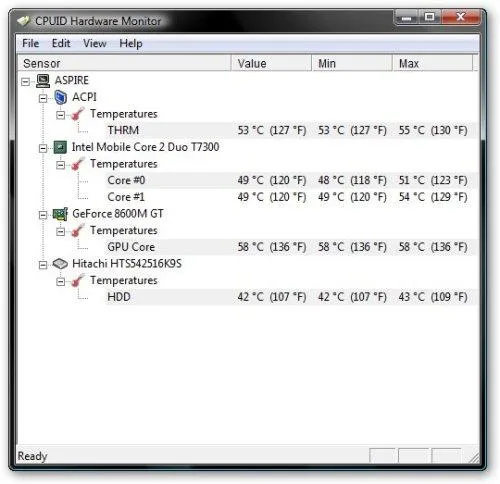
Чтобы измерить температуру ноутбука, достаточно загрузить и установить программу HWMonitor.
В дополнение к программе HWMonitor вы также можете использовать программу Open Hardware Monitor. Основным преимуществом этой программы является то, что она отображает температуру, частоту и нагрузку отдельных компонентов, а также информацию о частотах.
После загрузки программы распакуйте ее и запустите. Как только вы запустите программу, она покажет вам минимальную, максимальную и текущую температуру с момента включения ноутбука. Нас интересует линия с наибольшим значением температуры.
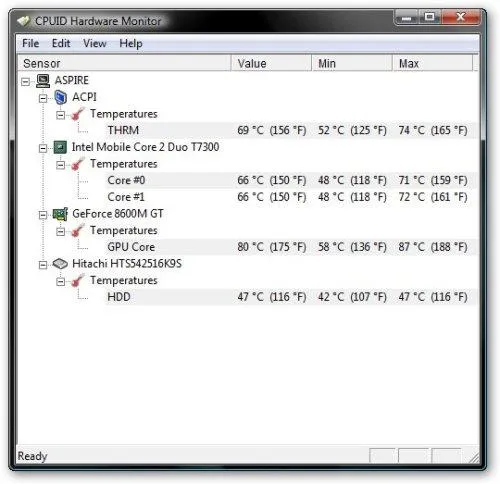
Затем вам нужно запустить игру или другое мощное приложение, которое сильно нагружает ноутбук. Затем играйте в течение 15 минут, после чего значение в программе HWMonitor.
Важно знать, что программа HWMonitor должна быть сведена к минимуму. Если его запустить после 15 минут игры или во время игры, данные перестанут быть точными. Это связано с тем, что без нагрузки видеокарта и процессор довольно быстро выходят из строя.
Теперь поговорим о значениях, которые мы увидим в окне программы:
- THRM — Чипсет. Число на максимальном значении указывает, до какой температуры он может нагреться во время игры.
- Core#0 и Core#1 — указывает на ядро процесса. На рисунке показана температура, которой он достиг во время игры.
- GPU Core — указывает на чипсет видеокарты. Число в каждом случае — это температура.
- HDD — жесткий диск.
- Для процессора нормальная температура под нагрузкой составляет 75-80 градусов. Если значение температуры превышает 90 градусов, это означает, что процессор перегрет.
- Для видеокарты нормальная температура составляет 70-90 градусов, все остальное перегревается.
- Нормальная температура жесткого диска составляет 50-55 градусов или ниже. Если это значение выше, не стоит медлить с копированием важных данных, иначе их можно легко потерять.
- Нормальная температура чипсета составляет 90 градусов.
Хотелось бы отметить, что температура может зависеть и от модели конкретного устройства. Например, нормальная температура видеокарты nVidia GeForce 8600M GT составляет 90-95 градусов, а оптимальная температура nVidia GeForce 9500M GS — 80-85 градусов.
Если после проверки ноутбука на перегрев вы обнаружили, что температура в норме или даже ниже оптимальной, но компьютер по-прежнему лагает, зависает или выключается, проблема может заключаться в операционной системе и драйверах. Чтобы устранить эти проблемы, необходимо сначала обновить BIOS ноутбука. Вы можете загрузить BIOS с веб-сайта производителя вашего ноутбука. Если обновление BIOS не решило проблему, необходимо удалить старую систему и установить новую, обновить все драйверы и установить последние версии программного обеспечения. Если это не решит проблему, следует обратиться в сервисный центр, который найдет и устранит неисправность. Исправить такие ошибки в домашних условиях может быть сложно или невозможно.
📌 Помогите! Понижение температуры процессора путем точной настройки (до 20°C): Отключение Turbo Boost, Undervolting (для процессоров Intel) — https://ocomp.info/snizit-t-cpu-tonkie-nastroiki.html.
Как снизить температуру. Причины перегрева ноутбука
Во-первых, рекомендую одну из утилит — AIDA 64, которая поможет определить текущую температуру процессора, видеокарты, жесткого диска и материнской платы. Перегрев чаще всего вызван процессором и видеокартой, поэтому в первую очередь обратите внимание на них!
AIDA 64 — Компьютеры, измерительные приборы — см. Температура
Обратите внимание, что температура компонентов постоянно меняется в зависимости от нагрузки на устройство.
Поэтому при подозрении на перегрев рекомендуется просто свернуть AIDA 64 и позаботиться об устройстве (вместо того, чтобы закрывать утилиту).
Время от времени контролируйте показания температуры вспомогательной системы, особенно если в помещении много шума от холодильников и т.д.. Это даст вам представление о том, насколько высока температура под нагрузкой, и даст вам время для принятия мер.
Другие внешние признаки, указывающие на перегрев ноутбука, включают.
- Во время игр или монтажа видео ноутбук может просто выключиться. Это происходит потому, что срабатывает система защиты и отключает устройство, чтобы оно не перегорело,
- Искажение изображения: полосы, рябь, различные артефакты. Чаще всего это происходит в играх. Причина: проблемы с видеокартой (в том числе перегрев) ,
- Частые сбои и перезапуски устройства,
- Шум и гул вентиляторов: Когда температура повышается, вентиляторам приходится работать интенсивнее, чтобы «изгнать» горячий воздух из корпуса машины (поэтому шум становится более интенсивным). Примечание: Если ноутбук раньше не издавал никакого шума, а теперь он появился, причиной может быть пыль, забившая вентиляционные решетки и препятствующая нормальной циркуляции воздуха,
- Корпус может быть горячим (особенно с левой стороны, возле вентиляционных отверстий) или даже гореть. Это может быть заметно, если шкаф не был сильно нагрет до этого,
- запах горелой пластмассы, оплетки и т.д. В общем, я рекомендую немедленно выключить прибор, если вы заметили подозрительный запах!
Пыль и вентиляционные отверстия. Проверяем, чистим
Одной из основных причин перегрева и шума в холодильнике является пыль. Даже в относительно чистых помещениях пыль со временем оседает на вентиляционной решетке прибора и блокирует циркуляцию воздуха.
Рекомендуется удалять пыль один или два раза в год. Просто разберите устройство и выдуйте пыль.
📌 Помогите!
Как почистить ноутбук от пыли — самостоятельно в домашних условиях — см. инструкцию —>
Нередко на ноутбуке скапливается пыль!
Охлаждающая подставка и домашние аналоги
Кроме того, специальная охлаждающая подставка помогает снизить температуру на несколько градусов (до 10-15°C). Выпускаются различных размеров, мощности вентилятора и дизайна.
Охлаждающая подставка для ноутбука
Если вы еще не решили приобрести подставку, вы можете выбрать более простое решение: Положите что-нибудь под ноутбук, например, книгу. Важно увеличить высоту между столешницей и ноутбуком! См. рисунок ниже.
Под блокнот подложена книга.
Важно: размещайте книгу (или что-либо другое) под ноутбуком с осторожностью, так как она может блокировать вентиляционные отверстия на некоторых моделях!
Ноутбуки — это компактные, но мощные компьютеры. Недостатком мощного утюга в тонком корпусе является то, что он выделяет чрезмерное количество тепла. Это снижает производительность и может привести к сбоям в работе.
Последствия высоких температур
Если не позаботиться о том, чтобы ноутбук постоянно перегревался, это может привести к неприятным последствиям. Например, высокие температуры оказывают негативное влияние на процессор. Кристаллическая структура его компонентов постепенно разрушается, что сказывается на его работоспособности.
Вы наверняка замечали, что перегретый микропроцессор замедляется и медленно выполняет задачи. В то же время владелец устройства может увидеть на экране сообщения об ошибках. Некоторые процессы не видны пользователю. Когда процессор перегревается, ему иногда приходится выполнять несколько вычислений, пока он не получит нужный результат.
Но эта ситуация может быть особенно раздражающей для игроков, которые любят онлайн-игры с детализированной графикой. Высокая температура внутри ноутбука приводит к отключению устройства именно во время важного «боя». Такие нюансы часто заставляют игровое сообщество задаваться вопросом: «Как охладить ноутбук?» и прибегать к хитростям, чтобы добиться хорошего охлаждения.
Но отрицательный тепловой фактор не просто негативно влияет на кристаллическую структуру микропроцессора. На самом деле, кремний в транзисторах так же подвержен коксованию, как и контакты. Это приводит к еще большему перегреву и может вывести устройство из строя в течение нескольких месяцев.
Обычно ноутбук не подвергается риску перегрева из-за датчиков температуры.
Способы устранения факторов, провоцирующих перегрев
Подставки под ноутбук
В настоящее время существует множество различных подставок для ноутбуков. Они отличаются наличием или отсутствием дополнительного охладителя. И то, и другое можно использовать для снижения температуры процессора. Эти устройства иногда дешевы и доступны каждому.
Чистка софта
Вы можете снизить температуру, уменьшив список программ, запущенных в системе. Также желательно закрывать неиспользуемые приложения через диспетчер задач.
Напряжение питания процессора
Управление может осуществляться следующим образом: Запустите раздел «Электропитание», → перейдите к настройкам текущего плана электропитания, → выберите дополнительные настройки электропитания, → откройте вкладку управления питанием процессора → уменьшите максимальное напряжение процессора.
Выключение прибора
Иногда достаточно выключить ноутбук, чтобы он достаточно остыл для безопасной дальнейшей работы. Это уменьшает шум вентилятора и позволяет дну корпуса охлаждаться.
Сегодня существует множество устройств и даже установок, которые можно приобрести для поддержания температуры устройства в приемлемом диапазоне.
Чистка и замена термопасты
Эксперты советуют очищать холодильник (вентилятор и охладитель) от пыли каждые шесть месяцев. В то же время рекомендуется обновить термопасту, которая увеличивает отвод тепла от процессора к радиатору.
Для открытия крышки корпуса используется крестовая отвертка. Пыль, скопившуюся внутри ноутбука, между пластинами охлаждения и под вентилятором, можно удалить с помощью салфеток, тампонов, баллончика со сжатым воздухом или пылесоса.
Чтобы снизить риск перегрева устройства, при замене охлаждающего элемента необходимо правильно нанести термопасту. Его можно приобрести в любом компьютерном или радиомагазине.
Рабочий процесс:
- Отделите радиатор от поверхности процессора,
- Удалите остатки старой термопасты с процессора и радиатора,
- Нанесите новую пасту на поверхность микропроцессора.
Пасту следует наносить тонким слоем, следя за тем, чтобы между радиатором и контактной площадкой оставалось как можно меньше пространства. Если нанести слишком толстый слой пасты, это может привести к перегреву процессора и выходу его из строя.
Термопасту также следует менять не реже одного раза в год, чтобы улучшить отвод тепла от процессора к радиатору и, соответственно, к вентилятору.
Замена и ремонт вентилятора
Если у вас есть опыт сборки/разборки ноутбуков, вы, вероятно, сможете самостоятельно заменить вентилятор на такой же или более мощный. Это следует делать только в том случае, если вы уверены, что причина перегрева находится в этой части ноутбука. Иногда требуется замена только смазки подшипника. Вы можете легко сделать это самостоятельно. После этого сервис будет свободно вращаться при малейшем прикосновении.
Длительная работа при очень высоких температурах может привести к необратимому повреждению компонентов ноутбука. Мы говорим здесь не только о видеокартах, но и о материнских платах, памяти, модулях памяти и так далее.
Часто задаваемые вопросы о нагреве ноутбука
Могут ли неисправные вентиляторы ноутбука вызвать перегрев?
Если вентилятор не работает должным образом, ноутбук почти сразу же перегреется.
Независимо от того, один у него вентилятор или два, если хотя бы один из них выйдет из строя, температура процессора/графической карты резко подскочит и непременно вызовет проблемы со стабильностью.
Может ли перегрев повредить ноутбук?
Да, перегрев определенно может привести к повреждению ноутбука.
Это может даже привести к необратимому повреждению таких компонентов, как видеокарта, процессор, материнская плата, память и даже жесткие диски.
Хотя большинство современных ноутбуков оснащены механизмами терморегулирования и могут быть отключены для предотвращения повреждения, работа при экстремальных температурах в течение длительного времени может привести к проблемам в долгосрочной перспективе.
Как быстро охладить ноутбук?
Самый быстрый способ справиться с этим — просто выключить машину и подождать, пока она как следует остынет.
Более долгосрочным решением (и наиболее целесообразным) будет покупка кулера/охлаждающей подставки для обеспечения наилучшего воздушного потока к ноутбуку.
Также необходимо очистить вентиляторы от пыли и грязи, особенно если это старый ноутбук.
Наконец, убедитесь, что ваш ноутбук стоит на устойчивой поверхности. Если положить его на кровать или ковер, поток воздуха будет мгновенно перекрыт, что, в свою очередь, повлияет на его производительность.
Охлаждение ноутбука абсолютно необходимо, если вы хотите продлить срок его службы, повысить производительность и предотвратить перегрев любого компонента, который может нанести непоправимый ущерб.
Можно установить более низкий предел нагрузки на процессор. Это, конечно, повлияет на максимальную производительность ноутбука, но процессор будет меньше потеть и выделять меньше тепла во время работы.
Используйте оригинальное или сертифицированное зарядное устройство
Используйте зарядное устройство, входящее в комплект поставки ноутбука. Существует несколько совместимых зарядных устройств для ноутбуков других производителей. Часто по более низкой цене. Но лучше всего использовать подлинное или авторизованное зарядное устройство.
Отключите автоматический запуск ненужных программ и процессов
Иногда загрузка операционной системы может привести к появлению большого количества ненужных приложений и служб. Это может привести к нагрузке на процессор ноутбука. Производительность процессора снижается, а компьютер сильнее нагревается.
Остановите приложения, которые вам не нужны. Удалите такие программы из диспетчера задач Windows. Не отключайте приложения или процессы, необходимые для работы операционной системы.
Настройте или обновите BIOS
Получите доступ к BIOS. Снимите ограничения скорости вращения вентилятора (если таковые имеются).
Не забудьте подписаться на наш Дзен
Контроль температуры ноутбука и соответствующая регулировка условий работы — одна из основных функций BIOS. Обновленная версия BIOS иногда лучше управляет вентилятором, снижает нагрузку на процессор и устраняет другие причины, которые могут снизить производительность и увеличить тепловыделение компьютера.
Важно: размещайте книгу (или что-либо другое) под ноутбуком с осторожностью, так как она может блокировать вентиляционные отверстия на некоторых моделях!
6 способов быстро охладить ноутбук
Преимущества ноутбука неоспоримы: компактный размер, портативность, производительность. Однако есть и недостатки. Главная из них — эффективность охлаждения, точнее, низкая эффективность охлаждения.
Охлаждение настольного компьютера — простая задача. Большой корпус, возможность установки дополнительных кулеров и даже простое снятие боковых крышек — все это помогает снизить тепловыделение вашей машины. Но с ноутбуком, к сожалению, так просто не получится.
Небольшой форм-фактор, когда все компоненты расположены очень близко друг к другу, означает, что вы не сможете установить больше кулеров, поскольку внутренняя часть ноутбука медленно сгорает. Все это вызывает головную боль, когда устройство начинает нагреваться. И теперь возникает закономерный вопрос: как охладить ноутбук? На самом деле, помимо перегрева в ноутбуке могут выходить из строя компоненты. Тогда не избежать серьезного ремонта, который обходится довольно дорого.
Существует несколько причин, по которым устройство не может охлаждать себя самостоятельно. Несколько слов об этих причинах.
- Первое и самое главное — это пыль. Частицы пыли попадают внутрь ноутбука через кулер и оседают там, постепенно разрушая усилия вентиляторов. Кроме того, охлаждающие устройства работают намного громче, что напрягает уши при работе.
- При неправильной эксплуатации устройство также нагревается. Лежать на диване с ноутбуком удобно, но вредно для устройства, особенно если оно лежит на диване/одеяле. Кроме того, пыль начинает впитываться с поверхностей через охладитель.
- Система охлаждения по своей сути является слабой. Либо замените кулеры на более мощные, если это возможно, либо оставайтесь с тем, что у вас есть.
Конечно, есть и вариант, когда система охлаждения сдалась, но его трудно не заметить. Поэтому мы не будем с этим заморачиваться, так как для диагностики и устранения неисправностей вам придется обратиться в сервисный центр.
Итак, мы разобрались с наиболее распространенными причинами перегрева. Теперь поговорим непосредственно о том, что вы можете сделать, чтобы охладить его.
Обеспечить нормальный приток воздуха
Наиболее распространенной причиной перегрева ноутбука является недостаток воздушного потока. Некоторые производители, не знаю, чем они руководствуются при проектировании системы охлаждения, размещают кулеры таким образом, что устройство нагревается даже при работе на столе. Решение довольно простое: подложите что-нибудь под резиновые ножки. Циркуляция воздуха под ноутбуком становится более активной, и устройство меньше нагревается.
Другой вариант — приобрести охлаждающий стол. В настоящее время на рынке существуют различные подставки, предназначенные именно для этой цели. Существуют стандартные пластиковые подставки различных конструкций, без кулера. Существуют также варианты с активным охлаждением. Такая подставка подключается к порту USB. Устройство с кулером намного мощнее, чем устройство без кулера, но стоит дороже. В среднем такая покупка обойдется в 30-50 рублей. Конечно, существуют более дешевые или более дорогие экземпляры, но это уже вопрос финансовых возможностей.
Если у вас его нет, вы можете использовать практически все, что есть под рукой: Крышки от пластиковых бутылок, книги (только не закрывайте решетку холодильника), то же зарядное устройство для ноутбука и т.д. Да, это может быть неудобно, но эффективно.

Ограничение мощности процессора
Можно установить более низкий предел нагрузки на процессор. Это, конечно, повлияет на максимальную производительность ноутбука, но процессор будет меньше потеть и выделять меньше тепла во время работы.
Но только от вас зависит, смиритесь ли вы с потерей производительности или нагревом вашего устройства. Этот метод можно использовать, если все остальное не помогло. Поэтому я предлагаю вам оставить его в покое и приберечь напоследок. В конце концов, никогда не поздно замедлить работу вашего ноутбука.
Чистка устройства от пыли
Этот процесс следует проводить каждые несколько месяцев. Однако некоторые люди не обладают нужными знаниями, у других нет времени или денег на посещение сервисного центра.
Для чистки ноутбука вам понадобятся некоторые инструменты: отвертка, баллончик со сжатым воздухом или пылесос, щетки. Если вы решили найти конец нити, не лишним будет заменить термопасту на чипе процессора и видеокарте.
При наличии желания ознакомиться с материалом, но отсутствии опыта в этом деле, можно ознакомиться с данной статьей о чистке ноутбука своими руками. Да, и сейчас существует множество видеороликов, которые показывают, как правильно разбирать и собирать ту или иную модель ноутбука.
Ремонт или замена встроенных кулеров
Вы можете попробовать модернизировать ноутбук, заменив имеющиеся вентиляторы на более мощные. В принципе, это не так уж сложно: инструкции по разборке конкретной модели ноутбука можно найти в Интернете, также не проблема найти и купить необходимые кулеры в вашем городе. А снять старый кулер и установить новый — дело пяти минут. Кроме того, вам может понадобиться термопаста, но она стоит недорого и может быть куплена в том же магазине, что и холодильники.
Если вентилятор только начинает сбоить, можно заложить смазку в подшипник и посмотреть, как он работает. Вполне вероятно, что этого будет достаточно.
Установка системы водного охлаждения
Вы можете сделать еще один шаг вперед: Купите систему водоснабжения для ноутбука. Это, конечно, стоит гораздо дороже обычных кулеров, но и производительность у них выше. Покупать такие игрушки для слабого ноутбука не имеет смысла, но заядлые геймеры и дизайнеры, которые нагружают свои компьютеры по полной программе, получат свои деньги сполна.
Добавление маленьких радиаторных решеток
Это несколько грубый метод охлаждения, но довольно эффективный. Вы можете купить эти радиаторы на AliExpress. Их цена колеблется от $3 до $7 (в зависимости от количества и размера). Единственное требование — наличие свободного места внутри корпуса для размещения именно этих сеток.
В среднем высота ячеек составляет от 8 до 12 мм. Поэтому перед заказом измерьте доступное свободное пространство. Теперь все просто: разбираем ноутбук, устанавливаем решетки охлаждения с тонким слоем термопасты и получаем охлаждение, сделанное своими руками. Соберите все, приступайте к работе и контролируйте температуру с помощью программного обеспечения. Если этого количества недостаточно, можно добавить еще.
Для открытия крышки корпуса используется крестовая отвертка. Пыль, скопившуюся внутри ноутбука, между пластинами охлаждения и под вентилятором, можно удалить с помощью тряпок, тампонов, баллончиков со сжатым воздухом или пылесоса.
Почему греется ноутбук
Как правило, основной причиной перегрева является компрессия. Производители стараются сделать свои ноутбуки как можно более компактными и тонкими без ущерба для производительности, что приводит к закрытому расположению компонентов. Следовательно, внутри почти нет свободного пространства, что затрудняет поступление и выход воздуха. По этой причине многие ноутбуки оснащаются компактными, но очень мощными и шумными турбинами вместо обычных кулеров. По этой же причине малейшая неисправность в системе охлаждения может привести к перегреву.
Давайте рассмотрим основные причины, по которым ноутбук может сильно нагреваться:
- Пыль — наименее, но наиболее распространенная причина. Пыль, волосы, шерсть домашних животных — все это со временем забивает отверстия, оседает и скапливается внутри, нарушая свободную циркуляцию воздуха, что неизбежно приводит к перегреву. Решение простое: необходимо разобрать ноутбук и тщательно очистить его с помощью пылесоса и сжатого воздуха. Вы можете самостоятельно почистить ноутбук, если хотя бы немного разбираетесь в его устройстве и уверены, что сможете собрать все обратно. Если вы не уверены, лучше взять репетитора.
- Сломанный холодильник. Кулеры обеспечивают циркуляцию воздуха, и если они сломаются или перестанут работать должным образом, это неизбежно приведет к перегреву ноутбука. Решение также довольно простое: разобрать и заменить. Если вы заметили, что кулер больше не работает должным образом или вообще перестал вращаться, не стоит откладывать ремонт, иначе могут быть повреждены другие, более дорогие компоненты.
- Теплопроводящая паста высохла. Если пыли нет, кулеры работают исправно, а ноутбук по-прежнему очень горячий, это может означать, что термопаста высохла. Это теплопроводящее соединение между процессором и системой охлаждения, которое обеспечивает эффективный отвод тепла от чипа. Если термопаста высохнет, ноутбук перестанет охлаждаться должным образом, даже если внутри нет ни капли пыли и кулеры работают исправно. И снова решение — разобрать устройство, аккуратно удалить старую термопасту и нанести новую.
- Чрезвычайная нагрузка на ноутбук. Ноутбуки средней ценовой категории часто не рассчитаны на длительное использование при 100% нагрузке, и если вы попытаетесь использовать такой ноутбук, например, для игр, он неизбежно перегреется. Дешевый ноутбук не следует использовать случайно. Если он изначально задумывался как модель для мультимедийной работы, то попытка визуализировать его — настоящий подвиг. Это зависит от вашей удачи, ведь даже дешевый ноутбук может легко выдержать несколько часов экстремальных нагрузок.
- Жара в июле. Наименее распространенной причиной перегрева являются летние дни, когда температура достигает 20-30 градусов Цельсия. Конечно, такой горячий воздух не может эффективно охлаждать ноутбук, и он начинает перегреваться. Опытные пользователи знают, что летом рабочие температуры компьютеров значительно выше. Поэтому перед началом сезона рекомендуется тщательно очистить устройство от пыли, проверить термопасту и оценить производительность кулеров.
Еще одной распространенной причиной перегрева ноутбуков является неправильная эксплуатация. Часто владельцы кладут ноутбук на одеяло или прямо на колени, закрывая отверстия, через которые выходит горячий воздух. Это, конечно же, приводит к перегреву.
Как охладить ноутбук в домашних условиях
Давайте сначала рассмотрим, как можно предотвратить перегрев ноутбука:
- Используйте ноутбук только в прохладном, хорошо проветриваемом месте,
- Во время использования ноутбука поместите его на твердую ровную поверхность — желательно, чтобы задняя часть ноутбука была приподнята на встроенных ножках или подставке, чтобы помочь отводу тепла,
- Очищайте ноутбук от пыли не реже одного раза в шесть месяцев,
- Заменяйте термопасту каждые 1-2 года,
- Купите специальную охлаждающую подставку, которая стоит недорого и предотвращает большинство проблем с перегревом.
Все эти меры помогут предотвратить перегрев и продлить общий срок службы устройства. Существуют и другие способы снизить рабочую температуру ноутбука.
Почистить систему от вирусов и лишних программ
Перейдите в меню «Программное обеспечение» и просмотрите список установленного программного обеспечения. Удалите все ненужное, не жадничайте. Если вы не уверены в назначении той или иной программы, лучше погуглите, чтобы не удалить что-то важное.
Также перейдите в меню «Защитник Windows» и запустите полное сканирование.
Эта проверка на вирусы займет некоторое время, но она гарантирует, что все потенциальные угрозы будут обнаружены и удалены. А перед сканированием убедитесь, что вы установили последние обновления Windows 10.
Вы можете найти это интересным
Удалить все лишнее из автозагрузки
Ctrl+Shift+Esc, чтобы вызвать Диспетчер задач и переключиться на вкладку Автозапуск.
Здесь вы можете отключить все ненужное. При установке определенных программ многие дают разрешение на их автоматический запуск — это не только замедляет работу ноутбука, но и способствует перегреву, поскольку все программы работают в фоновом режиме и постоянно создают большую или меньшую нагрузку на компьютер. Вы можете отключить все ненужное и лишнее.
Занизить напряжение процессора
Если вы уже все перепробовали и не знаете, как охладить ноутбук, этот метод может вам помочь. Правильный undervolting снижает температуру процессора на 5-10 градусов без ущерба для производительности.
Короче говоря, мы не можем сказать вам, как правильно понижать напряжение, тем более что алгоритм отличается для разных процессоров и моделей ноутбуков. Вам следует самостоятельно и тщательно изучить этот вопрос, потому что не стоит шутить с напряжением, так как это может привести к повреждению или неисправности вашего ноутбука.
Однако существует более простой способ «для непосвященных». Перейдите в «Изменение схемы управления питанием» через Поиск Windows 10, выберите «Изменение дополнительных параметров питания», найдите вкладку «Управление питанием процессора» и уменьшите максимальное состояние процессора со 100% до, скажем, 80%. Вот и все:
ТОП-5 охлаждающих систем для ноутбуков: рейтинг 2021
Вот пять лучших подставок и столиков для ноутбуков, которые помогут вам решить проблему перегрева при длительном использовании ноутбука:
Давайте рассмотрим каждый из них подробнее.
Столик для ноутбука UFT T25
Один из лучших столов с точки зрения функциональности и дизайна. Он полностью изготовлен из натурального дерева — за исключением вентилятора охлаждения, который расположен под столешницей.
Особенностью этой модели является чрезвычайно тихая работа с очень низким уровнем шума — всего 5 дБА. В столе есть углубление для чашки и телефона, а также выдвижной ящик для аксессуаров. Угол наклона основания регулируется, что делает его идеальным для работы в постели. А внизу есть небольшое пространство для ног, чтобы ноутбук случайно не соскользнул вниз.
Размеры столешницы составляют 540 мм x 350 мм, поэтому на ней с комфортом разместятся ноутбук, мышь и подушка. Он весит всего 2,5 кг и идеально подходит для ноутбуков с диагональю до 17″.
Вы можете найти это интересным
Подставка для ноутбука PcCooler PC-R5
Яркое и довольно агрессивное основание с 6 настройками высоты и угла наклона. Он оснащен 5 мощными радиаторами RGB с подсветкой, которые обеспечивают сильный воздушный поток для отвода горячего воздуха. Это, пожалуй, самый интересный подсвеченный стенд, который я когда-либо видел.
Он вращается со скоростью 1400 об/мин, и даже на максимальной скорости уровень шума составляет всего 23 дБ. Размеры подставки составляют 400 мм x 300 мм x 33 мм, что достаточно для ноутбука с диагональю от 12 до 17 дюймов. Однако места для мыши и коврика недостаточно — эта подставка предназначена для работы с тачпадом.
Другие особенности PcCooler PC-R5 включают нескользящий дефлектор, уникальный дизайн с сетчатой поверхностью из нержавеющей стали и текстурированное основание для улучшенного рассеивания тепла. Он необходим для высокопроизводительных игровых ноутбуков и рабочих станций, которые отчаянно нуждаются в более эффективном отводе тепла.
Подставка для ноутбука Trust GXT 278
Модель, аналогичная своей предшественнице, только с 4 активными 120-мм радиаторами, подключаемыми через USB. Подставка имеет 3 различные настройки высоты, скорость вращения радиатора можно регулировать, имеется встроенный кабель-менеджмент.
Он подходит для ноутбуков с диагональю до 17,3″. Имеется подсветка, которая особенно хорошо смотрится ночью.
Вы можете найти это интересным
Охлаждающая подставка для ноутбука Trust Ziva
Компактный стенд размером 40 x 248 x 330 мм и весом всего 0,366 кг, но с активной системой охлаждения с большим холодильником.