Тестирование с помощью инструмента DISM несколько отличается от анализа системы с помощью SFC. У пользователя есть возможность выбрать одну из трех команд для выполнения проверки системы. Каждый из них имеет разный уровень эффективности.
Проверка системных файлов Windows на целостность
Зачем нужно проверять целостность системных файлов Windows? Проверка целостности Windows 10/8/7/XP необходима, если вы подозреваете, что определенные системные разделы были изменены или повреждены вредоносным ПО.
Существует несколько инструментов, которые можно использовать для проверки целостности файлов Windows 10. Наиболее распространенным является SFC.exe, но также часто используется DISM.exe. Можно также использовать Repair-WindowsImage, который запускается в PowerShell. Мы рекомендуем использовать более одного метода, но чередовать их. Это происходит потому, что каждый вариант проверяет целостность отдельного файла. Если вам необходимо выполнить такую процедуру, но вы не знаете, как правильно проверить целостность системных файлов Windows 10, чтобы исправить их, продолжить работу, внимательно прочитайте следующие рекомендации, выполните последовательные шаги, после чего вы сможете снова проверить целостность системных файлов Windows 10 и других версий.

Проверьте состояние системных файлов с помощью инструментов Windows
Сканирование посредством SCF
Многие пользователи используют команду sfc /scannow для сканирования операционной системы перед восстановлением потерянных, поврежденных файлов для правильной работы, возобновления бесперебойной работы, устранения проблем с восстановлением поврежденных элементов, изучения и восстановления системных разделов Windows 10 в автономном режиме.

Запустите сканирование из командной строки
- Чтобы активировать эту команду, сначала откройте CMD, запустив его с привилегиями администратора. Вы можете активировать утилиту с помощью мыши, щелкнув правой кнопкой мыши в главном меню Пуск и выбрав из списка пункт Командная строка. В диалоговом окне введите sfc /scannow и нажмите Enter.
- Начнется сканирование, будут обнаружены ошибки, которые затем исправит сама система без вашего вмешательства. Если ошибок не обнаружено, вам сообщают, что защита ресурсов операционной системы не выявила никаких проблем.
- Если вы хотите просканировать определенный системный файл, укажите в командной строке scf /scanfile=»путь к файлу».
- Следует отметить, что SCF не может исправить ошибки в разделах, которые запущены во время сканирования, поэтому лучше всего использовать SFC только при запущенном «Сбросе среды Windows 10».
Запуск SFC, используя среду восстановления
Чтобы правильно включить SCF, выполните следующие шаги в последовательности.
-
.
Перейдите в меню «Настройки» — «Обновление и безопасность». Там выберите «Сброс» — «Специальные параметры запуска». Запросит разрешение на перезапуск, нажмите «Перезапустить сейчас».
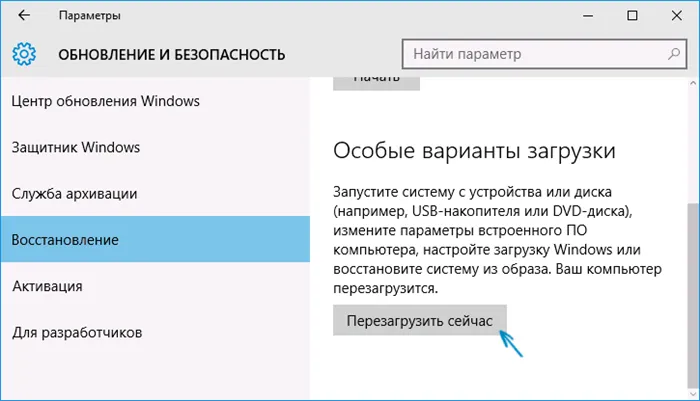
В этом случае вам понадобится диск восстановления Windows.
После выполнения вышеуказанных действий отобразится список томов. Вам нужно будет запомнить или записать буквы для системного раздела и диска «System Reserved».
Выход
sfc / /scannow /offbootdir=буква загрузочного раздела:\ /offwindir=E:\Windows (или путь к директории Windows 10).
Это должно выполнить сканирование, проверяющее целостность системных файлов, чтобы все файлы можно было восстановить. Обратите внимание, что процесс сканирования займет некоторое время. Во время всего процесса вам не нужно выключать или перезагружать компьютер. Последнее действие следует выполнять только после завершения сканирования и закрытия командной строки.
Сканирование посредством DISM.exe
Эта утилита может использоваться для монтирования образов, обнаружения и устранения проблем, которые могут возникнуть с разделом операционной системы в результате повреждения и восстановления разделов. Он идеально подходит для разделов, которые SFC не смог восстановить. Его также можно использовать, когда SFC не обнаруживает проблемы сканирования. Поэтому не ограничивайтесь сканированием и восстановлением поврежденных участков, делайте это и при работе с компонентами системы.
Командная строка также используется для запуска DISM.exe. Активируйте его от имени администратора и выполните следующие действия:
- dism /Online /Cleanup-Image /CheckHealth — эта функция дает информацию о том, какие дефекты, повреждения существуют на различных компонентах Windows 10. Однако детальная проверка не проводится, используются только ранее найденные данные.
- dism /Online /Cleanup-Image /ScanHealth — эта функция проверяет возможные повреждения памяти компонента. Это сканирование часто занимает много времени и иногда зависает во время использования (обычно на 20%).
- dism /Online /Cleanup-Image /RestoreHealth — тщательно проверяет системные файлы и восстанавливает их в автономном режиме, что также занимает много времени.
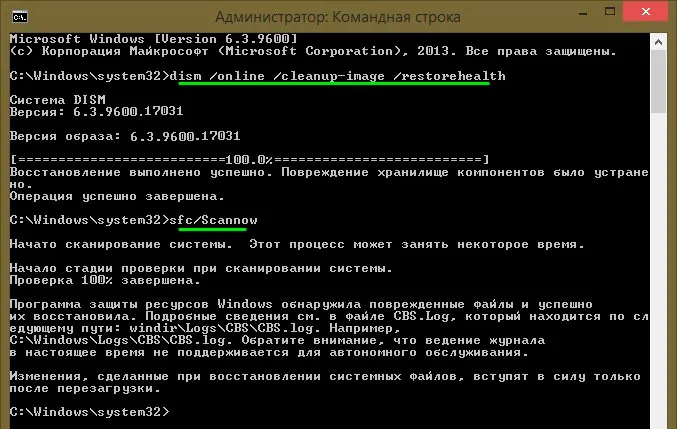
Утилита помогает определить и восстановить поврежденные файлы
Все журналы активности вышеуказанных команд записываются в Windows\Logs\CBS\CBS.log, Windows\Logs\DISM\dism.log
Как и предыдущая утилита, DISM также запускается через режим восстановления Windows 10.
Проверка целостности системных файлов в Windows 7/8 идентична той же функции в Windows 10 и выполняется аналогичным образом — через командную строку с помощью SFC и соответствующей команды. Все действия выполняются в том же порядке, как описано выше. Проверка целостности системных файлов в Windows XP происходит по тому же алгоритму. Чтобы запустить командную строку, выполните следующие действия:
- Перейдите в меню «Пуск»,
- Нажмите кнопку «Выполнить»,
- Введите «cmd» в диалоговом окне и нажмите клавишу Enter на клавиатуре.
Откроется обычная командная строка, в которой можно выполнить все действия по проверке файлов операционной системы на наличие ошибок.
Все вышеперечисленные операции помогут вам восстановить поврежденные разделы любой операционной системы Windows, что позволит вам решить проблемы с глюками вредоносного ПО на вашем компьютере, вернуть ему быструю производительность и избежать таких крайних мер, как полное восстановление системы в случае сбоя. Вам не нужно переустанавливать всю операционную систему, достаточно восстановить поврежденные компоненты. Исправьте их с помощью специальных команд и утилит, и ваш компьютер продолжит работать.
Тестирование с помощью инструмента DISM несколько отличается от анализа системы с помощью SFC. У пользователя есть возможность выбрать одну из трех команд для выполнения проверки системы. Каждый из них имеет разный уровень эффективности.
Зачем проверять целостность файла?
Полностью идентичная контрольная сумма гарантирует, что файл не был подделан неавторизованным пользователем и что загруженные файлы являются точной копией оригинала.
Этот процесс важен для проверки целостности загруженных файлов, чтобы защитить ваше устройство и убедиться, что злоумышленники не изменили их и не заразили вирусами. Хэш-функция применяется к файлам всех типов, включая инсталляторы EXE и файлы ZIP.
Хакеры могут взломать веб-ресурс, на котором размещен загружаемый файл, а затем заменить его зараженным файлом, изменив контрольные суммы, предоставленные программистом.
Как можно проверить целостность файла?
Для проверки контрольных сумм файлов можно использовать специальные программы. Вы можете проверить целостность файла онлайн или использовать встроенный инструмент командной строки Windows под названием CertUtil.
Чтобы выполнить проверку MD5, введите в командной строке следующее.
Затем введите путь к файлу, который вы хотите проверить. После этого вам останется только выполнить команду, нажав клавишу Enter.
Что такое хэш суммы md5?
Это специальный криптографический хэш-алгоритм, состоящий из 32 шестнадцатеричных цифр и букв. Он используется во многих файлах и службах. Существуют и другие подобные алгоритмы, например SHA.
Эта программа предназначена для простого управления файлами. Этот файловый менеджер обладает расширенными возможностями, позволяющими выполнять различные действия над файлами. Вы можете использовать его для защиты своих файлов с помощью надежного шифрования паролем и отпечатком пальца.
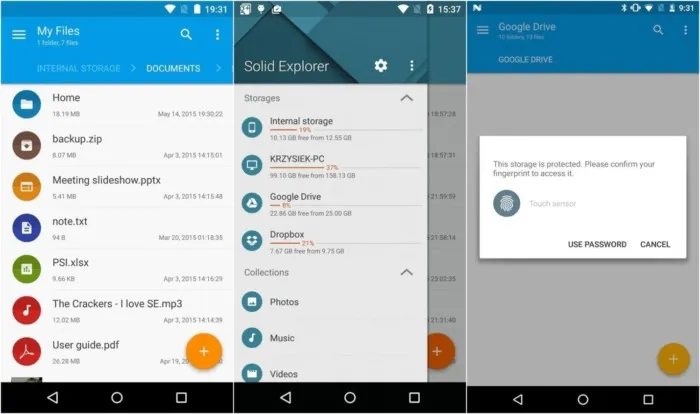
Приложение поддерживает основные сетевые протоколы и подключение к облачному хранилищу. Вы также можете получить права root для доступа к корневому каталогу. Имеется функция группировки папок и индексированный поиск.
Процесс установки на Android выглядит следующим образом:
- Перейдите в Play Маркет и найдите название приложения.
- Найдите приложение и начните загрузку, нажав на кнопку «Установить».
- Начните настройку приложения и управление памятью.
















