Если вы удалите виртуальный рабочий стол, все программы, работающие на нем в это время, автоматически перемещаются на соседний рабочий стол.
Добавление и переключение между рабочими столами в Windows 10

В Windows 10 разработчики добавили полезную функцию, которая позволяет работать с несколькими приложениями одновременно — это виртуальные рабочие столы. Чтобы самостоятельно настроить и управлять этими виртуальными рабочими столами, ознакомьтесь со следующими инструкциями.
Как добавить еще один рабочий стол в Windows 10?
Добавление рабочего стола в Windows 10 происходит следующим образом:
- Нажмите на кнопку «Показать задачи» на панели задач Windows. Над панелью задач появится небольшое окно. Нажмите «Добавить рабочий стол».
- В нижней части окна появится новое поле в виде ленты. Это место, где будет располагаться новый рабочий стол. В Windows 10 можно создавать десятки таких рабочих столов.
- Если щелкнуть по значку рабочего стола, его можно увеличить и начать работу.
Как переместить окна между рабочими столами?
Дополнительный рабочий стол Windows 10 можно перемещать вокруг основного рабочего стола. Для этого выполните следующие действия:
- Откройте окно Task Viewer.
- Откройте средство просмотра задач, откройте средство открытия панели задач и откройте средство просмотра задач.
- Щелкните правой кнопкой мыши и выберите Переместить. Укажите, на какой рабочий стол нужно переместить элементы. 1.
1. щелкните по соответствующему ярлыку, который вы разместили внизу окна — на панели задач. В русской версии он называется «Вид задач», в то время как в оригинале он называется «Task View».
Как быстро переключаться между виртуальными рабочими столами в Windows 10
Виртуальные рабочие столы — это удобный способ управления несколькими рабочими пространствами в Windows 10. Существует несколько способов быстрого переключения между виртуальными рабочими столами, включая некоторые малоизвестные сочетания клавиш, все из которых мы представим ниже.
Чтобы быстро переключаться между виртуальными рабочими столами в Windows 10 с помощью сочетания клавиш, нажмите Windows+Ctrl+стрелка влево для переключения на рабочий стол с меньшим номером или Windows+стрелка вправо для рабочего стола с большим номером. Если виртуальный рабочий стол установлен в направлении, которое вы указали с помощью клавиш со стрелками, рабочая область немедленно переключится туда.

Чтобы быстро просмотреть доступные виртуальные рабочие столы, нажмите комбинацию клавиш Windows+Tab. Откроется экран Task View, в котором перечислены доступные виртуальные рабочие столы с эскизами.
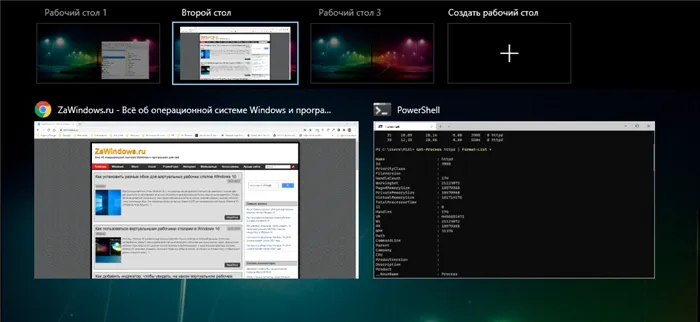
Чтобы переключаться между виртуальными рабочими столами на этом экране с помощью клавиатуры, нажимайте клавишу Tab, пока не будет выделена одна из миниатюр в верхнем ряду. Для переключения между ними нажимайте клавиши со стрелками, а затем клавишу Enter. Средство просмотра задач закроется, и вы увидите выбранный вами рабочий стол.

Если вы хотите добавить новый виртуальный рабочий стол с помощью клавиатуры, нажмите Windows+Ctrl+D или просто нажмите Windows+Tab, чтобы снова открыть представление задач. С помощью клавиши Tab и клавиш со стрелками выберите «Новый рабочий стол» и нажмите Enter.
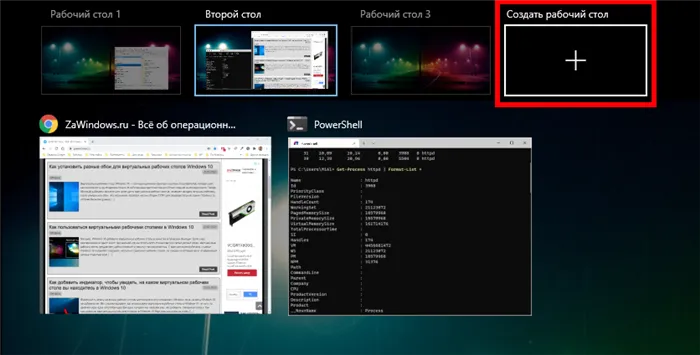
Отобразится новый виртуальный рабочий стол. Когда вы закончите управление рабочими столами, выберите один из них и нажмите Enter или просто нажмите Escape, чтобы вернуться на рабочий стол.
Использование панели задач для переключения между виртуальными рабочими столами
Если вы хотите быстро переключаться между виртуальными рабочими столами с помощью панели задач, щелкните Task View или нажмите Windows+Tab .
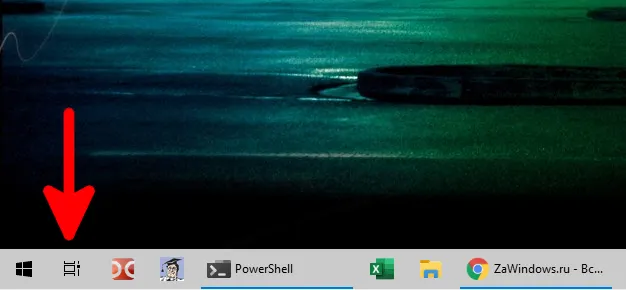
Затем нажмите или коснитесь рабочего стола, на который вы хотите переключиться.
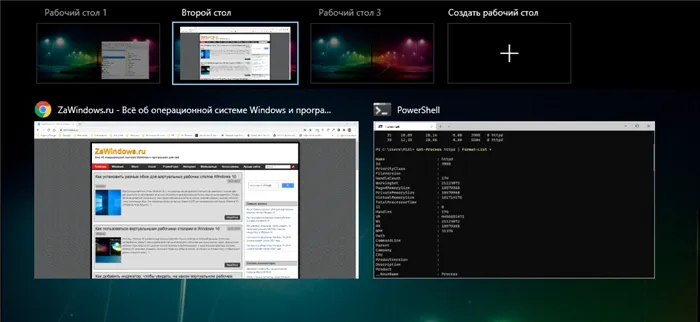
Если вы не видите кнопку «Показать задачи» на панели задач, щелкните правой кнопкой мыши на панели задач и выберите «Показать кнопку просмотра задач».

Как только кнопка становится видимой, вы можете в любое время нажать на «Показать задачи», чтобы управлять своими виртуальными рабочими столами, что очень полезно!
Жесты трекпада для переключения между виртуальными рабочими столами
По умолчанию Windows 10 оставляет некоторые жесты четырехпальцевой сенсорной панели для переключения между виртуальными рабочими столами. Чтобы использовать их, коснитесь сенсорной панели четырьмя пальцами одновременно и проведите в определенном направлении. Вот что они делают:
- Проведите вверх четырьмя пальцами: Откроется представление задач (аналогично Windows+Tab).
- Проведите влево четырьмя пальцами: Переключитесь на виртуальный рабочий стол с наименьшим номером.
- Перетащите четыре пальца вправо: переключение на виртуальный рабочий стол с наибольшим номером.
- Перетащите четыре пальца вниз : для отображения текущего рабочего стола.
Если эти жесты не работают, возможно, вы отключили их в настройках. Чтобы включить их, нажмите клавишу Windows на панели задач, а затем выберите значок шестеренки, чтобы открыть меню Настройки. Затем перейдите в раздел «Устройства» → «Тачпад». Прокрутите вниз, пока не увидите опцию «Жесты четырьмя пальцами».
В раскрывающемся меню «Прокрутка» выберите «Переключение и отображение рабочего стола».

Кроме того, можно назначить эти функции жестам трех пальцев на том же экране настроек тачпада.
Затем закройте экран настроек. Если ваше устройство поддерживает жесты мультитач, теперь вы можете использовать эти жесты для управления виртуальными рабочими столами. 1.
1. щелкните по соответствующему ярлыку, который вы разместили внизу окна — на панели задач. В русской версии он называется «Вид задач», в то время как в оригинале он называется «Task View».
Переключение между рабочими столами в Windows 10
Сегодня мы расскажем, как сделать работу на компьютере проще и эффективнее. Если вы уже установили или обновили Windows 10, вы можете создавать виртуальные рабочие столы.
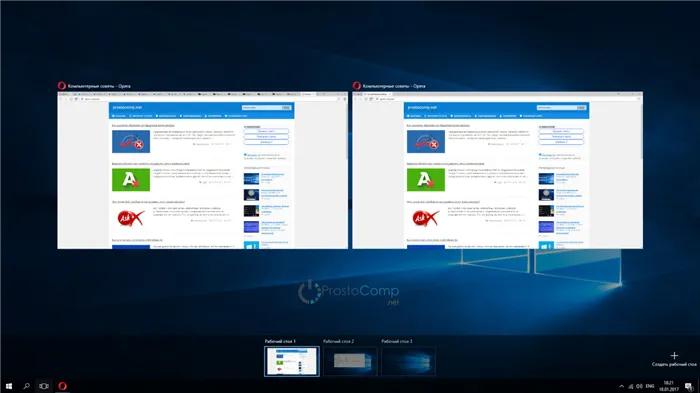
Это отличный способ запускать разные задачи на одном компьютере.
Рабочие столы в Windows 10
Одним из важных нововведений, которым Windows 10 порадовала большинство пользователей, являются виртуальные рабочие столы. Ранее он был доступен только для операционных систем на базе Linux и Mac OS. Те, кто раньше активно переключался между виртуальными рабочими столами, но не мог позволить себе работать, например, на Linux, теперь могут легко перейти на Windows 10 и продолжать пользоваться этой удобной функцией.
Почему это так полезно? Оптимизированное рабочее пространство. Например, вы можете выполнять рендеринг видео, преобразование файлов или антивирусное сканирование на виртуальном рабочем столе, а затем переключиться на другое рабочее пространство для продолжения работы.
Как переключаться между рабочими столами?
Для этой функции нет отдельной кнопки — чтобы переключиться на создание и редактирование рабочего стола, щелкните значок Просмотр задач или Показать задачи рядом с логотипом Microsoft и значком поиска. Нажав на эту кнопку, вы увидите все приложения, запущенные в данный момент на экране, и получите возможность создать новые виртуальные рабочие столы — просто нажмите кнопку Создать рабочий стол в правом нижнем углу.
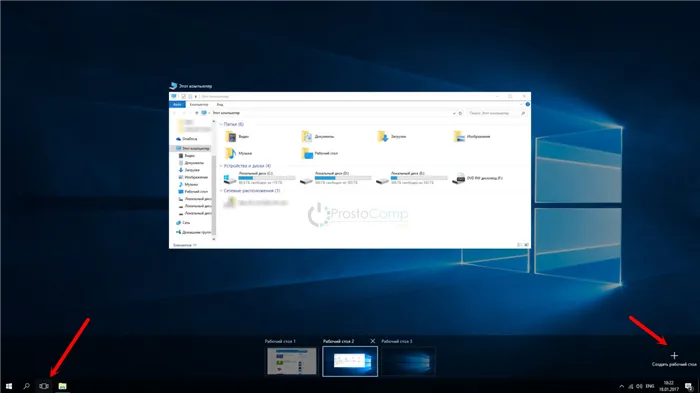
Чтобы переключиться на нужный рабочий стол, просто щелкните по нему. Есть также некоторые сочетания клавиш, облегчающие переключение между рабочими пространствами:
- Доступ к представлению задач можно получить без особых усилий, просто нажав Win + Tab.
- Создание новых рабочих пространств также является простым делом: нажмите Win + Ctrl + D, чтобы сразу же создать новое рабочее пространство.
- Довольно неудобно каждый раз использовать представление задач для переключения на нужный виртуальный рабочий стол — поэтому разработчики добавили возможность быстрого переключения с помощью Win + Ctrl + стрелка влево или вправо.
- Также может случиться, что рабочих столов слишком много, чтобы удалить их с помощью мыши. В этом случае помогает комбинация клавиш Win + Ctrl + F4, которая удаляет активный рабочий стол. Обратите внимание, что при этом удаляется рабочее пространство, в котором вы сейчас находитесь. Поэтому, как только вы удалите активный рабочий стол, переходите к следующему по очереди.
Windows 10 также предлагает возможность перемещения активных приложений на другие виртуальные рабочие столы — просто щелкните правой кнопкой мыши на нужной программе, выберите в контекстном меню пункт «Переместить на» и определитесь с рабочим столом. Нажмите на скриншот, чтобы увеличить его.
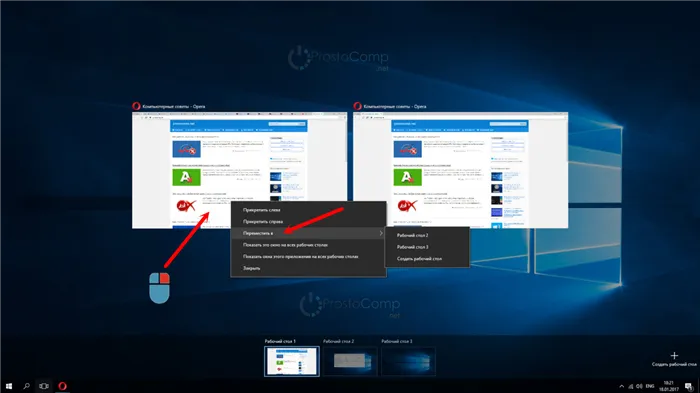
Если вы удалите виртуальный рабочий стол, все программы, работающие на нем в это время, автоматически перемещаются на соседний рабочий стол.
Настройка виртуальных рабочих столов в Windows 10
Настройки для этой функции можно найти в настройках, в разделе Система, на вкладке Многозадачность.
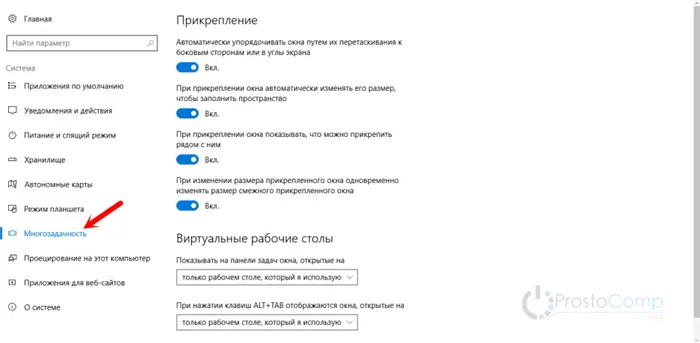
Там есть некоторые настройки. Можно настроить внешний вид окон и действие комбинации клавиш ALT+TAB.
Недостатки
Хотя компания Microsoft приложила большие усилия для реализации функции переключения рабочего стола, есть и некоторые недостатки:
















