Часто бывает необходимо исключить папку из проверки компьютера на вирусы, чтобы ее содержимое не было удалено антивирусной программой. В этом случае необходимо добавить эту папку в исключения Microsoft Defender.
Как добавить исключения в Защитник Windows 10
После перехода на обновленную операционную систему Microsoft Windows 10 вы можете полностью забыть о программном обеспечении сторонних производителей. Антивирусная программа Windows Defender отлично справляется с различными угрозами. Пользователям нужно только установить последние обновления операционной системы. Также, как и в любом современном антивирусном ПО, можно добавить приложение в исключения.
В этой статье объясняется, как добавить программу, папку или процесс в исключения Защитника Windows 10. Эта функция доступна с более ранней версии операционной системы Windows. Вы можете добавить исключение Defender в Windows 10 с помощью Windows Security, ранее называвшегося Центром безопасности, или путем внесения изменений в реестр.
Как добавить программу в исключения Защитника Windows 10
Антивирусная программа «Защитник Windows» не проверяет элементы, которые вы добавили в исключения. Исключенные элементы могут одновременно содержать угрозы, и ваше устройство может оказаться уязвимым. Если вы добавляете программу в исключения, вы должны убедиться, что приложение является доверенным.
Программы можно добавить в исключения антивируса через Центр безопасности Windows. А после октябрьского обновления появилась Служба безопасности Winodows. Это отправная точка для просмотра информации о безопасности и здоровье и управления соответствующими операциями.
Параметры
Добавьте или удалите элементы, которые вы хотите исключить из списка проверки Windows Defender на наличие вредоносных программ.
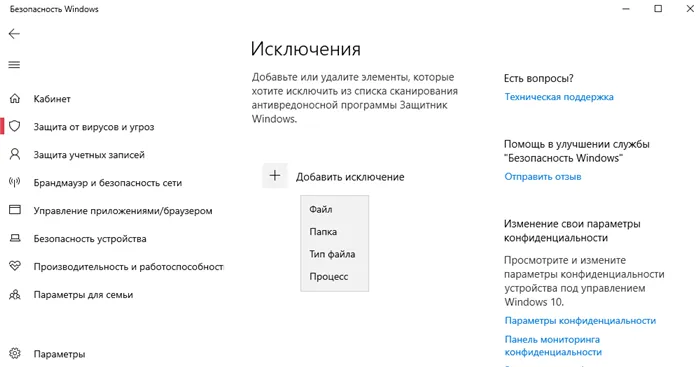
Вы можете добавить файл, папку, тип файла или процесс в список исключений. Просто нажмите кнопку Добавить исключение и выберите Файл, Папка и введите нужный путь или выберите Тип файла, Процесс и введите расширение или имя процесса.
Часто бывает необходимо исключить папку из проверки компьютера на вирусы, чтобы ее содержимое не было удалено антивирусной программой. В этом случае необходимо добавить эту папку в исключения Microsoft Defender.
Добавление исключений в Защитнике Windows 10
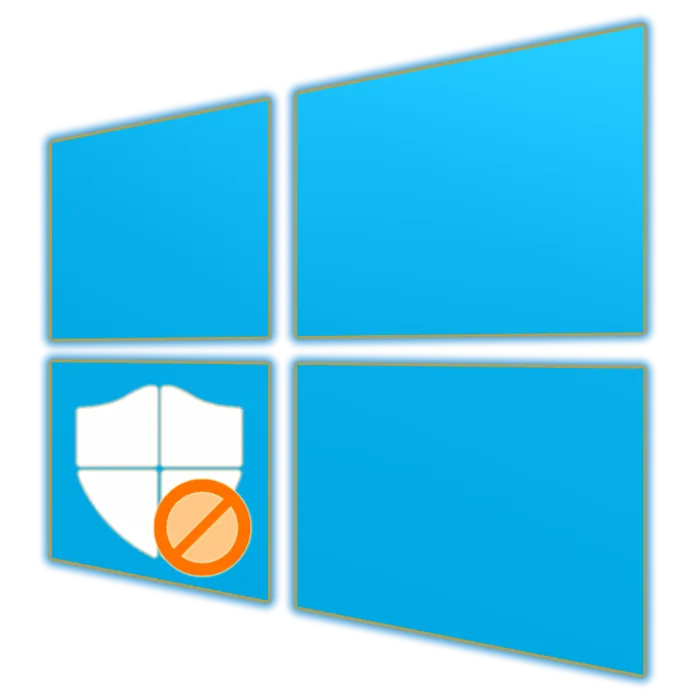
Windows Defender, встроенный в десятую версию операционной системы, является более чем адекватным антивирусным решением для среднего пользователя компьютера. Она не требует больших ресурсов и легко настраивается, но, как и большинство программ в этой области, иногда допускает ошибки. Чтобы избежать ложных срабатываний или просто оградить антивирус от определенных файлов, папок или приложений, следует добавить их в исключения, о чем мы сегодня поговорим.
Вносим файлы и программы в исключения Защитника
Если вы используете Windows Defender в качестве основного антивируса, он всегда будет работать в фоновом режиме, то есть вы можете запустить его с ярлыка на панели задач или скрыто в системном трее. Используйте его для открытия настроек защиты и следуйте приведенным ниже инструкциям.
Совет: Если вы часто работаете с установочными файлами различных приложений, всевозможными библиотеками и другими программными компонентами, рекомендуется создать для них отдельную папку на жестком диске и добавить ее в исключения. В этом случае Defender перезапишет содержимое.
В этой небольшой статье мы показали, как добавить файл, папку или приложение в исключения стандартного Защитника Windows 10. Как видите, ничего сложного в этом нет. Самое главное — не исключать из области сканирования этого антивируса элементы, которые потенциально могут нанести вред вашей операционной системе.

Мы рады, что смогли помочь вам в решении вашей проблемы.
Помимо этой статьи, на сайте есть еще 13108 полезных руководств. Добавьте Lumpics.ru в закладки (CTRL+D) и вы обязательно найдете нас полезными.
Помогла ли вам эта статья?
Defender не позволил мне загрузить программу, я деинсталлировал ее и добавил файл программы и папку программы в исключения. Когда я запускаю его, Defender по-прежнему не позволяет мне загрузить программу. Что я сделал не так? Спасибо.
Устаревшие и несовременные.
Вы уверены, что читали статью, видели скриншоты или просто написали что-то в комментариях? С момента написания этой статьи в интерфейсе Защитника Windows ничего не изменилось, и добавление исключений осталось прежним. Если ваша антивирусная защита по умолчанию выглядит иначе, мы можем предположить только одно: Ваша версия Windows, а значит и Defender, устарела и не соответствует современным требованиям. И когда я говорю «устаревшая», я имею в виду более чем годичной давности, потому что в статье указана версия 1809, которая вышла осенью 2018 года.
Нет никаких опций, чтобы добавить исключение, и вообще никаких опций, и центр безопасности не открывается, вот скриншот
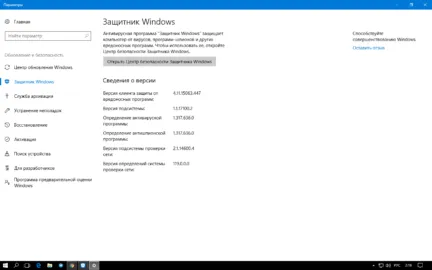
Таким образом, на вашем снимке экрана открыты «Настройки» операционной системы, а не интерфейс Windows Defender. Последний находится в окне напротив (иконка с белым щитом на синем фоне), там вы добавляете исключения способом, описанным в статье.
Таких настроек не существует
Здравствуйте. Все параметры находятся в исходном положении, в тех позициях, которые показаны и указаны на скриншотах статьи. Я подозреваю, что вы, как и пользователь dos в комментарии выше, просто не поняли разницы между настройками операционной системы и встроенным Defender, хотя она есть в названии, в ярлыках приложений и, конечно, в пользовательском интерфейсе, не говоря уже о совершенно разных методах запуска. Чтобы точно открыть приложение, введите «protect» в поле поиска (символ увеличительного стекла на панели задач, рядом с меню «Пуск» или, если его нет, клавиши «Win+S») и откройте найденную запись с названием «Защита от вирусов и угроз».
Подозрительные программы или файлы не всегда вредны для вашей системы, часто они являются необходимым программным обеспечением для Windows. Блокировка приложений на компьютере связана с тем, что антивирусные программы очень чувствительны к различным патчам, кейгенам, крэкам и т.д. и считают их угрозой для компьютера.
Что такое исключения
Исключениями являются папки, файлы или процессы, которые вы добавили в настройки, чтобы исключить их из сканирования и карантина Windows 10 Anti-Malware.
При проверке системы на наличие вирусов и вредоносных программ антивирусная программа проверяет каждую папку на жестком диске. Это происходит постоянно, и когда вы запускаете папку или программу, Windows 10 Defender сканирует ее на наличие угроз на вашем компьютере.
Вы можете добавить файл в исключение:
Как зайти в настройки исключений защитника Windows 10
Чтобы добавить файл в исключения Open Protector (Start-Settings-Advanced Settings and Security-Windows Security-Virus and Threat Protection).
Затем в разделе Настройки-Защита от вирусов и других угроз выберите Управление настройками.
Затем выберите Добавить или удалить исключения
Здесь вы добавляете необходимые файлы и папки в исключения.
Добавление в исключение
Добавление папки в исключения безопасности Windows 10
Чтобы добавить папку в исключения, нажмите Добавить исключение и выберите Папка, откроется окно, в котором нужно выбрать папку и нажать Открыть. Таким образом, вы можете добавить столько папок, сколько хотите, для исключений сканирования.
Добавление процессов и типов файлов в исключения
Чтобы добавить процесс в список исключений, выберите Добавить исключения — Процесс и введите имя процесса. Тот же принцип можно использовать для исключения определенных типов файлов (Docx, Excel, Pdf), поскольку в большинстве случаев они не подвержены заражению.
Добавление файла в исключения Windows 10
По такому же принципу можно добавить файл в исключения. Нажмите кнопку Добавить исключение и выберите Файл. Откроется окно, в котором необходимо выбрать файл, который нужно исключить из сканирования, и нажать кнопку Открыть.
Должен предупредить, что не следует добавлять в исключения все подряд! Важно понимать, что вы добавляете в этот каталог, является ли программа, файлы действительно безопасными?
Как добавить программу в исключения защитника
Если вам нужно добавить программу в исключения Защитника Windows 10, используйте предыдущий метод. При добавлении файла следует выбрать исполняемый файл приложения на вашем компьютере с расширением «.exe».
После добавления исполняемого файла приложения в исключения антивирус больше не будет реагировать на запуск этого приложения на вашем компьютере.
Как добавить папку в исключения Защитника Windows 10
Часто бывает необходимо исключить папку из проверки компьютера на вирусы, чтобы ее содержимое не было удалено антивирусной программой. В этом случае необходимо добавить эту папку в исключения Microsoft Defender.
Если у вас на компьютере много файлов, которые проверяются антивирусной программой и не привязаны к определенному месту, вам следует сгруппировать эти элементы в одном месте (папке). Затем исключите эту папку из проверки на вирусы и другие угрозы.
В окне «Исключения» выполните следующие действия:
- Нажмите «Добавить в исключения».
- Нажмите «Добавить в исключения» и в выпадающем меню выберите «Папка».
- Выберите папку на компьютере, чтобы добавить ее в исключения Microsoft Defender.
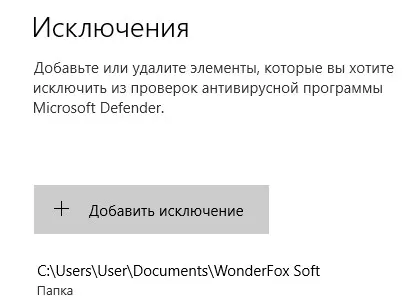
Добавление в исключения типа файла
В некоторых случаях пользователю может потребоваться добавить определенные типы файлов в исключения Microsoft Defender. Для этого необходимо добавить соответствующее расширение типа файла в исключения.
Чтобы выбрать расширение, выполните следующие действия:
- В окне «Исключения» нажмите на кнопку «Добавить исключения».
- Нажмите на «Тип файла» на вкладке «Исключения».
- Введите соответствующее расширение файла в поле «Введите расширение».
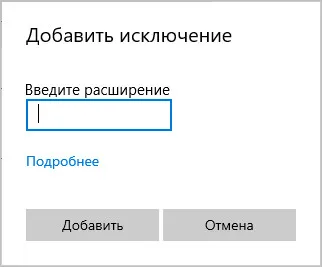
Вы можете добавлять расширения с точкой, например, «.png», или без нее — просто «png».
Обратите внимание, что некоторые типы расширений не следует исключать из проверки, если вы не уверены, что они содержат угрозы и вирусы.
















