Перед созданием загрузочного USB-накопителя пользователь должен подготовить его к работе. Для этого вставьте USB-накопитель в USB-порт компьютера или ноутбука, перейдите в меню «Этот компьютер», нажмите на значок накопителя ПКМ и выберите «Форматировать».
11 способов создания загрузочной флешки и записи ISO-образа для Windows 10
Раньше для установки операционной системы на компьютер необходимо было использовать CD или DVD. Однако большинство современных компьютеров даже не имеют DVD-привода. Это происходит потому, что диск устарел и работает медленно. По этой причине лучше всего использовать USB-накопитель. Поэтому в этом руководстве мы рассмотрим программное обеспечение, которое можно использовать для создания загрузочного USB-накопителя с Windows 10.
Загрузочный USB-накопитель можно использовать по-разному. Самое важное, конечно, то, что его можно использовать для загрузки компьютера, если он не загружается из-за вируса, серьезной ошибки операционной системы, неисправного жесткого диска или проблемы с разделами. Загрузочный USB-накопитель также используется для обновления Windows 10, если автоматические обновления не работают должным образом. USB-накопитель также необходим для «чистой» переустановки операционной системы, если она стала слишком медленной из-за накопившегося мусора.

Подготовка флешки
Маловероятно, что имеющиеся в продаже USB-накопители подходят для этой задачи. Это связано с тем, что большинство моделей загружаются только с одной файловой системой, например, FAT32 или exFAT. А операционной системе необходима «главная загрузочная запись» (MBR), которая требуется для загрузки большинства компьютеров (с прошивкой «базовой системы ввода/вывода» (BIOS)).
Существует два способа инициализации флэш-накопителя: вручную или с помощью автоматизированных инструментов. Следует сразу отметить, что первый вариант занимает больше времени и включает в себя сложные шаги, но если вы хотите попрактиковаться, то стоит попробовать.
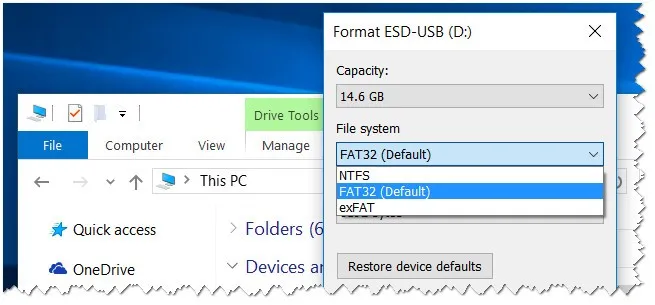
Независимо от того, какой вариант вы выберете, необходимы следующие элементы:
- Утилита Windows или внешний инструмент с такой же функциональностью.
- USB-накопитель объемом не менее 4 ГБ (для 32-разрядной версии) или не менее 8 ГБ (для 64-разрядной версии).
- Выбранный накопитель должен поддерживать стандарт USB 3.0 для высокоскоростной работы.
- ISO-файл Windows 10, содержащий установочные файлы.
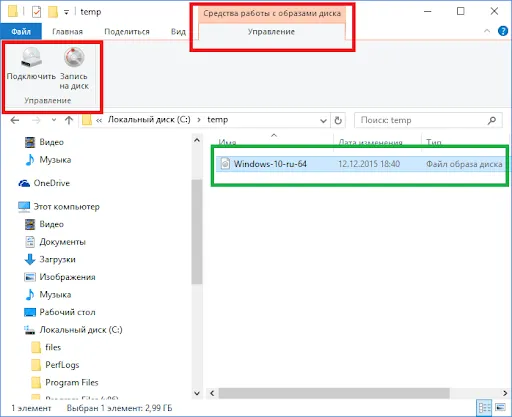
Файлы ISO доступны на компакт-дисках, которые поставляются вместе с приобретенным компьютером или приобретаются отдельно. Однако вы также можете создать такой ISO-файл самостоятельно, например, с помощью таких инструментов, как WinISO, UltraISO или InfraRecorder. Однако проще загрузить ISO-образ из Интернета.
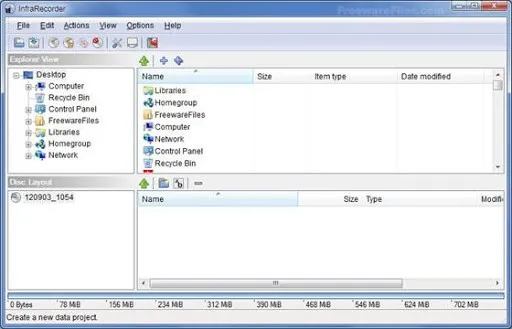
Как сделать загрузочную флешку
Чтобы загрузить операционную систему с USB, недостаточно скопировать ISO-образ на устройство. Кроме того, емкость USB-накопителя должна быть больше, чем объем устанавливаемого ISO-файла. Также обратите внимание, что вся информация, содержащаяся на диске, удаляется при полном форматировании.
Без дополнительных программ
Как уже говорилось ранее, этот метод более сложный, и вам не обязательно его использовать. Но если вы хотите приложить немного усилий, вы можете попробовать.
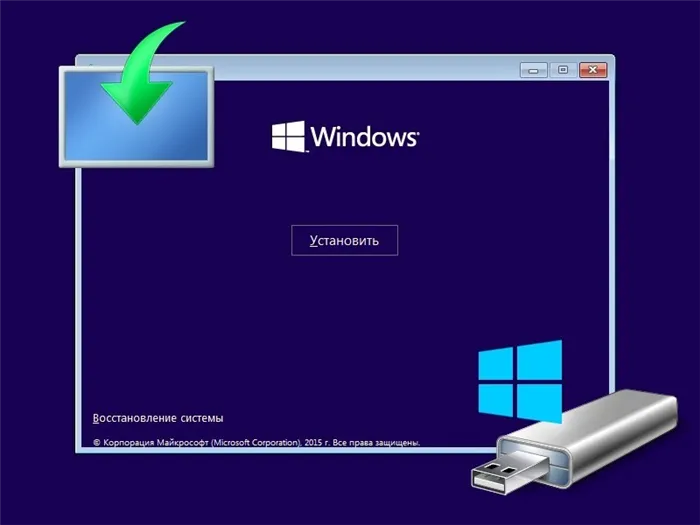
Через копирование файлов
Метод прост, но он не работает со стопроцентной уверенностью. Она заключается в простом копировании файлов операционной системы на флэш-накопитель.
Первое, что вам нужно сделать, это отформатировать их в FAT32. Для этого:
- Перейдите в Проводник, щелкните на флэш-накопителе и выберите Формат.
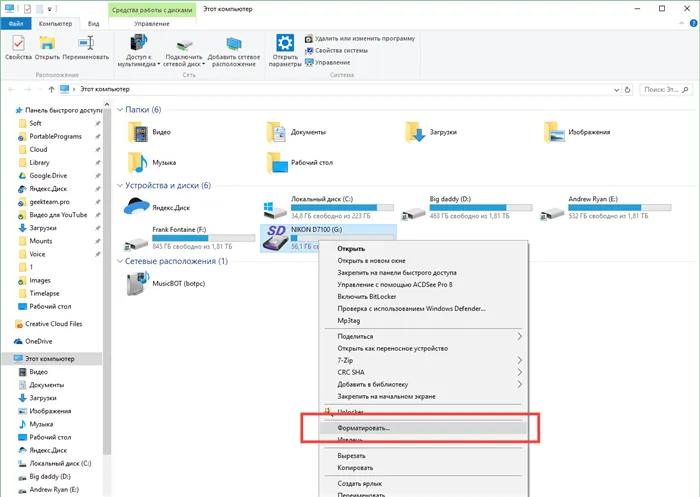
- Установите файловую систему на FAT32 и запустите процесс.
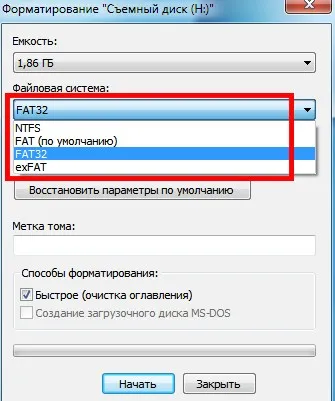
Первая часть завершена. Далее необходимо скопировать установочные файлы Windows 10. Это делается следующим образом:
- Если файлы находятся в папках, просто скопируйте их на USB-накопитель.
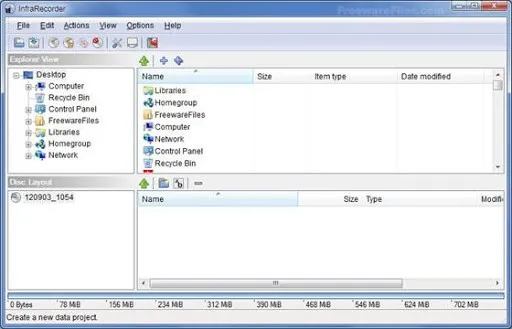
- Файл ISO с официального сайта Microsoft можно открыть с помощью 7Z или WinRAR, скопируйте файлы оттуда на USB-накопитель.
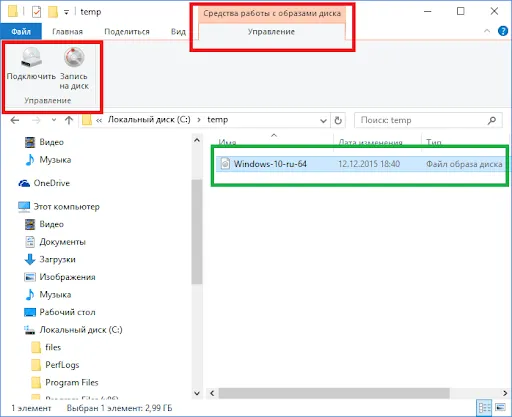
Если после перезагрузки USB-накопитель не запускается должным образом, используйте другой метод.
С помощью «Командной строки»
Вы также можете выполнить установку вручную с помощью cmd, т.е. через «командную строку». Это делается следующим образом:
- Вставьте USB-накопитель в USB-порт компьютера.
- Найдите приложение «cmd» в меню «Пуск» Windows, щелкните правой кнопкой мыши на этом пункте, а затем выберите «Запуск от имени администратора». Командная строка выглядит как окно с белым текстом на черном фоне.
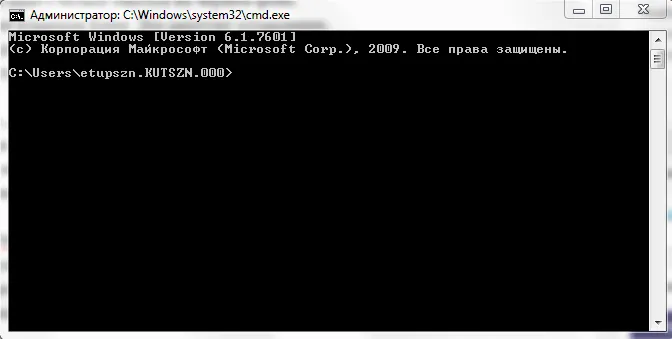
- Введите команду «diskpart» и подтвердите ввод клавишей Enter. Это запустит программу установки.
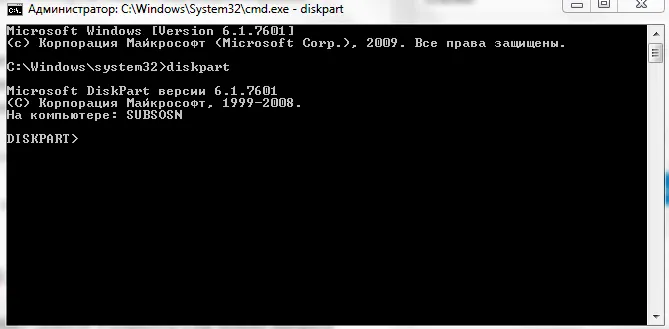
- Затем введите «list disk», чтобы отобразить все доступные устройства.
- USB-накопитель можно распознать по его емкости, и обычно он обозначается как «Диск 1». В разделе «Disk 0» обычно находится жесткий диск или SSD.
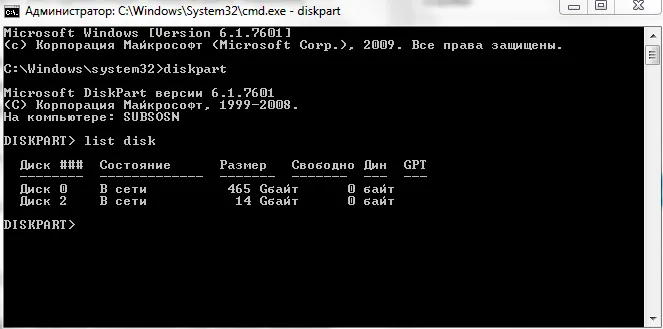
Если вы не можете создать загрузочный USB-накопитель вручную, стоит воспользоваться специальным программным обеспечением. Здесь вы найдете список лучших программ для этой цели.
Какими способами отформатировать флешку для установки windows 10?
В этой статье описывается, как настроить флэш-накопитель для установки Windows 10 с помощью встроенных инструментов операционной системы и различных инструментов сторонних производителей.
В интернете ведется много споров по вопросу «Какой формат файловой системы нужен флешке для извлечения образа с установочными файлами Windows 10?». Давайте посмотрим на вопрос.
Некоторые рекомендуют NTFS в качестве файловой системы (ФС), которая может работать с документами размером более 4 ГБ. Другие, включая Microsoft, утверждают, что USB-накопитель необходимо форматировать в FAT32. Кто прав, ведь операционная система устанавливается с флешки любого формата?
На новых ПК, использующих современные разделы жесткого диска GPT и UEFI вместо устаревшего BIOS, Windows 10 можно установить только с USB-накопителей с FAT32.
Старые BIOS не «понимают» разметку GPT, им требуется MBR. Чтобы получить главную загрузочную запись на жестком диске с установленной операционной системой, флэш-накопитель должен быть разбит на разделы NTFS. При наличии флэш-накопителя NTFS установка Windows 10 на диск GPT затруднена.
Стандартный способ, и сторонняя программа
Форматировать флэш-накопитель USB можно как с помощью встроенных инструментов Windows, так и с помощью утилит сторонних производителей.
Проводник
Этот метод применим только к компьютерам, которые поддерживают загрузку EFI (вместо BIOS используется UEFI) и устанавливают операционную систему на диск с GPT-разметкой. После изменения содержимое установочного образа можно распаковать или скопировать на USB-накопитель без создания на нем загрузочной записи. 1.
1. подключите жесткий диск объемом 4 ГБ или более (или 8 ГБ, если изображение больше) и скопируйте с него важные данные. 2.
2. откройте контекстное меню носителя и вызовите команду Формат…. на
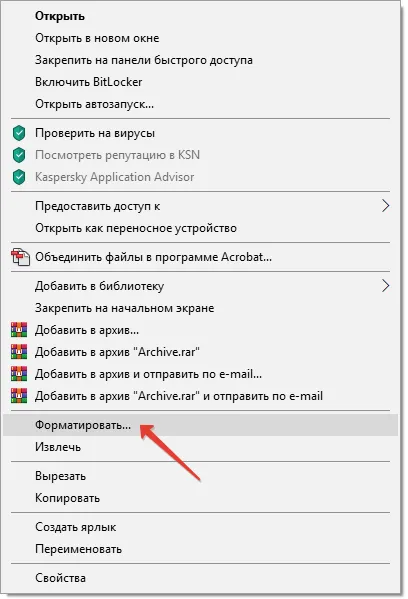
Выберите целевую файловую систему, введите имя тома, активируйте флажок «Быстро…» и нажмите кнопку «Начать». 4.
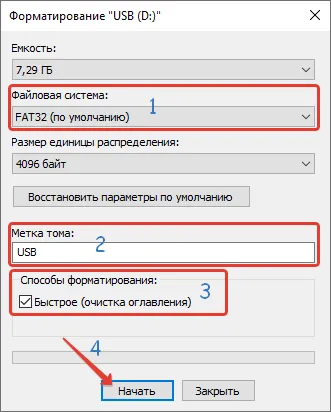
4. подтвердите удаление данных, а затем измените раздел диска.
По окончании у вас будет готовый диск с последней подлинной версией Windows 10, которая полезна не только для чистой установки на UEFI и устаревшие (CSM) системы, но и для восстановления после сбоев.
Способ 3: Rufus
Это отличная программа, которая позволяет создать загрузочный флеш-накопитель Windows 7, 8 или 10 в любом месте. Таким образом, приложение позволяет загрузить изображение, если у вас его еще нет. Загрузка осуществляется через официальный сервер Microsoft.
- Зайдите на сайт и скачайте программу. После установки или если вы загрузили портативную версию, просто запустите браузер.
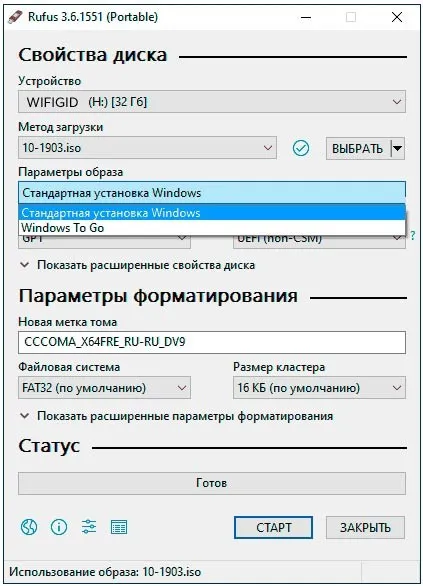
Использование вашего ISO
- Сначала укажите устройство, т.е. USB-накопитель, на который будут загружены файлы. Затем нажмите «Выбрать» и выберите ранее загруженный образ ISO. Укажите тип диска ниже: GPT или MBR. Затем нажмите кнопку «Пуск».
Запуск ISO
Но, как я уже сказал в начале, здесь есть возможность загрузить ISO-файл. Для этого:
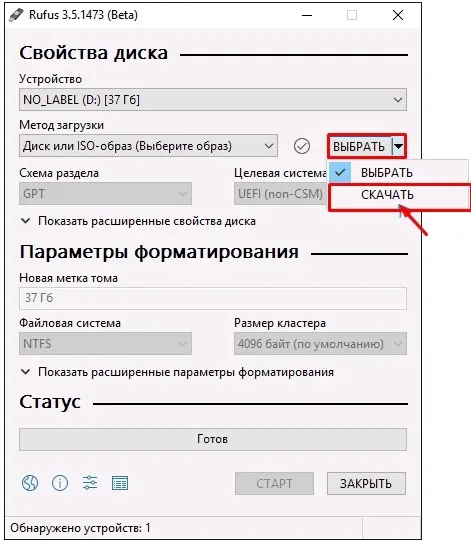
- Теперь по порядку, сначала указываем версию виндовс ап, но так как нам нужна 10, то выбираем ее. Далее «Версия» — лучше выбрать самую последнюю. Затем «Edition», которая будет версией «PRO». Нам еще предстоит определить язык и архитектуру.
ПРИМЕЧАНИЕ: Если выбрать опцию «Загрузить через веб-браузер», файл будет загружен через веб-браузер по умолчанию. В конце необходимо сохранить файл изображения на жестком диске для последующего использования.
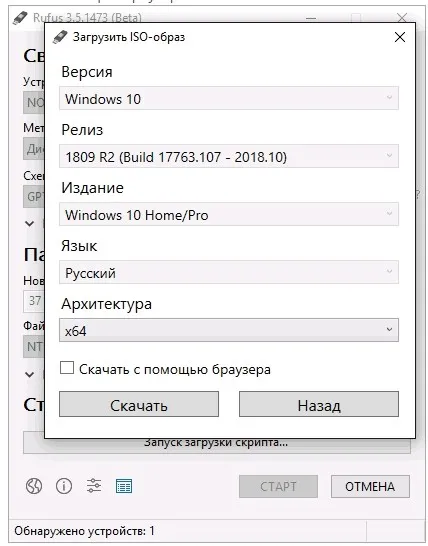
Способ 4: Без программ
Этот метод подходит только в том случае, если материнская плата, на которую вы хотите установить систему, предлагает поддержку быстрого запуска EFI, без поддержки установки жесткого диска и SDD. Или если вы выполняете полную установку с очисткой разделов, т.е. если жесткий диск абсолютно новый.
- Сначала нужно подготовить флешку и отформатировать ее в FAT32, так как UEFI работает только с этой файловой системой. Просто щелкните правой кнопкой мыши на флэш-накопителе и выберите Формат. Затем выберите FAT-32.
ПРИМЕЧАНИЕ: Некоторые новые USB-устройства и жесткие диски не могут быть отформатированы в FAT 32. Затем используйте методы, описанные ниже.
- Вы должны открыть изображение так, чтобы были видны все файлы. Это также можно сделать с помощью специальной программы. Но в самой «Десятке» вы можете сделать это обычным способом: щелкните правой кнопкой мыши и выберите «Mount». Также в других версиях Windows некоторые программы архивирования позволяют это сделать.
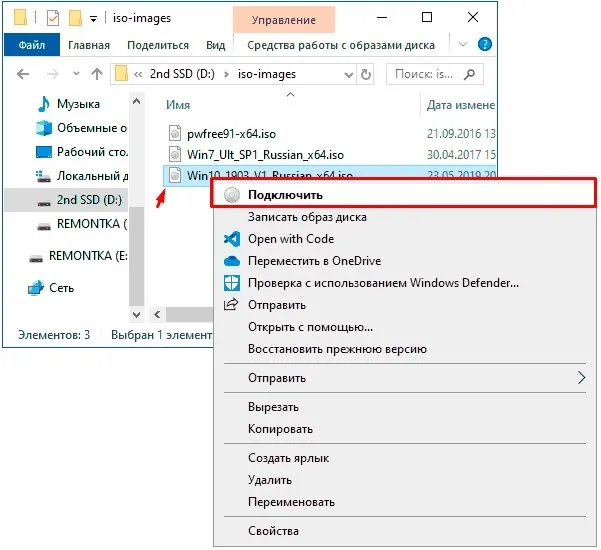
- Затем просто перенесите все содержимое на флэш-накопитель.
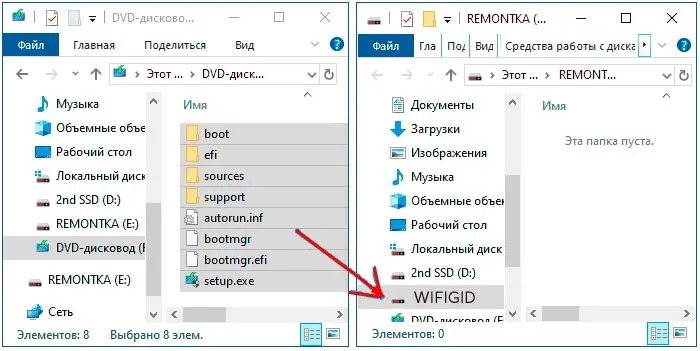
Да, теперь вы готовы к созданию загрузочного флеш-накопителя. Обратите внимание, что загрузка UEFI поддерживается почти всеми современными материнскими платами. Но я бы узнал об этом из документации заранее.
Способ 5: WinSetupFromUSB и мультизагрузочная флешка
Одна из лучших программ для создания загрузочных дисков и флэш-накопителей. Потому что помимо одного изображения можно создать несколько изображений. Особенно полезен для системных администраторов, когда требуется несколько загрузочных образов на одном флеш-накопителе: Windows 7, XP, 8, 10, а также Linux.
- Программу можно скачать отсюда — www.winsetupfromusb.com.
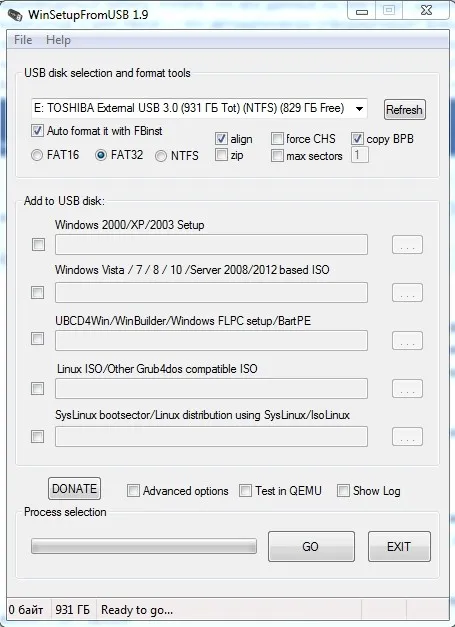
- Если вы создаете загрузочный диск с нуля, то нужно обязательно установить параметры форматирования. Для этого нажмите на галочку «Auto Format it with FBinst». Далее нужно выбрать два типа:
- FAT32 — для UEFI на диске GPT.
- NTFS — для Legacy.
- Выберите изображение ниже в соответствующей опции «Добавить на USB-накопитель». Поскольку нам нужно создать установочный флеш-накопитель Windows 10, мы указываем вторую строку. Теперь вам нужно выбрать ISO-образ, который вы загрузили ранее.
- Нажмите на кнопку «GO».
Как я уже говорил, вы можете создать несколько загрузочных файлов. Если вы хотите добавить другой образ (например, Windows 7 или Linux) на этот загрузочный USB-накопитель, выполните те же действия, но пропустите шаг форматирования.
















