Когда нужное устройство появится в верхней части списка, нажмите «F10» и «Enter». Система сохраняет изменения и перезагружается. (Если вы все сделали правильно, он загрузится с указанного вами устройства, например, с загрузочного USB-накопителя).
Запуск Windows 10 с флешки без установки
Чтобы установить Windows 10 на флешку и запускать с нее, нужна флешка (не менее 16 Гб, в некоторых описанных способах этого было недостаточно и брали флешку на 32 Гб). Желательно, чтобы это был накопитель с поддержкой USB 3.0, подключенный к соответствующему порту (я экспериментировал с USB 2 и, честно говоря, очень сильно затянул время ожидания сначала записи, а потом запуска). Изображение загружается с официального сайта: Как загрузить Windows 10 ISO с сайта Microsoft (но с остальным проблем возникнуть не должно).
Создание накопителя Windows To Go в Dism++
Одной из самых простых программ для создания USB-накопителя для Windows 10 является Dism++. Она также доступна на русском языке и имеет множество дополнительных функций, которые могут быть полезны для этой операционной системы.
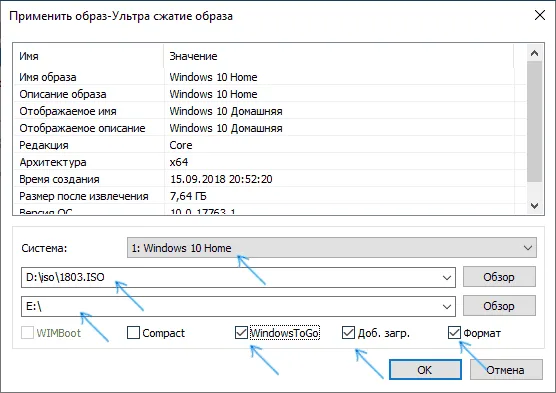
Программа позволяет подготовить диск для запуска системы из образов ISO, WIM или ESD, выбрав нужную версию операционной системы. Важным моментом является то, что поддерживается только загрузка UEFI.
Процедура установки Windows на флешку подробно описана в разделе Создание загрузочной флешки Windows To Go в Dism++.
Установка Windows 10 на флешку в WinToUSB Free
Из всех способов, которыми я пытался создать флешку, на которой можно было бы запустить Windows 10 без установки, самым быстрым способом оказалась бесплатная версия WinToUSB. В результате флэш-накопитель оказался работоспособным и был протестирован на двух разных компьютерах (правда, только в устаревшем режиме, но, судя по структуре папок, он должен работать и при загрузке UEFI).
После запуска программы вы можете выбрать в главном окне (слева), из какого источника должен быть создан носитель данных: Это может быть образ ISO, WIM или ESD, системный CD или уже установленная система на жестком диске.
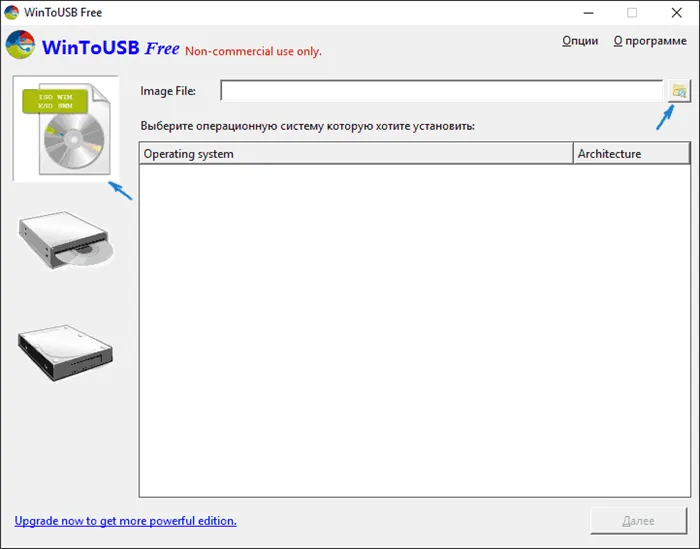
В моем случае я использовал образ ISO, загруженный с сайта Microsoft. Чтобы выбрать изображение, нажмите «Обзор» и укажите местоположение. На следующем экране WinToUSB покажет, что находится на изображении (убедитесь, что все в порядке). Нажмите кнопку «Далее».
Следующим шагом будет выбор диска. Если это флэш-накопитель, он будет настроен автоматически (внешний жесткий диск не будет настроен).
Последний шаг — указать системный раздел и раздел загрузчика на USB-накопителе. На USB-накопителе это будет один и тот же раздел (на внешнем жестком диске можно подготовить отдельные разделы). Здесь же можно выбрать тип установки: виртуальный жесткий диск vhd или vhdx (который помещается на флешку) или legacy (недоступен для USB-носителя). Я использовал VHDX. Нажмите кнопку «Далее». Если вы видите сообщение об ошибке «Недостаточно места», увеличьте размер виртуального жесткого диска в поле «Виртуальный жесткий диск».
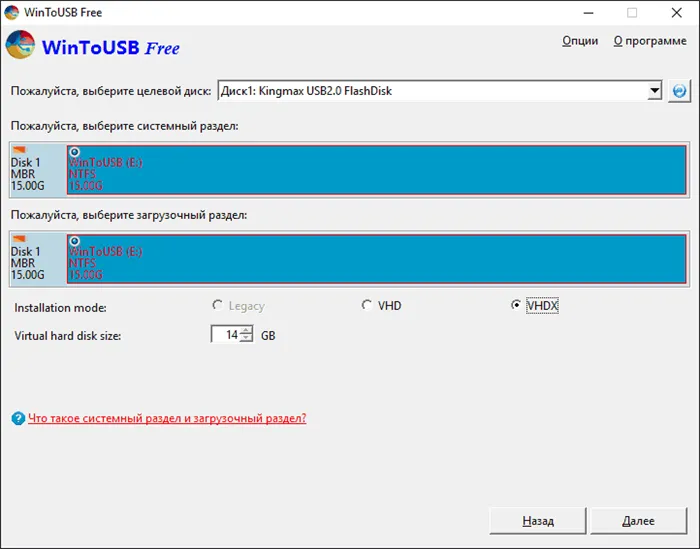
На последнем этапе необходимо дождаться завершения установки Windows 10 на флэш-накопитель (это может занять некоторое время). После этого можно загрузиться с флэш-накопителя или через загрузочное меню компьютера или ноутбука.
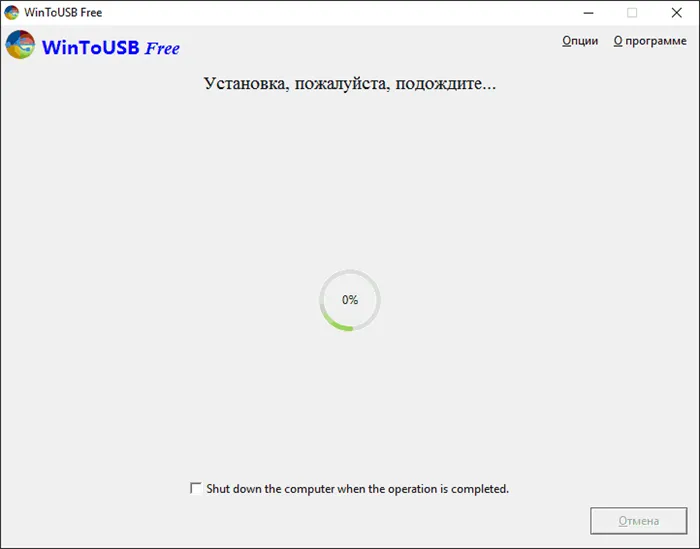
При первой загрузке происходит настройка системы, выбираются те же параметры, что и при новой установке, и создается локальный пользователь. Если затем вставить USB-накопитель для запуска Windows 10 на другом компьютере, инициализируются только устройства.
В целом, полученная система работала довольно хорошо: интернет через Wi-Fi работал, активация также работала (я использовал пробную версию Enterprise на 90 дней), скорость USB 2.0 оставляла желать лучшего (особенно на моем компьютере при подготовке подключенных дисков).
Важное замечание: При запуске Windows 10 с USB-накопителя локальные жесткие диски и твердотельные накопители по умолчанию не видны. Нажмите Win+R, введите diskmgmt.msc, щелкните правой кнопкой мыши на отключенных дисках в Диспетчере дисков и смонтируйте их, если хотите их использовать.
Скачать WinToUSB Free с официального сайта: http://www.easyuefi.com/wintousb/.
У ноутбуков есть свои нюансы входа в загрузочное меню и BIOS/UEFI. Например, на (современных) машинах HP клавиша входа в сервисное меню ( ESC ) должна быть нажата и удерживаться до включения машины (иначе она может быть потеряна)!
Как в БИОСе поставить загрузку с флешки
В жизни пользователя ПК бывает много случаев, когда ему необходимо загрузить компьютер с внешнего устройства. В прошлом это часто были накопители на лазерных дисках. Однако сегодня дискеты стали архаичными и постепенно уходят в прошлое. В настоящее время флэш-карты часто используются в качестве внешнего загрузочного устройства.

Зачем это нужно
Если вы хотите загрузиться с флэш-карты:
- Вы хотите переустановить операционную систему и создали для этого USB-накопитель,
- Вы хотите попробовать новую операционную систему, но не хотите устанавливать ее на свой компьютер и написали на ручке рисунок желаемой операционной системы,
- Ваш компьютер сломался, и вам нужно перезагрузить его.

Как загрузится с флешки в BIOS
Для загрузки с USB-накопителя необходимо войти в BIOS компьютера и установить там приоритет для загрузки с накопителя. Для этого при загрузке компьютера нажмите клавишу «Del». Затем открывается BIOS — специальный набор программ, который вместо загрузки системы заботится о взаимодействии между операционной системой и микропрограммой, которая, в свою очередь, обеспечивает работу аппаратного обеспечения компьютера.
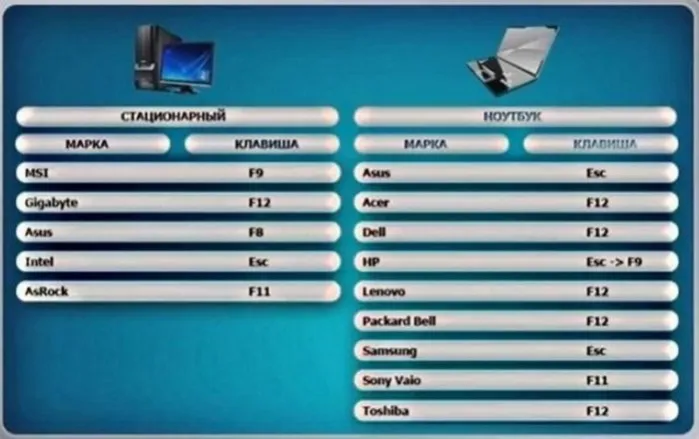
Способ загрузки с конкретного устройства отличается в разных версиях BIOS, а они, в свою очередь, различаются в зависимости от модели материнской платы и года выпуска.
Ниже перечислены основные версии BIOS:
- Phoenix Award BIOS — старый BIOS от 2005 года,
- AMI BIOS — BIOS, пришедшая на смену Phoenix Award BIOS, которая также снимается с производства,
- UEFI BIOS — BIOS, используемый на большинстве современных материнских плат. Он обеспечивает графический интерфейс и управление с помощью мыши. Интерфейс может отличаться в зависимости от производителя оборудования.
Как загрузиться с флешки в Phoenix Award BIOS
Это изображение главного экрана Phoenix Award BIOS.
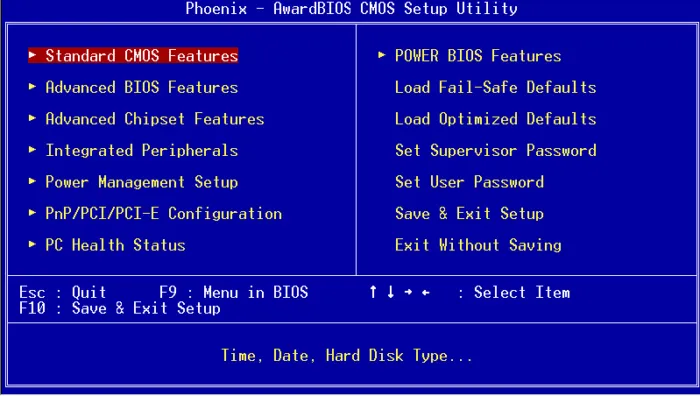
Используйте клавиши со стрелками для перемещения по пунктам меню; нажмите клавишу «Enter» для выбора пунктов.
Чтобы установить приоритет загрузки на флэш-накопителе USB, вам необходимо
Шаг 1. Перейдите к пункту меню Advanced BIOS Futures или Advanced BIOS Settings.
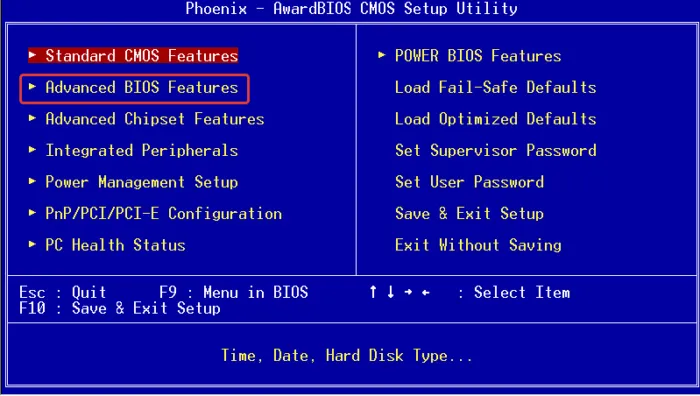
Есть два пункта меню, которые отвечают за загрузку системы с определенного устройства.
- Первый — «Приоритет загрузки жесткого диска» или «Приоритет жесткого диска». Если эта опция включена, система будет загружаться с жесткого диска, подключенного к материнской плате, даже если в качестве основного загрузочного устройства указано другое устройство,
- второй параметр — «First Boot Device» или основное загрузочное устройство. Здесь указывается устройство, с которого будет загружаться система.
Шаг 2: Загрузка с флэш-накопителя USB:
-
Установите для параметра «Приоритет загрузки с жесткого диска» значение «USB-HDD»,
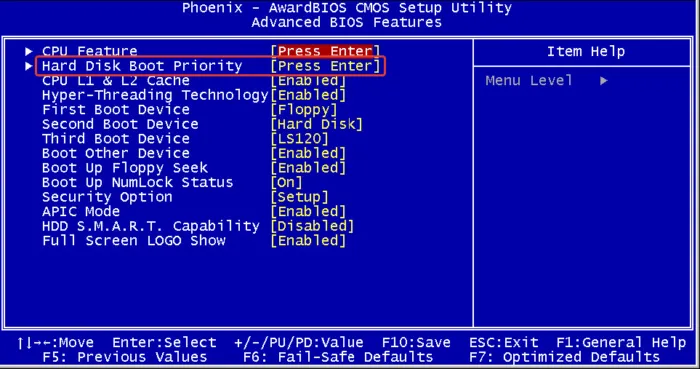
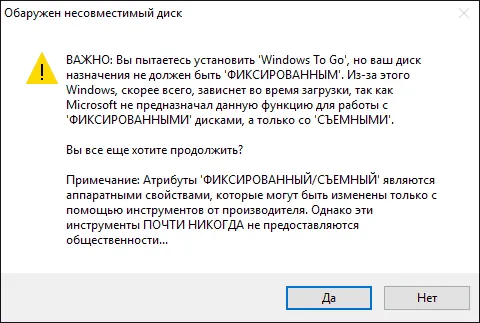
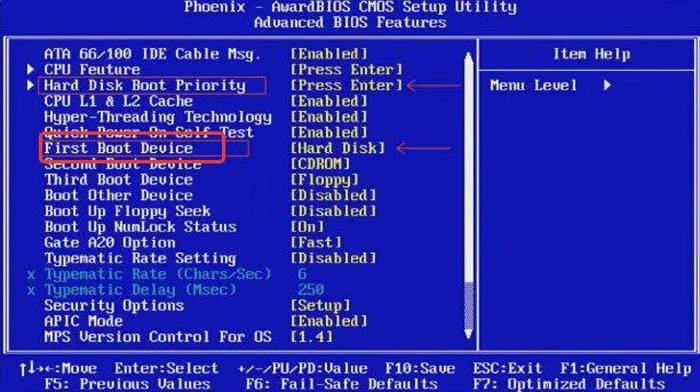
Этот метод полезен для однократного выбора загрузочного устройства перед запуском операционной системы с live CD, для использования USB-накопителя для установки Windows и многого другого.
Загрузка операционной системы с флешки
После завершения записи можно попробовать запустить операционную систему с USB-накопителя. Это легко сделать, нажав F12 при перезагрузке компьютера и выбрав в меню загрузки флэш-накопитель, с которого вы хотите загрузиться первым. Вы также можете выбрать приоритет загрузки непосредственно в BIOS. Меню загрузки обычно находится на вкладке Boot.
Одним из важнейших требований для правильной загрузки Windows 10 с USB-накопителя является режим legacy, который необходимо изменить на режим UEFI.
Описанные выше шаги необходимо выполнить и для следующих вариантов создания флэш-накопителя Windows 10.
Создание флешки с Windows 10 при помощи стороннего ПО
В настоящее время существует множество сторонних программ, которые можно использовать для быстрого создания загрузочного флеш-накопителя без использования командной строки. Ниже представлены наиболее важные утилиты для создания загрузочных флеш-накопителей.
С помощью бесплатной программы WinToUSB можно быстро и легко создать загрузочный флеш-накопитель с Windows 10. Для этого вам понадобятся:
Шаг 1. Загрузите и установите бесплатную версию программы с официального сайта производителя.
Шаг 2. Откройте программу и выберите путь к файлу образа Windows 10 в первой строке.
Шаг 3. Выберите нужную версию операционной системы из появившегося списка и нажмите на кнопку «Далее».
Шаг 4. Выберите место хранения загрузочного жесткого диска и нажмите «Далее». Теперь выберите режим установки VHDX и установите размер виртуального физического жесткого диска на 14 ГБ.
После этого начнется процесс создания загрузочного портативного флеш-накопителя с Windows 10, и как только это будет сделано, можно приступать к загрузке.
Rufus
Еще одной удобной утилитой для создания загрузочных флэш-накопителей является бесплатная программа Rufus, которую также можно загрузить с официального сайта производителя. Мы рекомендуем загрузить более старые версии программы, так как в них есть возможность создания загрузочного флэш-накопителя Windows. В данном примере мы выбрали версию 2.3.7.
Шаг 1. Откройте загруженную программу, выберите USB-накопитель и щелкните на значке диска. Затем введите путь к файлу изображения.
Шаг 2: Установите файловую систему и другие параметры, как показано на изображении ниже, и установите флажок напротив Windows to Go .
Затем вам останется только нажать кнопку «Пуск» и дождаться завершения загрузки.
Флэш-накопитель готов к использованию
Стоит отметить, что программа Rufus обладает широким набором функций, и с ее помощью можно подготовить диск к установке Widnows 10 с флешки.
Помимо упомянутых выше программ, существует множество других удобных утилит, в которых процесс установки и создания USB-накопителя аналогичен.
















