Затем, как и в случае выше, вы можете выбрать изображение для аватара Messenger из «Галереи». обрезать и поворачивать изображение. Когда вы закончите редактирование, нажмите «ЗАКРЫТЬ», и фотография вашего профиля WhatsApp будет немедленно обновлена.
Как поставить фото в Ватсап на телефоне
Приложение WhatsApp является одним из самых популярных среди пользователей Интернета. Аватар в WhatsApp или личная фотография — это инструмент, который упрощает процесс общения. Собеседнику всегда комфортнее в диалоге или переписке, когда он видит фотографию собеседника. Фотография может быть изменена в любое время. Для этого выполните несколько простых шагов.
Как только пользователь Ватсап меняет фотографию своего профиля, это изменение сразу же отображается в системе и в сообщениях всех людей, добавленных в его контакты. Метод изменения фотографии зависит от типа используемого устройства.
Android
Чтобы удалить фотографию в приложении WhatsApp для Android или заменить ее новой, вы можете выполнить следующие действия:
- Откройте приложение и перейдите в подраздел «Настройки». Откройте приложение, откройте приложение и перейдите в подменю, перейдите в подменю, расположенное в правом верхнем углу экрана.
- Первый пункт в списке — это ваше собственное имя или аватар, установленный в Messenger. На экране рядом с изображением профиля появится значок «камера».
- Далее необходимо активировать иконку на экране, которая выбирается в зависимости от желаемой цели.
Пользователь может выполнить одну из трех доступных ему функций:
- Посетите галерею. Здесь можно выбрать новую фотографию для приложения, которая хранится в памяти телефона. Затем нужно щелкнуть по выбранной картинке. Затем пользователь переходит в режим, в котором изображение можно обрезать до нужного размера. Изображение можно не только обрезать, но и перевернуть с помощью средней кнопки внизу. Когда вы будете полностью удовлетворены изображением, активируйте кнопку «Готово». Изображение профиля заменяется.
- Выберите значок камеры. Вы можете не только выбрать фотографию из уже имеющихся в галерее, но и создать фотографию специально для этого приложения. Для этого необходимо использовать функцию камеры. Пользователь должен сделать снимок с помощью фронтальной камеры. Затем вам останется только подтвердить использование, активировав флажок. Сделанную фотографию можно обрезать и перевернуть, как в галерее. Когда процесс редактирования завершен, остается только активировать кнопку «Готово». Подготовленная фотография отображается в Messenger.
- При желании вы можете просто удалить старую фотографию. Для этого необходимо нажать на соответствующий значок, а затем попросить систему подтвердить запрос. Перед загрузкой новой фотографии на ней будет отображаться изображение человека.
После внесения изменений необходимо выйти из системы, чтобы она могла перезапуститься. После этого вы сможете пользоваться WhatsApp в обычном режиме.
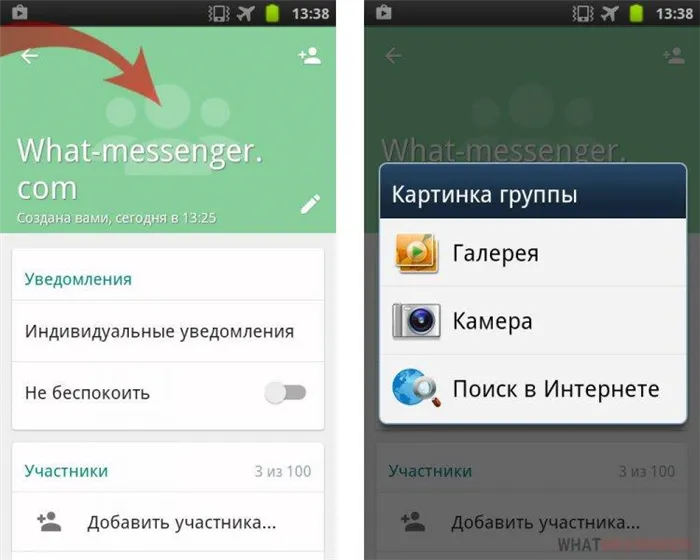
Пользователям iPhone приходится действовать несколько иначе при смене фотографии в приложении WhatsApp. Для этого рекомендуется выполнить следующие действия:
- Запустите приложение и выберите пункт «Настройки» на панели приложений, расположенной в нижней части экрана.
- Затем нажмите на имя пользователя, установленное для учетной записи. Откроется окно, где пользователь может изменить свой профиль.
- Затем коснитесь миниатюры фотографии в приложении и нажмите «Редактировать».
Затем в нижней части экрана появится меню. Можно выбрать три возможных действия:
- Удалить — выбрав эту опцию, вы можете удалить фотографию из своего профиля,
- Сделать фото — нажмите этот пункт, чтобы активировать камеру телефона. Теперь все, что вам нужно сделать, это сделать фотографию, а затем обрезать ее, нажав кнопку «Исправить фото» в правом нижнем углу. К фотографии можно применить функцию «Перемещение и масштабирование». Когда вы внесете все изменения, нажмите «Готово», и фотография отобразится в приложении,
- Выбрать фото — если активировать эту опцию, откроется галерея фотографий, хранящихся в памяти устройства. Достаточно прикоснуться к изображению, чтобы установить нужную фотографию. Затем вы можете изменить масштаб и рамку. Фотография обновляется сразу после установки.
Требования к фотографии для аватарки Ватсапа
Профиль часто играет очень важную роль в Messenger. Приложение используется не только для общения с друзьями, но и для обмена документами в компаниях. Для предприятий логотип на WhatsApp будет говорить об их успехе.
Когда вы загружаете фотографию в свой профиль Messenger, обратите внимание, что она отображается в двух форматах:
- на круговом фоне в списке контактов и в переписке между друзьями,
- в поле «Информация».
Когда вы редактируете свой профиль, вы должны учитывать это. Фотография должна быть презентабельной в обоих случаях.
Чтобы понять, как профиль WhatsApp друга отображается в «Контактах», нарисуйте круг над изображением. Чем больше формат, тем четче изображение. Для редактирования изображений можно использовать программы редактирования изображений Adobe Photoshop.
Как изменить статус в WhatsApp на Андроиде
Каждый пользователь может изменить статус в WhatsApp на Android и iPhone. Разница в операционных системах невелика. Чтобы изменить свой статус, вам нужно сделать следующее:
- Откройте приложение Ватсап. Для этого необходимо щелкнуть на вкладке.
- Для этого нужно нажать на кнопку, чтобы открыть Ватсап.
- Пользователь может выполнять различные действия для изменения изображения статуса в Messenger. Они могут установить новую картинку или текст или удалить старую версию и заменить ее обновленной.
Чтобы полностью изменить свой статус в WhatsApp, вы можете воспользоваться следующими подробными инструкциями.
- Нажмите на «Мои», чтобы получить доступ к системным настройкам,
- Вы также можете получить доступ к настройкам, нажав на три точки в строке истории,
- появится меню, из которого можно выбрать «Удалить»,
- тогда остается только подтвердить действие.
Таким образом, пользователь может удалить фотографию. Затем вы можете загрузить новую фотографию. Для этого выполните следующие действия:
- Откройте приложение и перейдите к изображению аватара.
- Нажмите на круг с изображением, выберите фотографию из памяти устройства или сделайте новую фотографию.
- При желании к фотографии можно добавить надпись и смайл. Затем нужно нажать на изображение синего самолета.
Есть и другой способ изменить ситуацию. Для этого вам необходимо выполнить следующие действия:
- Откройте меню Messenger,
- Нажмите на изображение камеры,
- Выберите снимок из галереи или сделайте новый снимок.
В верхней части экрана находятся инструменты редактирования, позволяющие обрезать фотографию и добавлять наклейки. Когда все действия с фотографией будут завершены, можно нажать синюю кнопку.
В приложении пользователь может изменить сюжет с текстом, активировав иконку «карандаш».
Вы также можете изменить имя в профиле. Для этого перейдите в текстовое поле редактирования и внесите изменения. В подразделе «Статус» можно выбрать шаблон фразы или ввести свой собственный. Эта информация информирует контакты о том, что делает пользователь в режиме реального времени.
После загрузки файла ресурс предоставляет вам возможность обрезать фоновое изображение в формате окна, предусмотренном разработчиками. Затем каждый пользователь может просмотреть титульную страницу, нажав на контакт абонента.
Изменение и удаление фото профиля в мессенджере WhatsApp
При обмене информацией через WhatsApp часто возникает желание, а иногда и необходимость изменить или удалить аватар в мессенджере, так как изображение, установленное для профиля, довольно сильно влияет на восприятие пользователя собеседниками. В этой статье вы найдете простые инструкции о том, как быстро выполнить вышеуказанные операции со смартфона Android, iPhone и ПК с Windows.
Прежде чем перейти к описанию процесса изменения информации профиля WhatsApp, следует отметить, что в системе можно изменить только свою фотографию, и это изменение практически сразу отразится в мессенджерах ваших собеседников. Невозможно настроить WhatsApp так, чтобы он показывал изображение аватара, отличное от того, которое выбрали ваши собеседники.
Поскольку проблема, упомянутая в заголовке статьи, по-разному решается на устройствах Android, смартфонах Apple и ПК с Windows, давайте по очереди рассмотрим версии мессенджера, адаптированные для этих платформ.
Android
В приложении WhatsApp для Android вы можете заменить или удалить текущую фотографию профиля, выполнив следующие действия.
- Откройте Messenger и перейдите в меню Настройки, доступ к которому можно получить, нажав на три точки в правом верхнем углу главного экрана приложения.
- Нажмите первый пункт в открывшемся списке опций — ваше собственное имя (ник) в WhatsApp или установленный аватар. На экране информации об учетной записи нажмите значок камеры в области фотографии профиля.
- В зависимости от вашей цели, нажмите на одну из иконок в меню, которое появляется в нижней части экрана, а затем выполните одно из трех действий:
- «Нажмите», чтобы найти в памяти устройства новую фотографию для своего профиля Messenger.
Если вы нажмете на миниатюру изображения, которое хотите установить в качестве аватара в WhatsApp в галерее, вы попадете на экран, где можно обрезать изображение (переместить рамку и один из ее краев) и перевернуть его (средняя кнопка внизу). Когда вы будете довольны результатом, нажмите на кнопку ЗАКРЫТЬ, чтобы немедленно заменить фотографию профиля WhatsApp на новую.
Затем, как и в случае выше, вы можете выбрать изображение для аватара Messenger из «Галереи». обрезать и поворачивать изображение. Когда вы закончите редактирование, нажмите «ЗАКРЫТЬ», и фотография вашего профиля WhatsApp будет немедленно обновлена.
Если у вас iPhone и вы пользуетесь WhatsApp для iOS, выполните следующие действия, чтобы изменить или удалить аватарку с изображением вашей учетной записи:

Затем примените к изображению опцию «Перемещение и масштабирование». Когда вы закончите редактирование и будете довольны результатом, нажмите «Готово».
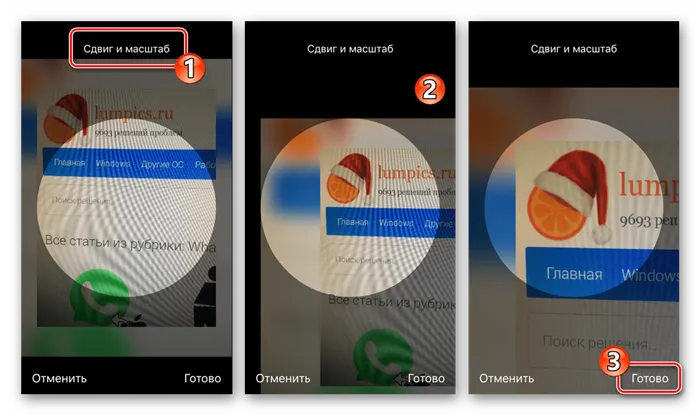
Заключение
Изменить фотографию профиля WhatsApp или удалить существующий аватар, как видите, несложно. Независимо от устройства, используемого для доступа к службе обмена сообщениями, весь процесс занимает менее минуты и не требует от пользователя больших усилий.
Мы рады, что смогли помочь вам решить эту проблему.
Кроме этой статьи, на сайте есть еще 13108 полезных руководств. Добавьте Lumpics.ru в закладки (CTRL+D) и вы обязательно найдете нас полезными.
















