Важно помнить, что показатель эффективности не всегда корректен и может немного отличаться в зависимости от метода, который вы используете для его определения. Это зависит от драйверов вашего устройства и других факторов. Поэтому не полагайтесь только на это значение, а используйте его как общее руководство к тому, что вы ищете.
Индекс производительности Windows 10 — 5 способов
Индекс производительности Windows показывает рейтинг производительности вашего компьютера в единицах по данным Microsoft. Индекс производительности Windows 10 не отображается в настройках системы, и операционная система не предоставляет информацию о рейтинге производительности компонентов компьютера.
Сравнивая показатели системных компонентов с показателями других компьютеров, можно получить представление об общей производительности компьютера. Как я могу оценить производительность своего компьютера?
В операционной системе Windows 7 «Индекс производительности Windows» отображается в окне «Просмотр основных сведений о компьютере». Это выражает общий рейтинг вашей системы в цифрах. Если вы нажмете на параметр производительности, вы получите более подробную информацию об отдельных значениях компонентов вашей системы.
В Windows 7 оценка производительности системы варьируется от 1 до 7,9 (в Windows Vista оценка варьируется от 1 до 5,9).
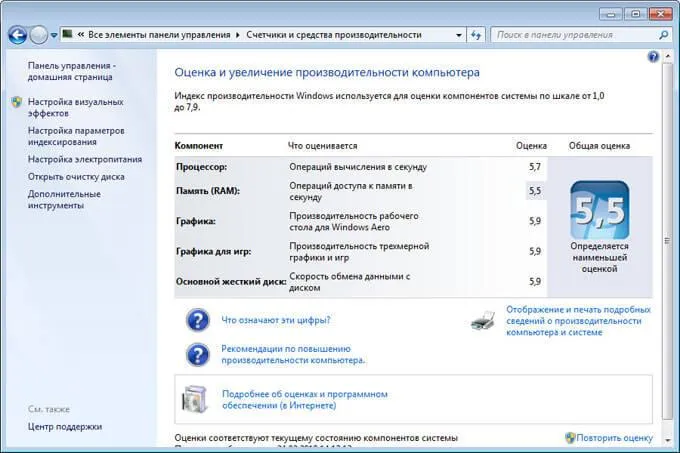
Начиная с Windows 8, графическая информация о рейтинге производительности компьютера была удалена. Невозможно получить эту информацию с помощью инструмента системной информации. Эти данные больше не отображаются, но инструмент оценки производительности системы остается.
Как проверить производительность Windows 10, если в операционной системе нет такой графической информации? Существует несколько способов проверки системы Windows 10, которые могут использовать пользователи Windows 8.1 и Windows 8.
Оценка производительности Windows 10 (Windows 8.1, Windows 8) отображается в виде числа по шкале от 1 до 9,9. Общая производительность системы определяется по наименьшей оценке.
В этой статье вы прочитаете руководство о том, как определить производительность системы в Windows 10 5 способами: с помощью системных инструментов и сторонних программ.
В этом нам помогут встроенные инструменты операционной системы Windows: Командная строка и Windows PowerShell. Бесплатные программы, не требующие установки на компьютер: Инструмент Winaero WEI, ExperienceIndexOK, WSAT.
Системные инструменты запускаются с помощью команд, а сторонние приложения с первого взгляда показывают общее состояние работоспособности компонентов компьютера. Давайте сначала рассмотрим информацию, которую мы получаем от системных инструментов, а затем от приложений.
Оценка производительности компьютера Windows 10 в командной строке
Первый инструмент — это командная строка Windows:
- Запустите командную строку от имени администратора. В Windows 10 командную строку можно найти с помощью следующих методов.
- В окне Командная строка введите команду:
- Нажмите Enter.
- Введите Введите Введите. Дождитесь завершения выполнения команды, а затем закройте окно Командная строка.
- Перейдите к пути:
- В папке DataStore нам нужен файл «Formal.Assessment (Recent).WinSAT.xml». Имя файла начинается с даты, когда была проведена оценка производительности системы. Файл в формате «XML» можно открыть в браузере или с помощью системной программы WordPad.
- В открывшемся файле найдите значение «WinSPR», которое показывает оценки производительности компонентов системы:
- SystemScore — общая оценка системы, выбирается по наименьшей оценке.
- MemoryScore — оценивает производительность оперативной памяти (RAM).
- CpuScore — это рейтинг производительности центрального процессора (ЦП).
- CPUSubAggScore — дополнительный рейтинг производительности процессора.
- VideoEncodeScore — оценка производительности кодирования видео.
- GraphicsScore — общий рейтинг графической производительности (настольная графика).
- Dx9SubScore — оценка производительности DirectX 9.
- Dx10SubScore — оценка производительности DirectX 10.
- GamingScore — показатель игровой производительности.
- DiskScore — измеряет производительность жесткого диска (HDD или SSD).
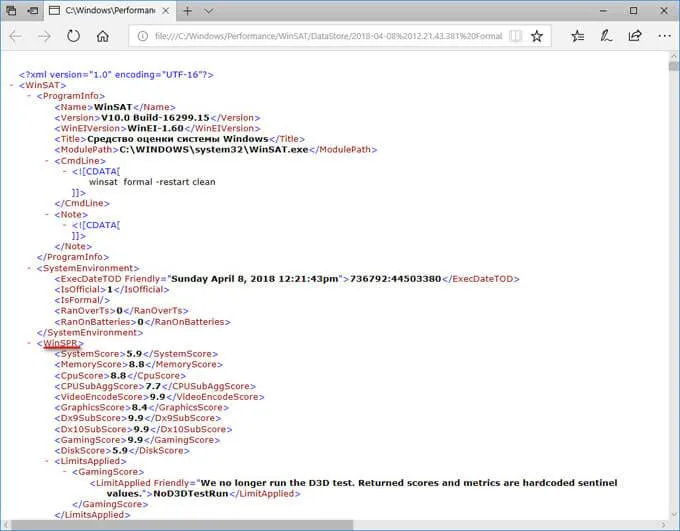
Оценка производительности Виндовс 10 в Windows PowerShell
Второй способ получить оценку производительности системы — использовать системный инструмент Windows PowerShell.
Выполните следующие действия (1 способ):
- Запустите Windows PowerShell от имени администратора.
- Выполните команду:
- Закройте Windows PowerShell, перейдите по пути:
- В папке DataStore откройте файл Formal.Assessment (Recent).WinSAT.xml.
Чтобы получить информацию непосредственно в окне Windows PowerShell, выполните следующие действия (способ 2):
- Введите команду, а затем нажмите клавишу «Enter»:
- Сводка данных о производительности компьютера отображается в окне Windows PowerShell.
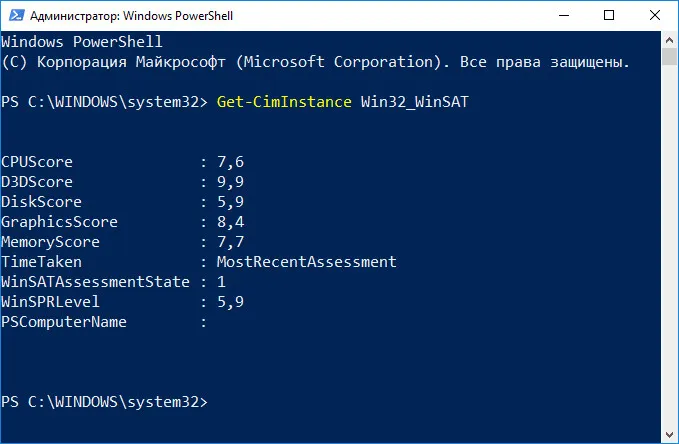
В этом нам помогут встроенные инструменты операционной системы Windows: Командная строка и Windows PowerShell. Бесплатные программы, не требующие установки на компьютер: Инструмент Winaero WEI, ExperienceIndexOK, WSAT.
Просмотр индекса производительности с помощью командной строки
Первый способ узнать индекс производительности Windows 10 — это принудительно выполнить процесс оценки системы, а затем просмотреть отчет о проведенном тестировании. Это можно сделать в несколько простых шагов.
Запустите Command Prompt от имени администратора (самый простой способ сделать это — щелкнуть правой кнопкой мыши на кнопке «Пуск» или, если в вашем контекстном меню нет Command Prompt, введите «Command Prompt» на панели задач, а затем щелкните правой кнопкой мыши на результате и выберите «Запустить от имени администратора»).
Затем введите команду
а затем нажмите клавишу Enter.
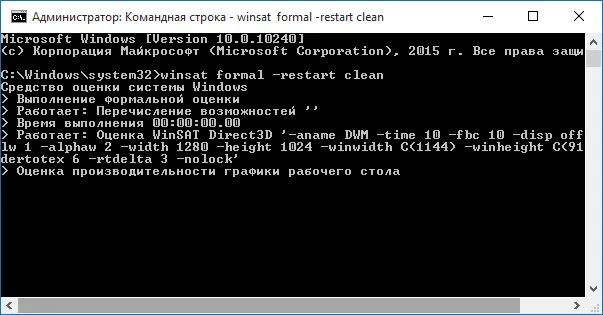
Эта команда запустит оценку производительности, которая может занять несколько минут. Закройте приглашение после завершения оценки (оценку производительности можно также запустить в PowerShell).
Следующий шаг — проверка результатов. Это можно сделать одним из следующих способов.
Первый способ (не самый простой). По умолчанию файл открывается в одном из браузеров. Если это не так, вы также можете открыть его с помощью обычного блокнота.
Открыв файл, найдите раздел, который начинается с WinSPR (самый простой способ — нажать Ctrl + F). Все, что находится в этом разделе, — это информация об индексе производительности системы.
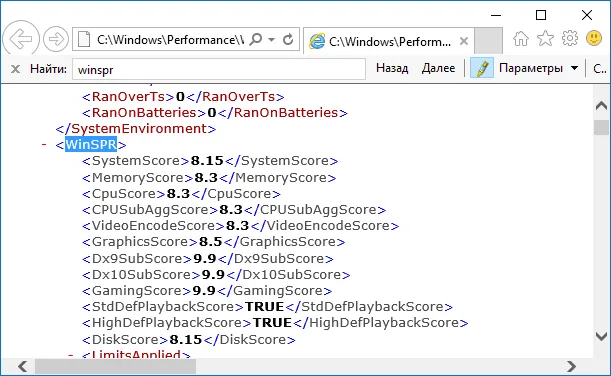
- SystemScore — это индекс производительности Windows 10, рассчитываемый по минимальному значению.
- MemoryScore — рабочая память.
- CpuScore — процессор.
- GraphicsScore — производительность графики (т.е. производительность интерфейса, воспроизведение видео).
- GamingScore — игровая производительность.
- DiskScore — производительность жесткого диска или SSD.
Второй вариант — запустить Windows PowerShell (вы можете набрать PowerShell в поиске на панели задач, а затем открыть найденный вывод) и ввести Get-CimInstance Win32_WinSAT (а затем нажать Enter). Это даст вам всю основную информацию о производительности в окне PowerShell, а результирующий индекс производительности, рассчитанный от наименьшего возможного значения, будет указан в поле WinSPRLevel.
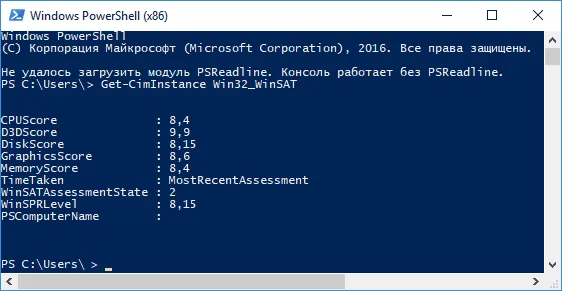
И еще один метод, который не дает полной информации о производительности отдельных компонентов системы, но показывает общий рейтинг производительности системы Windows 10:
Как видите, просмотреть эту информацию очень просто, не прибегая к помощи сторонних инструментов. И вообще, это может быть полезно для быстрого анализа производительности ПК или ноутбука, когда вы не можете ничего на него установить (например, при покупке).
Winaero WEI tool
Бесплатный инструмент Winaero WEI совместим с Windows 10, не требует установки и не содержит дополнительного программного обеспечения (по крайней мере, на момент написания статьи). Вы можете загрузить программу с официального сайта http://winaero.com/download.php?view.79.
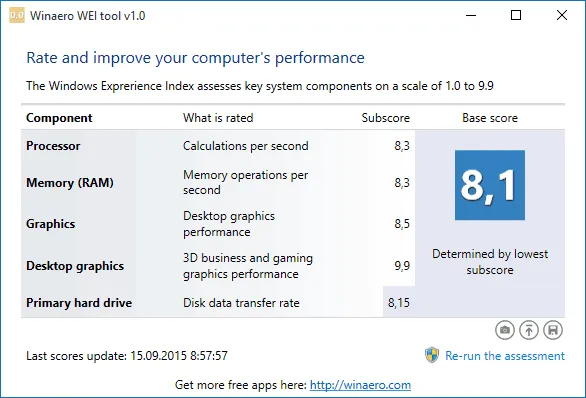
Запустив программу, вы увидите обычный вид Индекса производительности Windows 10, информация для которого берется из файла, рассмотренного в предыдущем способе. При необходимости вы можете нажать на опцию «Restart Assessment» в программе, чтобы перезапустить оценку производительности системы для обновления данных в программе.
Как узнать индекс производительности Windows 10 — видео инструкция
Наконец, вот видео о двух описанных методах получения оценки производительности системы в Windows 10 и необходимые пояснения.
И еще одна деталь: рейтинг производительности, рассчитываемый Windows 10, весьма произволен. А если говорить о ноутбуках с медленными жесткими дисками, то здесь почти всегда все будет ограничено скоростью жесткого диска, в то время как все компоненты могут быть первоклассными, а производительность в играх — завидной (в этом случае имеет смысл рассмотреть SSD или просто игнорировать рейтинг).
Если вы нажмете на «Сверление», программа предоставит вам дополнительную информацию о процессоре (модель, частоты), оперативной памяти (общий объем), видеокарте (модель, версия драйвера) и жестких дисках (жесткие диски и SSD).
Проверка производительности Windows 10 через Панель управления
Общий индекс производительности в Windows можно узнать через «Приборную панель». Для этого нажмите «Начать» и выберите нужную область. В «Панели управления» выберите «Все элементы…». и нажмите на «Измерители и инструменты производительности».
Откроется новое окно, в котором будут показаны результаты работы вашего компьютера с точки зрения памяти, графики, скорости чтения и обмена данными.
Программный способ оценки производительности компьютера с Windows 10
Чтобы проверить производительность компьютера с помощью программного обеспечения, необходимо загрузить и установить приложение, совместимое с Windows 10.
Программное обеспечение для оценки системы Windows 10 — ExperienceIndexOK. Настроить программу довольно просто. Язык изменяется с помощью клавиши Lan. Интерфейс интуитивно понятен и выглядит как встроенная утилита.
Следующей программой, совместимой с Windows 10, является инструмент Winaero WEI. Это программное обеспечение является портативным и не требует установки. Производительность системы отображается в виде привычной таблицы.
Вы можете проверить производительность вашего компьютера с помощью программы WSAT, которая имеет простой и понятный интерфейс и не требует установки.
Если вы знаете индекс производительности системы, вы можете узнать о недостатках операционной системы и возможностях аппаратной конфигурации, устранить недостатки и настроить компьютер под свои нужды.
















