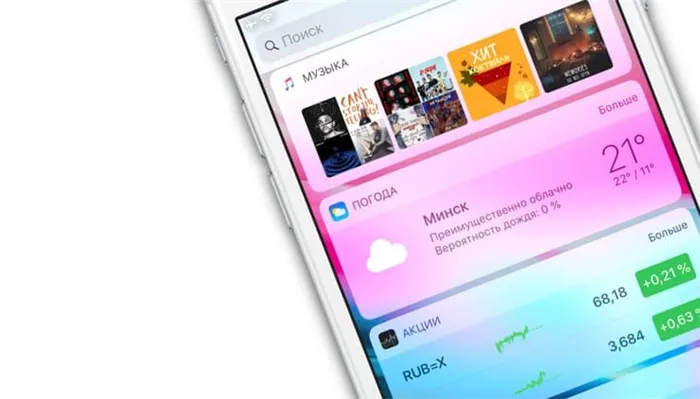FoneLab позволяет переключать iPhone/iPad/iPod из режима DFU, режима восстановления, логотипа Apple, режима наушников и т.д. и т.п. в обычный режим без потери данных.
Исчезла иконка приложения на iPhone? Будем искать!
Привет всем, я начну с небольшого, но очень важного совета, который определенно сэкономит ваше время. Поэтому прежде чем читать эту статью, еще раз обратите внимание на заголовок и решите, сколько иконок отсутствует (и отсутствует ли вообще?) на вашем iPhone. Дело в том, что ситуации могут меняться…. Например:
- Все ваши значки исчезли? Имейте в виду, что решение будет совершенно другим — вот подробные инструкции.
- Не то чтобы значок исчез, но его изображение просто стало белым (серым)? Снова пойти в противоположном направлении — о таком ненормальном поведении в играх, программах и приложениях вы можете прочитать в этой статье.
- Один или два (ну, максимум три) значка исчезли? Поздравляем — вы пришли в нужное место!
Вы понимаете? Вы понимаете? Хорошо! То есть вы потеряли только одну (несколько) икон и больше ничего? Действительно исчез? Что ж, пришло время сражаться — раз, два, три, вперед!
И первое, что нужно сделать….
Часто можно обнаружить не только программы и игры, которые вы загружали ранее, но и исчезнувшие значки многих стандартных приложений:
- Музыка.
- Примечания.
- Примечания.
- Книги.
- Примечания.
- И т.д.
Как сделать все «хорошо»? Правильно:
Вот и все, поздравляем — символ найден!
Ладно, давайте поговорим и займемся этим….
Экранное время
Потому что это никому не нужно! © Шутка «Неуловимый Джо».
Что в настройках iPhone есть такая замечательная опция, как «Время экрана».
Вы можете спросить себя: «Что делает его таким замечательным?».
Она позволяет отключить различные приложения по умолчанию на iPhone (App Store, Camera и т.д.), после чего иконки этих приложений перестают быть доступными для пользователей iOS».
И тогда вы не сможете искать их….. Это бесполезно!
Они просто исчезают… Напрасно… Напрасно… Смешно. Как вы можете их вернуть? Откройте «Настройки — Время экрана» и обратите внимание на две самые важные опции («Всегда разрешено» + «Содержание и конфиденциальность»).
Должен ли я быть внимательным? Автор, о чем вы говорите? Посмотрите, какие функции были отключены, и попробуйте их включить.
Мне лень разбираться! Есть ли более простой способ? Конечно, есть. Снова откройте «Настройки — Время экрана», прокрутите экран вниз и нажмите на «Выключить время экрана». Если проблема с отсутствующими значками была именно в этом, то они обязательно появятся на рабочем столе вашего iPhone после «Выключения времени»!
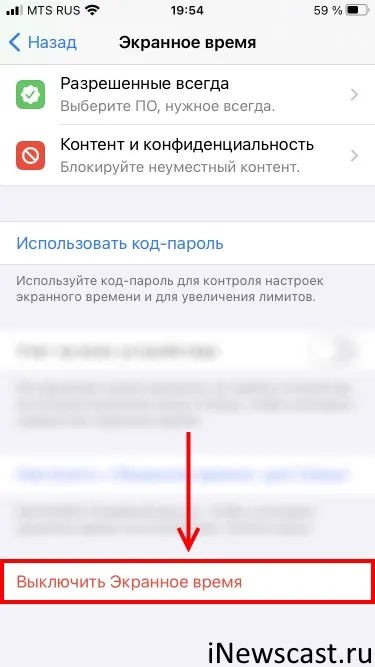
И, кажется, на этом все закончилось!
Я чуть не забыл о самом важном.
FoneLab позволяет переключать iPhone/iPad/iPod из режима DFU, режима восстановления, логотипа Apple, режима наушников и т.д. и т.п. в обычный режим без потери данных.
Удалил приложение с экрана Домой на Айфоне: что делать?
С выходом версии iOS 14 владельцам устройств Apple стало доступно множество новых функций, которые ранее были им недоступны. Например, теперь можно восстановить случайно удаленное приложение на главном экране.
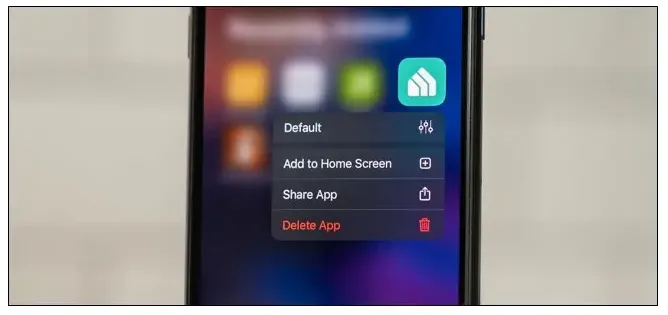
Бывает, что пользователь случайно удаляет значок приложения с главного экрана. Также возможно, что кто-то загружает нужную утилиту из AppStore, но значок по какой-то причине не появляется на экране. Поэтому вы должны найти его.
В новых версиях iOS на различных устройствах установка приложений теперь по умолчанию осуществляется на экране App Library, где все приложения сгруппированы по категориям.
Вам необходимо сделать следующее:
- Откройте главный экран.
- Проведите пальцем вправо до конца.
- Последняя страница — это Библиотека приложений.
Все программы сгруппированы в папки. Найти нужную программу несложно. Примечание: Для упрощения поиска вы можете воспользоваться приведенным выше поиском. Для этого просто введите название утилиты, и она будет найдена.
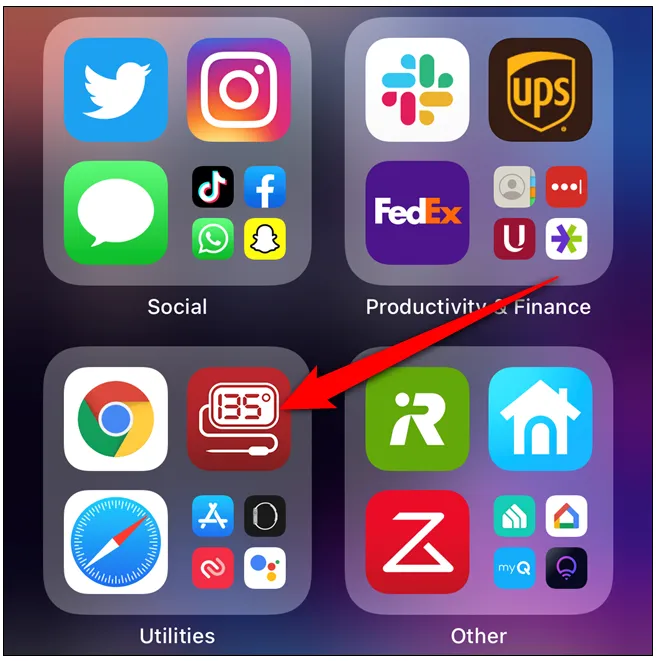
Как перенести иконку на экран «Домой»
Для этого вам необходимо выполнить следующие действия:
- Вызовите библиотеку приложения.
- Нажмите и удерживайте палец на нужной утилите.
- Когда откроется небольшое окно меню, выберите: «Начальный экран».
Иногда случается, что этого элемента нет в списке. Если это так, это означает, что значок уже находится на экране. Вам просто нужно еще раз внимательно просмотреть список приложений и найти нужное приложение.
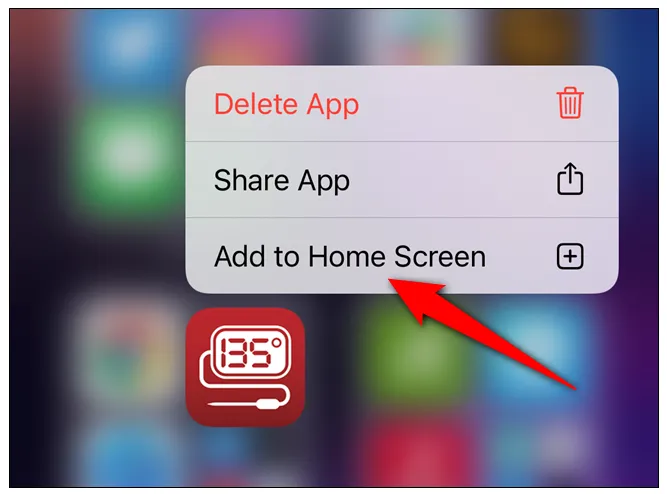
Как только появляется значок, система автоматически перенаправляет пользователя на нужную страницу. Пользователь просто должен запомнить, где находится утилита сейчас, чтобы быстро найти ее в будущем.
Чтобы удалить значок, необходимо действовать в обратном порядке:
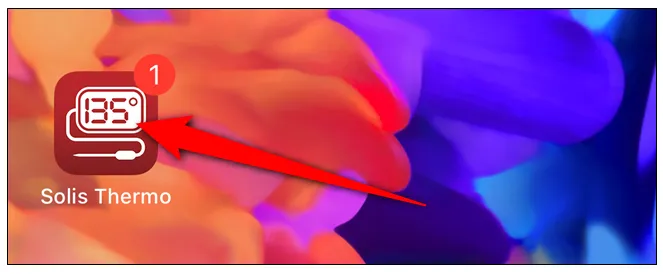
- Удерживайте палец на значке.
- В появившемся меню выберите «Удалить», а затем «Добавить в медиатеку».
Что делать, если программа удалена полностью
В этом нет ничего плохого. Если синхронизация активирована, вся информация сохраняется в iTunes и ICloud. Самое главное — помнить свои учетные данные Apple ID. После этого перейдите в AppStore, воспользуйтесь строкой поиска, чтобы найти нужное приложение, и загрузите его на свое устройство.
Как только вы получите доступ к приложению, все ваши данные будут восстановлены путем синхронизации. Поэтому в случайном удалении нет ничего страшного. Все можно восстановить.
Если у вас несколько устройств, автоматическая загрузка может помочь вам синхронизировать приложения на всех ваших устройствах. Вы можете перейти на страницу «Настройки> iTunes и магазины приложений» для управления автоматической загрузкой и обновлением приложений.
Как сделать ярлык на вашем iPhone, используя автоматические предложения
Вы можете создать ярлык iPhone различными способами. Если у вас еще нет никаких идей, вы можете начать с предложений приложения. Чтобы создать ярлык из предложенной автоматизации:
Шаг 1: Откройте приложение «Ярлыки». Если вы удалили его ранее, вам нужно будет снова загрузить его из App Store.
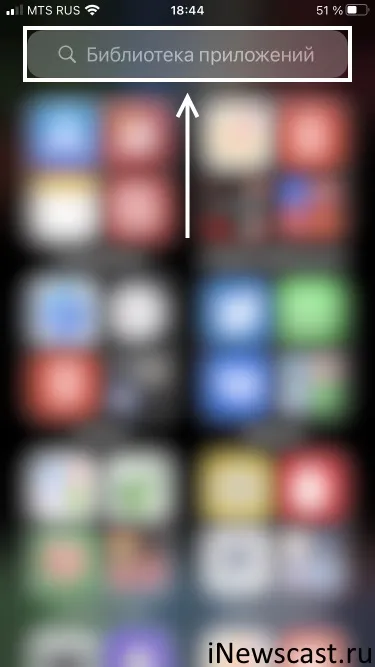
Шаг 2: Перейдите на вкладку Галерея в правой нижней части экрана.
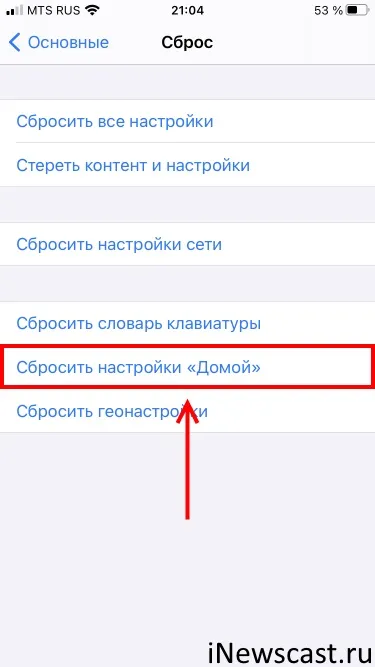
Шаг 3: Найдите предложения по автоматизации и проверьте, нравится ли вам какое-либо из них.
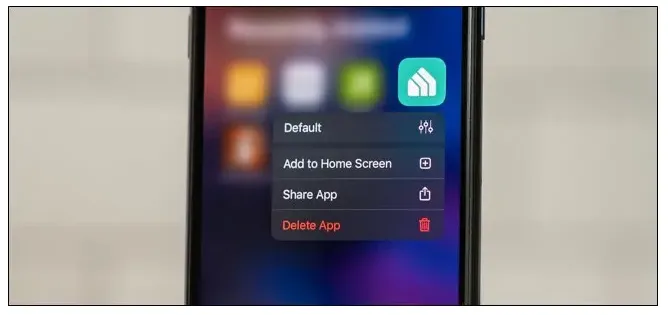
Шаг 4: Если вы видите предложение, которое вас заинтересовало, нажмите на него. На следующем экране нажмите Добавить автоматизацию.
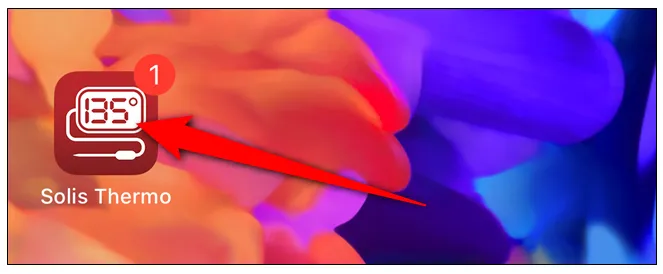
Если вы хотите отредактировать новую автоматизацию, перейдите на вкладку Автоматизация и выберите свое новое творение. Затем внесите нужные изменения и нажмите «Готово», чтобы изменения вступили в силу.
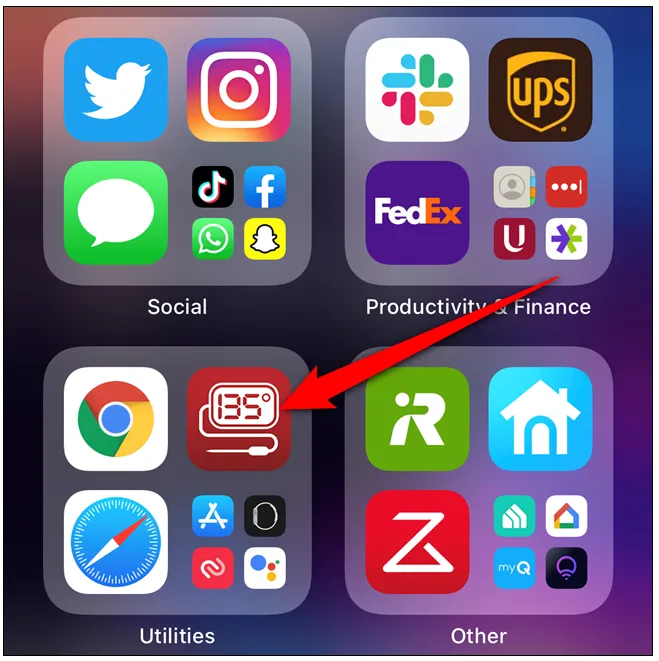
Как создать собственный ярлык для iPhone с нуля
Если вы не найдете интересную рекомендацию по автоматизации, вы можете создать свою собственную. Для этого:
Шаг 1: В приложении «Ярлыки» перейдите на вкладку «Мои ярлыки», а затем выберите раздел «Все ярлыки».
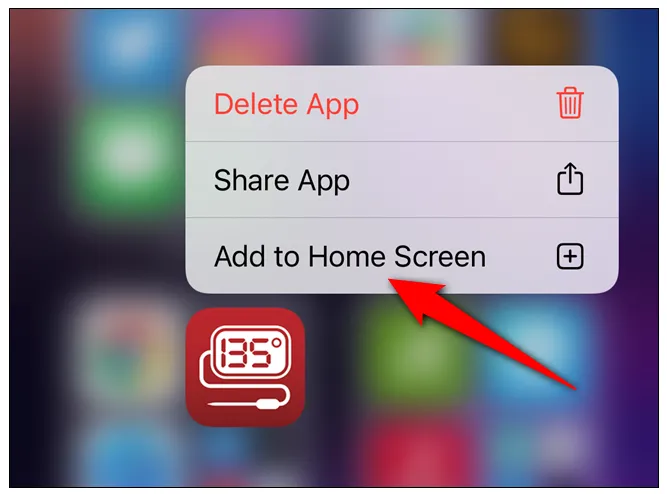
Шаг 2: Нажмите кнопку + в правом верхнем углу.
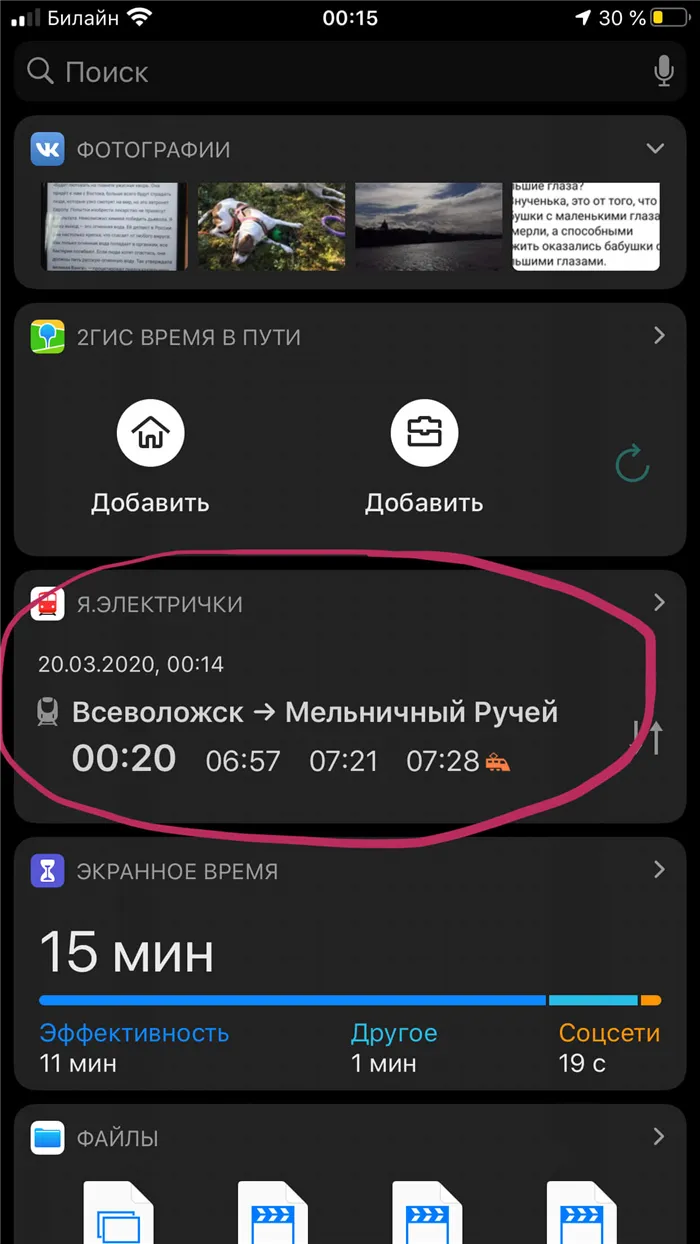
Шаг 3: Нажмите «Добавить действие». Здесь вы найдете различные действия, например, позвонить определенным людям или проверить статус вашего рейса.
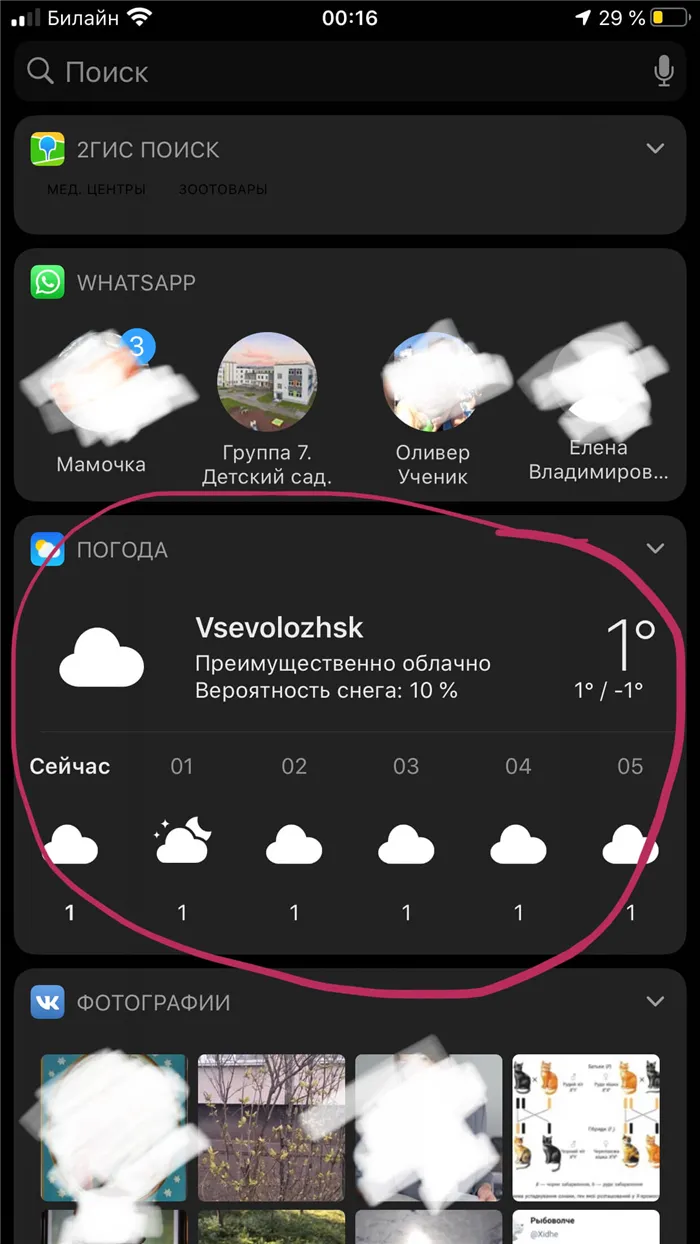
Шаг 4: Нажмите на действие, для которого вы хотите создать ярлык, и настройте его по своему усмотрению.
Шаг 5: Снова пройдитесь по всем ярлыкам и нажмите на свой, чтобы проверить, работает ли он.
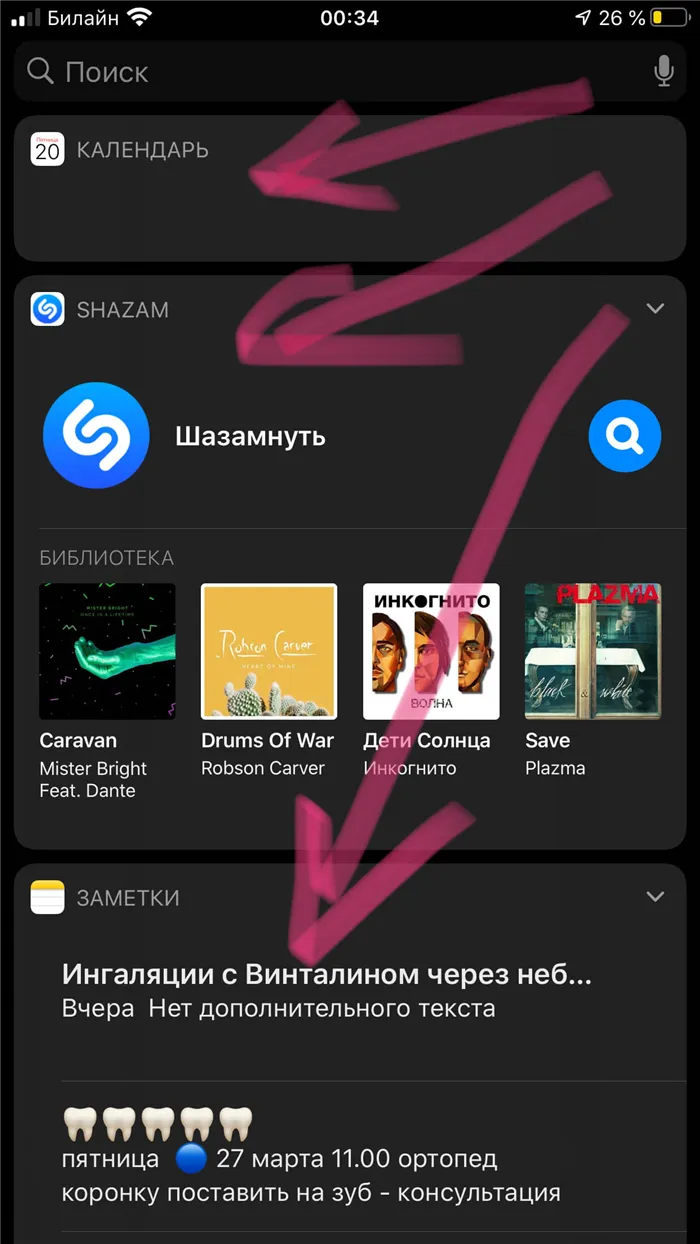
Если все идет по плану, у вас должен быть готов ярлык, когда он понадобится.
Как создать ярлык с помощью стандартных ярлыков
Вы также можете создать ярлык, используя стандартный автоматический ярлык Apple, который отличается от предложений, упомянутых ранее в этой статье. Примеры включают:
— Работа в выходные дни.
— Обратите внимание на количество выпитой воды.
— Установите напоминание о необходимости чистить зубы
Чтобы получить доступ к этим и другим услугам:
Шаг 1: В приложении «Ярлыки» перейдите на вкладку «Галерея».
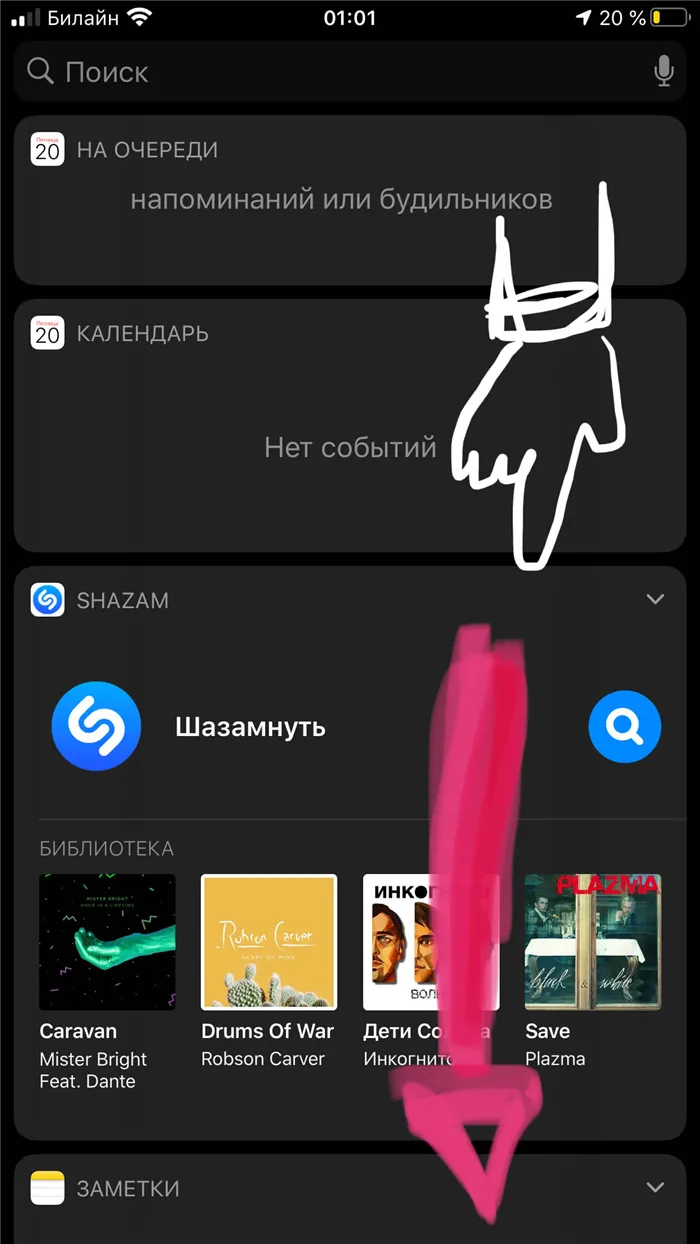
Шаг 2: Прокрутите вниз, пока не увидите раздел «Главная», затем выберите различные категории, которые вам больше всего нравятся. Если вы ничего не видите на главном экране, нажмите Показать все, чтобы развернуть варианты.
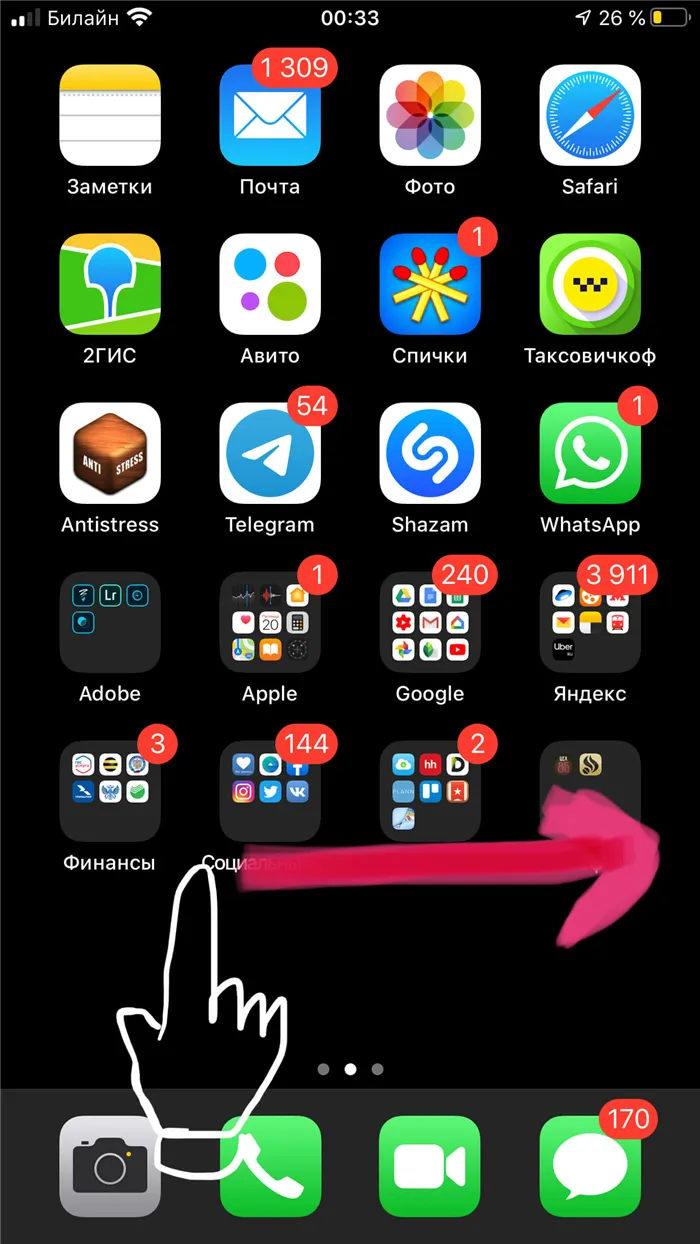
Шаг 3: Нажмите кнопку «+» для ярлыка, который вы хотите добавить.
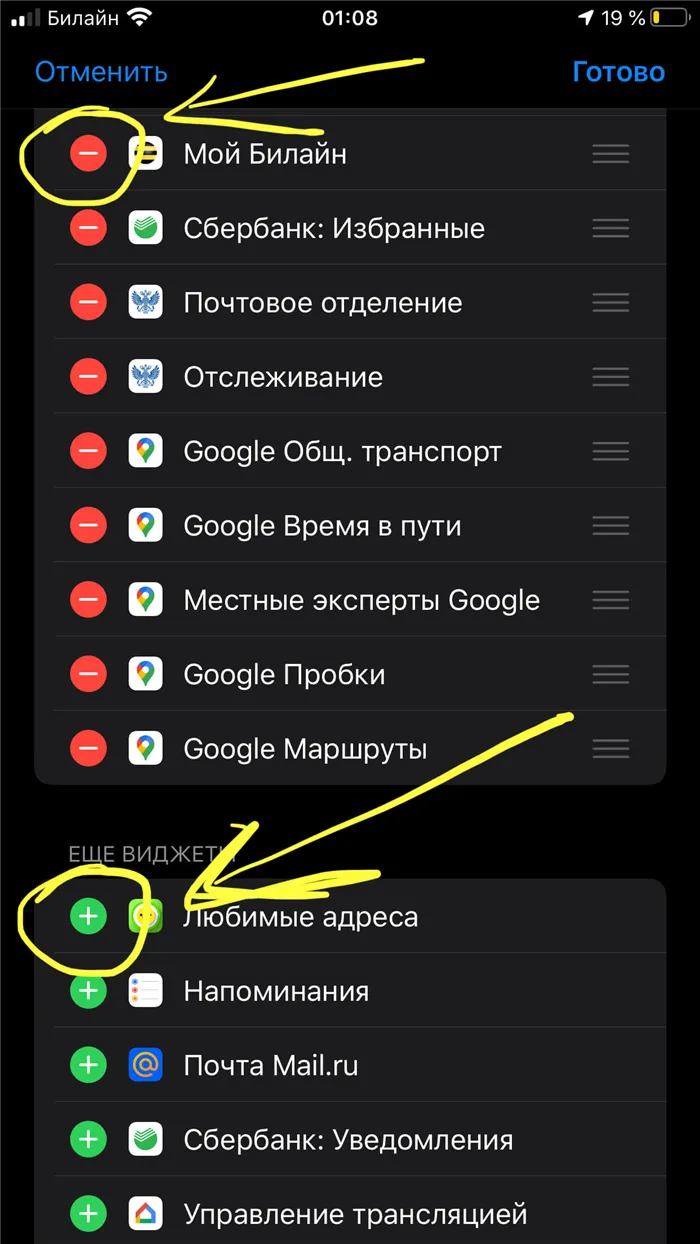
Если вы хотите настроить ярлык, вы можете щелкнуть его и нажать кнопку с тремя точками на значке. Затем нажмите «Добавить ярлык», чтобы изменения вступили в силу.
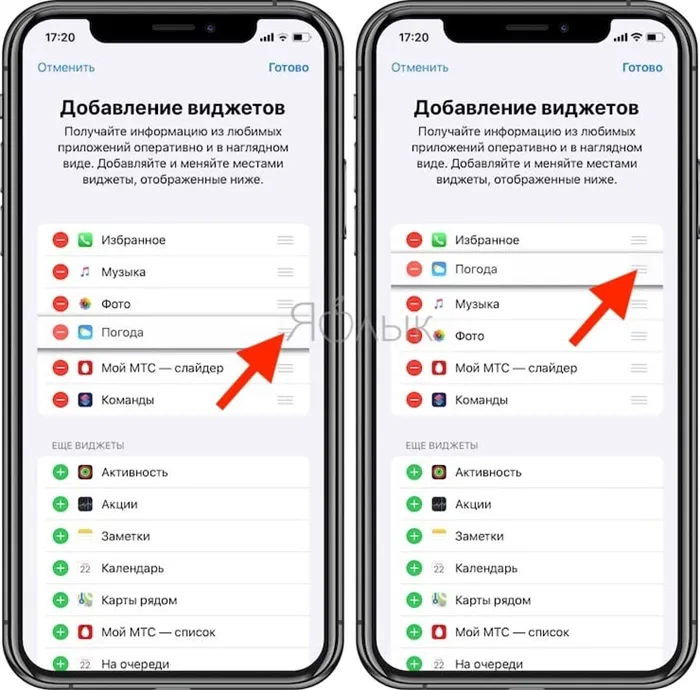
К сожалению, удалить приложение Safari на iPhone невозможно, поскольку оно встроено в iOS. Вы не сможете найти его в App Store, потому что его нельзя полностью удалить и установить заново. Однако вы можете легко удалить его с домашнего экрана.
MusicHarbor
Загрузка из App Store
Приложение под названием MusicHarbor создано специально для любителей музыки и тех, кто активно следит за жизнью и творчеством отдельных исполнителей. С помощью этой утилиты пользователи всегда одними из первых узнают о новых песнях и альбомах любимых исполнителей, предстоящих концертах и т.д.
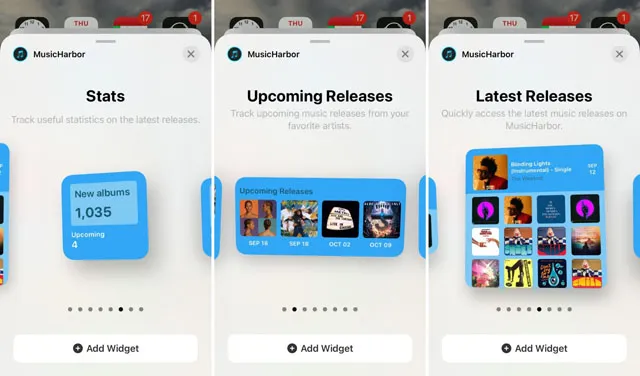
Виджеты просто облегчают доступ к этой информации. Разработчики решили сразу же воспользоваться всеми возможностями iOS 14 и добавили в приложение множество различных виджетов, от небольшой вкладки с текстом до более крупного окна с обложками альбомов.
Как добавлять виджеты домашнего экрана на iPhone с iOS 14
- 1. Нажмите и удерживайте пустую область главного экрана, пока значки приложений не начнут покачиваться (или нажмите и удерживайте любой значок приложения → Изменить главный экран»).
- Нажмите значок + в левом верхнем углу. 4.
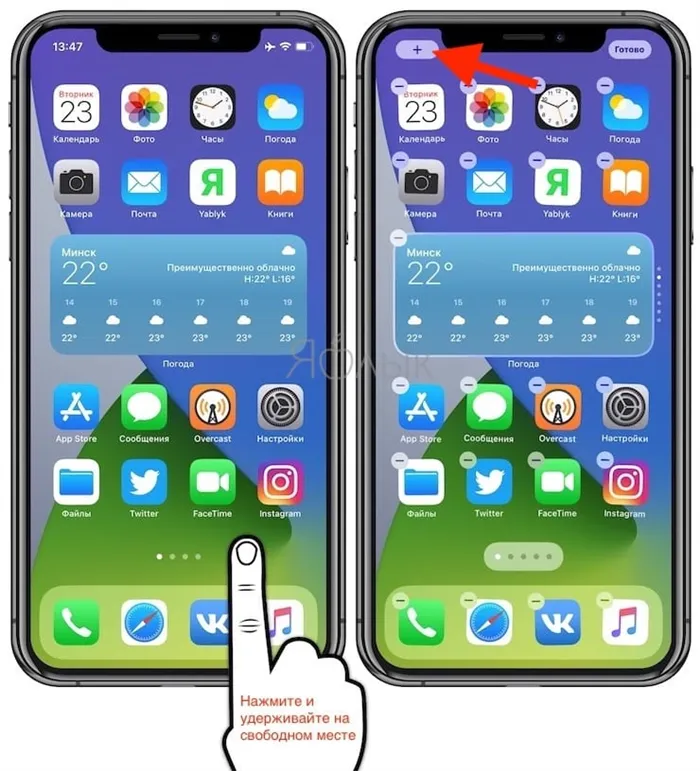
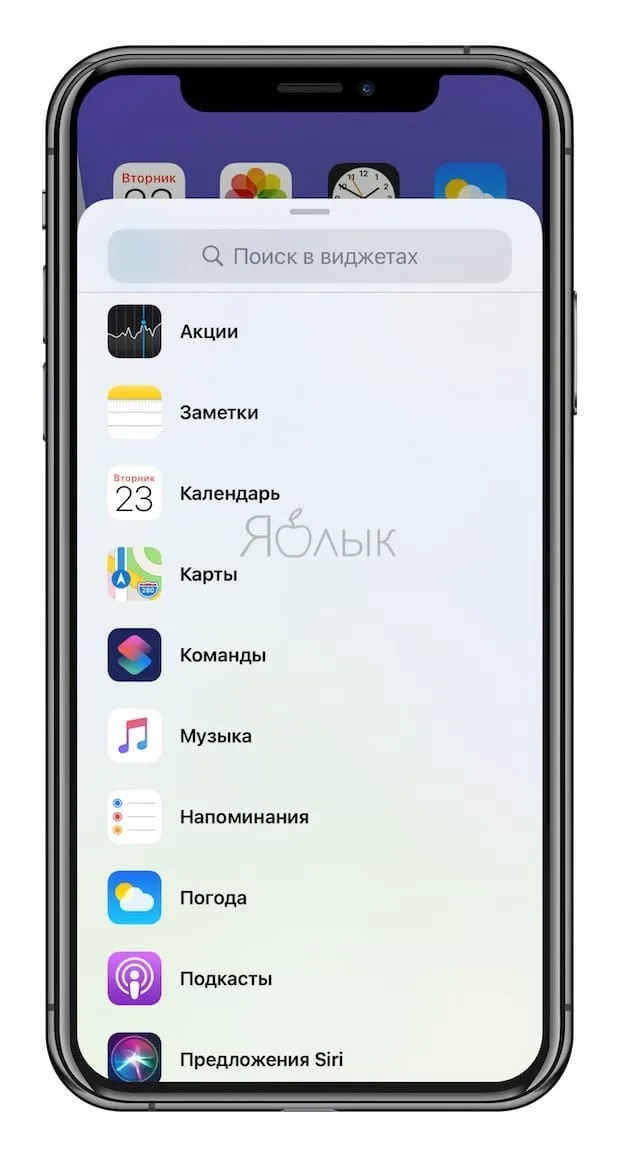
- Нажмите один из виджетов, выберите нужный размер, а затем нажмите «Добавить виджет», чтобы разместить его на главном экране. Вы можете выбрать различные размеры для каждого виджета. 5.
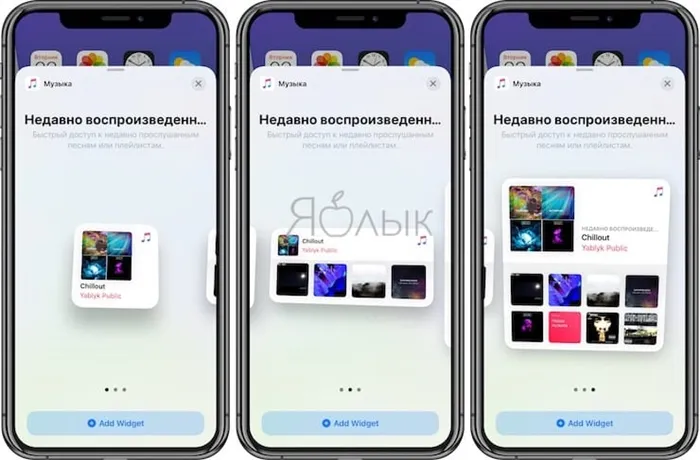
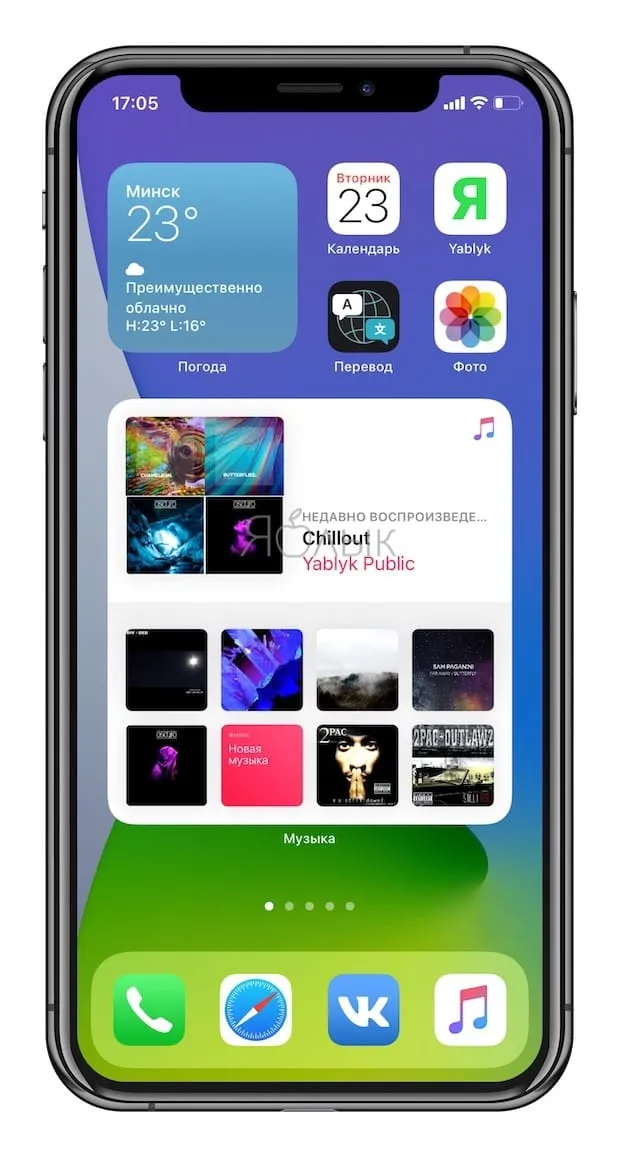
- Вы можете изменить положение виджета, переместив его на рабочем столе. 6.
- 6. нажмите «Готово» в правом верхнем углу, чтобы установить виджет.
Новые виджеты также доступны на iPad с iPadOS 14, но они ограничены боковой панелью страницы «Сегодня», в то время как на iPhone их можно использовать на главном экране, а также на втором, третьем и так далее рабочих столах с приложениями.

Управление виджетами на iPhone с iOS 10 – iOS 13
Виджеты позволяют быстро получать доступ к информации и выполнять простые действия без необходимости открывать приложение. Доступ к виджетам можно получить с экрана блокировки, главного экрана или центра уведомлений. Хотите ли вы просто узнать погоду или выключить свет в своем доме, виджеты являются гибкими и простыми в использовании.